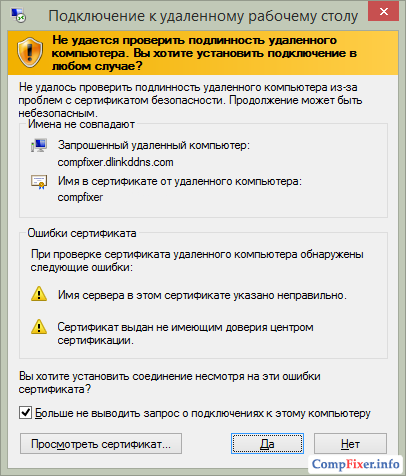За допълнителната функция на "дистанционен работен стил" достъп до всеки свързан компютър местни линииили без посредник към Интернет. Например, можете да получите достъп до вашите данни от вашия работен компютър Vikonati, който се намира на вашия домашен компютър или извън него. Този инструмент също стана много широк, след като го взе от системните администратори, които управляват компютърния робот в местния бизнес. Ако някой koristuvach tsієї merezhі може да се обърне за помощ към администратора, и този, който се очертава на екрана на неговия монитор, стил на работа и не работи по работа, му дайте необходимата помощ. Rozrobleno богато zasobіv keruvannya vіddalennym работна маса. Сред тях са Windows 7 zasib, както и редица програми на трети страни.
Да вземем тази ситуация. Є локална мрежа, която включва пет компютъра, свързани през рутер (рутер), както е показано на малката снимка:
Пред администратора (компютър с локален IP-адрес 192.168.1.2) стои задачата - свържете компютъра buh3 за отдалечен достъп до работната маса и тази помощ. Това е типичен случай, ако е необходимо да свържете компютър от разстояние, без да минавате през интернет до връзката. Каква настройка е необходима за кого?
Какво можете да робити ползавач
Така че в Windows 7 администраторът може да свърже компютъра към coristuvacha, останалата част е отговорна за разрешаването му. Nalashtuvannya yogo PC, това е последователността на yogo diy, е показана на стъпващото бебе:
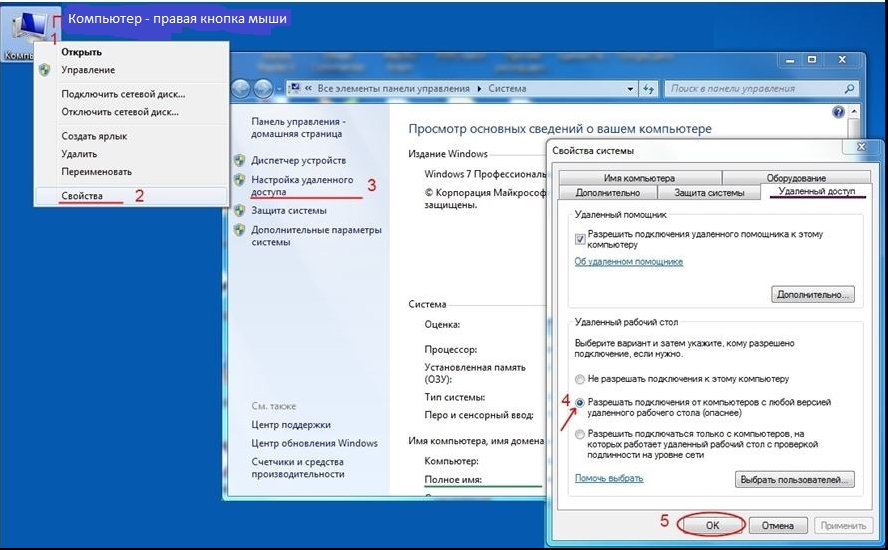
Инсталацията на отдалечения компютър приключи, сега е необходимо да стартирате връзката с новия на компютъра на администратора.
Стартиране на връзка с отдалечен компютър
За свързване на работеща стомана koristuwacha Windows 7 на вашия компютър, администраторът е виновен за viconaty, последователността от действия е показана на обидния малък:
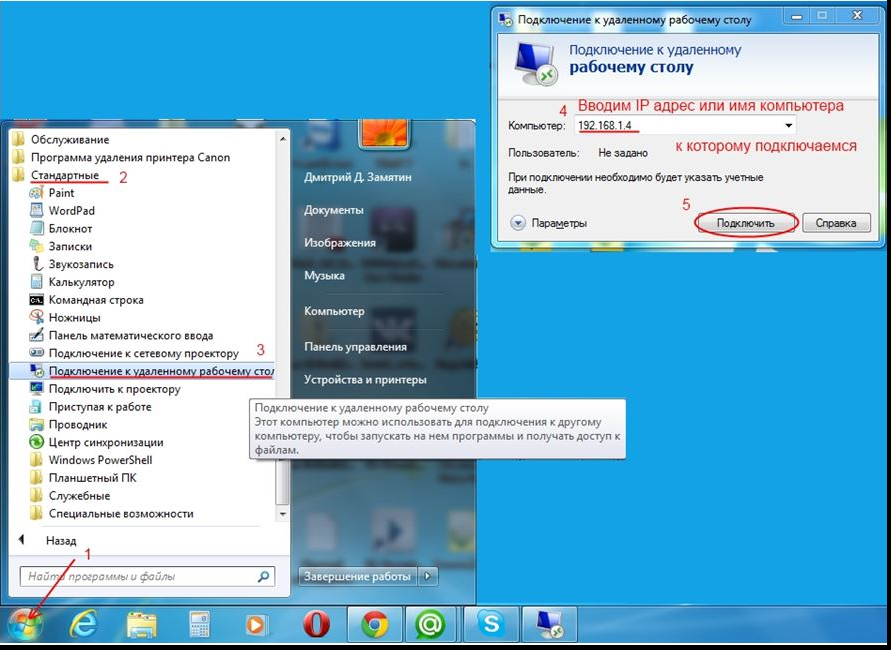
Дори при стартиране на връзката, администраторът премахва известия за тези, че компютърът няма сертификат, така че можете да продължите процедурата за свързване, като въведете валиден сертификат. 
След това, тъй като всичко е оправено, системата е инсталирана от отдалечения компютър и администраторът е видял работния стил и той ще вземе обратно поръчката си от външния контрол на компютъра. Його Користувач няма достъп до работния си плот, windows заключва прозорци. И има само едно нещо за вас - не хабете вино, какво трябва да направи администраторът. За да включите отново компютъра, е необходимо да отключите системата. За това трябва да натиснете Ctrl + Alt + Delete и да отидете на Windows 7 с вашето потребителско име и парола.
Грижи се за компютъра за помощ RAdmin
RAdmin е едно от богатствата, може би, най-добрата програмаза keruvannya kіlkom компютри с OS Windows. Крим администриране отдалечен компютър чрез техния работен стил, няма да ви даде възможност да обменяте файлове, Telnet функции и много други. Функционално програмата има два компонента - Server (сървърна част) и Viewer (клиентска част). Първият е отговорен за инсталирането на тези компютри, тъй като е необходимо за администраторите.
Настройка на сървърната част на RAdmin
След като компонентът е инсталиран, пряк път на RAdmin ще се появи в помощната област на лентата на задачите. Настройването на отдалечен достъп се изисква, като щракнете върху прекия път, който искате да стартирате, преди да се появи диалоговият прозорец за настройка. Следната фигура показва последователността от необходимите стъпки (1 - 9) за настройка на сървърния компонент RAdmin:
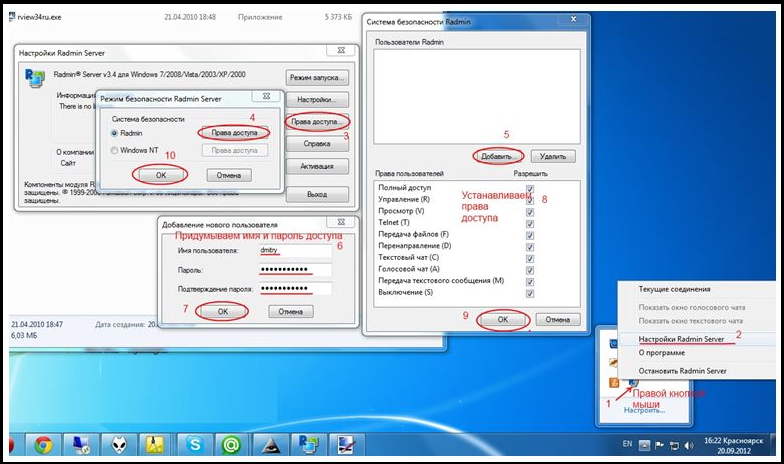
RAdmin Server все още може да бъде възможен, като:
- Автоматично стартиране на час за стартиране на Windows.
- Повторна проверка на правата за достъп на coristuvacha в момента на връзката.
- Данихист зад протокола AES.
- Появата на отдалечен koristuvach на екрана на монитора.
- Робот в сървърен режим за чат функции (текст и глас).
- Осигуряване на точността на изображението, включително формирането на движението на курсора, от редица отдалечени монитори.
- И много повече.
Подобряване на клиентската част на RAdmin
Друг компонент - Viewer - може да бъде инсталиран на компютър, за който ще бъде фиксиран. Обадете се на компютъра на системния администратор, но не и на езика. След стартиране на Viewer е необходимо да създадете нова връзка, да посочите режима на влизане, да зададете IP адреса на твърдия компютър, име и парола, както е посочено от страна на сървъра на RAdmin. Последователността от tsikh dіy за випадку на местните ресни е насочена към малкия:
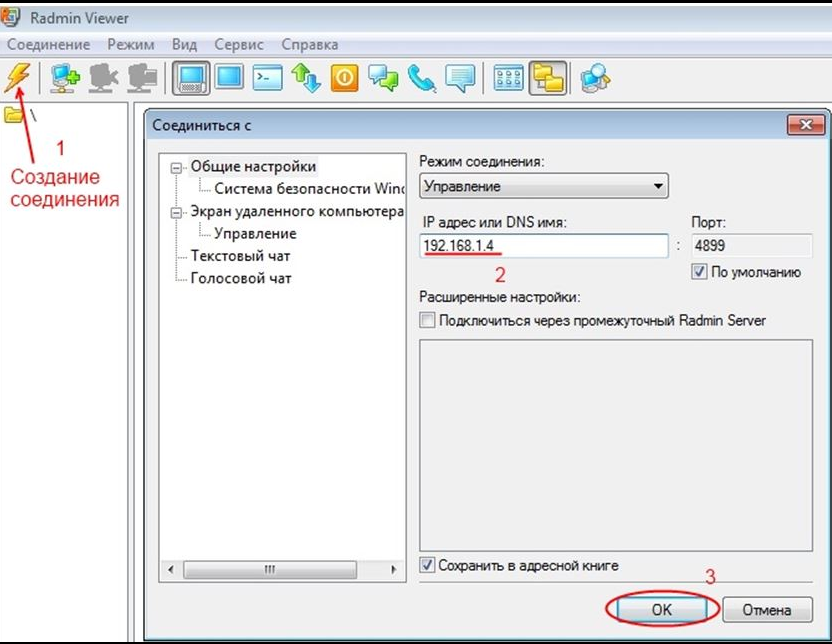
Ако започнете с компютър, администраторът може да има свой собствен стил на работа и възможност да работи с него, както със собствения си. Освен това всичко, което работи, се показва на свързания компютър онлайн.
Дистанционно управление на компютъра през интернет
Как да се свържете отдалечен компютър, без да perebuvaya с него в един локален район, е необходимо да спечелите връзка с новия чрез интернет. Nezalezhno vіd vіd vykoristovuvannogo zapravіnnya vіddalenim работна маса (vbudovaniy u метод на windows, или програмата RAdmin), процесът на свързване към такъв компютър е свързан подобно на свързването с локална мрежа, само че по този начин локалният IP адрес на компютъра е виновен за запитване на същия адрес в Интернет.
Вдясно е лесно да се сгъне, сякаш компютърът Kerovan няма адреси за повиквания, фрагменти от връзки към локалната мрежа, в който компютър не можете да влезете. Това е идеалното място за днешните мрежови топологии, ако интернет е свързан не към фиксиран компютър, а към свещ, всички други компютри ще се свържат с него. По този начин смрадът не може да се нарича IP-адреси, а по-скоро вътрешни (локални) IP-адреси, а извикването на мрежовата структура може да има един адрес на повикване, присвоен превключвател, както и „входна точка“ към него. Всичко, което беше казано, е илюстрирано с посочване по-долу:
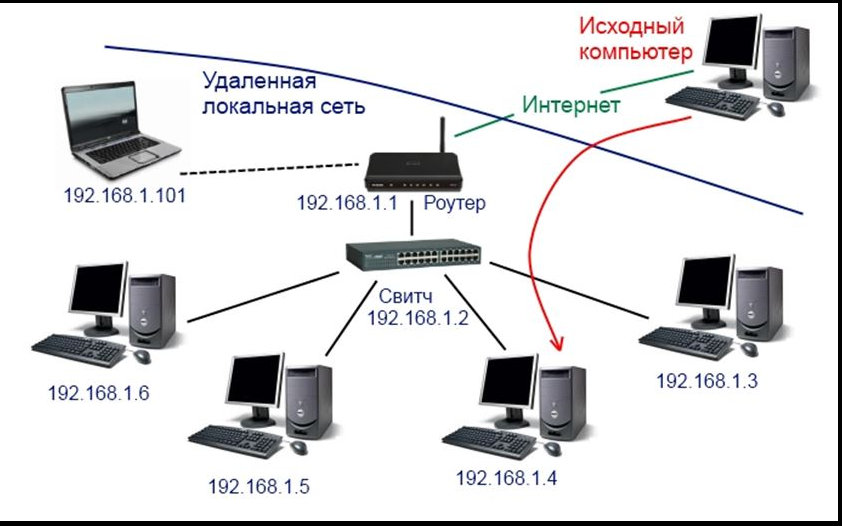
В такава конфигурация връзката с един от компютрите може да се разглежда, както следва:
- На гърба трябва да свържете превключвател за вашия собствен IP адрес.
- След това превключвателят се свързва към конкретен компютър, променяйки номера на порта, който vin е свързан към SIM картата на компютъра.
Следователно е необходимо да посочите адреса на превключвателя и номера на порта, който е свързан към компютъра.
TeamViewer
Тази помощна програма е начинът за свързване на два компютъра чрез интернет с метода за въвеждане на две основни задачи:
- Нека един от тях херувима другите, використ його работен стил.
- Zdіysnyuvati обмен на файлове между тях.
Програмата е добра, защото не отчита знанията за конфигурацията на мярката, а местоположението на компютъра не играе същата роля. Обаждането се извършва през сървъра на TeamViewer, както е показано в атакуващия малък:

Тази помощна програма трябва да бъде инсталирана и на двата компютъра, които трябва да бъдат инсталирани. След изстрелването тя вижда смърка си, какво може да види:
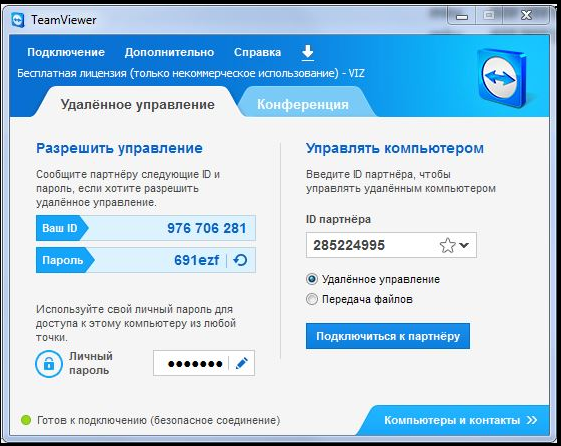
Nalashtuvannya z'ednannya
При влизане са необходими само два параметъра: идентификатор (ID) и парола. Koristuvachі и двата компютъра казват един към един своя ID и парола. И двамата в полето "Partner ID" може да имат идентификатора на друг кореспондент, така че втората стойност на параметъра "Your ID" и превключвателят е настроен на " Дистанционно". Например, например ID1, включен в краткия списък, хакна, за да поеме контрола над компютъра от ID2, и натисна бутона „Свързване с партньор“. Вашият компютър търси в интернет компютър с ID2 и ако го знаете, виждате нова заявка за връзка. При искане подканете ID2 за въвеждане на парола, задачи на компютъра от ID1. Паролата се проверява отново и ако я потвърдим, тя ще бъде възстановена. В резултат на това на екрана на компютъра ID2 се появява ID1 (работен стил zocrema, iogo), ще е необходимо да преминете към ID1.
Във връзка с
Протоколът за отдалечен работен плот или RDP ви позволява лесно да получите достъп до отдалечен компютър без директен контакт с него. Това означава, че можете да изтеглите всички файлове на вашия работен плот, да ги стартирате, да работите с тях по този начин, не е нужно да седите направо пред компютъра. Единственият аспект е, че роботът ще бъде свързан с интернет чрез този протокол. Преди да работите с тази технология, е необходимо да я активирате дистанционно на това разширение, през което преминавате към отдалечения лаптоп.
Подобрен достъп до отдалечена работна маса
Как да конфигурирам rdp за windows 7? Няма нищо просто! Отидете в менюто "Старт" - "Контролен панел".След това изберете "Система и сигурност" - "Система". След това кликнете върху елемента "Установяване на отдалечен достъп", щракнете върху новия. След това ще се покажем в края, като в този случай ще трябва да поставите отметка в квадратчето до „Разрешаване на връзка с компютри с всяка версия на таблицата за отдалечена работа“. За прозрачност на работата си на компютъра, не забравяйте правилно предната част.

Настройка на клиент за протокола RDP
Nasampered, нека да разберем какво е клиент. Клиентът е целият компонент на системата, който позволява на сървъра да бъде запитан.Ще посоча какви клиенти за RPD използват практически в ОС на кожата, разбирам, Windows 7 tech. Преди речта, за тази операционна система е въведена програмата MsTsc.exe.
Otzhe, schob nashtuvati клиент, vykonuєmo толкова тромав kroki. Отиваме в "Старт" - "Виконати", той се появява в прозореца, в който въвеждаме mstsc и натискаме "Дали".За да настроите специален достъп без задачи, настройте, въведете в посоченото поле на IP компютъра, до който се изисква достъп. Нека продължим да подобряваме, в което можете да променяте различни параметри, например звук. Натискаме "Enter" и всичко е готово!
Допълнителни параметри

Преди тях може да се види възможността за фиксиране на екрана, звуците в далечината, за фиксиране на връзката добре.Например, възможностите на екрана се редактират в раздела "Настройка на дисплея". На същото място можете да изберете различна настройка за отдалечена работна маса, йога фон, цвят на глина. И как да оправя яснотата на екрана без средно положение на този компютър, за което вино Наразипрактиката е описана в tsіy. При разпространението на "Visions of sound" има музикална помощ дали е така или не.
Як бачите, оправете rdp за windows 7 лесно като обстрелването на круши. Чрез цаца от пух можете да работите с отдалечен компютър, да работите с различен брой команди, а също и да работите с файлове, документи, програми и т.н.
Преглеждането или разглеждането на работната маса на компютър далеч от вас може да бъде още по-криво. Струва си да бъдете важно да сте випадкив, ако имате нужда от помощта на лепкава полза, но ще сте далеч от вас. След това можете да му дадете достъп до вашия компютър. Но преди всичко, можете да се свържете с вашето работно бюро.
ИНСТАЛИРАНЕ НА VIDAL ДОСТЪП В WINDOWS 7
Хайде да отидем до "старт меню"и пишем шега "разрешен отдалечен достъп до компютъра"
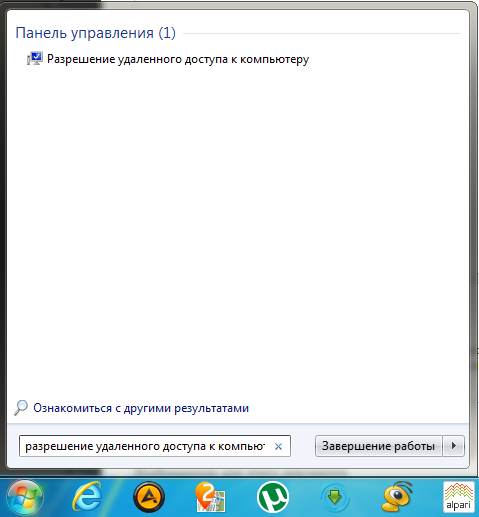
На vіknі поставяме отметка с надписа „Разрешаване на връзка с компютри с всяка версия на отдалечения работен плот“
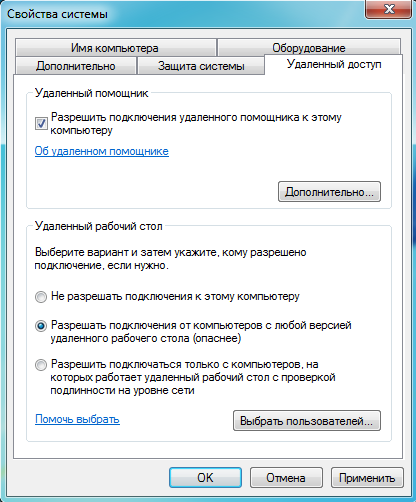
Необходимо е да посочите, че вашият публичен запис е отговорен за нулирането на паролата, в противен случай просто не е възможно да се свържете с отдалечената работна маса.
Сега се връщаме в стартовото меню и го влизаме при шегата "Връзка към отдалечена работна маса". Щракнете върху бутона параметрии въведете ip адреса на компютъра, докато не е необходимо да свържете това име на отдалечения компютър. Можете също да регулирате допълнителни опции в разделите: екран, локални ресурси, програми, връзка с добавки. След което избираме да поправим връзката си с натискане на бутона спаси якатова нападение свържете се. Той ще се появи рано или късно, в този случай ще е необходимо да натиснете бутона свържете се, след което е необходимо да въведете парола.
Начало > Операционни системи > Windows
Връзка с Windows 7 чрез "Стил на отдалечена работа"
За Windows 7 (както и в предишния Версии на Windowsзапочвайки от XP) - възможността за работа на компютъра е премахната и е стартирана услугата за терминални връзки. За достъп до компютъра с работеща услуга се използва програмата "Достъп до отдалечения работен плот", тъй като е заключена във всички версии на Windows, започвайки от XP.
С робота останалата версия на протокола RDP (Remote desktop protocol v.7) остава и днес, в която роботът е силно модифициран с мултимедийни данни (предаване на видео и звук), както и повишена производителност.
Уважение! Достъпът до компютъра е възможен при всяко издание на Windows 7. И оста може да бъде достъпна само на компютър под професионална или максимална версия.
В тази статия ще ви кажа как да коригирате отдалечения достъп на компютъра keruvannyam Windows 7 И тогава ще се свържем с друг компютър чрез интернет или чрез мрежа. Имайте предвид, че едновременно на компютъра можете да стартирате по-малко от 1 потребител (включително и отдалечения), така че когато отдалеченият потребител е свързан, всички други активни потребители ще бъдат включени.
Как да премахнете отдалечения достъп на компютър под защита с парола Windows 7
За да се свържете с компютър с подобрен отдалечен достъп
За да се свържете с такъв компютър, трябва да знаете IP адреса на компютъра или името на компютъра в мрежата.
За да разпознаете IP адреса, стартирайте командна линияи след това въведете командата "ipconfig" в него. Намерете връзката си от списъка (кажете „локална връзка“ или „връзка без дронове“) и погледнете IPv4 адреса – също ще трябва да наберете нужните номера.
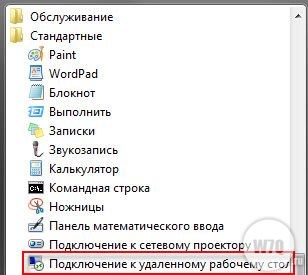
Реалните допълнителни параметри не са документирани
Както казах по-горе, връзката е свързана към протокола RDP и за връзката се използва порт 3389.
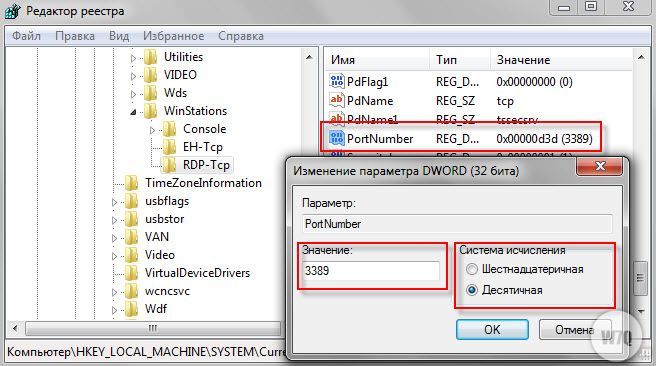
- Направете промени в защитната стена, позволявайки достъп от външната граница до новия порт.
- Свържете се с адреса на компютъра +:<новый номер порта>. Например: 192.168.1.100:55600. Това се дължи на факта, че ако не посочите изрично номер на порт, програмата за отдалечен достъп ще се опита да се свърже с порт 3389.
По-широко предназначение: налащуват отдалечен достъпкъм компютъра, който е свързан към интернет чрез рутер.
Решение: пренасочете порта на рутера. Пренасочване на порт към име порт за публикуванеили до пристанището. В английската терминология термините са победоносни Пренасочване на портовеі Port Publishing.
Какво е прехвърлянето до пристанището
Пренасочване на порт - настройка на първия порт за повикване към шлюза (рутер, модем) с необходимия порт на целевата сграда в локалната зона (сървър, работна станция, колекция, камера, регистратор и др.)
А оста е някакъв порт за навигация, легнете по начина, по който искате да получите достъп до компютъра.
Как да конфигурирате отдалечен достъп чрез RDP (стил на отдалечена работа, терминал)
Връзките към протокола RDP са свързани към порт 3389 на целевия компютър. Какво е необходимо за растеж:
Крок 1 Разрешете RDP връзки на компютъра
Уважение! Възможно е да се свържете чрез отдалечена работна станция към следващите издания на Windows OS:
Windows XP Professional;
Windows 7/8.1 Professional;
Windows 7/8.1 Ultimate;
Windows 7/8.1 корпоративенЗа Windows XP Starter, Домашно издание, Windows Vista/7/8/8.1 Starter, Home Basic, Home Premium
За кого Мощност на системата(ПЕЧЕЛ++Пробив) Допълнителни параметрисистеми:
Отидете в раздела Отдалечен достъп, поставете джъмпера на позицията Разрешаване на връзка с друг компютър, поставете отметка в квадратчето Разрешаване на връзка само от компютри, за които работни разстояния работният стил с автентичност на равни линии (препоръчително) и натиснете Добреза стосуване налащуване:

Крок 2 Създайте на компютър физически запис, под която връзка трябва да има користувач в отдалечената работна маса.
Wimoga #1. qia ob_koviy запис obov'yazkovo дължи майка парола. Vіdpovіdno към инсталации за заключване местна политикабезопасност, облачни записибез парола RDP връзката е блокирана. Позволява отдалечен достъп до публични записи, които не са криптирани с парола в политиките за сигурност. Tse създава заплаха от неоторизиран достъп от страна на злосторниците.
Wimoga #2. Yakshcho koristuvach НЕ е администратор локален компютър, йога трябва да се добави към групата. Можете да го направите по два начина.
Как да разрешите на coristuvachev без административни привилегии да се свърже с отдалечена работна маса
Първи начин.
Натиснете десен бутончрез системен пряк път Tsey компютъркоито избират управление:

Vіknі Куриране чрез компютърИзбирам Местни Користувачитази група => Користувачи:

Намерете необходимия користувач от списъка под плясканетовикличте його доминион:
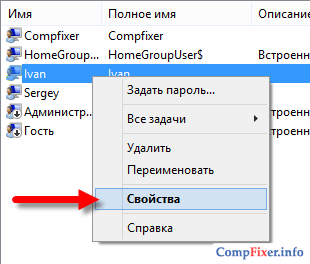
Отидете в раздела Членство в групатаи натиснете бутона Добавете:
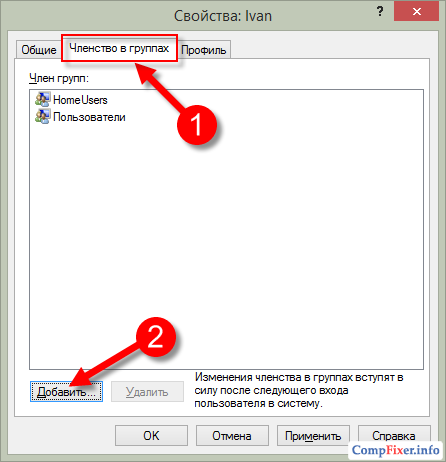
Натисни бутон Добавково:
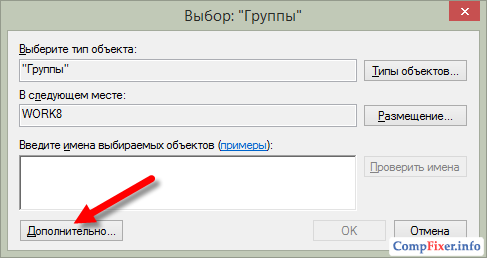
Да натиснем бутона Пошук:
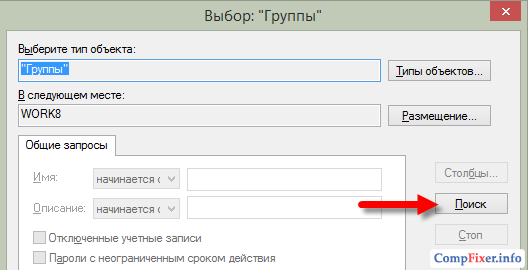
Вижте група в списъка Koristuvachі v_dalenogo работна масаи натиснете Добре:
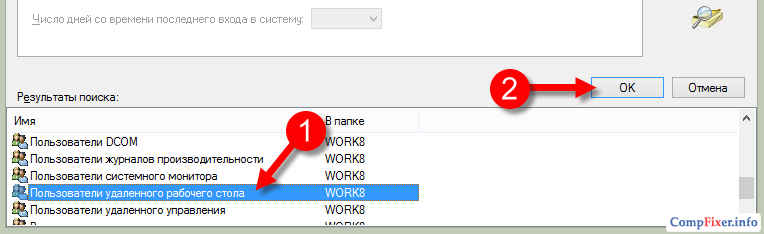
Vіknakh Групов изборі мощност:<пользователь> Натиснете ДОБРЕ:
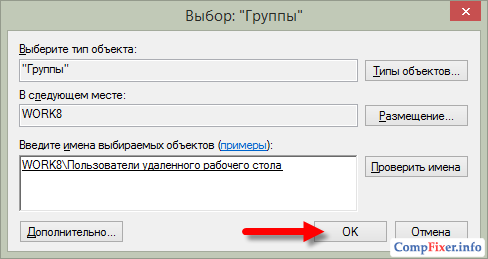
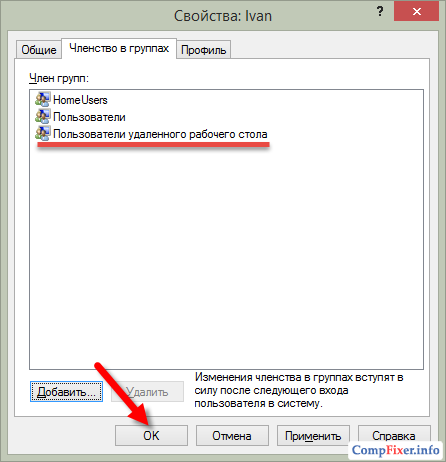
Методът е различен.
Обадете се за захранване на системата (Win+Break), натиснете Допълнителни параметри:
Отидете в раздела Отдалечен достъпи натиснете бутона Изберете koristuvachiv:

Натисни бутон Добавете:

Натиснете Добавково:

і Пошук:

От списъка изберете официалния запис на кореспондента, на когото искате да дадете права за отдалечен достъп, и натиснете Добре:
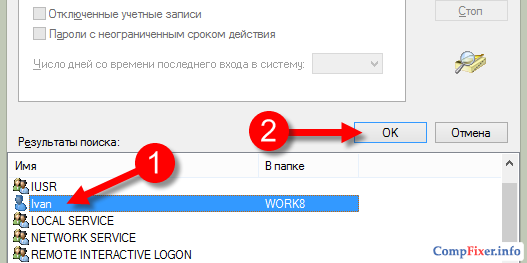
Сега натиснете Добрепри две предстоящи победи:

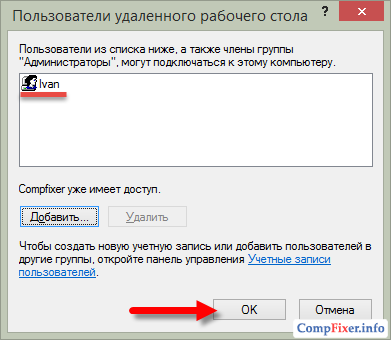
Крок 3 Създайте правило за преминаване на рутера, така че когато поискате задачи, портът за връзка да се пренасочва към порт 3389 на необходимия компютър.
IN D-Link рутериможе да се извика необходимото разпределение Виртуален сървър, като D-Link DIR-615:
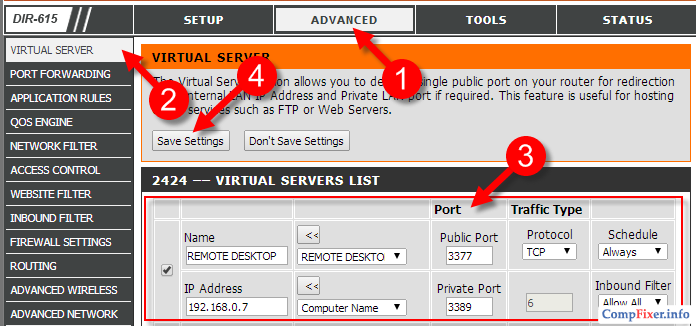
Така че виното може да се нарече Пренасочване на портове, як, например, в DIR-300:
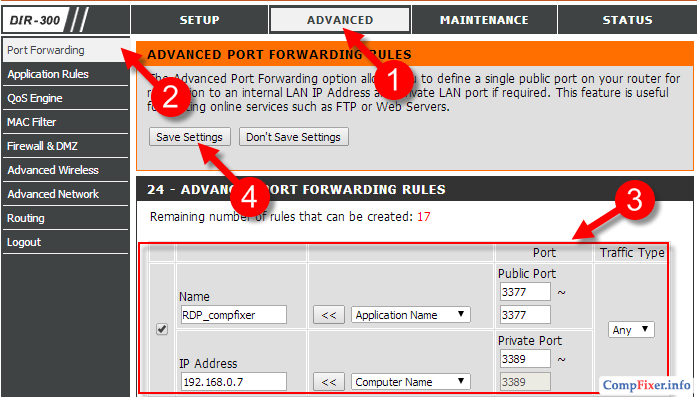
Същността е същата:
- Нека дадем достатъчно на моето управление;
- Проверете Нестандартен порт на рутера, който не е зает (поле обществено пристанище);
- Посочва се на IP адреса на целевия компютър в региона, където може да се използва в далечината ползавач(поле IP адрес);
- Посочете номера на порта, през който програмата или услугата се изпълняват на компютъра. По наше мнение, за услугата сървър за отдалечен работен плот, порт 3389 (поле Частно пристанище).
Ако вашият интернет доставчик даде на вашия рутер динамичен адрес, можете ръчно да потърсите услугата Dynamic DNS. Компанията D-Link разполага със собствена услуга, в която е възможно да регистрирате интернет адрес (този домейн) без никакви разходи и да получите достъп до вашия рутер и локална мрежа чрез нов.
За да настроите Dynamic DNS, отидете на дистрибуцията ПОДДРЪЖКА, изберете pіdrozdіl Настройки на DDNSи натиснете силата Регистрирай се... за да отидете на сайта и регистрация на домейн. След това настройте синхронизация за домейна с IP адреса на рутера в областта ДИНАМИЧНИ DNS НАСТРОЙКИи го запазете с бутона Запазване на настройките:
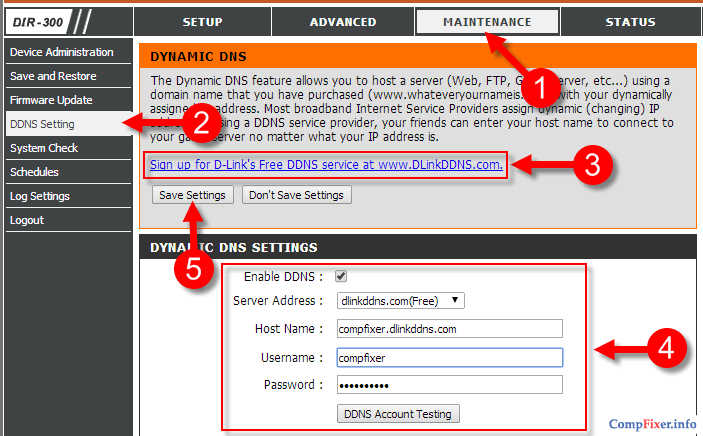
Ако е така, можете да се свържете не за IP адрес, а за адрес vash-adres.dlinkddns.com:port
Повторна проверка на връзката с компютъра чрез отдалечено работно бюро
Стартирайте сървърния клиент от отдалечени настолни компютри:
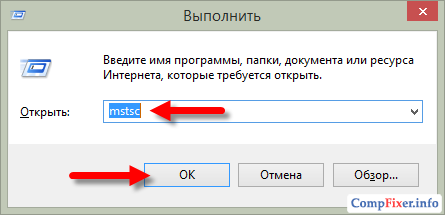
На терена Компютървъведете адреса и порта чрез знак с двойно разстояние. На терена Користувачвъведете вашето име и натиснете бутона Свържете се:
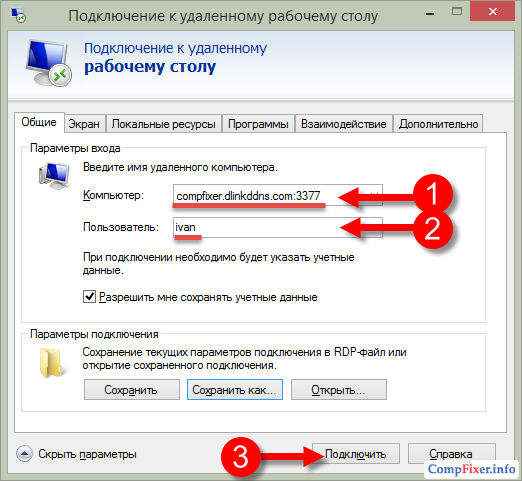
Инсталирайте квадратчето за отметка и щракнете върху бутона Свържете се:
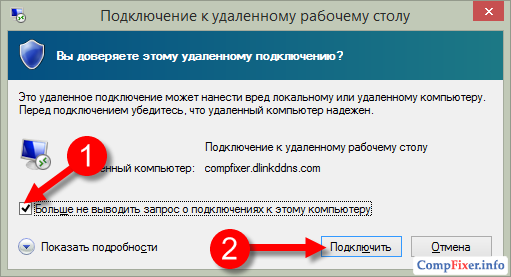
Сега въведете паролата на koristuvach, поставете отметка в квадратчето Запомнете облачните данниако не искате да въведете паролата веднага, въведете Добре:
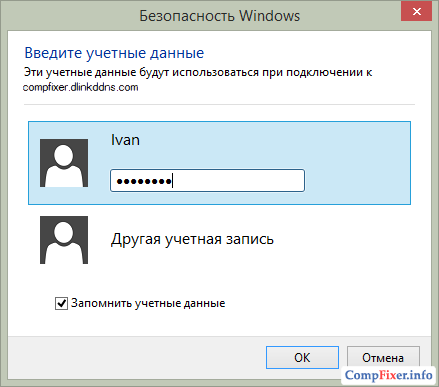
Ако някой може да ви каже за:
Не стигнах достатъчно, за да изкривя автентичността на отдалечения компютър. Искате ли да инсталирате връзка към всякакъв вид капка?Тук можете да поставите квадратче за отметка Няма повече заявка за връзка с друг компютърта стиснете Така: