Процесът печели операционна системана твърдия диск се натрупват много файлове, които вече не се използват, а се оставят на диска, като стъпка по стъпка променят разширяването на свободното пространство и в последната торба те произвеждат до "галмата" на системата. За да промените броя на неуредените файлове на твърдия диск, за да промените мястото на устройството и да преместите кода на фърмуера на компютъра, променете програмата "". Вон видя досиетата с времето, почисти котката и видя безликите системни файловеонези други елементи, които не печелят.
За да стартирате програмата, натиснете клавишите WIN + R и въведете командата cleanmgrдобре е
Сега изберете диск, който трябва да почистите. Пуснете диска.


Разгледайте, натиснете бутона за повече пречистванедиск. В диалоговия прозорец Изтриване на диска: почистете отново диска харддиски натиснете бутона OK. Новият прозорец ще има нов раздел Добавково».
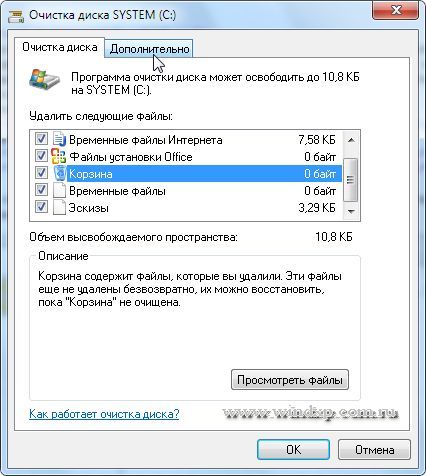
Stepping Croc - изберете правилния размер на типовете файлове, които трябва да видите, и натиснете бутона OK. В прозореца за уведомяване натиснете бутона

Раздел " Добавково» е наличен, когато изберете отдалечен компютър. Tsya раздел отмъщение две адитивни методиза да ви даде повече дисково пространство.
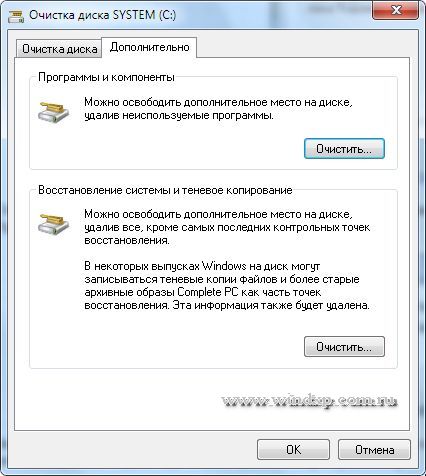
Софтуер и компоненти. Показва компонента "Софтуер и компоненти" на панела за клавиши, в който можете да видите програмите, които не се показват. Разделът "Rozmir" на компонента "Програми и компоненти" показва какъв вид дисково пространство е покрито от програмата за облицовка. Можете също да видите компонентите на Windows, които не се хакват.
Обновяване на системата и копиране в сянка. От диска се виждат всички точки на вдъхновение, останалата част от Крим. Възстановяване на ключовите точки на системата за завъртане на системните файлове отпред. Докато компютърът работи без сривове, можете да видите ранните горещи точки за обаждането на диска. За някои издания на Windows 7 точките за възстановяване могат да включват по-стари версии на файлове, които се наричат сенчести копия, и архиви на изображения, създадени за помощ Архивиране на WindowsПълен компютър. Qi файловете и изображенията също ще бъдат изтрити. За отримана Допълнителна информацияОтносно надстройките на системата, потърсете ключовата дума надстройки на системата в надстройки и надстройки на Windows.
Автоматично стартиране на програмата "Почистване на диска" за оформлението
За сгъване автоматично стартиранепрограма "Почистване на диска" натиснете WIN + R и въведете командата mmc.exe taskschd.msc и OK

Tsya команда стартира Planuvalnik zavdan. планувдан- tse MMC оборудване, което позволява разпознаване на задачите, които се планират автоматично, чието стартиране се извършва в точния час или в грешния час. Планировщик завдан да отмъсти на библиотеката на всички признания на завдан, като гарантира възможност за бърз преглед и ръчно херувимиране чрез завдания. От библиотеката можете да стартирате, изключвате, променяте и виждате задачата.
Сега трябва да създадете нова задача. Меню ДияИзберете . Има диалог между майстора на създаването на проста задача.
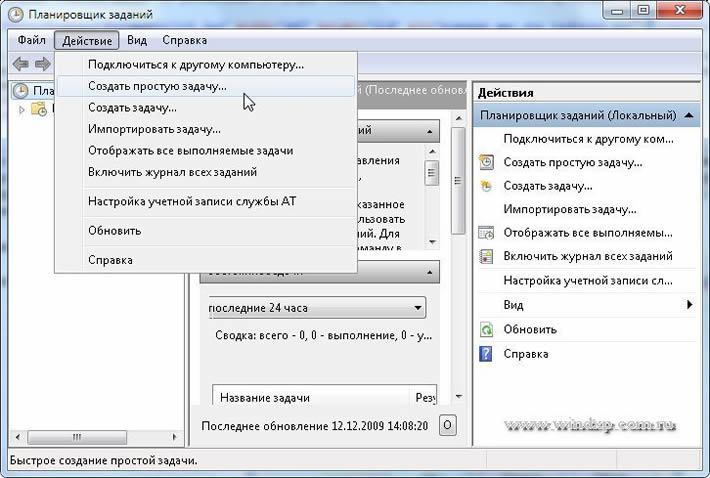
Vіdkryєtsya vіkno Maistri създаване на проста задача. Вписва се от името на управителя и като необходимо описание. Тихо далече.
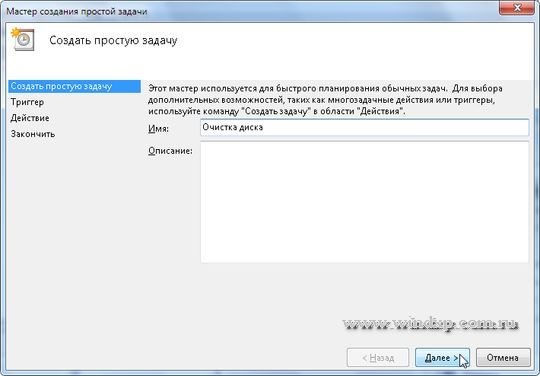
Идващите трохи от вонята са разбрани и прости. Изберете оформление за тази задача. Ако оформлението е зададено, то ще се появи в началото на програмата. Тиснемо Дали.Новият прозорец се натиска оглеждам се
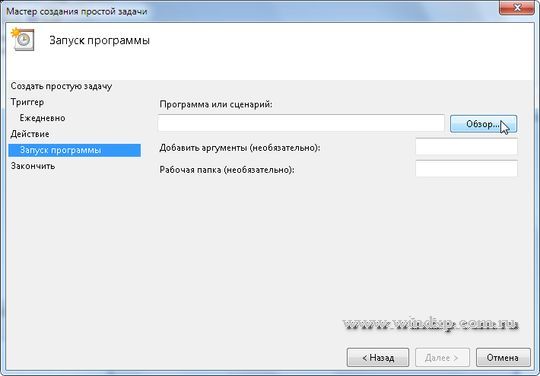
Във vikni ние познаваме полето име на файлвъвеждам cleanmgr.exeаз тиснемо Видкрити.
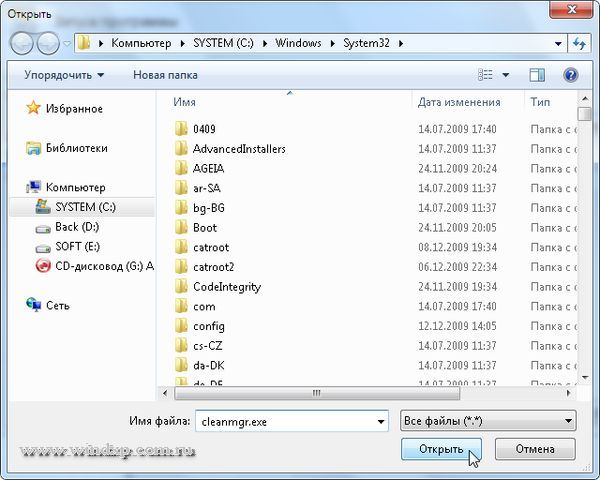
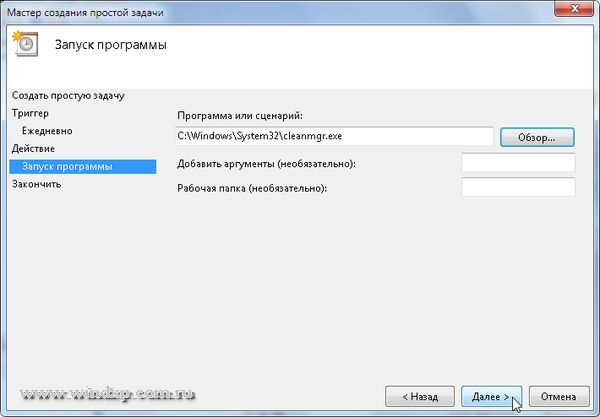
Оставащият етап от създаването на задачата.

Мустак. Сега можете да погледнете властите на zavdannya. Променете графика, увеличете или изтрийте задачата.

В кой ред за стартиране почистването на диска е завършено.
В статията този метод е индуциран за решаване на проблема с липсата на свободно пространство на системния. Windows дискщо се отнася до помощта на ресурсите на системата, както и помощните програми на трети страни.
Тринадесет години, откакто операционната система Windows XP се появи и стана популярна, особено никой не се притесняваше от разширението системен диск. 20-30 GB на диск "C" са използвани за инсталация и самата система за софтуер. У появата на Windows 7 PC vlastnik за първи път се произвежда масово с проблема с липсата на място на системния диск - самата операционна система заема около 10 GB, а подложките бяха почти изгнили от програмите, предписващи и постоянно обновяващи се. Системният диск е 20-25 GB и е трудно да се zapovnyuvavsya. Имах шанс да стигна до възстановяване на дисковете на компютъра, за да увелича системния диск за размера на друг диск.
шоб на системен дялвинаги има достатъчно свободно време, е необходимо да го поддържате чисто и в ред и периодично да проверявате дали няма повреди по вината. Е, Windows ще ви каже за липсата на свободно място на системното устройство - като правило на устройството C - ще отнеме час, за да го почистите. Нека да разгледаме 7 начина за почистване на системния диск по-долу. инсталиран Windows 8.
Преди това, как да продължите с почистването на диска, е необходимо да запомните колко свободно време на новия Нарази. Nadalі tse позволяват оценка на ефективността на vikonan roboti, poravnyavshi pochatkovu и kintsevu цифри.
1. Vydalennya от системния диск на изтеглените файлове
Необходимо е да се обърне реда, в който файловете се съхраняват на системния диск, тъй като по принцип там е възможно, а не да се записват медийни файлове, папки с документи, изображения на дискове, инсталационни файлове на програми и т.н. Всичко може да се прехвърли на несистемен диск, освен това се препоръчва да го направите - запишете всички важни файлове сами на несистемен диск (D, E и т.н.) Данните не бяха намалени за един час форматиране на системата диск.
По правило всички файлове от Интернет се записват в папките „Предимство“, които браузърите присвояват на самата промоция на системния диск. За да отворите системния диск, без да бъдете тормозени от файловете, е необходимо в настройките на браузъра да разпознаете друга папка за суета, но и на несистемен диск.
В същото време не е възможно да прехвърляте системни файлове на друг диск, което означава, че можете по-добре да заобиколите папката на Windows по десетия начин.
За да търсите медийни файлове и документи, можете да туитвате Пошук Windowsи задайте критерии за търсене на необходимите типове файлове в системния диск.
Ако намерите файловете, преобразувайте ги допълнително, тогава трябва да ги поставите на несистемен диск с помощта на контекстното меню и просто да изтриете несъществените.
Вижте всички програми и игри, сякаш не печелите. Като правило, след като видите страхотните жадни за ресурси игори, е необходимо да завършите много пари. За правилно премахване на софтуерната защита и почистване на системата за липсващи следи, използвайте специален софтуер - деинсталатор.
Axis deaky популярни деинсталатори:
- вашата програма за деинсталиране;
- Мек органайзер;
- Revo Uninstaller.
3. Почистване на диска на Windows
Операционната система Windows е оборудвана с редовен сервиз, който анализира пространството на системния диск и показва файлове, така че да можете да го видите за очерняне, без да се налага да настройвате системата.
В Windows 8 Explorer отворете "Моят компютър" и отворете контекстното меню на системното устройство. Например, натиснете „Vlastivostі“ в списъка и в горната част, както изглежда, командата „Почистване на диска“. В прозореца „Почистване на диска“ задайте размера на файловете, ако искате да ги видите - cat файлове, времеви файлове на папките Temp, времеви файлове на интернет файловете и т.н.
След това кликнете върху „Почистване на системните файлове“.
4. Почистете ръчно папките "Temp".
Ако системният диск не се почиства периодично, папките с времеви файлове могат да натрупат до 5-6 GB за период от три часа. А услугата на Windows "Почистване на диска" като правило вижда само част от файловете от тези папки. Папките с времеви файлове "Temp" могат да се почистват ръчно, като ги гледате отново.
Имате ли нужда от папка „Temp“ сега? Времевите файлове се записват там, като Windows и различни програми, като инсталирани на компютър, те създават за своята работа. Повечето от тези файлове стават неуместни с течение на времето, фрагментите не печелят в роботите.
Папките „Temp“ са прикачени и най-лесният начин да получите една от тях е да допълните стандартните Windows Explorer, но популярен файлов мениджър Тотален командир, Още избори от програмите в лентата с инструменти може да включват бутона "Добавени елементи". Вон отразява всичко прикачени файловетази системна папка. Натиснете този бутон и отворете основната папка на системата в Total Commander и намерете папката "Temp" там:
Можете да отворите папката Temp по същия начин в обикновения Windows Explorer, а преди това също трябва да коригирате прикачването на прикачените папки.
За Windows 7 натиснете бутона "Старт", след това - "Контролен панел", след това - "Дизайн и персонализация", след това - "Опции на папката". В Windows 8 в секцията „Опции на папката“ можете да използвате секцията „Панел на клавиатурата“.
В прозореца „Опции на папката“ незабавно отидете в раздела „Преглед“ и изберете опцията „Показване на прикачени папки, файлове и дискове“ в допълнителните параметри.
Да натиснем "Застосуват" и "ОК".
При бащата „Temp“ можете да видите всички действителни файлове и да натиснете „Shift + Delete“, така че файловете да бъдат изтрити напълно от компютъра, заобикаляйки „Koshik“.
Но на компютъра има повече от една папка "Temp": тя е пурпурна, подредена е в главната папка на Windows, другата папка "Temp" все още може да се намери във файловете на основния файл на системния диск:
C:\Потребители\Име oblikovogo запис Windows\AppData\Local\Temp.
Можете да отидете по този начин до файловия мениджър или Windows Explorer, или където е по-лесно да въведете командата %TEMP% в адресната лента на Explorer и да натиснете клавиша "Enter".
Вижте всички файлове, ако са там, вижте ги.
Не всички файлове от папката "Temp" могат да се видят, някои от тях може да са назначени в момента за роботизираната система на програмата, така че просто ги пропуснете.
За да увеличите времето за завземане на интернет страниците, браузърите, при връщане към сървъра в Интернет, проверяват кеш пространството на системния диск, специално въведено, за да запазят изгледа на уеб сайта, снимки и други елементи на интернет ресурсите. Ако кешът е копие на тези данни, браузърът ще го вземе от кеша и няма да влезе отново в сървъра.
За да се вземат периодично актуализираните данни от сървърите, в идеалния случай кешът на браузъра е виновен за самия час, всеки час трябва да се изчиства, но не го оставяйте така. Понякога след активно сърфиране в интернет е невъзможно да се съберат много ненужни данни от кеша и е необходимо периодично да се почиства ръчно. За които търговците на браузъри предоставят специална функция за ръчно изчистване на кеша.
В повечето браузъри достъпът до тази функция може да бъде премахнат чрез въвеждане на клавишната комбинация "Ctrl + Shift + Delete". Vtіm, можете по-точно да посочите как да изчистите кеша на самия браузър или да използвате специални програми за почистване на системата, за това как да отидете по-долу.
Изчистване на кеша на браузъра Отворете последното споделено пространство на системния диск.
На пазара на софтуер днес има прехвърлени анонимни програми, признати за комплексното почистване на операционната система Windows. Пречистване на "Koshiki" и времеви файлове на системата инсталирани програми, този кеш на браузъра.
Самой популярна програмаТакъв план е CCleaner. Vaughn е безплатен, минималистичен, протонира необходимите функции за почистване на операционната система незадължителни файловеи оптимизиране на регистъра.
Сред аналозите на CCleaner има по-функционални решения - например System Cleaner, Neo Utilities, System Optimize Expert, TuneUp Utilities и други програми.
При такъв план програмите не влагат много пари. Подобно на услугата Windows Disk Cleanup, смрадът също може да види само няколко несъществени файла. Следователно необходимостта от увеличаване на пространството на системния диск трябва да е остра, по-добре е да почистите папките „Temp“ ръчно.
Режим на дълбок сън - това е режимът на намалено пестене на енергия, когато системата превключва от режим в режим на заспиване на спящия, но когато всичко отворени файловеТази работеща програма се съхранява на твърд системен диск в отделен файл. Режим на дълбок сън за лаптопи, за да продължи срока автономни роботибез зареждане на батерията. Но Windows автоматично създава файл за запазване на данни от режима на дълбок сън, независимо кой компютър използвате, а размерът на този файл се изчислява по количеството гигабайти.
За да поставите файла в режим на дълбок сън, след като покажете прикачени файлове и папки, отворете системния диск във файловия мениджър или Windows Explorer. Намерете прикачения файл "hiberfil" с разширение ".sys".
Ако използвате настолен компютър, а не лаптоп, по принцип няма да имате нужда от режим на дълбок сън. Аз можете да видите йога, schob zvіlniti пространство на системния диск. Докато работите с лаптоп и използвате периодичен режим на дълбок сън, можете да прехвърлите hiberfil файла на друго несистемно устройство.
Използвайки командата на контекстното меню "Визуалност" към файла "hiberfil", няма да се отървете от него толкова лесно, парчета от кражба от системата. Ale yoga може да се види зад помощта на командния ред.
Вижте в менюто "Старт" и в прозореца въведете командата: cmd. След това натиснете клавиша "Enter" и в списъка изберете "cmd.exe" от контекстното меню, за да стартирате командния ред с името на администратора.
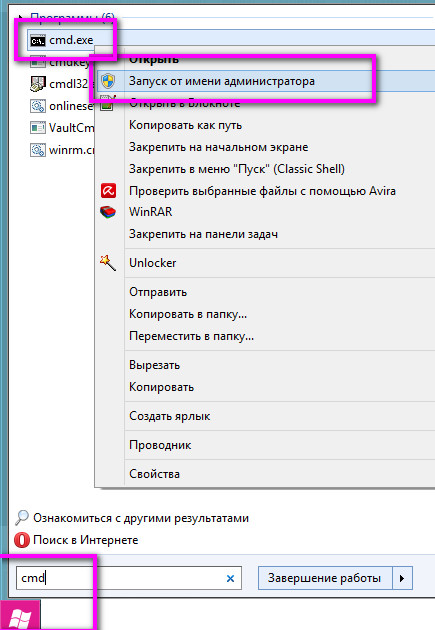
IN командна линиявъведете:
Това е всичко - в крайна сметка файлът hiberfil с разширения .sys от системния диск е виновен за повреда поради заетото пространство.
В тези статии можем да ви разгледаме как да почистите диска от ненужни. Windows файлове 7 и Windows 8, дори ако нямате нищо против тези, които са сега твърди дисковев продължение на час те спорят, че някой може да има две, а след това три-chotiri харддиск. Alemie редовно се придържа към tim, scho свободно пространствоНие сме заети с диска и понякога нямаме възможност да гледаме филм, който обичаме добро качествоили компютърна гри.
Ще ви разкажа за основните моменти, които ще ви помогнат да подобрите храненето. Ако съм използвал ефективен метод за пречистване, можете да пишете в коментарите след статията. Самият Тим добави информацията.
Costi Windows (без програми)
Най-лесният начин да ускорите малко (и понякога богато) пространство на твърдия диск е да ускорите стандартното Windows. Натиснете "Старт" - "Всички програми" - "Стандартни" - "Услуги". В списъка с програми намерете "Почистване на диска" и го стартирайте. Можете да стартирате тази помощна програма по различен начин, отидете на компютъра, натиснете я върху C устройството: десен бутонмишката и изберете "Захранване". Отпечатайте копие в раздела Global Disk Cleanup. Ако стартирате програмата по първия начин, ще бъдете подканени да изберете диск, който трябва да почистите. Веднага ще работим за почистване на C: устройството, така че системата да е инсталирана на новата и е достатъчно да я видите в новата. Натиснете "OK".  Програмата автоматично ще оцени общата памет, която може да бъде изчистена. Ако рейтингите се появяват с един поглед, в който можете да проверите категориите файлове, ако искате да ги видите. Програмата никога не вижда вашите специални документи, снимки, видеоклипове, така че просто отбележете грешен елемент, нищо ужасно няма да се случи.
Програмата автоматично ще оцени общата памет, която може да бъде изчистена. Ако рейтингите се появяват с един поглед, в който можете да проверите категориите файлове, ако искате да ги видите. Програмата никога не вижда вашите специални документи, снимки, видеоклипове, така че просто отбележете грешен елемент, нищо ужасно няма да се случи.
Моля, обърнете внимание на пространството на C устройството: отнема време за моите файлове (поставете отметка в квадратчето, за да видите тези файлове): 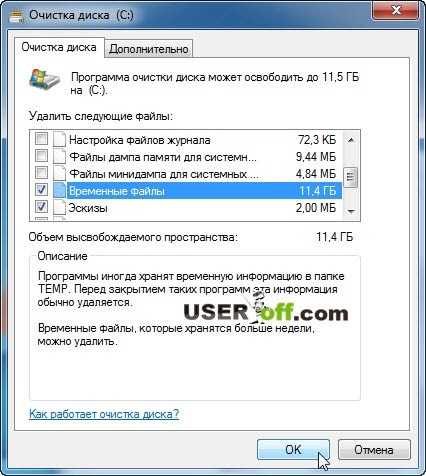 Ако натиснете бутона "OK", ще се появи известие, в което натиснете "Преглед на файлове".
Ако натиснете бутона "OK", ще се появи известие, в което натиснете "Преглед на файлове".  Ако се разкрие следващият файл, вие сте го избрали.
Ако се разкрие следващият файл, вие сте го избрали.
Върнете уважението към бутона "Почистване на системните файлове". Натисни я. Програмата ще се рестартира, ще ви помоля отново да изберете диск за почистване, да го анализирате и да отворите отново списъка с категории файлове, за да можете да го изчистите. За втори път категорията „Архивни файлове на пакета за актуализация“ и „Почистени Актуализация на Windows". За bazhannya можете да ги изчистите.
Отдалечен софтуер, който не ви трябва
Зад техните сути, богато користуващи „плюшкини“ стоят хора, които звучат като нецензурни изказвания из целия апартамент, мислейки, че вонята може да се превърне в нещо добро. Да минават скалите и да говорят да лежат, сякаш лъжат, само да заемат място близо до апартамента и да пият. Направете същото с вашия компютър. Така че, изтрийте всичко неподходящи програмиОт вашия компютър, дори ако е необходима една от тези програми, можете лесно да изтеглите от интернет и да инсталирате за няколко минути.
В прозореца Почистване на диска е раздел Допълнително. Натисни я. Пред вас има две дивизии: като щракнете върху бутона „Изчистване...“ на първото, ще видите списък с програми, които са инсталирани на вашия компютър, като щракнете върху същия бутон на другото разделение, ще видите да можете да изтриете всички контролни точки и след това да спрете . 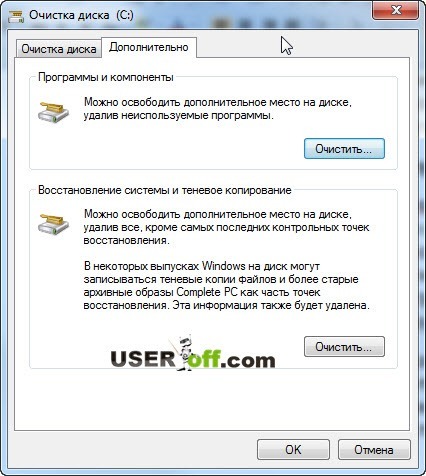 Друг начин да отворите списъка с инсталирани програми е да натиснете "Старт" - "Контролен панел". В горния десен ъгъл, срещу думите "Перегляд", изберете "Дрибни значки". Сега сред другите икони, които са се появили, намерете "Програми и компоненти" и кликнете върху него с левия бутон на мишката. Моля, уведомете ни списъка с програми. Важно е да проверите този списък и да посочите тези програми, ако искате да видите повече място на вашия твърд диск. Щракнете върху програмата, за да я видите с десния бутон на мишката и изберете "Преглед".
Друг начин да отворите списъка с инсталирани програми е да натиснете "Старт" - "Контролен панел". В горния десен ъгъл, срещу думите "Перегляд", изберете "Дрибни значки". Сега сред другите икони, които са се появили, намерете "Програми и компоненти" и кликнете върху него с левия бутон на мишката. Моля, уведомете ни списъка с програми. Важно е да проверите този списък и да посочите тези програми, ако искате да видите повече място на вашия твърд диск. Щракнете върху програмата, за да я видите с десния бутон на мишката и изберете "Преглед".  Системата ви пита дали сте убедени, че искате да премахнете програмата. Потвърдете. Започва процесът на изтриване на програмата, след което системата ще ви информира за тези, че програмата е била успешно изтрита.
Системата ви пита дали сте убедени, че искате да премахнете програмата. Потвърдете. Започва процесът на изтриване на програмата, след което системата ще ви информира за тези, че програмата е била успешно изтрита.
Докато пиша статията, след като започнах да виждам програмите, не ми трябват. Да свърша с писането на статията малко една година;).
Ръчно премахване на timcha файлове
Веднага ще ви разгледаме как да почистите C устройството на компютър или лаптоп ръчно управление. Windows може да запише папката и да запази времевите файлове в нея. Tse mozhut файлове, както се използва, например, в часа на инсталиране на програмата или разопаковане на архивите. Можете също да го почистите. За кого отидете на дяла с инсталираната операционна система (най-често това беше дял C), отидете в папката на Windows и след това в Temp.
Можете да видите в папките. За това отидете в папката Temp, натиснете клавишите Ctrl + A на клавиатурата - вижте всички файлове в тази папка и след това натиснете бутона Del. Потвърдете ни да изтрием файловете. Готов. Файловете са известни на котката. 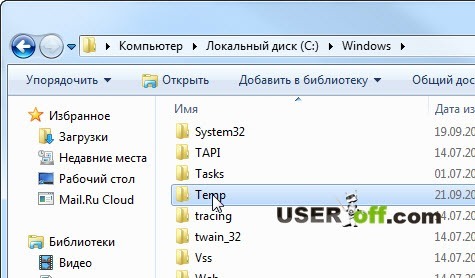 Така че напишете "Старт" - "Виконати" и напишете %temp% и натиснете Enter. Придвижете се до всички файлове на това папство и ги изтрийте.
Така че напишете "Старт" - "Виконати" и напишете %temp% и натиснете Enter. Придвижете се до всички файлове на това папство и ги изтрийте.
CCleaner - малък помощник за почистване на вашия компютър от компютър
Є специални програми, тъй като те могат да ви помогнат да почистите захранването, как да почистите диска от ненужни файлове в Windows 7, Windows 8 и други системи. Нека да разгледаме робота от дупето на програмата CCleaner. Можете да закупите йога от официалния сайт на търговеца на дребно абсолютно безплатно. Ос към теб. Отидете на сайта, натиснете "Изтегляне".  Заявете и инсталирайте програмата. Бягай. Zlіva pobachite 4 split, за тези от нас да викат „Почистване“. Това разделено има два раздела: Windows и Programs. За да започнете от раздела "Windows", отметнете всички категории файлове, които трябва да видите, след това отидете на раздела "Програми" и също така отметнете категориите файлове, които са видими. Нека да разберем десния бутон "Анализ" и да натиснете ее.
Заявете и инсталирайте програмата. Бягай. Zlіva pobachite 4 split, за тези от нас да викат „Почистване“. Това разделено има два раздела: Windows и Programs. За да започнете от раздела "Windows", отметнете всички категории файлове, които трябва да видите, след това отидете на раздела "Програми" и също така отметнете категориите файлове, които са видими. Нека да разберем десния бутон "Анализ" и да натиснете ее.  Програмата прекарва много време в анализиране на файлове, така че можете да ги видите без система от вашия компютър или лаптоп. След като анализът приключи, натиснете бутона "Изчистване".
Програмата прекарва много време в анализиране на файлове, така че можете да ги видите без система от вашия компютър или лаптоп. След като анализът приключи, натиснете бутона "Изчистване".
Забележка: Можете веднага да натиснете бутона "Изчистване", за да видите избора на файлове, за да можете да ги изтриете. Специално постоянно натискам "Пречистване" без никакъв анализ.
Отидете в клона „Услуга“, щракнете върху „Показване на програмата“. Тук можете да видите списъка с инсталирани програми за kshtalt на това, което вече сме изтеглили в панела Управление на Windows. За да премахнете програмата, щракнете върху вас, щракнете върху нея с десния бутон на мишката и изберете елемента „Деинсталиране“. 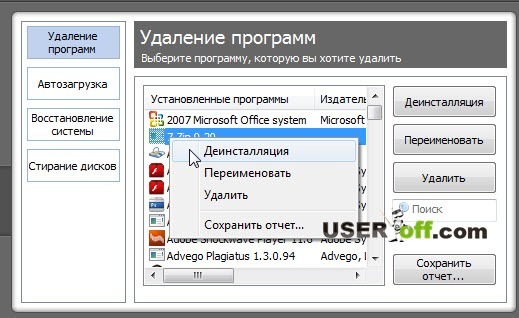 Елементът "Преименуване" променя името на записа, а елементът "Vidality" премахва записа за деинсталиране от системния регистър на Windows.
Елементът "Преименуване" променя името на записа, а елементът "Vidality" премахва записа за деинсталиране от системния регистър на Windows.
Ако то дадена програма, често се сбръчквам. Записах и версията на флашка, за да мога да я пусна на всеки компютър без инсталация.
Разгледахме основните начини за вас, как да спестите място на диск C. Като допълнение към цялото нещо, мога да ви помоля да създавате папки с мои собствени специални снимки, филми, музика и други. През повечето време можем да разкрием несъществени файлове там, например, като този: стари филми или дублирани снимки. Опитайте се да не тормозите твърдия диск и вижте не имам нужда от информацияИ процесът на почистване на диска може да се извърши по-бързо.
Uvaga! Както на работната маса, има филми, музика или други файлове, както можете страхотен роземир, прехвърлете файлове на друго устройство, например D:.
Също така, не забравяйте да изчистите котката от файловете, за да можете да купите отново там след последния!
Основна информация по тази тема (є моменти, които не са описани в статията):
Компютърът стана замръзване, povіlno pratsyuvati, бъгове се появиха в системата? Не obov'yazkovo веднъж дистрибутивна операционна система. Можете да почистите компютъра си, като купите файл smite и се опитате да ускорите своя swidcode.
Почистете системния регистър и вижте файла smitta
Ще го подредим за миг на око, тъй като се е натрупал в процеса на роботизирания компютър. Кой може да помогне основна програма CCleaner. Една от функциите на тази помощна програма е да търси премахването на незадължителни файлове. Програмата за няколко hvilin знам и вижте изтегляне на файлове, pozbavivshi такъв ранг computer'yut натрупан файл smіttya. Подобно почистване трябва да се извършва редовно. Вземете го веднъж на всеки два дни.
Krіm tsgogo CCleaner ви позволява да почистите системния регистър на вашия компютър, по-важното е да почистите "smіtєvih" файловете.
Регистърът е съвкупност от настройки и програмни параметри в операционната система Windows, без които системата просто не е осъществима. Междувременно регистърът натрупва безлични помилвания: неправилни записи, неправилни файлови асоциации, празни стойности за помилване в регистъра. CCleaner ще ви помогне с този проблем. Просто отидете в раздела "Регистър" в програмата и натиснете бутона "Сканиране за проблеми".
Диагностика на твърдия диск
В процеса на работа на твърдия диск може да се направи извинение. Озвучете самата система, проверявайки отново твърдия диск след повреда или непланирано завършване на работата, защитата може да не работи. Шчоб да коригира роботите за помилване харддискможете да ускорите стандартна помощна програмаревизии. Можете да намерите помощната програма, като щракнете с десния бутон на мишката върху иконата на твърдия диск, изберете елемента от менюто "захранване" и след това щракнете върху раздела "услуга". Превод на zhorskyДискът, на който е инсталирана операционната система, не може да бъде разпознат, сякаш операционната система работи. Ето защо Windows ще ви каже да пренапишете диска за следващия час надстройка на компютъра. След рестартиране на системата е възможно да се пренапише твърдият диск и да се коригират извиненията.

На което оптимизацията на роботизирания компютър няма да приключи. Можете също да дефрагментирате файлове на твърд диск. При роботизирания процес файловете не се записват на твърдия диск равномерно. Файловете се записват на различни дискови пространства, което може да доведе до неправилна работа на компютъра. Помогнете при разрешаването на появата на фрагменти на твърдия диск Програма AuslogicsДефрагментиране на диск. Освен това можете да използвате стандартната помощна програма за дефрагментиране на твърд диск.
И все пак, не всичко, което може да се разработи за оптимизиране на роботизиран компютър. Операционната система има различни визуални ефекти, като навигация в компютър. Можете да го изключите или да използвате визуални ефекти, за да ускорите компютъра си. За кого отиваме в менюто „авторитет“ чрез иконата „Моят компютър“ и отваряме елемента „ Допълнителни параметрисистема." Чрез раздела "Додатково" можете да отидете в менюто на keruvannya визуални ефекти. Vimknіt deyakі efekti, schob pіdvishchiti shvidkіst computer'yutera.

Чия робот оптимизация е завършена. Периодично проверявайте поддръжката на компютъра, за да оптимизирате максимално скоростта на работата си.
При обновяване на операционната Windows системи, инсталирането и модифицирането на програмите се запазва с много информация "в резерв". Натрупвайки се, той заема много място на диска, засилвайки работата на вашия компютър. За да оптимизирате операционната система, е необходимо периодично да почиствате системните папки и файлове. Але, трябва да се работи внимателно, небрежните действия могат да унищожат практичността на системата. Mi rozpovimo, как да почистите Windows правилно.
Системни папки на Windows 7, които се нуждаят от почистване
Системата Windows 7 създава сгъваема структура на папки, която се записва на всички дискове на компютъра и тези, необходими за услуги и роботизирани програми. Като правило, Изгледът на системните папки е напълно неприемлив.Фактите от файловете, които се записват в тях обаче, вече са загубили своята актуалност. На шега, че премахването на такива файлове е победно специални услуги, Включено в ОС или разделено на допълнения до нейните възможности. Дали разгледа нещата, които трябва да се правят по време на почистването, предимно основно за дома Версии на Windows 7. Например в други версии на езика има повече преводи на имената на дистрибуциите и характеристиките на системата на руски език.
Звънете, Explorer ще донесе системните папки. За да направите това, изберете "Контролен панел" от менюто "Старт" и след това "Опции на папката". Ако разделът „Всички елементи на панела keruvannya“ не се появи, променете начина на преглед: замяната „Категории“, за да изберете големи или различни икони.
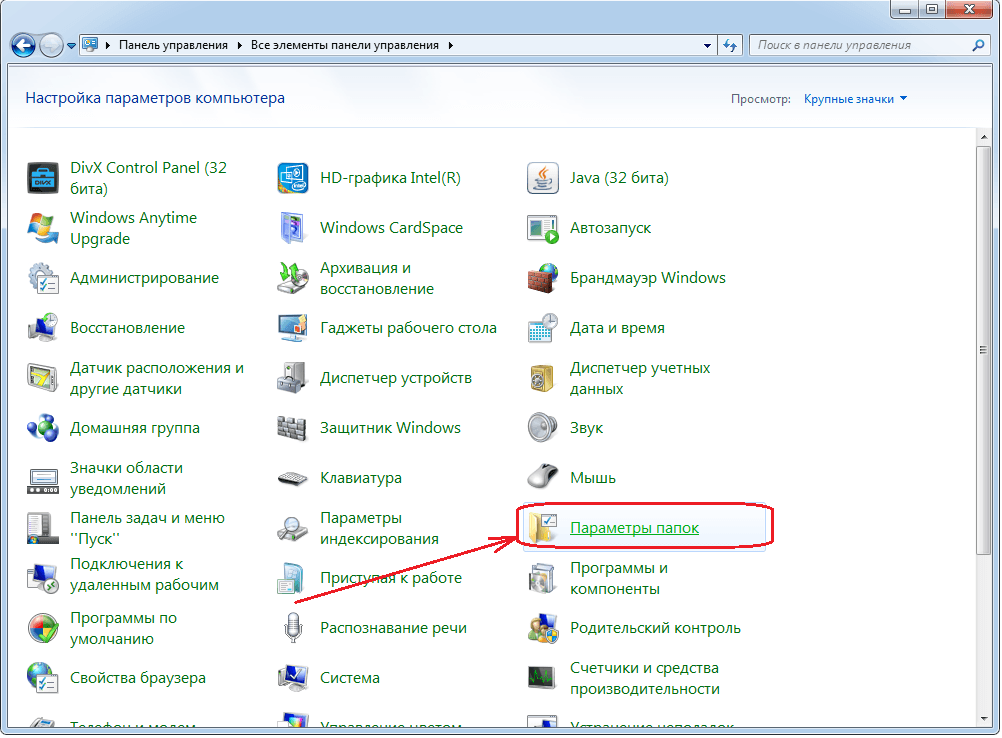
Показване на прикачените папки
В раздела „Преглед“, до списъка с допълнителни параметри, поставете отметка до оставащия елемент „Показване на прикачени файлове, папки и дискове“.

Поставяме петънце и натискаме OK
Zaymayuchis chischennyam, уважавайте папките obsyag. Няма смисъл да прекарвате час в почистване на папки с малък обем. За да разберете как папките заемат най-много място, изтеглете програмата WinDirStat. Моля, имайте предвид, че програмата понякога насърчава разширяването на папки, като преглежда няколко пъти файловете, на които са инсталирани твърди връзки (твърди връзки) от различните папки. Це пов'язано с особено файлова система NTFS, в който брой папки се обозначава със съобщения, тъй като не се обвързва с уникален файл.
Не бързайте да видите информацията, сякаш е съмнителна. І obov'yazkovo прехвърляне на възможността за видкату: на първо място, не забравяйте да промените, промените, че архивирането е активирано. За това в "Контролен панел" изберете "Система и ее услуга" ("Система и сигурност") или "Архивиране и актуализиране".

Избира се от контрола за архивиране
Ако архивирането не е завършено, натиснете “Nalashtuvati резервно копие» и по-нататък, достъп до входа на системата.
Необходимата информация, която периодично се вижда, се взема по-важно от следващите папки и файлове:
- Temp;
- Временни интернет файлове;
- winsxs;
- информация за системния обем;
- appdata;
- система32;
- монтаж;
- инсталатор;
- магазин за драйвери;
- Изтегляне (zavantazhennya);
Windows 7 има голяма нужда от почистване на повече папки. За да стартирате йога, отворете командния ред с името на администратора. Можете да го направите, като натиснете бутона на мишката вдясно свободен градработна таблица при натискане на клавиша Shift и избор на елемент от менюто "Отваряне на команди". След това въведете командата cleanmgr, натиснете Enter, изберете диск C: и проверете, ако трябва да го почистите, посочете какво можете да видите.

Разгледайте предложенията и изберете тези, които да почистите следващите
Обърнете внимание на две цифри: на планината е написано какъв обем може да се изпрати на избрания програмен диск (0,99 GB за дупето) и ако сте изплатили спестяванията, можете да използвате числата, които можете да използвате, когато изборът е счупен (903 MB). След като разгледате предложенията, изберете първото за всички тези месеци, най-смисленото. Нека натиснете клавиша Изчистване на системните файлове.
Повторете почистването на всички компютърни дискове.
Как да почистите компютъра от ненужни файлове и smttya
Искайки универсално засиб почистване, описанията са повече, дори по-лесни и по-безопасни, понякога това не е достатъчно.
Временни папки
Операционната система създава куп папки Temp. Жална да знам папски Windows. Както на компютъра, са създадени няколко профила, за почистване на кожата трябва да отидете в ОС за конкретни имена. Ако не щраквате върху профила дълго време, натиснете Win+R и напишете %temp% в реда. Не забравяйте това себе си Временни папкине мога да видя!
Temp използва работни файлове, които се актуализират на всеки час за актуализации на софтуера. След приключване на работата файловете вече не са необходими, но често не се виждат. Можете да го почистите ръчно, просто като прегледате всички файлове в папката с бутоните Ctrl + A, щракнете с десния бутон върху бутона на мишката върху някой от тях и изберете елемента "Преглед".
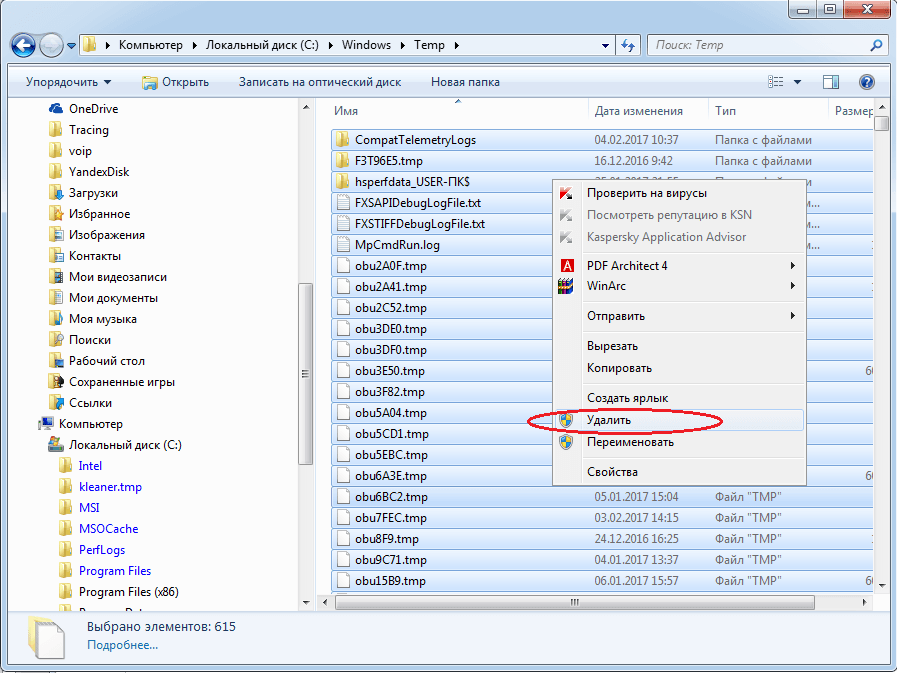
Натиснете "Видимост"
Възможно е някои файлове да не бъдат изтрити, системата ще каже, че вонята вече е разбита. Поставете отметка в полето "Отхвърляне ... за всички обекти" и щракнете върху "Пропускане".
Създайте папка за папката c:\Windows\temp и папката, специфична за кожата.
Временни интернет файлове
Тук се събира информация от уеб страници за по-бърза работа в Интернет. Когато влезете в сайта, de vie vzhe boules, браузърът не чете всичко, което е там, а само променя това, което се е случило след предишния преглед. Добре е, не почиствайте папките на файловете за време в Интернет. Тим повече, че за тях можете да зададете параметъра "Пространство на победата на диска". При преразглеждане на посочения размер, старата информация се показва автоматично.
Ако все още трябва да изчистите тези файлове, отворете секцията "Merezha и Интернет" в "Контролен панел".
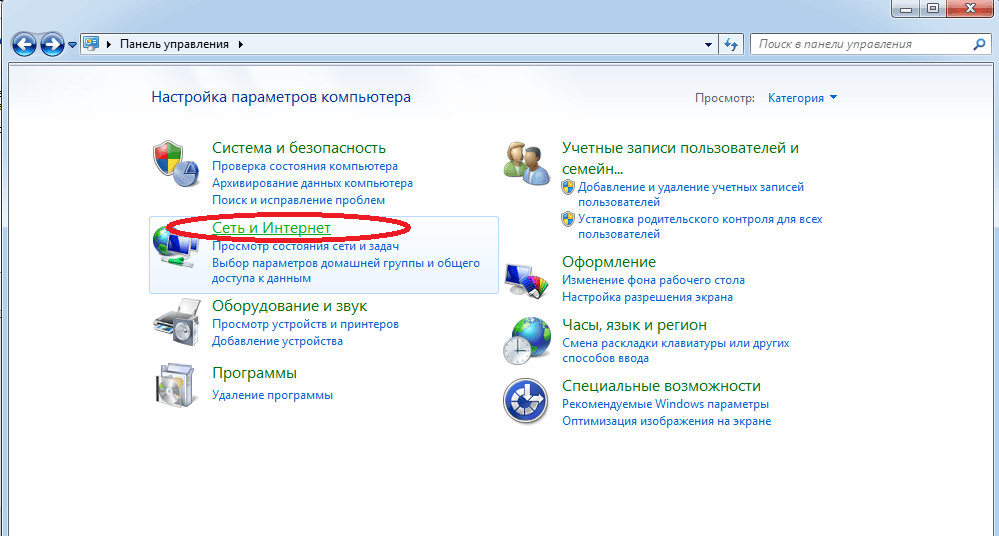
Избран раздел
Изберете "Browser Authority" ("Browser Authority").

Параметрите са зададени, както е необходимо - видими
В раздела „Захални“ можете да инсталирате настройки, да разширите папката Временни интернет файлове. Ето бутона "Видимост" за почистване.
Ако на компютъра се създаде куп профили, тогава ще има куп папки с времеви интернет файлове. Трябва да повторя тази операция за користувач на кожата, която се практикува в интернет.
winsxs
Папката Windows съдържа колекция от стари системни файлове, които са се променили след инсталирането на нова актуализация на ОС. Tse Winsxs. Не само е невъзможно да се види отново, но е и самоограден, за да го почистите.За почистване използвайте описанията за повече cleanmgr почистване. В списъка с места за проверка намерете реда „Почистване на актуализацията на Windows“, поставете отметка в квадратчето и започнете почистването.
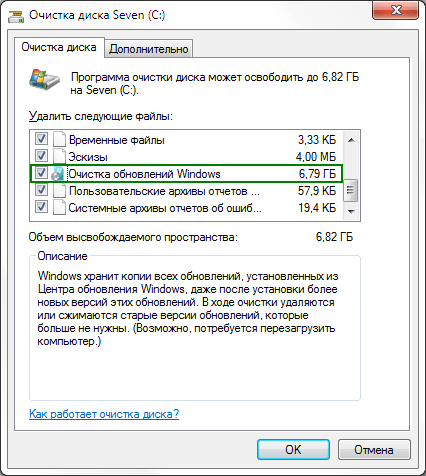
Поставете отметка на следващия ред
Въпреки това, такъв ред може да не се появи. Точно в това, което е чисто Winsxs папкидобавено към актуализации на roci от 2013 г. KB2852386. Ако не знаете, обърнете го, имате Service Pack 1. Можете да превключите към този режим, като натиснете Win + PauseBreak или като щракнете с десния бутон върху реда „Компютър“ в Explorer и го превърнете в „Power“ ред.
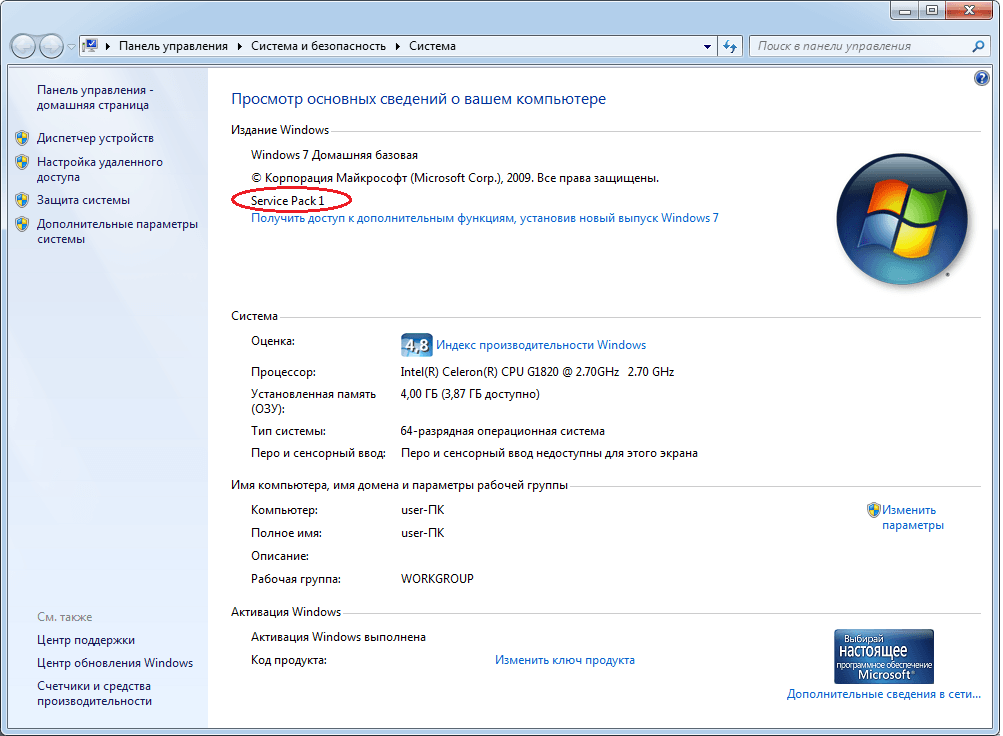
Инсталиран е Service Pack 1
Ако нямате представа, помислете за инсталиране на Service Pack 1. Рестартирайте компютъра. Предстоящият момент е инсталирането на самата актуализация. Його може да се познае. След този ред на пречистване може да се появи актуализация.
Информация за системния обем
Както беше казано по-горе, в рамките на часа на работа със системни папки може да се активира архивиране. Въпреки това, копията, които се записват в информацията за системния обем, също заемат много място. Освен това папката беше оприличена на разпространителите на вируси. Ако проблемът е по-малко в папката obsyazi, направете я достъпна за пространството. За да може някой да премине към мощността на системата - например, като натиснете Win + PauseBreak и в раздела „Защита на системата“ натиснете „Налащувати“. В дистрибуцията Disk Space Victoire изберете необходимия обем на папката. Тук можете да видите всички резервни копия, включително останалите (бутон "Преглед").
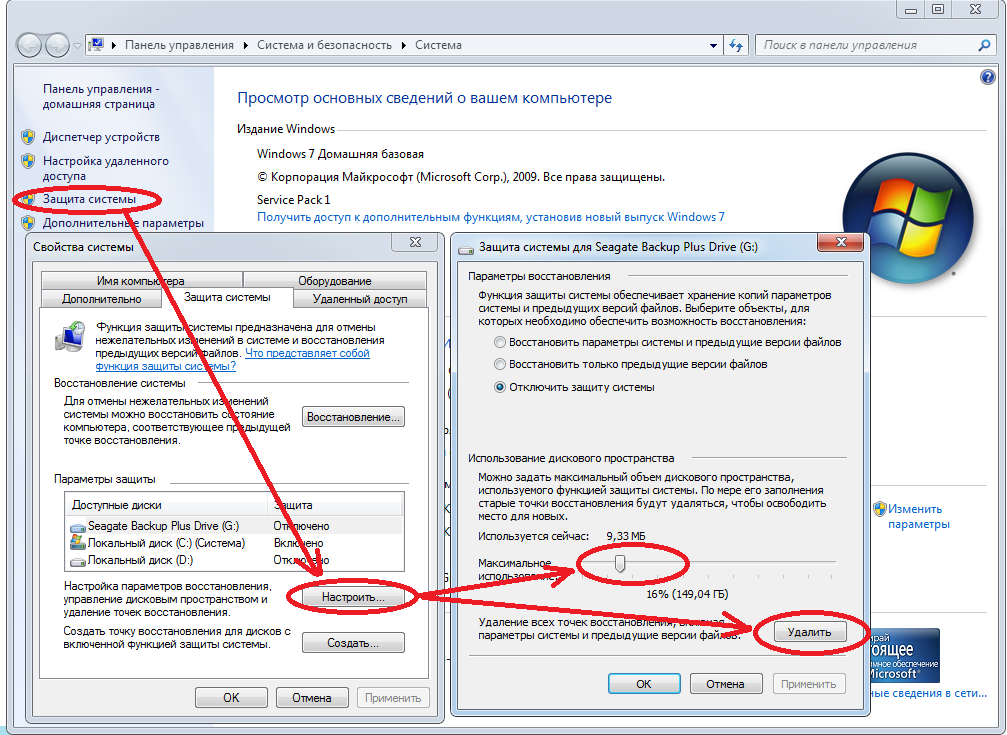
Междинно задължителна чиста информация за обема на системата
Алтернативен вариант е универсалната система за пречистване cleanmgr. Воно видя всички резервни копия, останалата част от крим. След като стартирате йога, както е описано по-горе, трябва да отидете в раздела „Допълнителни“ и да изберете „Подобряване на системата и копиране“. След това натиснете бутона "Изчистване" и след това при следващото захранване потвърдете заявката си за изтриване на файловете.
Самото виждане на информацията за системния обем не е фатално за Windows 7, но не се препоръчва да се обърне този факт. Възможно е обаче да видите ръчно файловете от него, ако търговците на дребно са разбили всичко, за да го улеснят. Забележете, че не са го направили по-рано, силата на „Показване на прикачени файлове и папки“, както е описано в началото на статията. Открийте папката от Explorer и щракнете с десния бутон на мишката върху името. В менюто изберете оставащия ред - "Захранване". В раздела „Безопасност“ натиснете „Храна“.
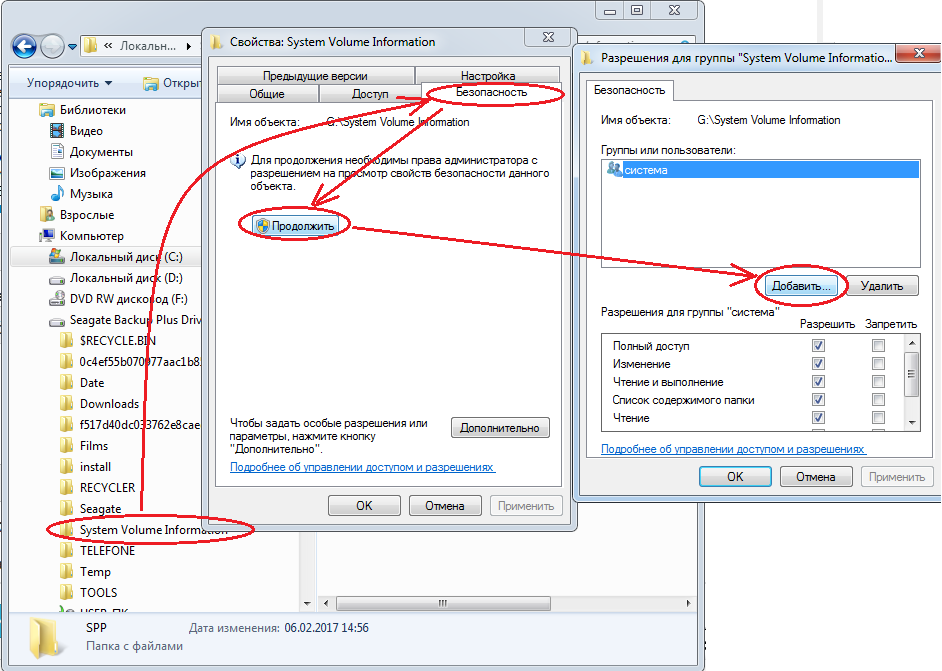
Додаемо ползваща
В списъка на koristuvachiv, ако имате права върху папката, можете единичен ползавач- Система. Натиснете бутона "Добавяне". Така че не предполагайте, под някои имена сте стигнали до системата, натиснете бутона "Додатково", а след това "Пошук".
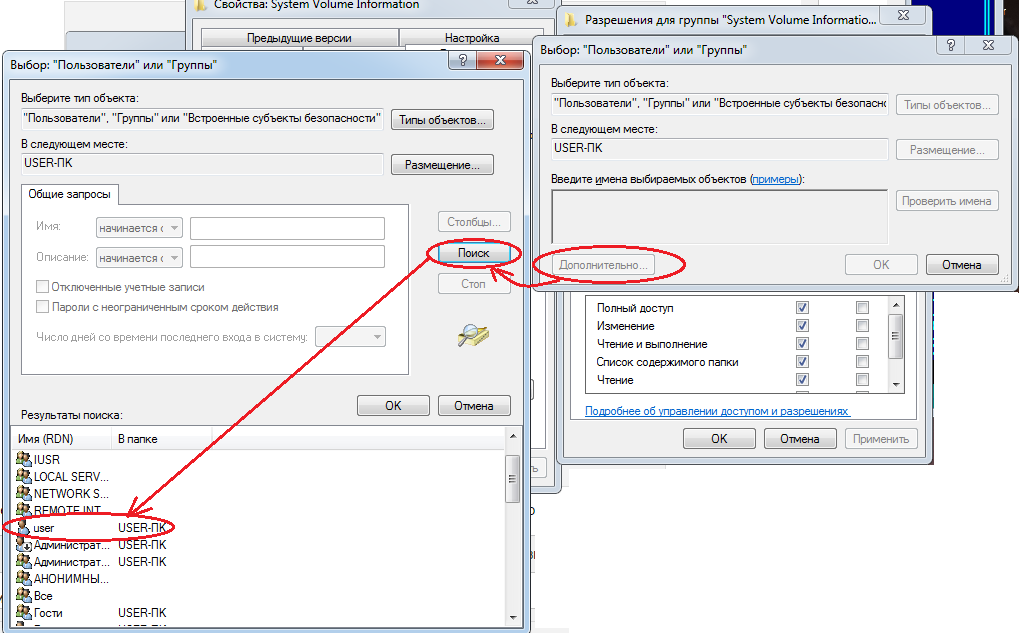
Разберете от списъка im'ya koristuvach, под yakim практикувате
След като щракнете върху името в списъка с известни кореспонденти, вие се предавате на тези, които имат правата върху папката. Ел, позволете да вземете минимума. За да ги разширите, отидете на списъка и кликнете върху горния ред "Допълнителен достъп". Когато това квадратче за отметка се появи във всички редове на списъка с надбавки. Натиснете OK или Stop.
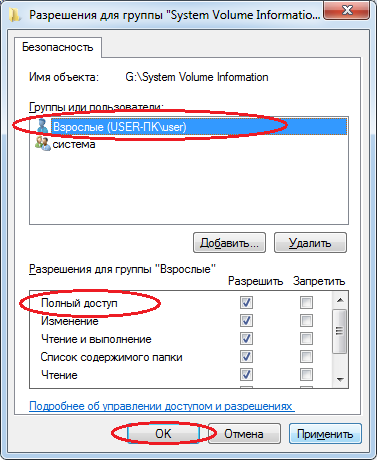
Дайте си разрешение за папката
Ако е така, ще отмените правата за всички папки. Але, внимавайте да не си спестите възможността да възстановите системата в случай на неизправност. След приключване на мисията те ще се опитат да премахнат собствените си права, за да не се ускоряват вирусите.
Appdata
Папките Appdata са сортирани в профилите за лични данни и са предназначени за запазване на други лични данни, които са избрани от различни програми. Ако сте инсталирали програмата, първият час беше запазен и след това го видяхте, тогава никой не се нуждае от файловете да се съхраняват във вашето папство, заемайки, вероятно, смислено. Обадете се на Appdata, за да изчистите три подпапки.
Основният е Local, в него има най-много информация. Тук папките Temp и Temporary Internet Files са сортирани, както разгледахме по-отблизо. Да познаем какво могат да се почистят, но не и да се видят. Не се препоръчва преместване на папки на Microsoft. Виждането или изчистването на други ще ви позволи да подобрите своите деканства в други програми, сякаш все още ги подкрепяте.
Папката Роуминг трябва да има същите настройки, които могат да се прехвърлят на друго устройство. Ако сте инсталирали програмата на друг компютър, просто копирайте папката от Роуминг и често променяйте настройките, които са основни за вас. Тук можете също да имате папки, които можете да дадете на допълненията, които не печелите, лесно можете да ги видите.
Папката LocalLow е малка и трябва да се обработва от програмите decalcom за запазване на буферни данни. Няма начин да почистите някакво специално усещане, все пак няма да е трудно да се обърнете приблизително със същия размер.
System32 (DriveStory)
Баща ми спестява много важна информация. Zaivimy могат да се появят драйвери на прикачени файлове, които вече не са vikoristovuyutsya. Вонята се разпространява в папката DriverStory. В същото време не виждайте тази папка, не я използвайте ръчно и я почистете!За кого да се използва специални помощни програми- стандартен pnputil.exe или:
Ако не знаете какъв капацитет има вашата система, натиснете отново Win+PauseBreak. Групата информация за системата е с нейния тип - 32 часа 64 класа.
Първо, почистете папката за допълнителни помощни програми, създайте резервно копиеКато се повиши повече. След това трябва да зададете параметъра devmgr_show_nonpresent_devices, който е необходим за показване на устройства, които не присъстват. За да го промените, отворете системната информация (например с помощта на бутоните Win + PauseBreak), изберете „Допълнителни системни параметри“ и натиснете бутона „Промяна на носителя“. Натиснете бутона „Създаване“ при разпространението „Промяна на носителя за XXX“ (XXX це ползвач, под чието име работите). Въведете името на параметъра devmgr_show_nonpresent_devices и неговата стойност е 1.

Задайте параметър devmgr_show_nonpresent_devices
След това ще отидем при диспечера на стопанските постройки и ще включим тези от тях, тъй като нямате нужда от повече. Стопанските постройки, които не се използват, се обозначават със син цвят. Внимавайте, не включвайте тези, които не са ентусиазирани.

В менюто „Преглед“ поставете отметка в квадратчето „Показване на прикачените прикачени файлове“
След като получите помощна програма от сайта http://www.jaswindows.ru/, която проверява капацитета на вашата система, разархивирайте я в папка. Отидете в папката и стартирайте като администратор driver_cleanup.exe. След сканиране на помощната програма DriverStory, посочете обема, който можете да въведете. На латинската подредба на клавиатурата натиснете y, така че виконатът да се изчисти или n, което не означава, че работи.
Файл Pagefile.sys
Pagefile.sys се нарича файл за изтегляне. Строго очевидно, цената не е файл, а място на диска, запазено за събиране на информация, която не се вписва оперативна памет(OZP). Тъй като паметта не се използва за всички програми и услуги, сякаш работи на вашия компютър наведнъж, процесорът прехвърля част от информацията тук и, ако е необходимо, я чете от диска, така че няма да бъде в RAM. С това производителността намалява, тогава няма фатални провали чрез брака на шведската памет.
Тъй като файлът Pagefile.sys се експлоатира още по-интензивно, има спад в производителността и повече дисково пространство. Особено чувствителен към често презаписване на информация твърдотелни устройства(SSD). Ридането не накара тревогата да изчезне преди час, помислете за това, защо не увеличите количеството RAM. Можете да промените задачата, като натиснете трите "омагьосани" бутона Ctrl + Alt + Delete и изберете елемента "Стартиране на диспечера на задачите".
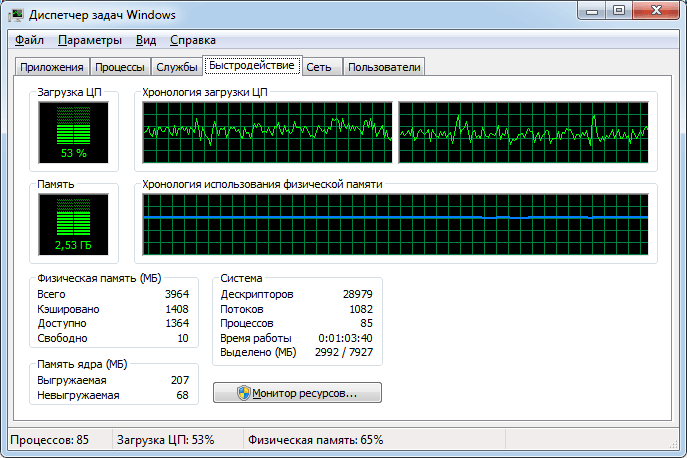
Обърнете заплитането на физическата памет
Изчистването на Pagefile.sys, очевидно, не е възможно, но го променете до вашия капацитет и го прехвърлете на по-голямо разширение. За кого да отидете до органите на системата и да изберете „Допълнителни параметри на системата“. Да отидем в раздела „Добавково“. Клонът "Swidcode" има един бутон "Параметри". След като го натисна, отново ще избера раздела „Додатково“ и ще дам уважение към спазването на спомена, който видях.
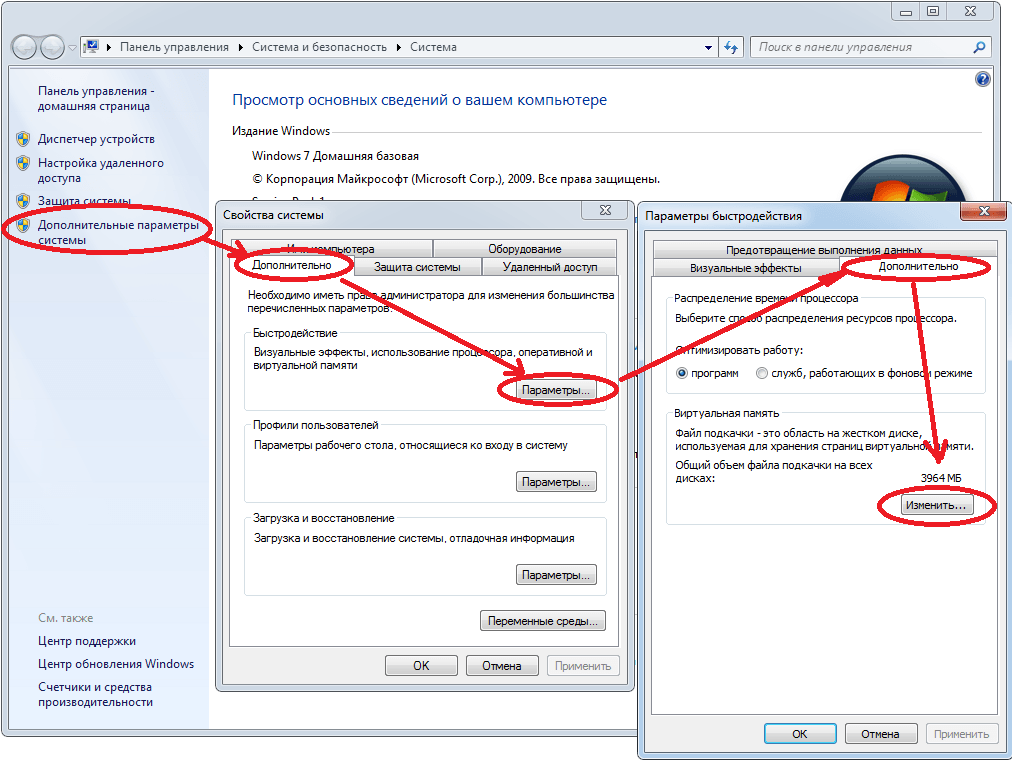
Променете разширението и разширението на файла за изтегляне
Като кликнете върху бутона "Промяна", можете да промените размера или да прехвърляте файла повече или по-рядко в друг прикачен файл.
Сглобяване
Deyakі koristuvachі mаyut bazhannya почистване на папката Assembly в Windows. Вярно е, че нейният obsjag може да бъде осезаемо страхотен, протекторите не varto vtruchatsya в него. Създавам и поддържам рамката. Йога е тук сервизна информация. Можете да създавате подпапки от времеви файлове в Temp и Tmp, вместо които можете да почиствате ръчно (без да виждате самите папки!), но разширяването им е малко.
инсталатор
Windows\Installer записва инсталационни файлове за инсталационни програми. Може да се наложи да преинсталират и деинсталират. Vtіm, за да преинсталирате програмата, по-добре е да се възползвате нова версия, И можете да го видите с несистемни методи, например Total Uninstall.
Все пак виждам папките на мястото си без специални нужди. Най-добрият вариант е да го преместите на по-голямо място. За когото не е достатъчно просто да копирате папката, трябва да преразгледате, така че правата върху новото разширение да бъдат запазени с разрешенията и да можете да инсталирате файла на новото място (например d:\). Можете да използвате командата mklink /j c:\windows\installer d:\installer, въведете следното в командния ред, стартиран, както се появи в началото на статията.
Изтегли
Qi папки, roztashovani в профилите на кожата coristuvach, отмъщават данните, взети от вас от Интернет. Вонята се вижда добре в Explorer и винаги можете да видите от тях тези, които не ви трябват, или да прехвърлите в друг прикачен файл, от който се нуждаете от информацията. По-радикално решение е да прехвърлите самите папки в различен прикачен файл по същия начин, както е описано по-горе за папката на инсталатора.
Виждайки неподходяща информация от диска, не забравяйте, че когато могат да бъдат намерени правилни действия от системна информация, могат да възникнат проблеми в различни видове случаи, сякаш животът е включен и вирусът се инжектира в него. Поради това е задължително да се направи резервно копие преди подобни събития. Основното мета-почистване - приемането на преход за високопродуктивен роботизиран процесор, придават уважение към това над важното към големите задължения на почит. Успех с робота!
Твърди дискове

