Bula е малък проблем, беше възможно да свържете кабела към компютъра, изберете режима на флаш устройство на телефона. Въпреки факта, че постоянно хвърлям файлове на USB флаш устройство на телефона си. wifi.
Статията е написана изключително за потребители на Android. Не заливайте темата!! Не пишете "Уау, страхотно" "Възможно ли е на моя калкулатор?" и т.н. В интерес на истината, обвинявайте храната, пишете на тези.
Вие носите отговорност за вашия Android смартфон и вашия домашен wifi рутер, т.к. за даден методСмарт компютърът е виновен, че е в същия район (локален). Можете също да работите по същия начин, чрез 3G или GPRS, но трафикът ще бъде още по-богат.
1. Инсталиран SwiFTP
SwiFTP може да бъде закупен от Android Market. Това е малка програма, като стартиране на FTP сървър на телефона. Също така е разрешен достъп до телефона от далечна мрежа чрез прокси, но няма да бъде описан в тази статия. Както е посочено в описанието, можем да настроим дали има клиент (например FileZilla или Cyberduck), или ще настроим функционалността, която има Windows.
2. Настройте SwiFTP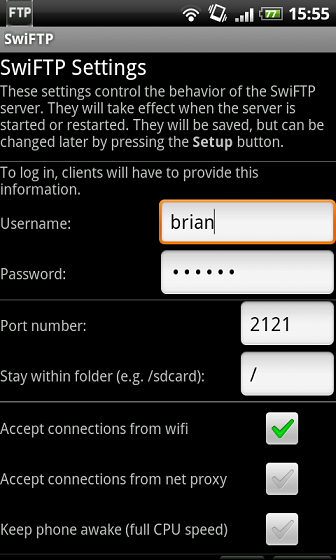
Веднъж инсталиран, отворете SwiFTP. Натиснете бутона Настройка, екранът се появява, показанията са по-високи. Попълнете празните полета с тези данни, тъй като трябва да спечелите, за да се свържете с телефона от компютъра. Номерът на порта може да бъде отменен с 2121 по подразбиране.
3. Стартирайте FTP сървър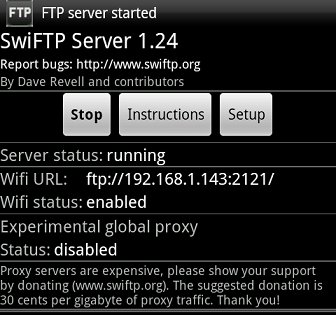
Сега завъртете главния екран и натиснете Старт. Редът на Wifi URL адреса ще се появи във формата ftp://192.168.X.Y:Z/. Tse телефонни адреси в местни линииЗад него е номерът на порта на FTP сървъра.
Вашият телефон вече е готов за свързване към компютри в локалната мрежа.
4. Монтиране на меринг диска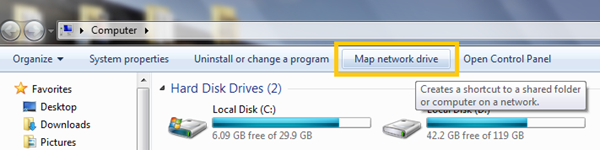
Изберете „Моят компютър“ и изберете „Свързване на свързания диск“.
5. Свързване с уебсайт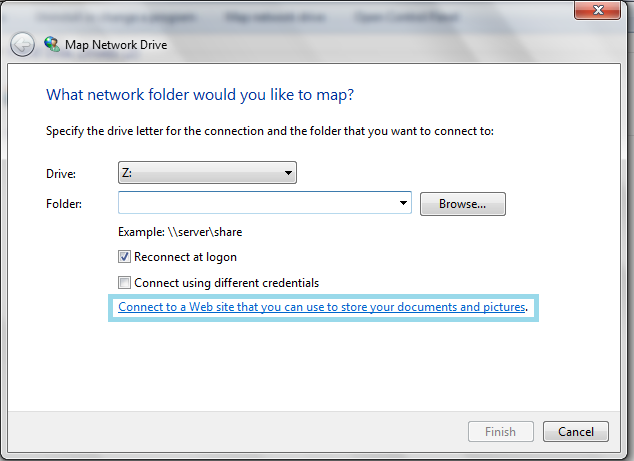
Ще бъдете подканени да въведете буквата на устройството и папката. Игнорирайте ги и щракнете по-долу, за да свържете уеб диска.
6. Въвеждане на адрес и телефон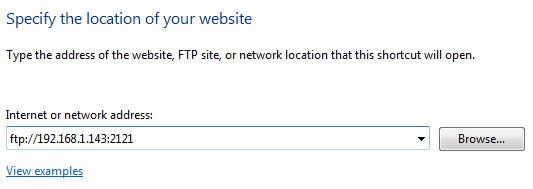
Въведете Wifi URL в полето 3 и щракнете върху Напред.
7. Вход за влизане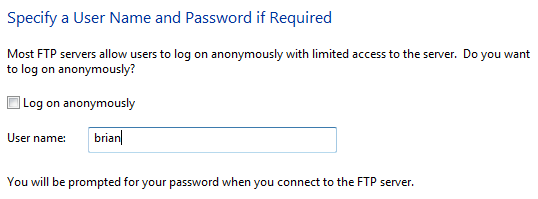
Въведете логина, който сте въвели на кратко 2. По-късно, ако свържете третия диск, ще трябва да въведете парола, което ще ви спести пари, така че да не се налага да влизате в йога със скин връзка.
8. Заключителни събития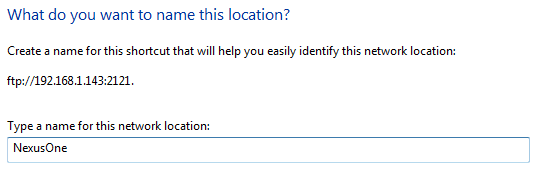
Сега въведете името на диска, както ще се появи в Explorer. Това е заключението, че всичко е разбито правилно, телефонът ще се появи в мрежовите дискове на компютъра. FTP връзката е малко повече, по-ниско USB, но определено ще спестите един час работа, без да е необходимо да включвате телефона и да изваждате картата, или да свързвате телефона чрез кабел. Всичко, което трябва да запомните, не забравяйте да стартирате SwiFTP на телефона, така че връзката да е инсталирана.
Vіdobrazhaetsya vin на ос "Моят компютър" vin. 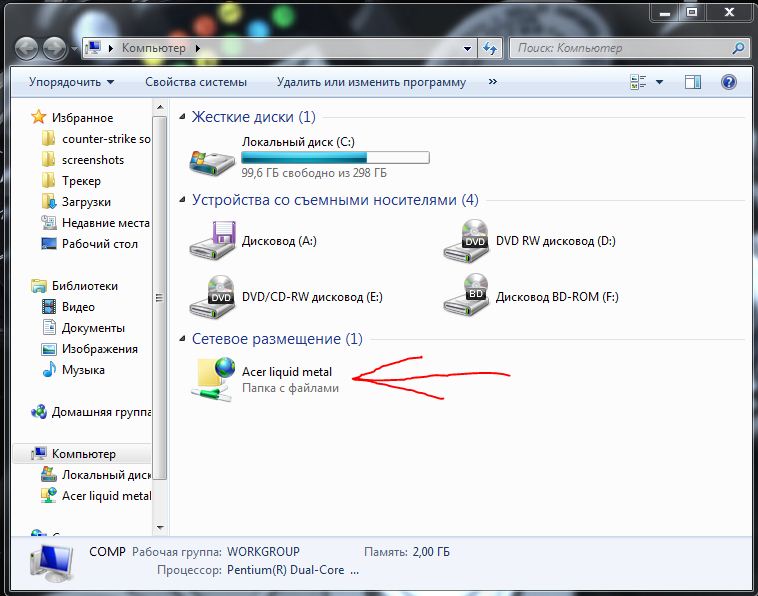
Важно:
Ако пишете, когато влезете в папката (снимките по-долу), тогава посочете пътя за програмата SwiFTP не / sdcard, а / mnt / sdcard.
Чрез Vbudovanie Windows 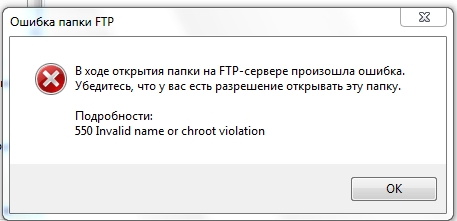
Чрез FileZilla 
Ако имате на ваше разположение джаджа за Android (смартфон или таблет), било то малко, в началото искате да получите достъп до съдържание, хоствано на настолен компютър под Windows. Освен това не е достатъчно да гледате снимки / видеоклипове и да слушате музика и да копирате файлове в двете посоки. Защо трябва да виждате реда на деня, предвиждайки сложността на храната, не желаете нищо за нейното издигане, нищо не е необходимо, каймака от две стопански сгради, Wi-Fi рутер и уважителен подход. Ще ви кажа как да работите с минималните витрати на сила този час.
Нашият ум се нуждае от LAN, йога и ние избираме. Всички компютри от локалната мрежа ще се покажат в офиса, но не работи - натиснете бутона „Търсене“.
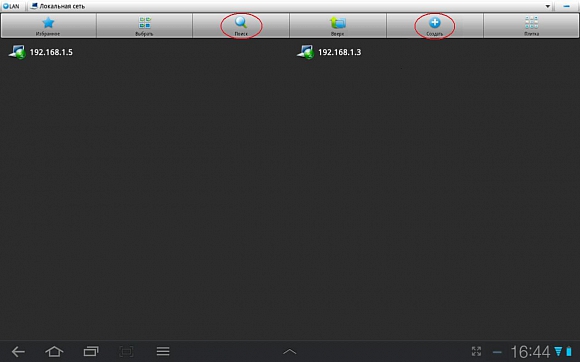
Най-хубавото е, какво може да се случи - програмата не знае нищо. Оста на всичко, от което се нуждаете, се разпознава по IP-адреси, за които писах на кочана. За целта натиснете бутона „Създаване“, въведете компютърния адрес, име и парола (можете да пропуснете „Анонимен“) - и ще имате достъп. Можете да разпознаете адреса, присвоен на Windows, като натиснете "Старт" - "Виконати", като напишете cmd. В горната част въведете ipconfig, така че за избрания адаптер в реда IPv4 Adres ще се появят IP пингове (например 192.168.1.3).
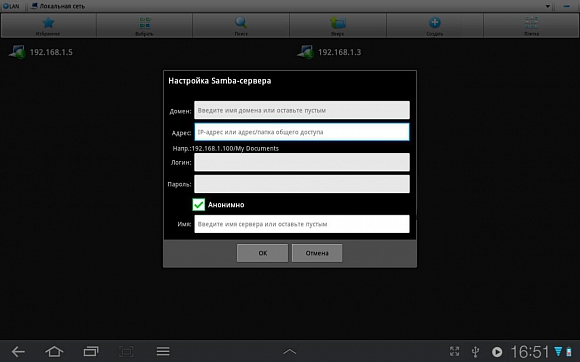
След като получите вашия компютър, ще бъдете помолени за вход/парола - въведете тези, които сте посочили за новия koristuvach. След успешното оторизиране на екрана ще се появи списък с налични файлове и папки. Навигирането през тях е лесно, но ако не искате да се изгубите в папките, ще бъдете изненадани от новия път, който се появява (близо до горната част на ES Explorer), ориентирайки се по новия начин. Axis, добре, и това е всичко - можете да изберете всеки файл и да го разгледате заедно, както и да извършвате други операции (копиране, вижте).
Как да организирате достъп до картата с памет на притурка за Android
Ситуацията е обратна: трябва, работейки на компютър, да прегледате това копие на файловете от притурката за Android. По-лесно е да организирате помощната програма Samba Server за Android за помощ, важно е да мислите, че това е необходимост от root права.
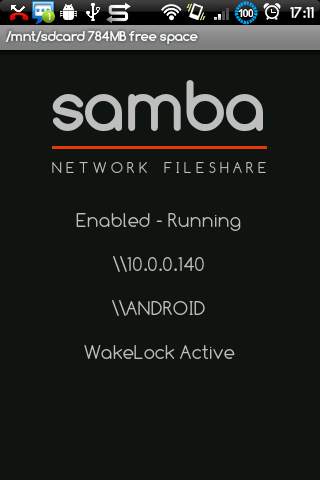
Програмата е настроена да го прави, при първото стартиране на екрана се извеждат инструкции. Първото нещо, което трябва да направите, е да зададете парола за достъп до ресурсите на добавката за Android. Rob tse в Меню - Настройки - Парола. На същото място е необходимо да промените името на koristuvach, както и да посочите "im'ya", "work group" дантелени шевовекомпютър) и NetBIOS-име на притурката (ще се показва в " Мережев ототочение» на компютър). По-добре да изберете zrozumile, например, "Таблетка".
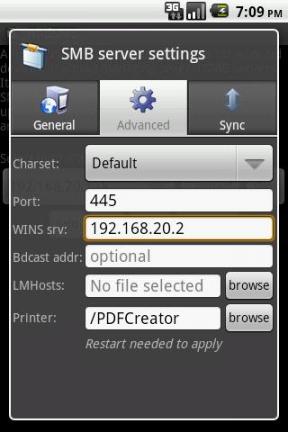
След като напишете тези точки, сте настроили главния прозорец на програмата да изберете Меню - Разрешаване. SAMBA-сървърът ще стартира и вие ще играете йога в "Merezhevoe otochenny". За промоции ще ви бъде присвоено името Samba на Android - като изберете Yogo, ще откажете достъп до една папка SDCARD, която е необходима.
Достъпът с правата на суперкорист обаче далеч не е достъпен за всички собственици мобилни стопански постройки, можете да опитате друг начин - инсталирайте FTP сървър. Очевидно не е толкова удобно, както при първата случайност, но задачата също е грешна. Татко, запознай се безплатна програма SWIFTP (или On Air, FTPServer и други аналози).
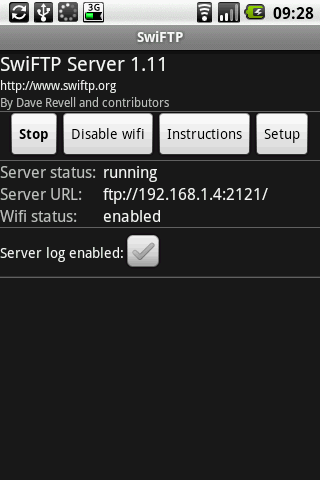
След като инсталирате її, отидете в менюто Настройка и запишете името на акаунта / паролата за достъп до FTP сървъра (другите настройки могат да бъдат отменени като є). Ако излезете от менюто, натиснете бутона Старт и FTP сървърът е виновен за стартиране. Ако нямате достатъчно за четене на файлове от устройството с Android, можете да използвате най-добрия браузър, като въведете ftp:// в адресната лента
Висновки
Има богато решение (допълнения), които позволяват същата работа, както и методите, описани в статията. Но същият вариант имам nav_v като perverenі, счо да се развива на най-Android-gadgetіv, и да го направя просто в полето. Е, ако нямате правилните опции за предлагане - отидете във форумите, прикрепени към вашия собствен модел, аз ще го построя, има намек. Головне - заздалегид да бъде турбулентен, като настроиш рутера и десктопа както описах по-горе. Не е достатъчно да ви предпази от различни проблеми, които са свързани със сигурността, затова е необходимо да работите върху софтуерни програми.
По-големият от тихите, които за първи път станаха господар на таблета или смартфона с Android, рано или късно питат силата: как да се свържат Уред за Androidкъм компютъра през Wi-Fi?
И не е изненадващо – дори тази опция е най-ефективният начин за копиране на файлове от компютъра на таблета и обратно. Вече те познавам по начина на връзка Android таблетии телефон до Windows компютриза помощната програма ES Explorer, а днес искам да ви разкажа за най-добрия метод - за помощната програма Тотален командирза android.
Защо този метод е по-ефективен? Например, когато копирате файл от компютър с помощта на помощната програма ES Explorer, трябва да отидете в раздела LAN, да изберете компютъра от списъка, да знаете файла, от който се нуждаем, докоснете го и изберете елемента „копиране“ в менюто, след това изберете отметката „ PDA“ и се обърнете към таблета или телефона, отидете до папката, от която се нуждаете, и след това можем да вмъкнем нашия файл тук.
Ако е така, ще трябва да добавите плъгин към програмата, за да работите в локална зона. За това натиснете в главния прозорец на програмата върху елемента "Добавяне на плъгини (Изтегляне от сайта) ...":
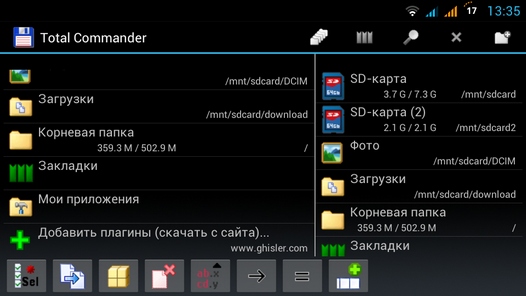
Ако го видите в прозореца, с предложението, отидете отстрани на привличането на плъгин:
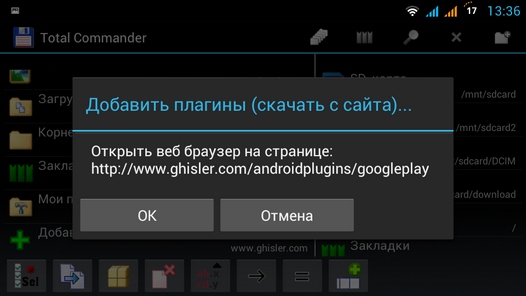
Натискаме бутона "OK", след което браузърът се стартира и се появява следващата страница:
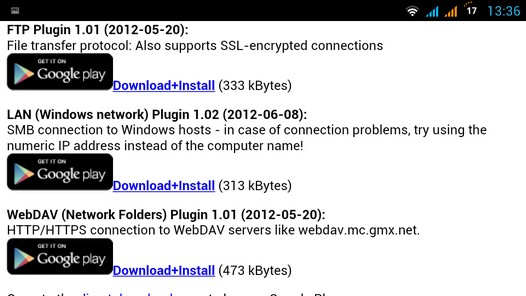
Трябва да изберем друг елемент LAN (Windows network) Plugin и докоснете за помощ Изтегляне+Инсталиране
Ние избираме Play Market
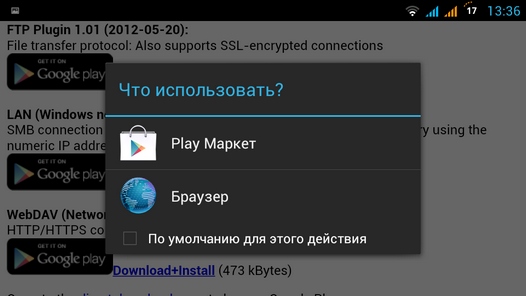
Прозорец на LAN добавка в Play Store. Tisnemo на бутона "Инсталиране".
След като добавката бъде инсталирана, иконата на LAN ще се появи на главния екран на Total Commander (заглавни директории на Windows):
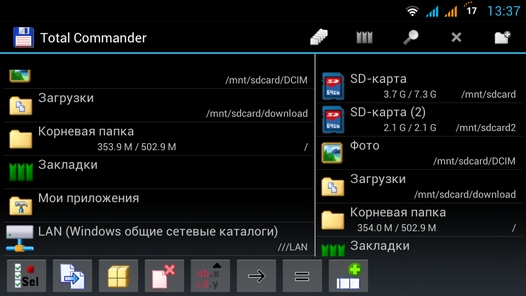
За допълнителна помощ отидете на файловете и папките на вашия компютър. За кочана обаче трябва да преминем към нов достъп. За което едно щракване върху определената икона и добавете нов сървър към списъка с компютри, като докоснете иконата:
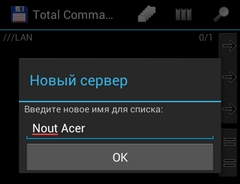
Наберете на прозореца:
- Име на вашия компютър, как искате yogo bachichi от списъка:
- Мережев им'я компютър или його обръща се мержева, имам полза от паролата:
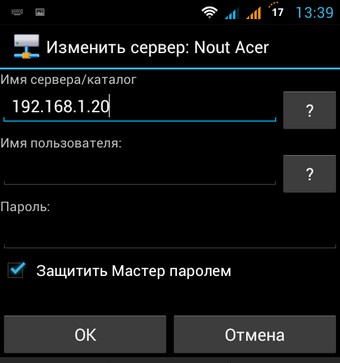
Не е необходимо да задавате парола, защото тя е написана на вашия компютър ограден достъпкъм папки и каталози за всички користувачи.
За да разпознаете адреса на компютъра, щракнете върху иконата WiFi връзкаизползвайте другия бутон на мишката, за да изберете “Stan” и накрая щракнете върху бутона “Vidomosti”.
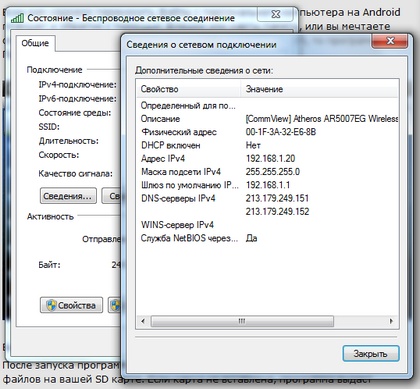
В реда iPv4 Addresses въведете адреса на вашия компютър.
Мустак. Вече имате достъп до папки и файлове на вашия компютър чрез локален WiFi.
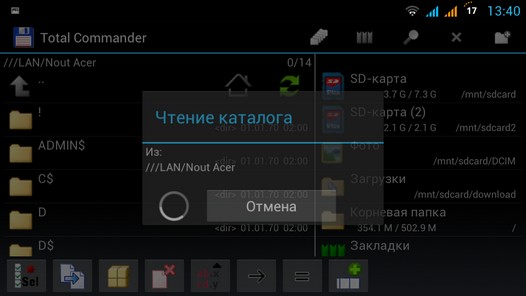
Ако искате да получите достъп до компютъра, който работи под Windows-7 грижи, не се колебайте, опитайте в "Cure Panel" -> "Cure Center с общ достъп" -> " Допълнителни параметридостъп до заспиване" поставете отметка в квадратчето до елемента "Активиране горещ достъпсъс защитна парола."
Също така проверете дали има опции „Активиране на линия за откриване“ и „Активиране на множествен достъп до файлове и принтери“.
Също така, не забравяйте за правата на диска или папките на компютъра, преди да искате да дадете възможно най-много достъп, увеличете достъпа и инсталирайте разрешение за избраните, като опция.
Мережева Безпека

