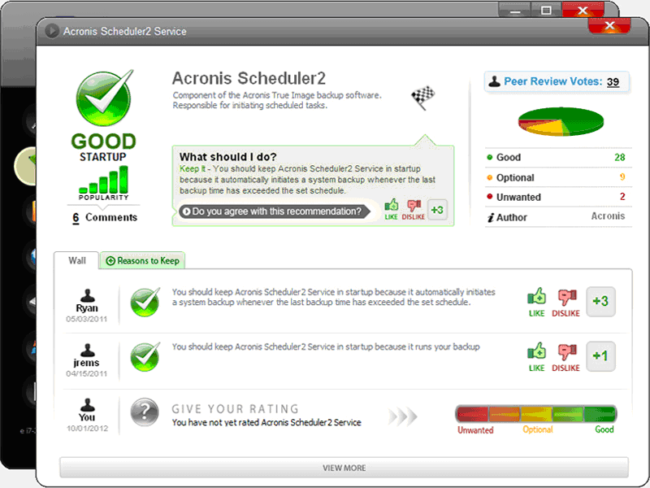Компютърният процес неизбежно ще натрупа файлове на C устройството. Това са файловете на koristuvach в папките Моите документи и работен стил, Timchas файлове, файлове за изтегляне от интернет, както и много други неща. И ако дискът не се почиства час след час, тогава тези файлове ще се натрупват толкова богато, че мястото на диска просто ще свърши. За всички материали, които знаем за тези, как не необходими файловеи ги запълнете с пространство.
Крок №1. Почистване на диска.
Първото нещо, което трябва да направите, е да ускорите функцията „Почистване на диска“. За това отворете "Моят компютър" и щракнете с десния бутон върху устройството "C", след което изберете елемента от менюто "Захранване".
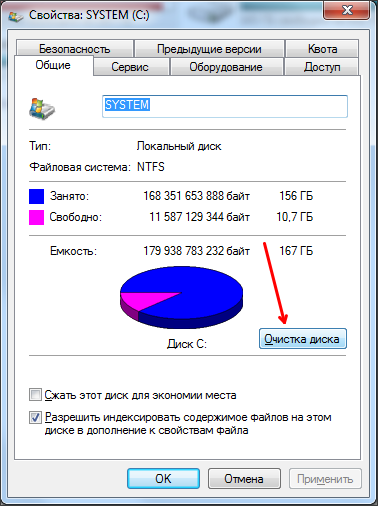
На следващия ден ще се появи в прозореца "Почистване на диска". За когото имате нужда, трябва да изберете файлове, за да можете да го видите и щракнете върху бутона „OK“.
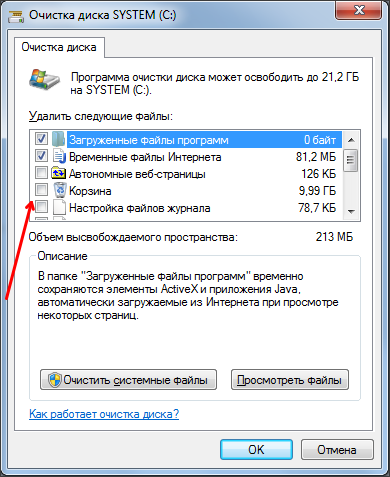
По този начин можете бързо и лесно да имате много незадължителни файлове от C устройството.
Крок No 2. Обръщане на папки на диск C.

Повечето необичайни файлове се съхраняват в такива папки като:
- C:\Users\User_name\Downloads (Изтегляне);
- C:\Users\User_name\Desktop (работен стил);
- C:\Users\User_name\Documents (Моите документи);
Също така, файловете на папката могат да бъдат намерени в корена на диск C (на самия диск, а не в други папки).
Крок №3. Вижте неподходящи програми.
След стартиране дадена програмаподкана за избор на диск, който следва да анализирате. Изберете диск C и проверете, докато програмата завърши йога анализа.
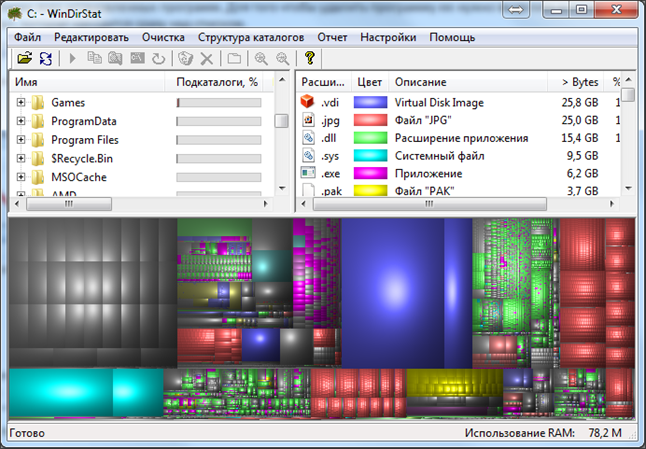
След като анализът приключи, програмата ще покаже разширението на всички папки и ще ги визуализира в различна цветова диаграма. Колкото по-голям е квадратът на диаграмата, толкова по-голям е месецът дани файлили папки. Като щракнете върху такъв квадрат, можете да разберете какъв вид файл и де вин познавате. Ако не ви трябва този файл, можете да го видите директно от програмата.
За да отдадете уважение, е необходимо да видите файловете от диска по-точно. Вие носите 100% отговорност, че файлът не е част от операционната система.
Твърде рано е в живота да бъдете нещо като користувач от семейството на операционните системи Windows, идва моментът, когато мястото на локалния диск свърши и трябва да се погрижите за задачата да почистите диска от вашия компютър или лаптоп . Не добавяме особени трудности към информирането на потребителите, но как да работим заедно, кой не знае как да използва компютър? С този устав ние се опитваме да помогнем на самата категория хора.
- Ние сме виновни за благородството и доримуват се обидно правило: ако не сте виновни, в противен случай не знаете дали файлът е разпознат, не можете да видите. Tse е важно. В друг момент можете да видите важно системни файлове, за да нарушите функционалността на вашия компютър
- Те ви дадоха необходимостта да отгатнете или да разгледате вашите специални папки, като големи файлове, в които сте записали харддиск. Като правило, най-големият размер Mayut различни мултимедийни файлове и първо за всички филми. Вероятно имате куп дългоочаквани и забравени филми, записани на вашия диск, както се чудите от дълго време, а сега можете просто да ги видите или в краен случай да ги запишете на DVD. Можете да изтеглите десет филма на дисково пространство от 6 GB и повече, в зависимост от формата на филмите.
- Как да запазите висококачествени снимки на компютъра си, да ги смачкате на цифрови фотоапарати, да обърнете колко места заема смрадта на диска. Можете да направите това, като щракнете върху папката със снимки с десния бутон на мишката и изберете елемента за захранване в менюто. Една снимка в RAW формат може да заеме до 3 мегабайта на диск. Сто такива снимки ще заемат 3 гигабайта на диск. Запазете ги на DVD дискове и не само спестявайте мястото на компютъра си, но ще ви спестим моментите от живота ви на снимката, докато прекарвате в случай на повреда на твърдия диск.
- Друго голямо спестяване на място на локалния диск са игрите, които се инсталират от CD или DVD. Чудите се как играете игри и колко просто заемате мегабайти и гигабайти от компютъра си. Вижда се неподходящо.
- Оставащото място за страхотното почистване ще бъдат кешовете на браузъра, тъй като печелите за роботи и розваг в Интернет. Кешът е специално място, където браузърът записва някои файлове от Интернет, за обидно време, ако отидете от тази страна, вземете част от тях от Интернет и вземете другата част от вашата харддиск, място на якому и ще бъде в брой. Това ви позволява значително да ускорите напредването на страните, които най-често се виждат. В съвременните браузъри кешовете могат да достигнат дори прилични размери, спестявайки възможно най-много място на диска. оперативна памет. Как да го почистите, можете да разберете за нашата статистика, как да изчистите кеша на браузъра, как да разкажете за тях, как да го направите правилно qiu процедураза всички популярни браузъри днес.
За когото трябва да разширите познанията за операционната система на вашия компютър, да премахнете времеви файлове, резервни копия на програми от вашия диск преместване на пакетиизчистете вашия регистър от невалидни записи. Ale за тихите, които не са володи с такива познания или просто не искат да прекарват времето си през цялото време. Іsnuyut специални програми, наречени помощни програми, за да извършите всички необходими операции за почистване на твърдия диск на вашия компютър. Две от най-популярните програми в класа Ccleaner и Revo Uninstaller. Обиден от руския и интуитивно разумен интерфейс, който позволява на новодошлите лесно да се измъкнат от тези zastosuvannyam. Програмите са абсолютно безплатни и се справят добре със задачите си.
ccleaner.
Можете да се възползвате. След изтеглянето програмата се стартира за инсталиране с щракванемечки. Инсталацията е проста и отнема малко време. Когато програмата приключи, програмата е готова, преди компютърът ви да бъде почистен. И на първо място, трябва да анализирате данните, като натиснете бутона "Анализ". Програмата познава всички файлове, така че можете да видите, оцените и извикате тяхната обобщена информация, да ви даде възможност да не виждате нито един от тях, като премахнете отметката от „отметката“ и едва по-късно, след като натиснете бутона „Изчистване“ от диска . Ccleaner също може да почиства Регистър на Windowsпод формата на стари и незадължителни записи.


Revo Uninstaller.
Вълнувайте се. Тази програма има три други признания. Вон почти видя програмите от диска на компютъра, сякаш бяха видени по различни причини от стандартните методи на операционната система. Монтажът също не изисква ежедневно сгъване.
След стартирането на програмата в града ще молите тези, които ще ви помолят да я видят. Избирам Ще ми трябва програма, щракнете върху него с десния бутон на мишката и изберете да го видите. След като ви потвърдите, трябва да изберете измежду най-възможните опции за дистанционна работа: напъпка, небрежна, средна и разширена. За неподходящи програмиМожете да изберете опцията за разширения, в който случай помощната програма може да види всички програми на твърдия диск и в системния регистър на Windows.
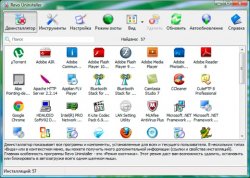

Като изброявате редовно препоръките в статията, вие ще гарантирате, че наличното пространство е постоянно налично на диск Z на вашия компютър, няма да забележите операционната система с ненужни файлове и следователно ще улесните работата си на компютъра и удобно.
За Windows OS папка Temp, в който се записват времеви файлове (тези времеви файлове, които се създават по време на инсталирането на програми, актуализации, файлове, необходими за времето на работа и било то програма за записване на времеви данни, този кеш и други файлове, ако е необходимо, работа на системата за данни или програмата). За един час работа в това папство се натрупват много незадължителни файлове, като е smіttya. Обемът на тези файлове може да достигне десетки гигабайта за час.
Очевидно няма смисъл да записвате паметта на твърд диск. Корисно и почистете твърдия диск от smittya. По-долу ще обясня как правилно да почистите диска, за да не повредите операционната система и да увеличите максимално достъпа до несъществени файлове на локалния диск.
Є 2 опции за почистване на диска. Първата опция е да почистите диска за помощ специални помощни програми, другият - ръчно почистване на диска.
Ръчното почистване на диска е ефективен и превъзходен начин, но в същото време ще изисква по-голяма сума пари и минимална подготовка. Почистването за допълнителни помощни програми не отнема много време, бърникане в подобряването на системата и каквито и да било компютърни познания. Този метод обаче не е ефективен при випадия, например, ако има вируси в papacy z smіttyam. По този начин вирусните файлове, които са по-добри за всичко, остават на място.
Почистване на диска С помощта на помощната програма CCleaner
Нека да разгледаме как да почистите диска с помощта на програмата за почистване на диск CCleaner. Zavantazhiti її възможно.
Разопаковайте архивите и стартирайте програмата (не е необходима инсталация).
В лявата част на програмата изберете раздела чистач(изчистване на твърдия диск). В квадратчетата са посочени елементите за анализ на наличието на неизброени файлове и smittya. По-скоро попълнете всичко тук без промени. Натисни бутон Анализирам , за анализ на анализа.
След като анализира файловете на твърдия диск, програмата ще види списък с незадължителни файлове и ясно обобщение на областта, която се извиква на устройството C. Натиснете бутона Пуснете Cleaner schob rozpochati почистващ диск vіd smіttya.
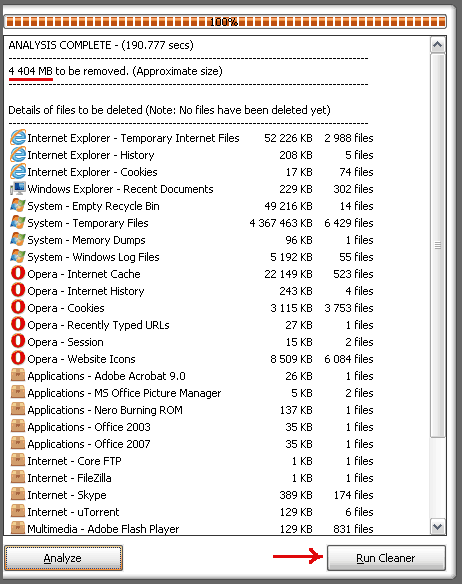
В vіknі, scho z'yavlyaєtsya, poderedzhаєєєєєєєєєєєєєєєєєєєєєєєєєє за тези, scho scho файловете не могат да се видят. Натиснете OK, за да продължите почистването.
Когато почистването на твърдия диск приключи, ще се изведе звук. Сега програмата може да бъде затворена. Заостреното дупе имаше 4,5 гигабайта дискова паметна диск Z.
Как правилно да почистите локалния диск?
За да почистите C устройството ръчно, е необходимо да възстановите достъпа до системните папки и прикачените файлове. Сега е необходимо ръчно да премахнете премахването на папките за време Windows. Bazhano почисти системния диск отпред безопасен режим. За да включите компютъра, натиснете клавиша F8 и изберете ред Безопасен режим.
Руутването на папки за запазване на времеви файлове в Windows XP и Windows 7 е различно. По-долу са папки, които трябва да бъдат изчистени в Windows XP и Windows 7.
За да почистите системния диск в прозореца, отидете на кожата, като задържите курсора на мишката върху папките по-долу и изтрийте всички файлове и папки от тях. За да изберете цялата папка за момент, отидете до нея през Моят компютър и натиснете клавишите CTRL + A (или CTRL + F за руската клавиатурна подредба). Всички файлове и папки ще бъдат видими. След това натиснете клавишите SHIFT+DEL, за да изтриете файловете незабавно, а не да ги преместите в папката. След почистване на папките, почистете котката.
Windows XP има следните папки (може да има такива):
1. C:\Windows\Temp
2. C:\Documents and Settings\ %потребителско име%\Local Settings\Temp
3. C:\Documents and Settings\FOX\Local Settings\Temporary Internet Files
4. C:\Documents and Settings\FOX\Local Settings\Application Data\Opera\Opera\cache
5. c:\temp
de %username% - имам полза
IN Windows Vista і Windows 7 tse папки (някои от които могат да бъдат плячка):
1. C:\Windows\Temp
2. c:\temp
3. C:\Users\%username%\AppData\Local\Temp
4. C:\Users\%username%\AppData\Local\Opera\Opera\cache
5. C:\CoristWatch\%username%\AppData\Local\Temp
6. C:\Coristuvache\%username%\AppData\Local\Opera\Opera\cache
де %потребителско име%- Im'ya useruvacha
Жорстски диск povnistyu - zrobiti yogo formatuvannya. Можете да направите това директно от Windows, като отидете на Моят компютър и изберете вашите нужди дискдесен бутон на мишката. Въведете командата "Форматиране" в списъка. След като изберете размера на клъстера, тази твърдост и дълбочината на форматиране, натиснете OK. След един час операцията ще бъде завършена и дискпрочиствания. Въпреки това, все още е трудно диск, за което е необходимо да премахнете информация, системна, а също и, ако е необходимо, да изчистите твърдия дискбез възможност за актуализиране на тези описания, опцията не е подходяща.
За роботи дискНа по-дълбоко ниво имате нужда от софтуерни мениджъри на дистрибуции. Например, Partition Logic, Partition Manager, BootIt Next Generation, Acronis дискдиректор. Най-добрият начин да ускорите със специални вълнуващи дискги с такива програми. След като се възползвате от новата (след като поставите първото CD-ROM устройство в BIOS), можете да форматирате системата и всякакви други инсталации на твърдия диск. В този ред данните от тях ще бъдат премахнати.
Как трябва да почистите отново твърдия дискбез възможност за актуализиране на информация, стартирайте Софтуер на AcronisДисков директор. На vіknі, де представяния на инсталираните твърди дискове и дистрибуции върху тях, изберете нуждите дискдесен бутон на мишката. В менюто, което виждате, въведете елемента „Преглед на данните“. В края въведете операцията за изтриване и натиснете OK.
Самопочистване на жорста диск а персонален компютърви позволява да увеличите производителността на операционната система. Наличието на голямо количество незаето място понякога допринася за скоростта на запис на информация на твърд диск.
Мелницата на твърдия диск на компютъра се излива в скоростта на работа на Windows 7, системата активно използва свободното пространство за своите цели. На диска се съхраняват инсталирани програми, данни на koristuvach, както и времеви и сервизни файлове. Zasmіcheny акумулативна работа povіlno, upovіlnyuyuchi целия компютър. Време е да почистите бъркотията и отново да почистите диска.
Необходимо е почистване на твърдия диск
Три причини да почистите диска си
- Нужда от свободен град. за ползавача, инсталирани добавкиі Windows 7 е необходим за свободното място на акумулаторите. Багата виробников софтуер Navit указва кой параметър от най-важното в описанието може да бъде до хардуерната част на компютъра.
- Устойчивост на роботите. Несигурно изпратени, „захапани“ файлове със запазени имена, излишни в далечните програмиТози драйвер често е причина за повреда на роботизираната система и инсталираните добавки. Digital smittya, натрупана на твърд диск, ограби Windows робот 7 непрехвърлени.
- Скорост на работа. Празните и несъществени файлове ще размажат диска и ще създадат допълнение към файловата система, подобрявайки работата на Windows 7.
Звездите са взети от smittya
- Кешуваня. Браузърите Merezhevі използват твърд диск за "касиране", за да спестят пари от интернет информация, както и да повишат сигурността и стабилността на работата. За съжаление информацията се записва след края на работата и вонята не харесва.
- Timchas файлове. На диска на тимчасово се създават много програми сервизна информация: линейни фитинги, клипборд, междинни копия и др. Не можете дори да се опитате да почистите след себе си тази информация - дискът се запушва.
- остатъци допълнителни допълнения. Процедурата за деинсталиране не винаги протича на случаен принцип, често остават неразпознати файлове и папки, които не са били необходими от дълго време.
- Windows 7 файлове. Операционна системаСъздавам много времеви, междинни и работни файлове. Аварийно изключване, случайни повреди и софтуерни конфликти трансформират много от тях на цифров превключвател.
Ръчни методи за почистване
За помощна програма "Почистване на диска"
Системната помощна програма за почистване на твърдия диск изтрива времевите файлове, които не са счупени, а също така почиства котката.
За да стартирате помощната програма, натиснете бутона "Старт" на екрана, след което изберете "Всички програми" от лявата колона. В списъка натиснете "Стандартни", след това папката "Услуги".
Пакетът от помощни програми може да се намери в елемента "Стандарт"
В средата на списъка със сервизни помощни програми изберете "Почистване на диска".
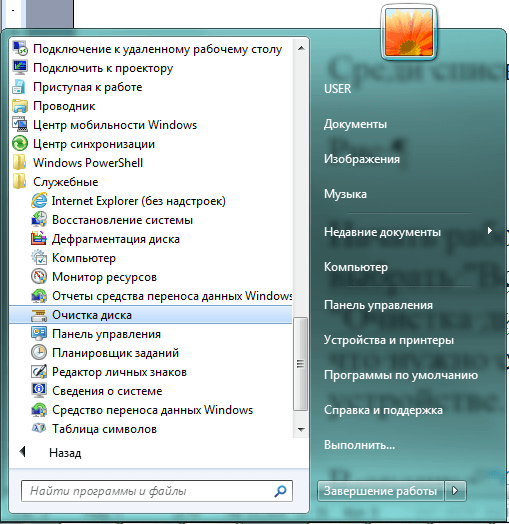
За да почистите диска, беше прехвърлена помощната програма okrem
Можете да стигнете до тази викна с помощта на редица шеги. За който е натиснат бутон "Старт", той се въвежда на редПочистване на диска. Отидете в активния раздел със същото име.
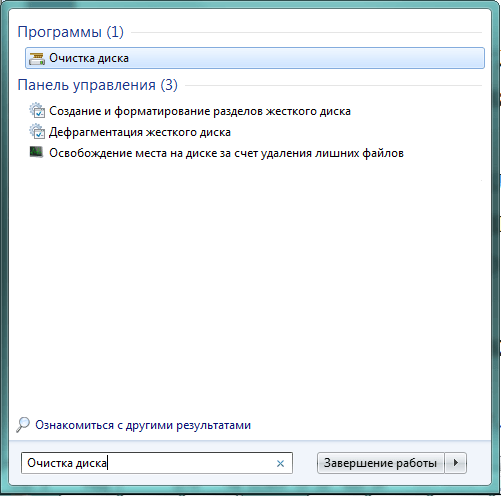
Poshuk помага да се разбере дали всички системи са или не
сами шведски начинстартирайте помощната програма Vikonati wiki: натиснете клавишите Win (zі икона на Windows) и R. В края на реда, което се появи, написахме cleanmgr.exe и натиснахме "OK".

Можете сами да кликнете върху тях с проста команда cleanmgr.exe
Помощният робот започва с появата на малък прозорец, в който ни се казва да изберем един от най-новите логически дисковеза почистване. Избираме прикачен файл и натискаме "OK".
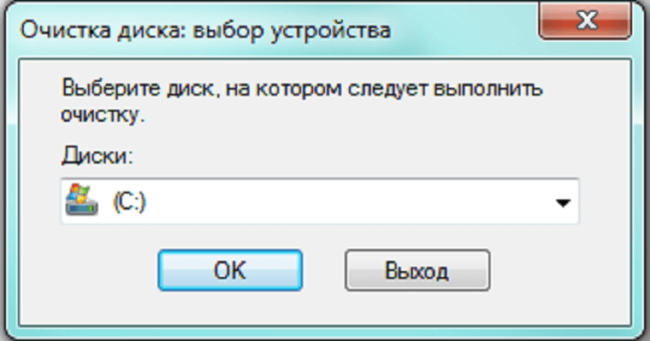
Изберете от списъка
Windows 7 стартира произволно сканиране на диск, за да търси потенциални кандидати за премахване.

Преден анализ
След приключване на анализа, помощната програма ви подканва да изберете категорията файлове, които виждате. Някои от тях вече са маркирани за замовчване, реща да не отмъщават за значката. За по-голяма яснота ще имаме кратко обобщение за тези, на които системата получава тази информация като напомняне.

Изберете типа файлове
След като приключите с избора, натиснете бутона "OK" на екрана, потвърждавайки решението. Процедурата е стартирана.
Разширяване на възможността за пречистване се дава от раздела "Додатково" в края на деня.Все пак ще се вижда само от користувача с правата на администратор. За тази цел ще рестартираме помощната програма от името на администратора. За това, преминавайки към елемента от менюто „Почистване на диска“, който вече знаем, натискаме новото десен бутонМиша, но в този, който се отвори контекстно менюизберете "Изпълни като администратор".
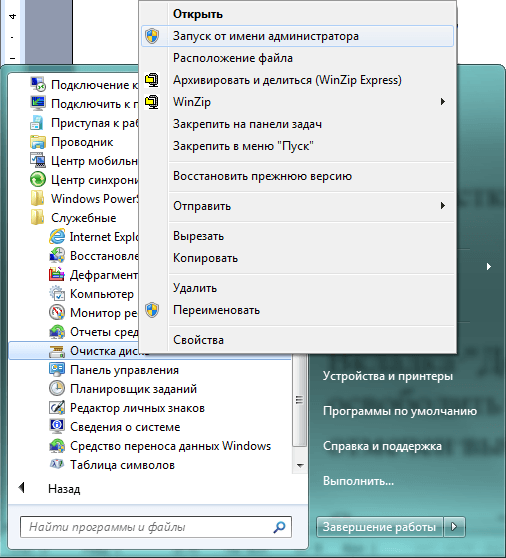
Изпълнете от името на администратора, за да покажете допълнителните възможности
След избора на логически диск, този анализ беше завършен в края на "Почистване на диска" получи нов раздел "Додатково". Да преминем към него.

Появи се друг раздел
Горният бутон "Изчистване" води до системния прозорец "Софтуер и компоненти" с прехвърляне на добавки, инсталирани на компютъра. Един от начините за увеличаване на свободното място на диска е премахването на части от програмата.
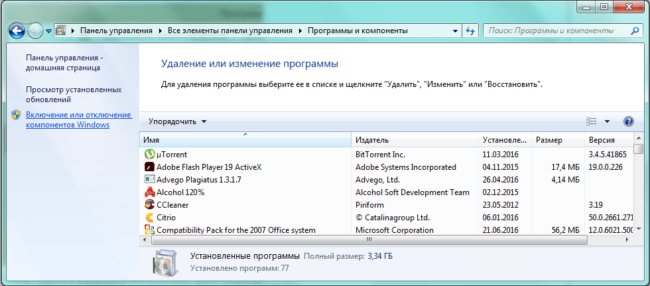
Най-новия списък с инсталирани програми
Избираме програми, без които можем, и можем да ги видим от твърдия диск.
Долният бутон "Изчистване" отваря част от запазеното място за акаунта на отдалечения файл и точката на подновяване на системата и сенчесто копие. Спестявания във времена на безопасност. Допълнителни точки на вдъхновение могат да станат навреме, тъй като например останалото е създадено на компютър, заразен със злонамерена програма. Файловете с сенчести копия също запазват старите копия на файловете на koristuvach, които могат да бъдат допълнени с по-малките основни файлове. Следователно, помощната програма предлага да потвърди способността си да вижда тази информация.

Видимата точка на вдъхновение не е безопасна
Чрез Windows Explorer
Една от най-успешните и добре познати добавки е Windows 7 Explorer.
Котката запазва изтритите файлове с помощта на необходимите актуализации. Поради тази причина е една от причините за системните известия за липса на място на твърдия диск, така че ако много информация беше изтрита, всичко се премести в Koshik. Да го почистим.
За кого, в "Explorer" изберете "Koshik" и кликнете върху бутона на мишката вдясно. В контекстното меню, което се отвори, отидете на реда „Почистване на котката“.
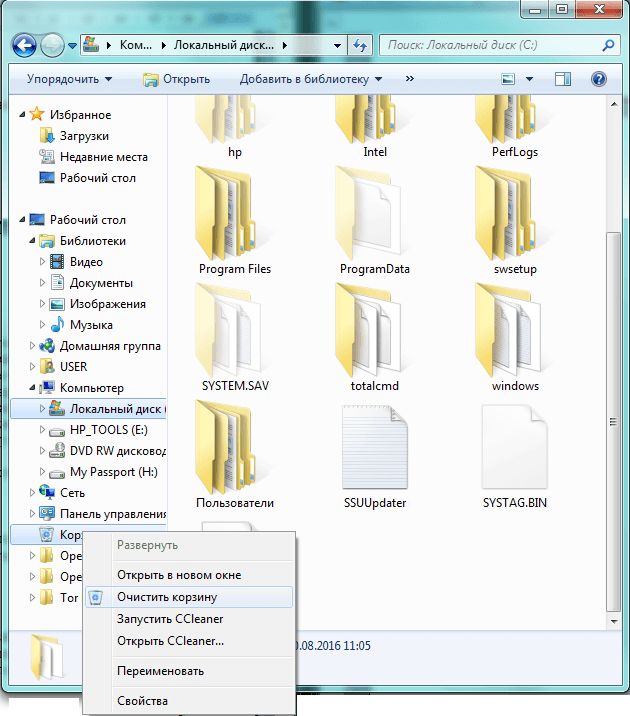
С десния бутон на мишката щракнете върху "Почистване на котката"
Водачът ни затрупа, които в своите бажани безвъзвратно виждат тези, които са в Кошик, и след потвърждаване на прочистването. Повече място на диска.
Сега да преминем към диска. Вече познатата ни процедура за пречистване може да бъде стартирана от "Explorer". Поради тази причина изберете логическия диск, който планирате да използвате, за да изтеглите информация, например основния системен диск C:\. Навивайки на новия курсор на мишката, натиснете десния бутон и в контекстното меню, което се появи, изберете реда "Захранване".
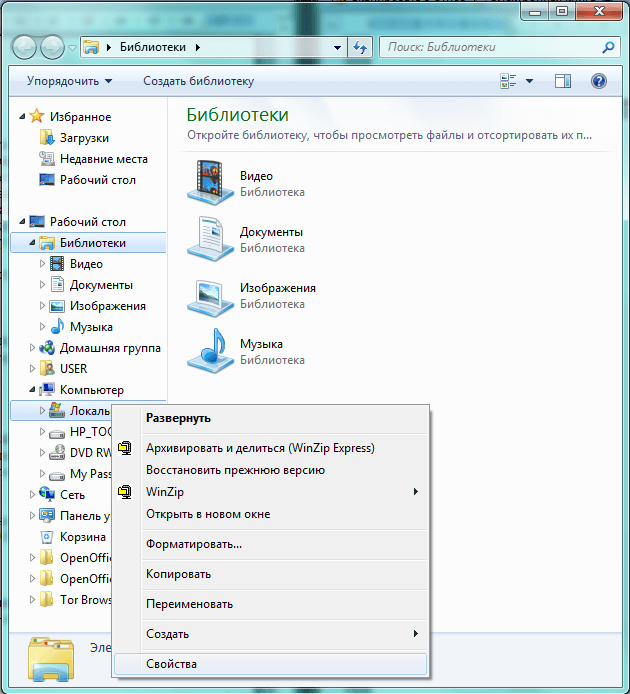
Избираме "Захранване"
Викно "Мощност: местен диск(C:)", за да премахнете няколко раздела. На гърба тръгваме към "Захални". Тук можете да намерите информация за наличието на свободно място в пространството за съхранение, както и необходимостта от бутона "Почистване на диска". Той е на ръба да бъде използван от добре позната помощна програма за профили.

Натиснете бутона за изчистване
Раздел "Услуга", за да премахнете бутоните за стартиране на други основни функции:
- "Vikonati perevіrku" - сканиране на диск и търсене на помилване.
- "Виконати дефрагментиране" - групиране на информация по-удобно за файлова системаранг.
- „Архив...“ - възможност за създаване на друго копие важна информацияРазгледах архива.

Помощни услуги Troch
След почистване на основния диск в същия ранг е необходимо да отидете с други логически стопански постройки.
Скоростта на системата е значително по-голяма, което означава, че има достатъчно място за системно устройство(C:\), като премести, например, информацията на koristuvach в други разширения за помощ на "Explorer".
Системна корекция
За да промените времевите файлове, Windows 7, можете да промените актовете системна корекция. Въпреки това, работата на следващите информатори, фрагменти от неправилно редактиране могат да нарушат работата на системата.
Променете размера на файла за изтегляне. Част от дисковото пространство е завладяно от виртуалната система за разширяване на RAM. Създаването на архивния файл може да има значително разширение, приблизително до размера на оперативната памет. За повече добавки сменете задължително виртуална паметАко не доведете до негативни последици, тогава можете да го ускорите.
Натиснете бутона "Старт" на екрана, въведете "Система" в реда за търсене и отидете на активния ред със същите имена в списъка с резултати от търсенето. В големия прозорец "Система" се натиска върху раздела "Допълнителни параметри на системата", както е известно зло. В малкия прозорец "Захранване на системата" отидете в раздела "Додатково", в горния екран натиснете бутона "Параметри", който отива нагоре до елемента "Swidcode". Можете да видите прозореца "Параметри на кода".
В прозореца можете да видите, че файлът е изтеглен. За да го промените, трябва да натиснете бутона „Промяна“ на екрана и да инсталирате ново разширение или разширение на други дискови прикачени файлове.
След това можете да деактивирате функцията за дълбок сън. Тази функция е особено важна за лаптопи собственици. В нормален режим на заспиване основните енергоспестяващи устройства на компютъра (монитор, процесор, твърд диск) са включени, но оперативната памет не се засяга. Tse ви позволява бързо да стартирате робота от същия месец, в който е била прекъсната булата, но заплашва с проблеми, ако батерията е изтощена - данните в RAM ще изчезнат. Помощната програма за дълбок сън спестява оперативна памет на твърдия диск и включва компютъра. Когато роботите се актуализират, данните ще бъдат взети отново от RAM паметта.
Предимството на дълбокия сън преди режима на заспиване е енергийната независимост, а краткото време е необходимостта от работа на твърд диск страхотен файлзапазване на мястото на оперативната памет. За това, тъй като koristuvach не планира да koristuvatsya дълбок сън, можете да го включите, което ще ви позволи да разширите свободното си пространство.
Натискане на “Старт” и въвеждане в ред търсенето на “Електричество”. Нека преминем към един раздел.

Отидете на активния ред от необходимото име
При избора на плана на електрическата мощност режимът, който се вижда, се вижда от знака на превключвателя. Активният ред „Коригиране на плана за производство на електроенергия” беше в движение.
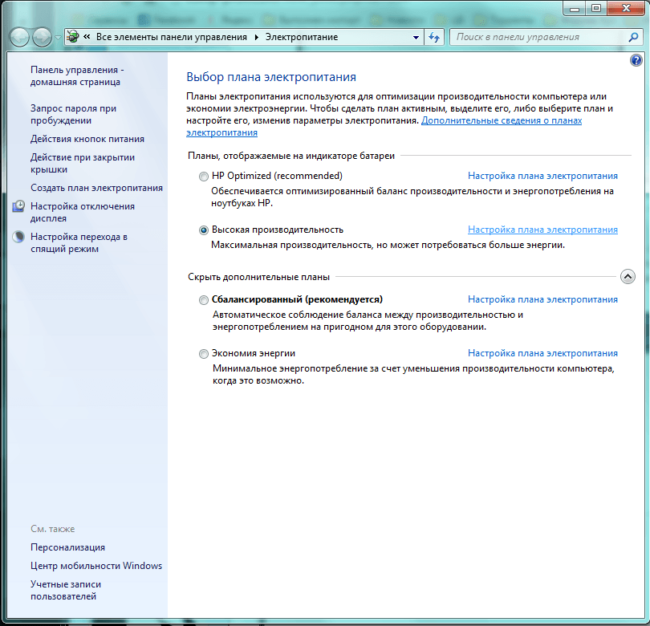
Ние избираме да създадем достоен план
Сега трябва да поставите компютъра си в режим на заспиване. За това в списъците „Поставете компютъра в режим на заспиване“ изберете опцията „Nicoli“ и след това натиснете бутона „Запазване на промените“ на екрана.

Моля, променете
За когото и да изберете, изберете раздела „Промяна Допълнителни параметри kharchuvannya, roztashovanu trohi долни. Има малък прозорец "Електрически живот" с промяна на параметрите в основната част. Познаваме сред тях "Мечта" и последователно инсталираме значението на "Николи".
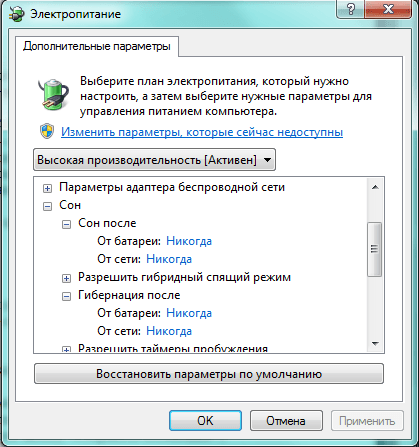
Оставете компютъра си да спи завинаги
Сега файлът за дълбок сън няма да бъде създаден. И след това изтрийте този, който вече е на диска. За това победно викно "Виконати", както се нарича комбинацията Win + R. На входния ред въведете командата powercfg –hibernate –off и натиснете бутона „OK“ на екрана.

Изтриване на файла за дълбок сън
Ако трябва да го промените по-късно, ще трябва да ревизирате командата powercfg –hibernate –on.
Специални програми за почистване на поражението
CCleaner
Един от най-добрите програминаглеждам харддиск CCleaner безплатна версия maє vіdminniy funktіonal. Интерфейсът на организацията програмира в проста матрична форма, проста и разбираема. Първият раздел се нарича „Почистване“ и замяна на отметките на Windows и „Програми“, в кожата на които има прехвърляния на потенциално предаващи се групи файлове, създадени от системни помощни програми или добавки. За zamovchuvannyam koristuvachevi proponuetsya най-безопасният вариант за избор какво да въведете в zayvoy іinformatsiєyu, но всички промени са лесни за извършване: достатъчно е да поставите или вземете значката за поверяване от името на файловата група.
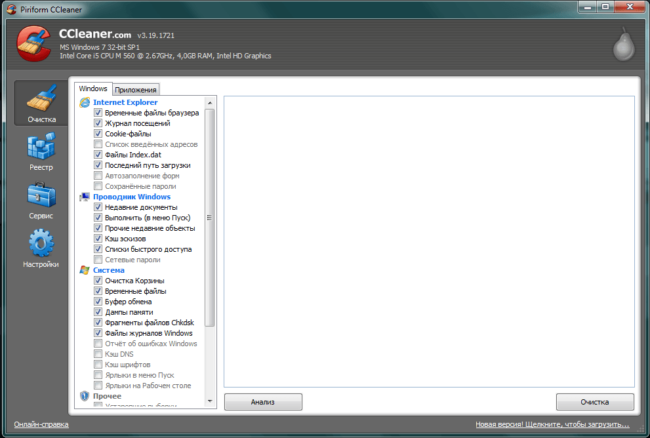
След като се появите в списъка, можете да оцените потенциала за разширяване, което е жизнеспособно, за което е натиснат бутонът „Анализ“.
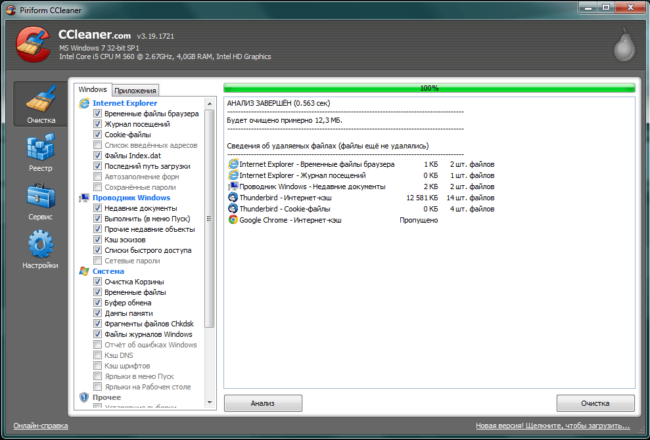
Анализ, показващ прикачени резерви
Ако резултатите от извършения анализ не са валидни, можете да прегледате опциите в отметките. Вероятно, варто почистване на групата dodatkovu. И ако не, тогава „Почистването“ е в пресата, потвърждавайки името ни и започвайки прочистването.

Натиснете "OK" за потвърждение
CCleaner също е удобен инструмент за деинсталиране на нежелани програми. Помощната програма "Program View" се намира в папката "Service". Perelik заема основната част на прозореца, за да покрие цялата основна информация за програмата и двете възможности за отдалеченост. Екранният бутон „Deinstallation“ стартира помощните програми за деинсталиране на самите добавки, „Vidality“ изтрива програмата и я следва в системата.
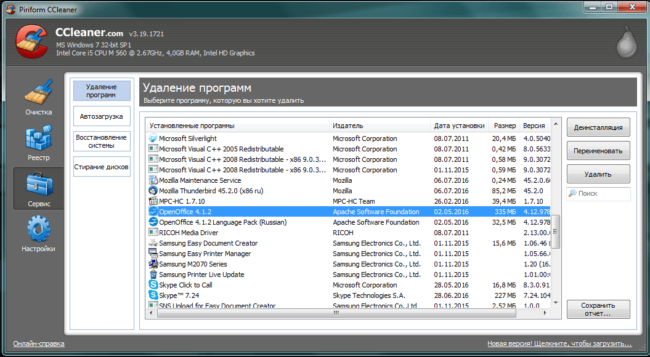
Дистанционно програмиране, организирано ръчно
Пакетът може да се използва за почистване не само на твърдия диск, но и на регистъра, списъка за автоматично въвеждане, както и добри носове. За да изтриете поверителна информация без възможност за подновяване, можете да използвате помощната програма "Изтриване на дискове".
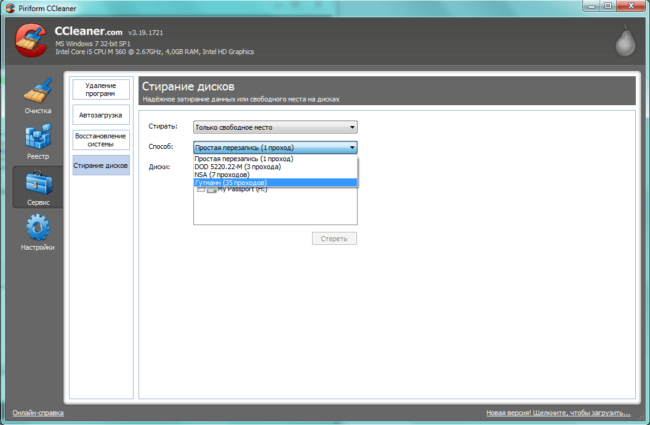
Гарантирано изтриване, подсигурено с пропуск за багаж
Допълнението към пакета CCleaner е системата gnuchka, която ви позволява да зададете честотата на автоматично почистване, грешки от правилата за премахване или обмен на добавки за времеви файлове.
Видео: как да го инсталирате с CCleaner
TuneUp Utilities (AVG PC TuneUp)
Изчерпателен пакет за оптимизиране на системата TuneUp Utilities, често преименуван след продажба на правата на нов собственик. Добавката е кумулативна страхотен комплектпомощни програми, някои от които са признати за борба с цифровата атака.
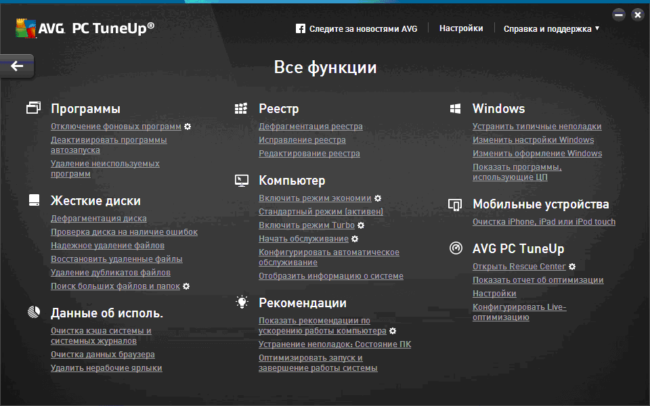
Смяна на функциите
За удобство на koristuvach, помощните програми са комбинирани с големи блокове, включително "Дисково пространство".
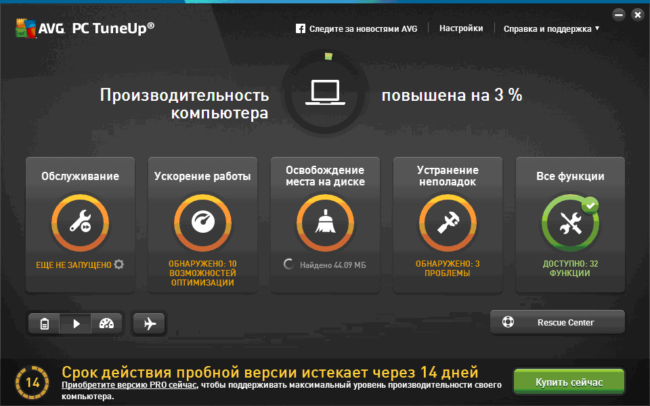
Такова проявление е по-просто и по-разбираемо
Пакетът е лесен за използване, интерфейсът е прост и удобен. Стартирайте робота, предположих, след стартирането на сканирането, което е в блока „Поддръжка“.

Поправяме го за сканиране
След това избираме блока „Сигнално пространство на диска“, от който се нуждаем, и стартираме процедурите за преминаване към новия.
Основни помощни програми за почистване на твърдия диск:
- Disk Cleaner. Почиства твърдия диск от информация от света. По принцип системните файлове и добавките.
- Disk Space Explorer. Показва прикачения файл на резервното копие на диска, като добавя списък с 300 най-важни файла на устройството за съхранение.
- Търсач на дубликати. Разширете файловете в различни области на диска. Клонингите се появяват, навиват като mayut различни имена.
- Почистване на браузъра. Това е чиста помощна програма, която почиства стари файлове и стари файлове, създадени от един от десетките най-популярни браузъри.
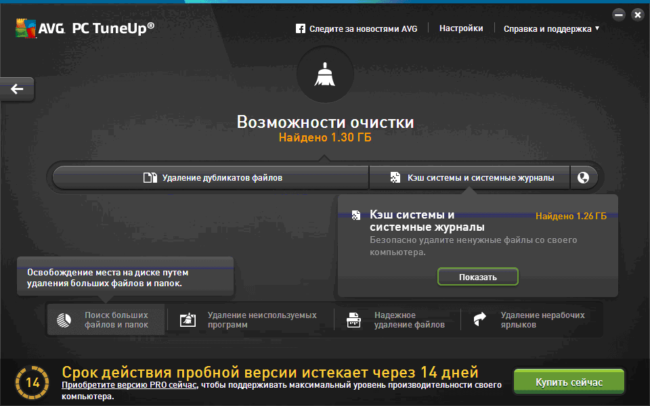
За почистване є kіlka іstrumentіv
До няколко TuneUp Utilities можете да видите агресивността на блокирането, така че е по-добре да не ги биете без редактиране, за да не губите важни файлове или програми. Неудобно е, просто изберете иконата в горния десен ъгъл на екрана. Освен това е твърде трудно да се оплаквате от мръсния робот на помощната програма за дефрагментиране на диска, тъй като е поставен зад завесата. Необходимо е да се подреди obov'yazkovo її z nalashtuvan, и за дефрагментиране vikoristovuvat іnshі програми.
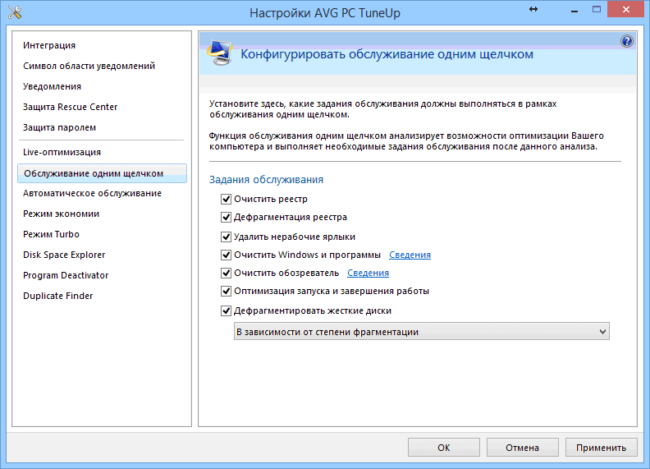
Vіkno nalashtuvan vikonano в различен стил
От другата страна, в опаковката, е въведена функцията за създаване на точки на вдъхновение, така че за правилна грижа не можете да се страхувате от важно наследство.
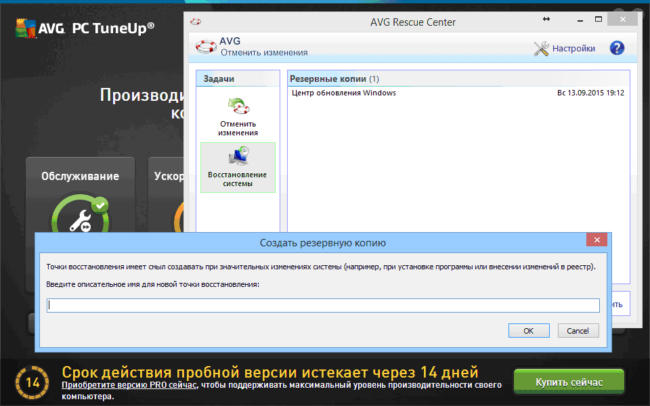
По-добре се погрижете за випадковите помилвания
Пакетът е платен, като ви дава възможност да тествате без да плащате за два дни.
Видео: AVG PC TuneUp 2014 - преглед и преглед
Revo Uninstaller
Силната страна на пакета Revo Uninstaller е набор от помощни програми за деинсталиране на програми, които ефективно почистват компютъра не само от модулите, които могат да бъдат проверени, но и от работните папки, времеви файлове и други следи.
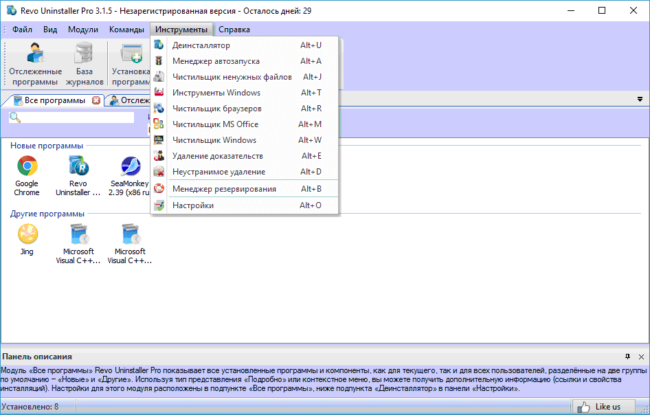
Можете да видите програмите по различен начин
Интерфейсът на пакета е удобен и разбираем. От съображения за прозрачност, програмите, инсталирани наскоро, бяха видяни в групата Нови програми. Необходимо е например за обслужване на „нещастни гости“, сякаш са привързани към популярните безценна полезносткойто е инсталиран на компютъра за брави.

Избираме жертва от наскоро пристигналите гости.
Vidalennya vіdbuvaєtsya на етапи kіlka. В движение Revo Uninstaller изгражда и подготвя: анализирайте програмата, това, което виждате, създайте резервно копиерегистъра, ако е необходимо, навигирайте в точката за възстановяване на системата.
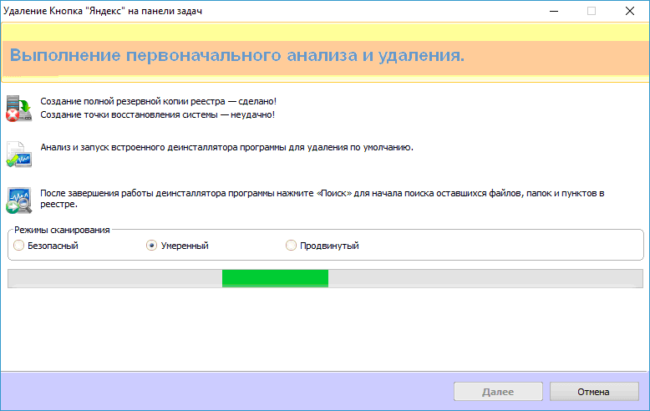
Gotuemo безопасно и далеч от поглед
Процедурата за премахване е по-първична, придружена от графични и цифрови данни.
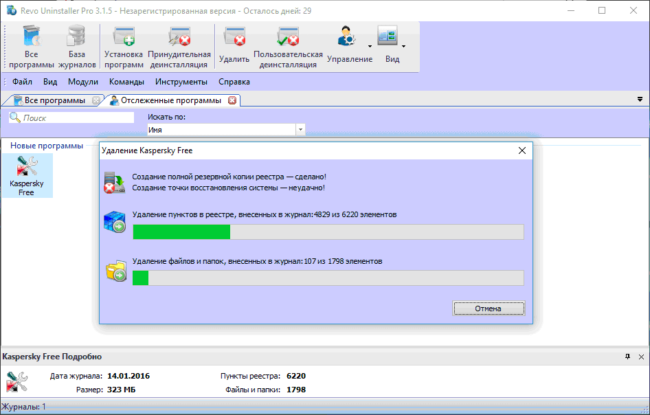
Всичко е на място
След като завърши премахването на основната част, Revo Uninstaller сканира диска, извличайки всички папки и файлове, които са пропуснати, които си струват изтритото допълнение. Резултатите се надяват с любезното разглеждане на промяната, в която има бележки за премахването за умовете. Необходимо е да премахнете списъка от списъка, достатъчно е да вземете значка.
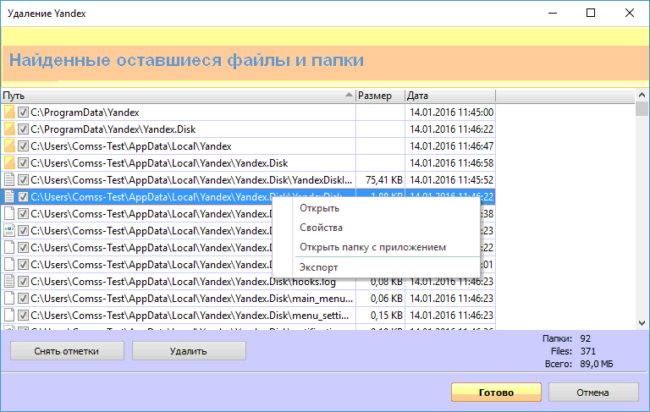
Програмата едновременно сканира целия диск
Нека да почистим системния регистър и да го изпратим до отдалечените елементи.
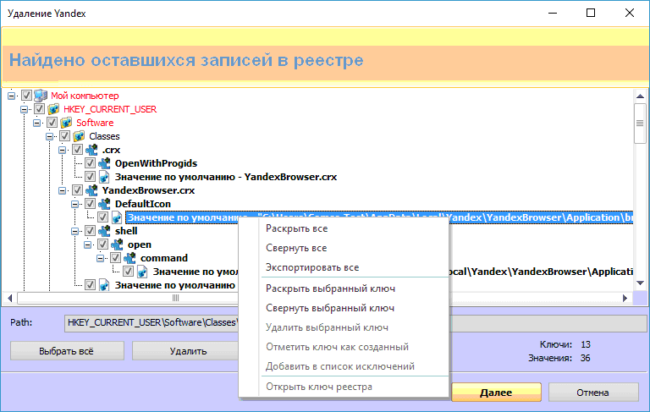
Регистърът също е изчистен
Сред останалите възможности на пакета Varto са помощни програми за изчистване на историята на браузърите, Windows и MS Office, както и гарантиран достъп до поверителна информация.
Dodatkovoy perevagoyu є тези scho rozpovsyudzhuetsya пакет без разходи. Единствената помощ на търговеца е регистрацията чрез разтягане на часа на песента.
Видео: Поглед към Revo Uninstaller
SlimCleaner
Търговците на дребно на безплатния пакет SlimCleaner стигнаха до точката на почистване на системата и оптимизиране на роботизирания компютър от позицията на правилните демократи: най-добрите подобрения и програми са определени за допълнително тестване. Създадена е мярка за възможност за споделяне на положителни и отрицателни мнения, въз основа на която се взема решение за цената на добавките от представянето на оценката на чантата.
Nalashtuvannya е още по-просто
Програмата работи много бързо, анализът не отнема повече от час.
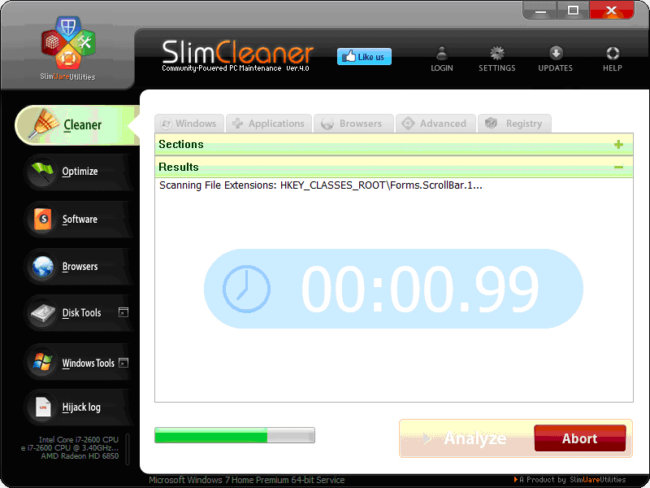
Един час анализ, представен първоначално
Резултатите от сканирането се показват на окото. Да взема повече подробна информацияотносно смяната на файла, трябва да щракнете двукратно върху мечката на реда, какво да щракнете.

Можем да оценим потенциалната полза от пречистването
Програмата също така представя рейтингите на инсталираните на компютърната програма koristuvach.

Можете не само да дадете добра оценка на сумата, но и да разберете защо е образувана печалбата, както и да вземете предвид положителното негативно мнениедруги ползватели.