Направете неприемлива ситуация, ако по време на работа на компютъра няма известие, че няма свободно място на твърдия диск.
Най-широката причина за това е заливането на компютъра с различни медийни файлове, игри, които изискват много ресурси и т.н. На първо място, rozpochati їkh vydalennya, zrobіt kіlka прост dіy.
За кочана е необходимо да почистите котката, в нова може да има голям брой файлове. Потим препоръчва да работи за помощ специални помощни програми Vіd zalishkіv противни vіddalenіh rіznih програми, timchasovyh filіv също. По някаква причина вие, с голямо ymovіrnіstyu, трябва да плащате мегабайти.
Повече свободно място на диск C
Yak zbіshiti свободно мястона диск C? Можете да опитате да увеличите ресурса на диска, като смените диска D - просто го разделете и комбинирайте нов.
Иноди операционна система Windows 7 - 10 заема малко място на C устройството за своите файлове. Традиционно количеството място на диска е голямо виртуална памет. По това време на годината ролята не е важна, както беше по-рано, в по-голямата си част само заема ресурси. Необходимо е да се промени йога obsyag, zayshovshi в енергийната система, че чрез Допълнителни параметрипостави нова стойност. Препоръчително е да инсталирате файл с размер, който има повече RAM.
Можете да опитате нова ОС. Смърдите са сами резервни копия системни файловеразпознат за актуализиране на операционната система. Звучи смрад, за да отнеме няколко гигабайта, което е важно за компютър. За отдалечен достъп трябва да изключите заключването на системата, като изключите опцията през менюто в захранването на системата. Ако нещо трябва да бъде запазено, компютърът ще бъде пренастроен.
Повече свободно място на диск D
Как да спестите повече място на диск D? Повече място на диск D може да се достигне само за допълнителни файлове, тъй като те са загубили своята актуалност. Необходимо е също така да се извърши повторна проверка на присъствието прикачени папки, който може да има програмни файлове.
Ако не виждате програмите или имате нужда от игри, които може да са от голямо значение, трябва да свържете или добавите вътрешна.
Певно, кожата на користувача лепне с такъв парадокс, че дискът C не беше толкова величествен, идва денят, ако месецът започне да се отхвърля.
И тогава захранвате и как можете да увеличите обема на C устройството безопасно за системата и за всички спестявания на данни и как правилно да го ограбите?
Vіdpovisti за веригата на хранене и poklikana tsya статия. Ale за кочана razberemo, защо все едно място на диска C започва да завърши.
Защо има място на диска?
Вдясно е фактът, че операционната система Windows може да бъде такава неприемлива функция, като увеличаване на задължението за зает логически обем след края на часа на песента.
При всякакъв растеж всички файлове, като timchasov, са системни. Същото е и с обичайните версии на WP - Windows 7, 8 и 10.
Доста често ви помагаме да се измъкнете от мястото с начин да се измъкнете незадължителни файловеиначе дискът се почиства, но все пак идва моментът, ако вече не виждаш нищо, но обещаваш да продължиш катастрофално да не говориш.

Такъв лагер вече се отразява негативно на нашия компютър.

- Vіn започват често zbity и бъги, което ни носи много неточности, като например намаляване на производителността на компютъра и увеличаване на yogo shvidkodії.
Зареждането на диска също допринася за сигурността на системата;
3 начина за увеличаване на дисковото пространство
Метод 1. Имаме нужда от повече място на диска за допълнителни системни помощни програми
За операционни системи Windows 7, 8 или 10 стандартна помощна програма"Keruvannya с дискове", което ви позволява да прегледате и промените разпространението харддискпо наша преценка.
Да знаеш какво да правиш е лесно, следвайки инструкциите по-долу:
- щракнете десен бутонмишката в края на "Компютър" и в диалоговия прозорец, който се появи, е избран елементът "Управление".
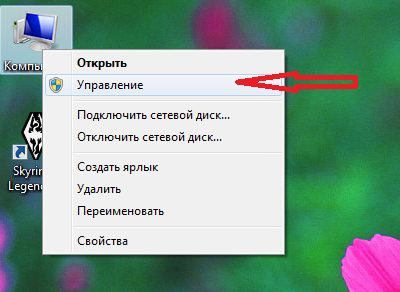
В края на релефа "Компютър" с десния бутон на мишката и изберете "Управление"
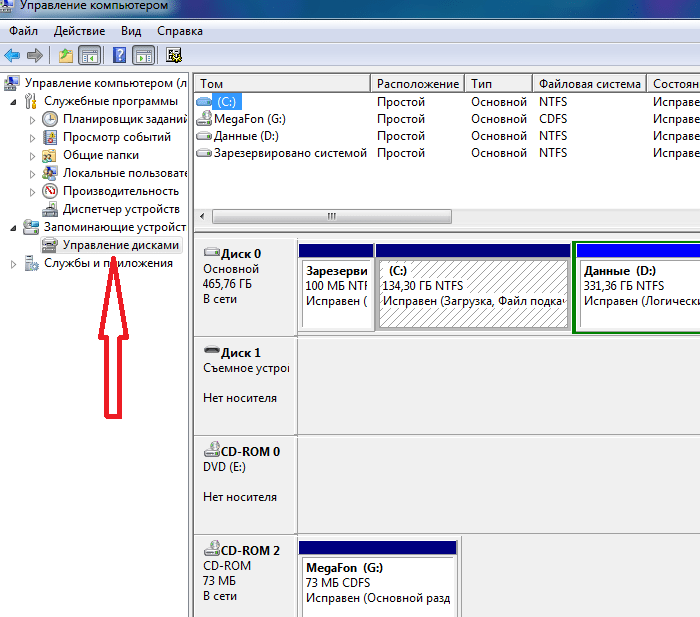
Тази програма ни дава възможност да извършваме съдебни разследвания с всички стопански постройки, признати за съхранение на данни - логически дискове, флаш памет, CD-ROM.
С помощта на тази помощна програма можем лесно да прехвърлим договора за безплатен месец местен диск D към диск за разширяване на системния диск, на който сме инсталирали операционната система Windows 7 (8 или 10).
На първо място, можем да прехвърлим свободното пространство, в зависимост от това колко свободно пространство можем на диск D, имаме нужда от връзките за нашия локален диск и можем да прехвърлим връзките.
- Сега, за да прехвърлите цялото място, което се обади на обем на системата, щракнете върху него с десния бутон на мишката и изберете функцията „Разширяване на силата на звука“ в менюто.

За да прехвърлите пространството, което се разширява, избираме елемента "Разширяване на обема" на нашия диск
- Сега натискаме командата „Squeeze“, след като победим, такава система ни дава информация за свободното пространство, което се извиква, което се пренасочва към C устройството.
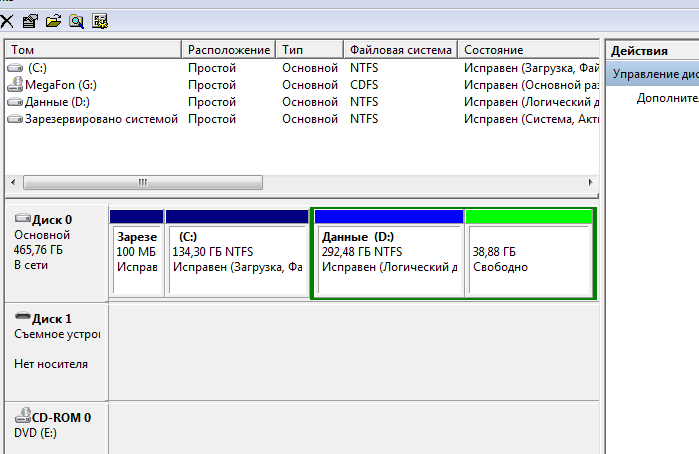
- На полето, което е наблюдавано, е възможно да се разшири в Mb на месеца, за да можем да прехвърлим името. След това системата ще може да тества това и да ви даде резултата по следния начин:

- За да промените силата на звука на нашия диск, натиснете десния бутон на мишката върху новия и кликнете върху опцията „изстискване на силата на звука“.
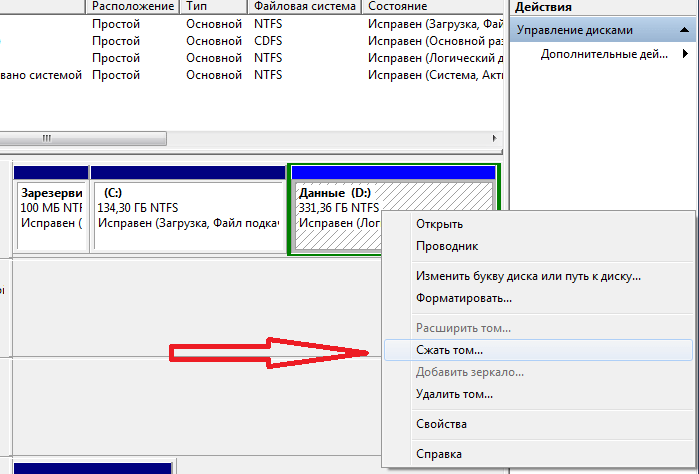
Натиснете десния бутон на мишката върху D устройството и изберете функцията "Squeeze volume".
- В този ранг започваме специална програма„Мастер за разширение на обема“. Tisnemo "Dalі", че в proponed vіknі vyznayamo obsyag пространство, което е избрано да добавите.
- Настъпление "Дали" и воаля - отнехме C устройството (на което е известна нашата операционна система Windows) с повече място.
- След всички манипулации компютърът ни е повторно победен.
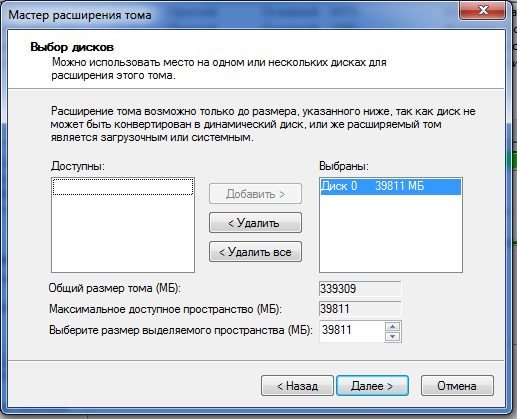
Стартира "Volume Extender Master" и се определя от силата на звука, който е избран за добавяне
Метод 2. Увеличете системния диск с помощта на програмата Aomei Partition Assistant
Една от най-универсалните и утвърдени програми за иновации просто управлениеразпространение на нашите дискове, є безплатна програма Aomei Partition Assistant.
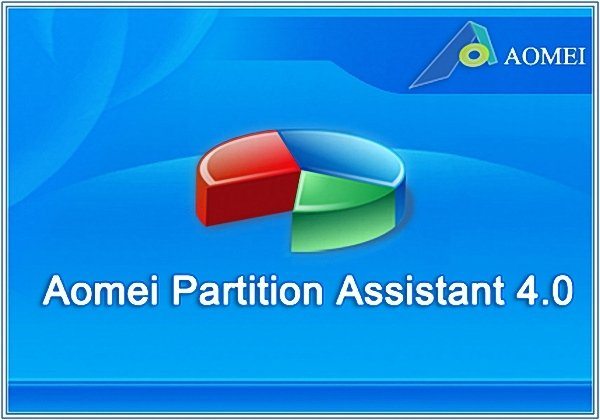
Тази програма ви позволява да ползвате такива неща:

- Създаден и видя разпределението на твърд диск.
- Променете обема на свободното пространство.
- Форматиране на дяла на твърдия диск.
- Сливане, разделяне и преправяне или разделяне на копия, включително за други харддискили SSD устройство.
Krok 2. Инсталиране на Aomei Partition Assistant
След като стартирате инсталационния файл, изберете езика (руски) и следвайте инструкциите на съветника за инсталиране.
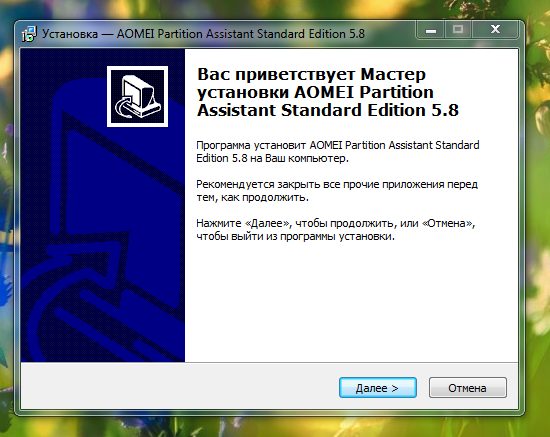
Моля, посочете, че програмата е безплатна за частни и търговски приложения.
Krok 3. Стартирайте Aomei Partition Assistant
След приключване на инсталацията виждаме по-разумен интерфейс на руската мина, де-показвайки всички дискове на нашия компютър с обичайните дялове.

Krok 4. По-голям размер на диска за размер на диск D
Нека да разгледаме отчета как да увеличим пространството на том 3 и том D, без да губим данни.
Otzhe, robimo diї, zgidno с инструкции:
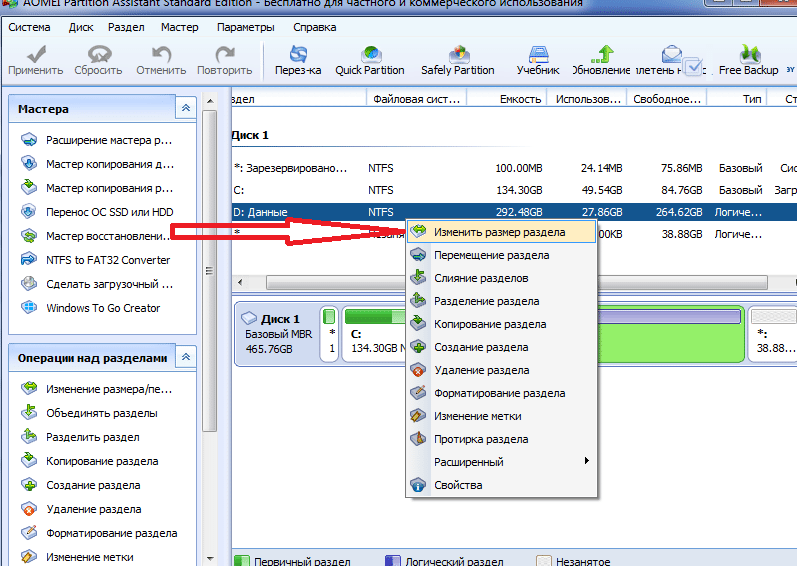
Метод 3. Променете дисковото пространство с помощта на MiniTool Partition Wizard Free

Програма Съветник за дялове- удобен и лек за роботизирания придатък
Програмата, както и предишната програма, е психически безплатна и не зависи от ежедневните допълнителни знания, крим новак голям ползавачНАСТОЛЕН КОМПЮТЪР.
За мен има един малък проблем - наличието на руски интерфейс. Това, vtim, се компенсира с простота и достъпност. Крем от този робот Безплатен съветник за дялове MiniTool
вече прилича на робот с програма, която вече е разгледана Aomei дяласистент.
След като инсталираме съветника за дялове, имаме такъв много прост интерфейс, който улеснява навигацията във всяка програма без руски настройки.
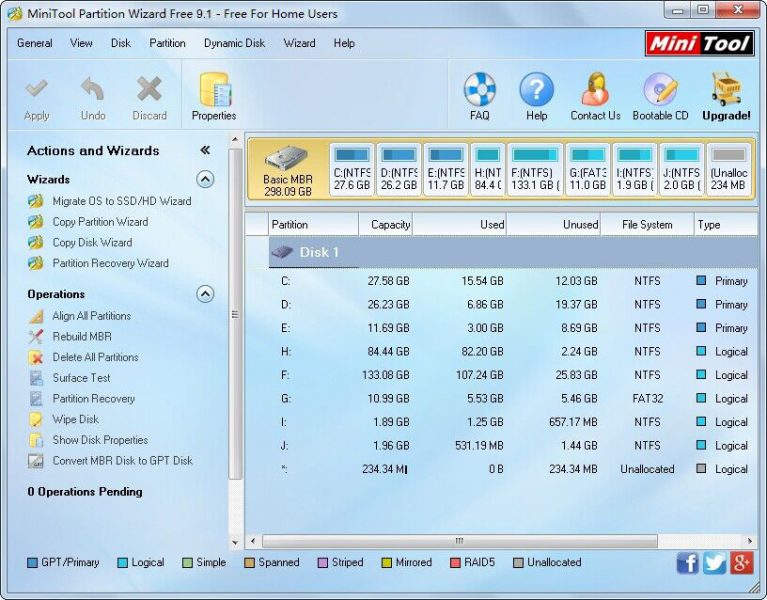
Прост интерфейс ви позволява лесно да получите достъп до програмата от ежедневния руски интерфейс
Промени в разширяването на дисковете също са необходими по аналогия с описаната по-горе програма. В същия ранг, vikoristovuyuchi контролни точки, ние лесно променяме размера на обема, за размера на наличното свободно пространство.
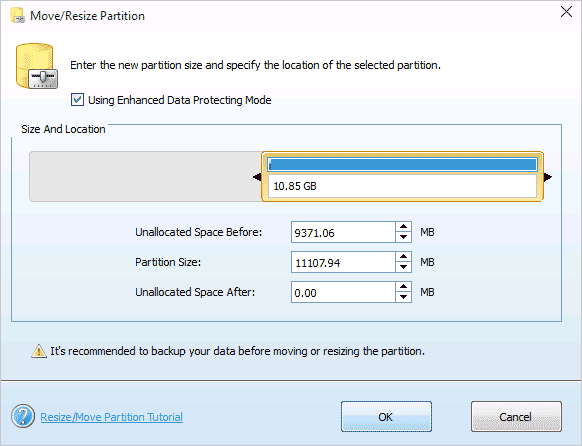
Buvay, обвинявайки необходимостта от запазване на паметта на диска Z. Такава нужда може да бъде обвинена, например, тъй като компютърът се превръща в galmuvati чрез липса на памет на zdebish диска, tobto. на диск C. Причините могат да бъдат различни. Ale varto vіdrazu obmovitissya, отидете на zbіlshennya диск C за размера на свободната памет на диск D (добре, или диск с различна буква) smut, така че вонята да е на един физически твърд диск (HDD) или твърдотелно устройство за съхранение(SSD).
Инструкцията е написана за работа Windows системи 7, Windows 8 (8.1) и Windows 10. Няма известен интерфейс за такъв трансфер, така че в статията ще намерите две безплатни програми: MiniTool Съветник за дялове і Aomei Partition Assistant .
Също така, преди да започнете процедурите, да кажем, че ако включите живота и часа на прехвърляне на паметта или ако грешните процедури могат да ви накарат да загубите много данни на вашите дискове, препоръчително е да запазите важни данни на други дискове преди прехвърляне.
По-широко използване на C устройството за помощта на програмата Aomei Partition Assistant.
Програмата може да бъде закупена от официалния сайт с помощта на: www.disk-partition.com/free-partition-manager.html
Тази програма поддържа руски език (необходимо е да го изберете на етапа на инсталиране) и не инсталира персонализиран нестандартен фърмуер, така че трябва сами да го заменим.
След инсталирането на програмата ще продължите да го правите.
1. За да започнете, щракнете върху D диска в програмата с десен бутон на мишката и изберете елемента „Промяна на rozmіr razdіlu“ .
2. Ако го видите, можете да промените размера на диска. Можете да го промените, като просто издърпате точките с дясна или лява ръка или въведете данни в специално поле за това поле. Диск D няма място за място ПРЕДИнего (див. малък. Долна).

3. И така, както при диск D, винаги трябва да променяте размера на диск C, но само веднъж дискът трябва да бъде увеличен за свободното пространство, което е станало дясно. Не забравяйте да щракнете върху OK.
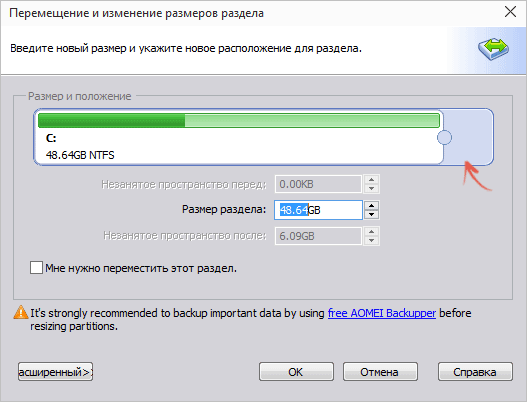
4. Сега вече не е достатъчно да застосувате всички настройки. За кого щракнете върху бутона "застосуват" в централния офис на програмата проверете завършването на прехвърлянето.
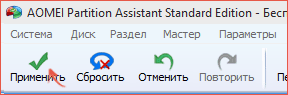
Увеличаване на обема на C устройството с помощта на програмата MiniTool Partition Wizard.
Освен това е добра, проста и безплатна програма за прехвърляне на по-голям обем дискове. Истина дадена програмане поддържат руски език.
След като инсталирате тази програма, ще можете да я видите така.

По принцип програмата е практически идентична и толкова проста, както винаги.
За да промените размера на дисковете, трябва да изведете от експлоатация и dії: щракнете с десния бутон върху диска D, в менюто изберете елемента Преместване/Преоразмеряване на дял , Дали промени дисковото пространство за същата схема, като първата програма, тогава. шоб vіlniy prosіr buv livoruch. Tі dії vykonati с диск C, само че не zmenshuєmo, а zbіshuєmo prostіr z mіstsya, scho се преструва, че е дясна ръка. Съвсем добре и zastosovuєmo nalashtuvannya в главния прозорец на програмата.
Твърде рано е компютърът да има такъв проблем, като брак на свободно място в системния дял на твърдия диск. Оста е тук и winkaє хранене: "Как да разширя диск C?". По принцип това преправяне се дължи на различни причини. Хората с кожа са различни. Chi е инсталиран твърде богати програми, zokrema, igor. Себе си на системния дял. Нека постоянно да виждаме файловете и да забравяме да почистим котката. Имах малко милост и, когато инсталирах операционната система, сложих малък размер на системния дял върху нея. По-големите подхлъзнати потребители се опитват да разширят пространството на диска, виждайки неподходящи програми Ale рано чи pіzno navіt такива ії престават да носят добри резултати и ние започваме да намираме начин за разширяване на твърдия диск. Става ясно, че разширяването на дистрибуцията на системата може да се увеличи. Дали, ще докладваме как да разширим C устройството и да не посочваме никаква информация, която се записва на ново.
Методи
Опитваме го по два начина. На гърба от силите на самата операционна система. В Windows 7 разширяването на диска е лесно. Всичко трябва да бъде бързо swidko. Головне - защо да спестяваш нужната информация на другия ми нос. Tse бърза да випадок като повреда или форсмажорни обстоятелства, ако е невъзможно да се разшири диска.
Windows 8 има същите инструменти за повече пространство. Следователно, този метод е също zastosovuetsya и на операционната система. Друг начин ще бъде от трета страна софтуер. Це е лесно безплатна помощ, като помощ към вас shvidko virishiti проблем. Сега нека поговорим за всички доклади.
Собствена операционна система
Необходимо е да отидете в раздела "Keruvannya от компютър". За този работник щракнете с десния бутон върху иконата "Моят компютър" и отидете в раздела "Керуване". В лявото меню трябва да изберем елемента Ако разделът е отворен, можете да проверите всички носове, сякаш сте свързани към компютъра наведнъж. Твърдият диск на кожата може да бъде разделен на логически цаца. Първият ще бъде "Диск 0". На дясната ръка ще бъде показано пространството, запазени от системата, и логически разделени (C, D, E, F тънко). Ако имате повече от един диск с C и vin премествания, тогава не можете да разширите пространството. Необходимо е да се инсталира още един физически диск. Ако имате няколко логически деления, тогава да тръгваме.
Принципът на разделяне на диска
Принципът на действие е следният: ние сме отговорни за разширяването на диска за размера на sudіdny логически дял. Можете също да използвате диск D, E или друго. Така че можете сами да разделите C, но и други, тъй като имате такава нужда.
Също така можете да видите съдовия диск, например D. Кликнете върху него с десния бутон на мишката и изберете опцията "View Volume". Натиснете OK. За пореден път целият този том е виновен, че се появи в черен цвят. На нов май се появява надписът "Обем без разделения". Сега можете да добавите необходимото място към C устройството. Натиснете "Dali" и изберете разширението, което искате да добавите.

Можете да спечелите максималната сума, сякаш ще бъде предложена за повишение, или да я изберете за решаващия съд. Натиснете "Дали" и след това "Готово". Ако нямаше допълнителни викони, тогава операцията беше успешна. Разбрахте как да разширите диска Windows 7. Golovne, scho трябва да се помни - tse тези, че системното разделение може да бъде zbіlshiti по-малко в този случай, като дясна ръка на правилното място. В друг изглед не видях нищо.
Може да се сгъва
Как можеш все още да се сгъваш? Да кажем, че можем да пет тома. Искаме да ги оправим по такъв начин, че част от пространството да се добави към диск C, а останалото - към диск D. Ако един от дяловете бъде изтрит, функцията "Преглед на обема" може да не е активна и функцията "Разширяване на обема" не е налична на том C.
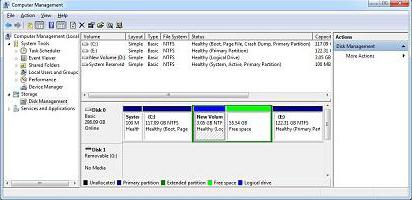
Вдясно е, че можете да промените стила на MBR дистрибуцията. Това стар стил. С това двама съдии могат да бъдат вързани със зелена рамка. Това означава, че не е възможно да се създадат повече от четири тома със стила на разделяне на MBR. Сега знаете как да разширите диск D или да го разбиете на парчета. Сега нека поговорим за dodatkovі mozhlivostі.
Допълнителни програми
Използвам такава програма като Paragon. На официалния уебсайт можете да изтеглите помощна програма, наречена Partition Manager. Zavantazhuєmo и го инсталираме на компютъра. Можете да го изтеглите на флаш устройство. Програмата е безплатна, за да вземете ключа за активиране е необходимо да се регистрирате. Възможно е да платите директно от инсталатора, като превключите за помощ.
кочани роботи
Отворете програмата, отидете в менюто, където можете да изберете пет операции. Нуждаем се от приятел за преоразмеряване на дяла. Tse означава промяна в световното разпределение. Натискаме бутона Next, който се консумира от контролния прозорец. Новият май има подобна картина, як ми бачили при разпределението на управлението Windows дискове 7. Разгънете диска Z тук можете да следвате същия принцип.
Изберете мащаба, който ще покаже всички ваши физическо износванеи по тях бяха направени логически разделения. Толкова ядосан вдясно. Назад в деня, запазен от системата, след това дискът и следващият том, като смрад. Той също така ще посочи стила на разпространение и броя на износването. Тази програма е по-проста, по-ниска в операционната система. Трябва да щракнем върху цветята, за да ги раздадем. Вонята ще се види с червена рамка, а след това ще я видим в чист прозорец. Тук няма да е необходимо да виждаме обеми и след това ще създадем отново. Всички бързат богато swidshe.

В долната част има специално обаждане. Можем да движим його с дясна или лява ръка. Достатъчно е да преместим каишката в необходимата позиция, за да увеличим rozmіr на едно разпределение и да го сменим на другото. Можем също така да наблюдаваме визуално за увеличаване на системното разпространение. Редът на обаждащия се са номерата, с помощта на които можем да се ориентираме, доколкото можем. За bajannya те могат да бъдат въведени ръчно за разделяне на кожата. За да влезете по третия начин, трябва да преместите курсора на мишката между силата на звука и да натиснете левия бутон. На прозореца се появяват стрелки. Сега, ruhayuchi levoruch или дясна ръка, можете да се движите между подразделението на дивизии, увеличаване или промяна на размера на това, което е необходимо. Всичко е просто.
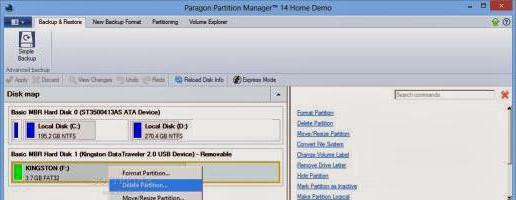
След това натиснете бутона Next. Тук те са пред нас, което е необходимо, за да спре промяната. Изберете горния елемент „Да, приложете промените“. Също така сме информирани за тези, че компютърът ще бъде презареден, а процесът на разширяване на дисковото пространство може да отнеме три до три часа. Tse лежат под формата на фрагментация на вашия диск и под формата на його запълване на различни ковачи. След това натиснете бутона "Напред", след това - "Рестартирайте компютъра".
Рестартиране на компютър
Простете, така че другите програми ще бъдат затворени и всички документи ще бъдат запазени. След повторното напредване програмата ще се покаже. Не е нужно да работите всеки ден. Всичко ще стане автоматично. Под един час от процеса не нулирайте компютъра и не изключвайте йога. Можете да донесете, преди да похарчите всички пари за твърди дискове. След приключване на този процес ще има още едно рестартиране на компютъра. Сега трябва да отидете на Explorer твърди дисковеи го завърти, какво промени. По този начин разбрахте как да разширите C устройството на вашия компютър за допълнителни специални помощни програми.
Висновки
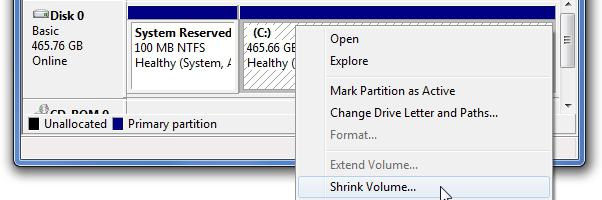
Вторият важен аспект е да не прекъсвате работата на компютъра в момента на операцията от разделянето на диска на дялове. Това гарантирано ще бъде направено, преди да похарчите парите си и може да е лоша система. Ще трябва да форматирате диска и да инсталирате отново системата. Zvichayno, іsnuyut програми за ale tse zovsіm іnsha іstorіya.
Здравейте, сайт за нови читатели. При инсталиране на Windows OS повечето от твърдите дискове са разделени на две части:
C (обаждане до 40-50GB) - всички системни дялове. Vykoristovuetsya viklyuchno за инсталиране на операционна система и софтуер.
D (това включва цялото пространство, което е останало на твърдия диск) - този диск е представен за документи, музика, филми и други файлове.
Понякога, когато са инсталирани, те виждат малко време за системен диск C, че в процеса на работа не е достатъчно. В статията можем да видим как да увеличим диск C с помощта на диск D, без да губим информация. За да завършите тази процедура, ще ви е необходима една помощна програма: Partition Magic.
На дупето ще бъде показано стъпка по стъпка как се извършват всички операции. Дотогава, докато C устройството не беше увеличено, то беше нараснало до приблизително 19,5 GB.
Уважение!Преди операцията дръжте всички важни документи на носа си. Какво не би било безопасна операция, нищо, което да включва загуба на информация, докато работите харддиск. Причината може да е баналното включване на електричество, което не изглежда вече за величието на броя на грешките и възможните програмни помилвания.
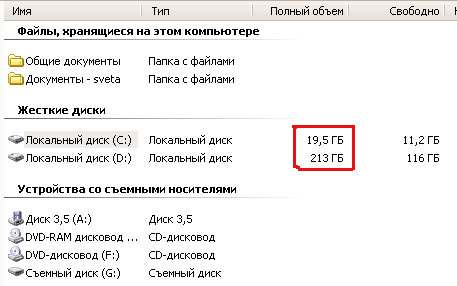
Стартирайте програмата Partition Magic. В лявото меню има функция "Размери на деления".
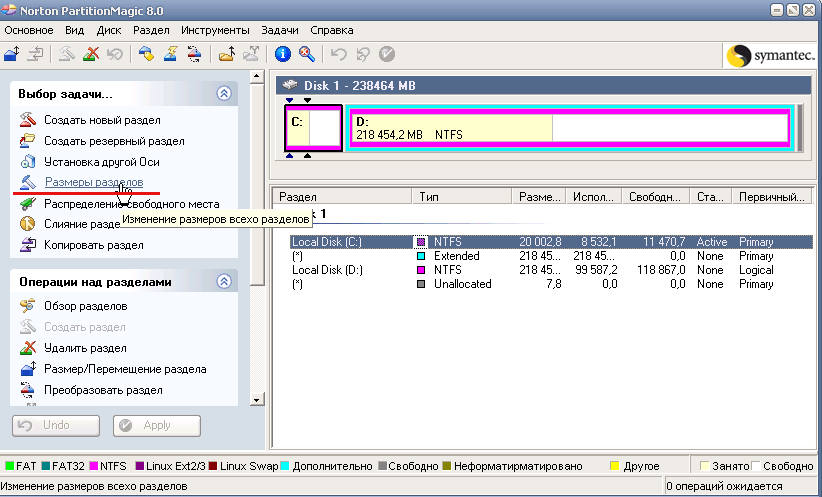
Виновен е специален майстор, който лесно ще ви преведе през фините корекции. За момента е малко по-далеч.

Капитанът на атакуващия krok поиска дял на диска, rozmіr на това, което искаме да променим. Понякога изберете дяла на устройството C.
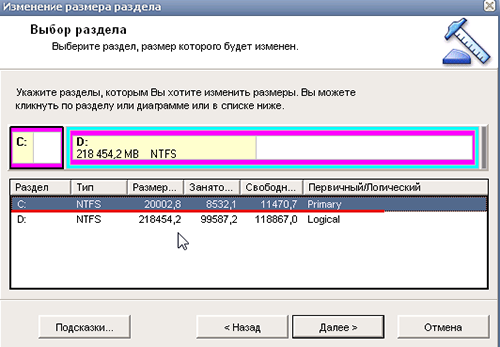
Сега въвеждаме ново разширение на тази дистрибуция. Ако по-рано имахме около 19,5 гигабайта, то в същото време ще го увеличим с 10 гигабайта. Преди речта, rozmir се въвежда в мегабайти.
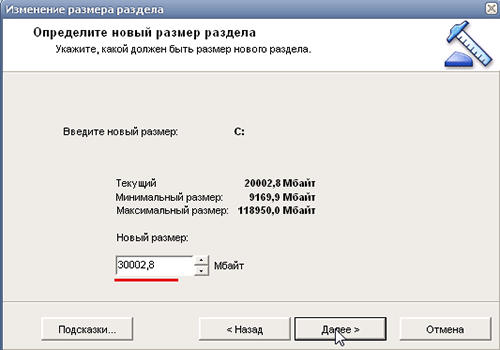
При атакуващия krozi е възможно да разделите диска, като под формата на някаква програма ще отнемете място. Нашият вариант е с диск D. Дотогава уважение какво има на диска, от който ще се види мястото - мястото може да е безплатно! Въпреки че на диска има информация, ще трябва предварително да я прехвърлите на други носители, в противен случай ще трябва да я изтриете.

Partition Magic показва снимка на стъпалото: какво се е случило преди и как стана след това. На малкия ясно се вижда, че дискът C става все по-голям и D се променя. ще се оправим.

Ако не искате да натиснете зелената отметка на панела.
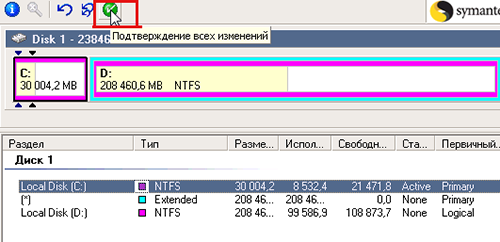
Програмата е преработена, за всяко колебание. Преди реч, преди работа, затворете всички програми: браузъри, антивируси, програми и т.н. Под часа на процедурата е по-добре да не давате спокоен компютър. Операцията все още трябва да завърши пробния период за един час, за 250GB. диск - програмата работи близо до един час.

След потвърждение, за да се появи приблизително по едно и също време, за да покаже процеса на vikonnanny в очите на стотици хора.

Vіkno, scho разказват за успешното завършване на операцията. Нека просто изчакаме.

Сега, както можете да видите моя компютър, можете да разберете, че размерът на C устройството се е увеличил с ~10 гигабайта.
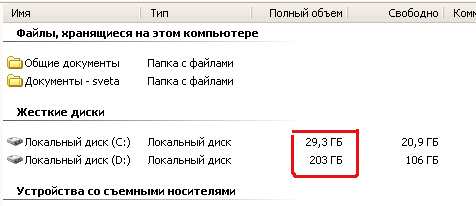
PSНезависимо от тези, които използват програмата, можете лесно да увеличите и промените разпределението на твърдия диск, функцията за хакване често не се препоръчва. По-често те разделяха твърдия диск за разбиването му в началото на инсталацията на операционната система веднъж завинаги. За да изключите всички проблеми с прехвърления и евентуален риск (нека е малък) използвайте информацията.
Инсталирани стопански постройки

