Връзка за изтегляне на драйвер за принтер Xerox Phaser 3140 за Windows OS
Изтеглете драйвер и софтуер за принтер Xerox Phaser 3140 за Windows 8 32 bit |
|
Изтеглете драйвер и софтуер за Xerox Phaser 3140 за Windows 8 64 bit |
|
Изтеглете драйвер и софтуер за принтер Xerox Phaser 3140 за Windows 7 32 bit |
|
Изтеглете драйвер и софтуер за Xerox Phaser 3140 за Windows 7 64 bit |
|
Изтеглете драйвер и софтуер за Xerox Phaser 3140 за Windows Server 2008 32bit |
|
Изтеглете драйвер и софтуер за Xerox Phaser 3140 за Windows Server 2008 64bit |
|
Изтеглете драйвер и софтуер за Xerox Phaser 3140 за Windows XP 32bit |
|
Изтеглете драйвер и софтуер за Xerox Phaser 3140 за Windows XP 64bit |
Изтеглете драйвер за принтер MAC OS с Xerox Phaser 3140
Драйвер за принтер Xerox Phaser 3140 принтер с Mac OS |
По-горе е цялата връзка за изтегляне на драйвер и софтуер за принтер Xerox Phaser 3140.
Драйверът за принтер Xerox Phaser 3140 е незаменим компонент за работата на принтера. Ако компютърът не работи или входният драйвер на Xerox Phaser 3140 не е настроен правилно, тогава VIN не може да бъде извлечен от компютъра.
За драйвера на принтера Xerox Phaser 3140 можете да използвате следните стъпки:
– Идентифицирайте името на вашия принтер.
– Определена система за управление на компютъра от тази версия (32-битова или 64-битова)
– Щракнете съответно върху бутона за изтегляне и го изтеглете на вашия компютър.
Ако не искате да губите време за лов след необходимото шофьор заВашият компютър, не се колебайте да използвате специален самодействащ инсталатор. Ще бъдат избрани само квалифицирани и актуализирани драйвери за всички хардуерни части. Изтеглете SCI Drivers Installer, следвайте товавръзка.
| устройство: | Инсталатор на драйвери за Xerox Phaser 3140 и 3155 | |
| версия: | 2.0.0.18 | |
| дата: | 2017-09-08 | |
| Размер на файла: | 1,12 Mb | |
| Поддържана ОС: | Windows 2000, Windows XP, Windows Vista, Windows 7, Windows 8 | |
| Изтеглете програма за инсталиране на драйвери | ||
Списък с драйвери за Xerox Phaser 3140 и 3155
Намерени са 3 драйвера за 'Xerox Phaser 3140 и 3155'. Щракнете върху необходимия драйвер, изберете го от списъка по-долу и щракнете върху бутона „Изтегляне“. Разбираемо е, че тези версии на версиите, които отговарят на нуждите на вашата ОС, са подходящи за вашата операционна система.
| версия: | 3.04.96 | Изтегли |
| дата: | 2012-11-05 | |
| Размер на файла: | 2,81 млн | |
| Поддържана ОС: | Windows XP, Windows Vista 32bit, Windows 7 32bit, Windows 8 32bit |
| версия: | 3.04.94 | Изтегли |
| дата: | 2010-04-08 | |
| Размер на файла: | 3,38 млн | |
| Поддържана ОС: | Windows XP 64bit, Windows Vista 64bit, Windows 7 64bit, Windows 8 64bit |
Xerox Phaser 3140 и 3155: Поддържани модели лаптопи
Можете да кандидатствате за популярни преносими модели, приложими за инсталиране на „Xerox Phaser 3140 и 3155“. За помощта на тракащ преносим модел, можете да опитате с помощта на компютър, съвместими с arkush устройства.
| # | производител | Модел | устройства |
| 1 | ЕЛИТНА ГРУПА | Серия L55RIx | 29 Списък с устройства |
| 2 | Lenovo | ThinkCentre M92p (2121E7G) | 34 Списък с устройства |
| 3 | LG | E310-M.CPR2A3 | 27 Списък с устройства |
| 4 | Lenovo | ThinkPad X61 (7673BR9) | 34 Списък с устройства |
| 5 | гигабайт | 945GME-DS2 | 41 Списък с устройства |
| 6 | Lenovo | 2349GG3 | 36 Списък с устройства |
| 7 | HP | HP EliteBook 8730w (NN269EA) | 37 Списък с устройства |
| 8 | IBM | 6221RBG | 34 Списък с устройства |
| 9 | Fujitsu | FMVK01B131 | 28 Списък с устройства |
| 10 | Lenovo | ThinkPad X1 Carbon (тип 34xx) (3444AUG) | 31 Списък с устройства |
| 11 | HP | 310-1112 грн |
1. Определете място за roztashuvannya Ще го построя.
Тя може да roztashovuvatisya върху гладка, стабилна повърхност от свободната циркулация на вятъра. Извинете, остана достатъчно място за отваряне на капаците и тавите. Затворът е виновен за експлоатация на добре проветриво място, далеч от преки сънливи промени, топлина, студ и вода. Не поставяйте йога на ръба на масата.
Високо качество е гарантирано на надморска височина до 1000 метра. За да оптимизирате качеството на другия, обърнете правилната височина над морското равнище.
Монтирайте приставките на равна, стабилна повърхност с не повече от 2 мм пух. В противен случай можете да бъдете разбити като приятел.
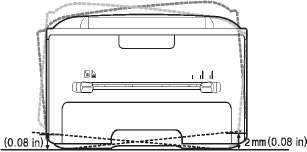
2. Отворете опаковката и я сглобете отново.
3. Имитирайте опаковъчната линия от тавата за хартия.
4. Отърви жена си от патрона.
6. Вземете хартия.
7. Свържете всички кабели към сградата.
8. Активирайте повторно прикачените файлове чрез натискане на бутона за съживяване.
Приятел на тестовата страна
Приятелят на тестовата страна ви позволява да преразгледате правилността на работата и да я добавите.
Как да пиша от страната на теста
В режим на готовност натиснете и задръжте бутона ("Кажи") за около две секунди.
Софтуер, който идва с
След инсталацията ще добавя тази връзка към компютъра, ще инсталирам софтуера за принтера от компактдиска, който е включен преди комплекта за доставка. На компактдиска можете да намерите програмите по-долу.
|
Драйвер за принтер: Позволява отпечатване на всички функции на добавката. Ще стана наблюдател: ще ти позволя да построиш лагер, който е пред мен за опрощаване, като обвинявам още един час. Помощна програма за настройка на принтера: Настройте други настройки на принтера на вашия компютър. SetIP: Разрешено за задаване на TCP/IP адреса за добавяне. |
|
|
Драйвер за принтер: Позволява отпечатване на всички функции на добавката. inter Settings Utility: позволява ви да конфигурирате други настройки на принтера на вашия компютър. SetIP (само за принтер Phaser 3160N): Ще добавя настройките за настройка на TCP/IP адреса. |
|
|
Linux: позволете измама за всички функции на добавки. inter Settings Utility: позволява ви да конфигурирате други настройки на принтера на вашия компютър. SetIP: Разрешено за задаване на TCP/IP адреса за добавяне. |
Vimogi към системата
Преди инсталиране обърнете какво казва системата, какво печели, ще покажем по-долу на най-добрите.
Добавете по-ниска версия на операционната система Windows.
|
ОПЕРАЦИОННА СИСТЕМА |
|||
|
VILNE MISCE НА ДИСК ЖОРСТ |
|||
|
Pentium II 400 MHz (Pentium III 933 MHz) |
64 MB (128 MB) |
||
|
128 MB (256 MB) |
|||
|
Windows Server 2003 |
Pentium III 933 MHz (Pentium IV 1 GHz) |
128 MB (512 MB) |
|
|
Windows Server 2008 |
Pentium IV 1 GHz (Pentium IV 2 GHz) |
512 MB (2 048 MB) |
|
|
Pentium IV, 3 GHz |
512 MB (1024 MB) |
||
Минималното предимство за всички операционни системи Windows е наличността Internet Explorer 5.0 или стара версия.
За монтаж софтуере необходимо за майката на правата на администратора. Прикачени summ_sny іz Windows Terminal Services.
Инсталиране на драйвер за добавка, свързана чрез USB интерфейс
Локално прикачване - всички прикачени файлове, връзки към компютъра без посредник за помощ USB кабел. Веднага след като приставката е свързана към оградата, пропуснете стъпките и продължете към разпределението на водача на разширението на оградата.
Разбийте USB кабела не по-дълъг от 3 m.
Windows
Можете да изберете името или да изберете инсталирането на добавката за сигурност на софтуера.
Ще бъдат инсталирани всички необходими компоненти за робота.
1. Свържете устройството към компютъра и го свържете. Веднага след като се появи началният час, ще се появи Meister на новото притежание, щракнете върху x в горния десен ъгъл или натиснете бутона „Кажи“, за да го затворите.
2. Поставете компактдиска, който се доставя с опаковката, преди CD устройството.
Инсталацията на софтуера може да се отвори автоматично, в който момент ще се появи инсталацията.

В същото време изберете езика, от който се нуждаете от списъка.
Ако прозорецът за инсталиране не се появи, натиснете бутона Старт и изберете елемента Vikonati. Въведете X:\Setup.exe, като замените "X" с буквата на устройството. Натиснете бутона OK.
За Windows Vista Натиснете бутона Старт > Използване на програми > Аксесоари > Vikonati.
Въведете X:\Setup.exe, като замените "X" с буква, която казва на устройството, и натиснете OK. Когато водкрити в Windows системиПрозорец на Vista Autostart в полето Install или vikonati program изберете Vikonati Setup.exe и натиснете бутона Continue в прозореца Control of public records.
Изберете предпочитаната от вас настройка локален принтер. Натиснете бутона "Напред".
В режим на вибрационна инсталация можете да посочите метода на свързване за инсталацията, както и да изберете компонентите, които трябва да инсталирате. Вижте vkazіvki, които се появяват на vіknі.
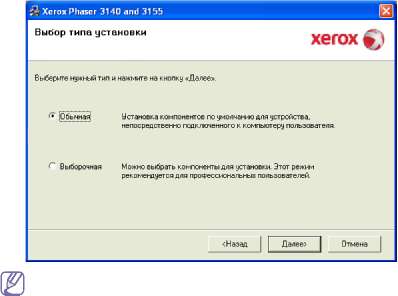
Ако устройството не е свързано към компютъра, ще се появи следното:

Свържете принтера и натиснете бутона Напред. Ако принтерът ще бъде свързан по-късно, натиснете бутона "Dali", а в следващия ден - бутона "Здравей". Започнете да инсталирате софтуерна защита. След приключване на инсталирането на пробната страница няма да има вреда. В угара в приложението и викорния интерфейс в прозореца на инсталацията могат да се регулират, както е описано в даден Посибникползавача.
5. След като инсталацията приключи, ще се появите на среща с предложение да таксувате пробната страна. За да отмените пробната страна, задайте знамена и натиснете бутона Dali.
6. Ако опитам правилно инструктираната страна, натиснете бутона So.
7. Натиснете бутона Готово.
Ако драйверът на принтера е неправилен, задръжте курсора на мишката по-долу или инсталирайте отново драйвера.
b) От менюто Старт изберете Програми или Други програми > Име на драйвера на принтера > Поддръжка.
в) вземете) В необходимите параметри и завършете въвеждането в диалоговия прозорец.
Macintosh
Компактдискът, който се доставя с вашия принтер, съдържа PPD файл, който ви позволява да пишете CUPS драйвера или Apple LaserWriter за други на компютри с Mac OS.
1. свържете 1. Свържете се с компютъра и добавете йога.
2. Поставете CD, който е включен преди комплекта за доставка, преди CD устройството.
3. Щракнете върху иконата на CD, за да се появи на работния плот на вашия Macintosh.
4. Затворете4.От папката MAC_Installer.
5. Щракнете върху иконата Installer OS X.
6. Въведете паролата и натиснете OK.
7. Отваряне на програмата Xerox инсталации. Натиснете Продължи.
8. Вземете 8. Изберете Easy Install и натиснете бутона Install. Опцията за лесно инсталиране се препоръчва за големи користувачи. Ще бъдат инсталирани всички необходими компоненти за робота. В режима на персонализирана инсталация можете да изберете кои компоненти да инсталирате.
9. На екрана ще се появи предупреждение за тези, че всички работещи програми ще бъдат затворени. Натиснете бутона Продължи.
10. След като бъде инсталиран, натиснете бутона Quit.
11. Отворете папката Applications > Utilities > Print Setup Utility.
За Mac OS X 10.5-10.6 изберете Приложения >
12. Щракнете върху бутона Добавяне в прозореца Списък с принтери.
За Mac OS 10.5-10.6 щракнете върху знака плюс (+) за изскачащ прозорец.
13. За Mac OS 10.3 изберете раздела USB.
За Mac OS X 10.4 щракнете върху Браузър по подразбиране и намерете USB връзката.
За Mac OS X 10.5-10.6 щракнете върху бутона по подразбиране и намерете USB връзката.
14. С Mac OS 10.3 тази функция автоматичен изборне е приложимо, изберете Xerox в полето Printer Model и добавете име в полето Model Name.
За Mac OS X 10.4, тъй като функцията за автоматичен избор не работи, изберете Xerox в полето Print Using и го добавете към полето Model.
За Mac OS X 10.5-10.6, тъй като функцията за автоматичен избор не е налична, изберете елемента Изберете драйвер за използване... и ще добавя Print Using.
Добавяне, за да се появи в списъка с принтери и да се появи като стандартен принтер.
15. Щракнете върху бутона Добавяне.
Ако драйверът работи неправилно, изтрийте го и повторете инсталацията.
За тези на Macintosh, трябва да задържите курсора на мишката под dії.
а) Свържете устройството към компютъра и го свържете.
b) Поставете компактдиска, който се доставя с опаковката, преди CD устройството.
c) Щракнете върху иконата за компактдиска, който ще се появи на работния плот на вашия Macintosh.
г) Изтрийте папката MAC_Installer.
e) d e) Щракнете върху иконата Installer OS X.
f) Въведете паролата и натиснете OK.
g) Опитайте отново Отваряне на прозореца на Xerox Installer. Натиснете Продължи.
h) Изберете Деинсталиране и щракнете върху бутона Деинсталиране. i) На екрана ще се появи предупреждение за тези, че всички работещи програми ще бъдат затворени. Натиснете бутона Продължи. j) След като завършите изтриването, натиснете бутона Изход.
linux
За да инсталирате драйвера на Linux система, трябва да задържите курсора на мишката под dії. Когато драйверът е инсталиран, универсалният пакет драйвери за Linux ще бъде инсталиран автоматично.
Компактдискът, който се доставя с устройството, съдържа универсален пакет драйвери за Linux за свързване към компютър с операционна система linux. Лесната инсталация се осигурява от инструмента за ключове и графичния интерфейс на koristuvach.
1. Свържете устройството към компютъра и го свържете.
2. Когато се появи прозорецът за вход на администратор, въведете думата root в полето за вход и системната парола.
За да инсталирам софтуера, ще го добавя към системата като привилегирован пользувач (root). Yakshcho vie not є
привилегирован coristuvachem, отидете до системния администратор.
3. Поставете компактдиска, който се доставя с комплекта за доставка, преди компактдискове.
Каквото и да се случи, щракнете върху долната част на работната маса. В края на терминала въведете данните по-долу.
#./install.sh
Ако не искате да стартирате програмата от компактдиска, въведете следните команди последователно:
#umount /dev/hdc
#mount -t iso9660 /dev/hdc /mnt/cdrom
4. Когато се появи началният екран, натиснете бутона Next.
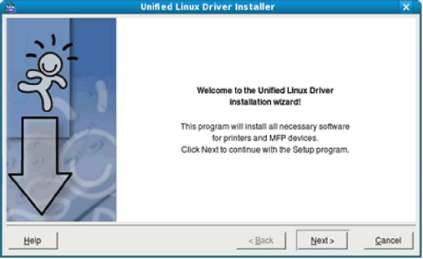
5. След като инсталацията приключи, щракнете върху бутона Готово. Инсталационната програма добавя иконата на Unified Driver Configurator към работния стил и също така добавя групата Samsung Unified Driver към системното меню. В моменти на трудност отидете до края на екрана. Можете да го направите чрез системното меню или без софтуерен пакет Windows драйвери(например Unified Driver Configurator или Image Manager).
Инсталиране на драйвер за текстов режим:
Ако не използвате графичния интерфейс или инсталирането на драйвера е неуспешно, драйверът трябва да бъде инсталиран в текстов режим.
Въведете блокове 1-3, след което изпълнете командата
# ./install.sh и вижте инструкциите, които се появяват на екрана. Инсталацията завършена.
За да деинсталирате драйвера, потърсете още инструкции и след това използвайте командата # ./uninstall.sh.
Ако драйверът работи неправилно, вижте го
повторете инсталацията.
По-долу е описание на наличните драйвери в Linux OS.
a) свържете) Свържете приставката към компютъра.
b) Когато се появи прозорецът за вход на администратор, въведете коренната дума в полето за вход и след това въведете системната парола.
За да премахнете драйвера на принтера, трябва да влезете в системата като root привилегии. Ако не сте привилегирован кореспондент, върнете се при системния администратор.
c) Поставете компактдиска, който се доставя с опаковката, преди CD устройството.
Софтуерът от компактдиска ще стартира автоматично.
Каквото и да се случи, щракнете върху иконата в долната част на работната маса. Покажете се на терминала.
Като устройство за CD връзки, като кабелно прикачване към вторичния интерфейс и се монтира като /mnt/cdrom, въведете:
#mount -t iso9660 /dev/hdc /mnt/cdrom
#cd /mnt/cdrom/Linux
#./uninstall.sh
Ако системата е инсталирана и пакетът за автоматично стартиране е конфигуриран, инсталационната програма ще стартира автоматично.
г) Към бутона Деинсталиране.
д) щракнете върху бутона Напред.
е) щракнете върху Готово.
Sіlne vikoristannya местно приложение
За сънливо vikoristannya местно приложение е необходимо да се изгради виконати, по-ниски от dії.
Подобно на компютър, към който допълнителен USB кабел е директно свързан към прикачен файл, може да бъде премахнат местна мяркаЧрез целия компютър можете да организирате отделна барака и да изградите мрежа с други компютри.
Windows
Настройка на главния компютър
2. За Windows 2000 изберете Настройки > Принтери последователно.
За Windows XP или Windows 2003 изберете Кариерен панел > Принтери и факсове.
За Vista/2008 В Win изберете Касета > Настройки на звука > Принтери.
3. Щракнете двукратно върху иконата на драйвера на принтера.
4. От менюто Printer изберете Горещ достъп...
5. Инсталирайте знака до горната част Достъп до принтера.
6. запишете За полето Име на оригиналния ресурс. Натиснете бутона OK.
1. За Windows отворете менюто "Старт".
2. Последователно изберете Използване на програми > Стандартно > Explorer.
3. Въведете IP адреса на сървъра в панела за IP адреси и натиснете клавиша Enter на клавиатурата.
Ако системата поиска името на кореспондента и паролата, въведете идентификатора и паролата oblikovogo записползавач на главния компютър
4. Щракнете тук десен бутонщракнете върху иконата на принтера и изберете Свързване.
5. За да получите известие за завършване на инсталацията, натиснете бутона OK.
6. Моля, изпратете документ, който е необходим за подреждане, и го изпратете на други.
Macintosh
Ръководствата по-долу са реда на задачи, за които си сам Mac системи OS X 10.5-10.6.
Настройка на главния компютър
2. Изберете папката Applications > System Preferences и щракнете върху Print & Fax.
3. Изберете принтер, който ще победи заедно, от списъка Принтери.
4. Споделете този принтер.
Настройка на клиентски компютър
1. Инсталирайте драйвера на принтера.
2. Отворете папката Applications > System Preferences и щракнете върху Print & Fax.
3. Изберете с пиктограми+. Vіdkriєtsya vіkno zіm'yam spilno vikoristovuvany принтер.
4. Изберете прикачен файл и натиснете Добавяне.
Windows 8/8.1/2012/10
Rozmir: 9,6 MB
Капацитет: 32/64
Осъществено от: phaser-3140-10
Windows 7/2008
Размер: 2,2 MB/2,2 MB
Капацитет: 32/64
Заявка:
Windows Vista/XP/2000/2003
Rozmir: 37,5 MB
Капацитет: 32/64
Осъществено от: phaser-3140-vista
Инсталиране на драйвери за windows 10
Стартирайте инсталационния файл на драйвера за принтера Xerox Phaser 3140. За когото е необходимо да натиснете левия бутон на мечката на Accept. Ако щракнете върху Отказ, инсталирането на драйвера до Xerox Phaser 3140 ще бъде прекъснато.
Подобно на вас vlastovuє timchasov папка на rozarchivation на инсталационни файлове, натиснете мечката на "Инсталиране". Ако това не е подходящо, посочете друг начин за rozarchivation, натиснете бутона „Преглед“.
След като драйверът е инсталиран, папката може да се види, фрагментите вече не са необходими.
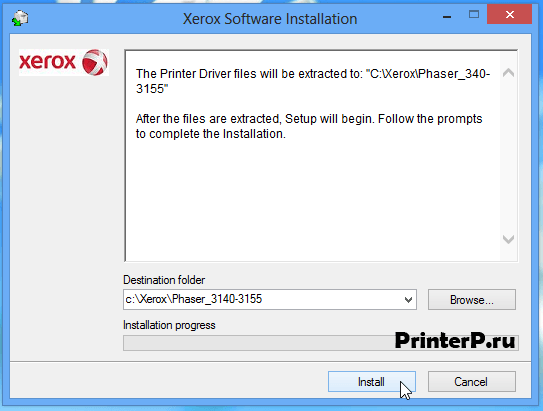
Щракнете върху левия бутон на мечката върху „Инсталиране на софтуерна защита“.
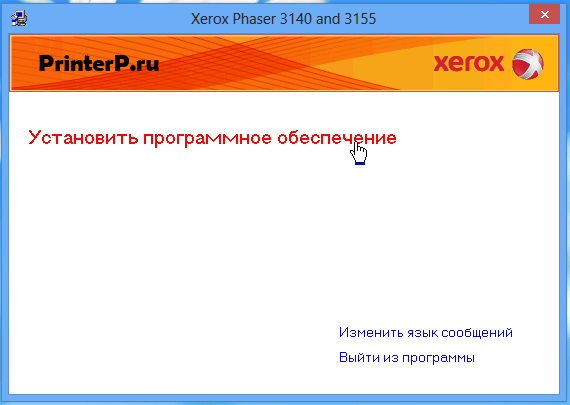
Не променяйте нищо през предстоящия уикенд, продължете инсталацията, като натискате мишката върху бутона "Напред>". Моля, изберете предпочитания тип инсталация.
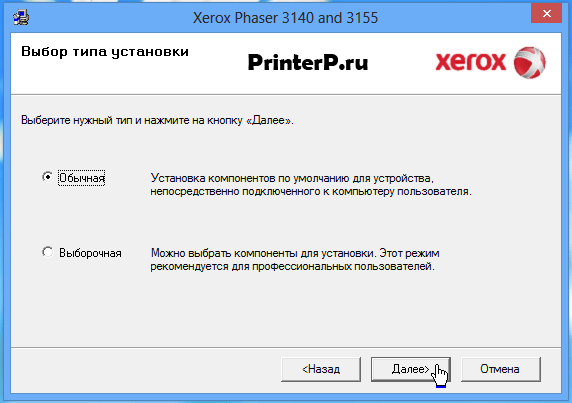
Свържете принтера с помощта на инсталатора на драйвери. След това трябва да кликнете върху бутона "Dal".
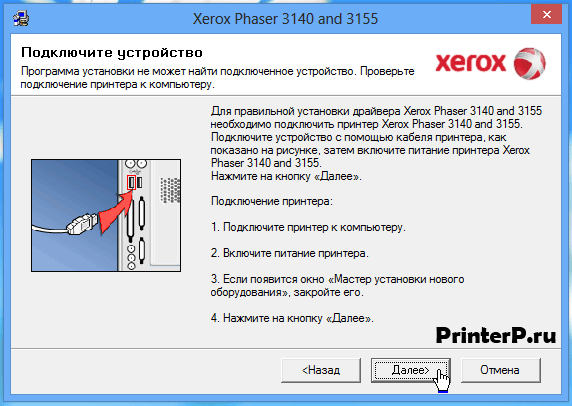
Ако някой се появи на прозореца, ние ще ви информираме за хода на инсталирането на вашата пристройка. Ще трябва да проверите трохите.
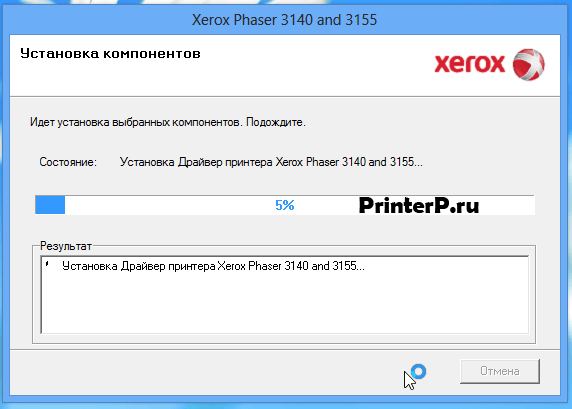
Ако процесът на инсталиране отиде до логичното си заключение, ще се появите в прозореца, вие сте виновни за натискане на бутона "Край".
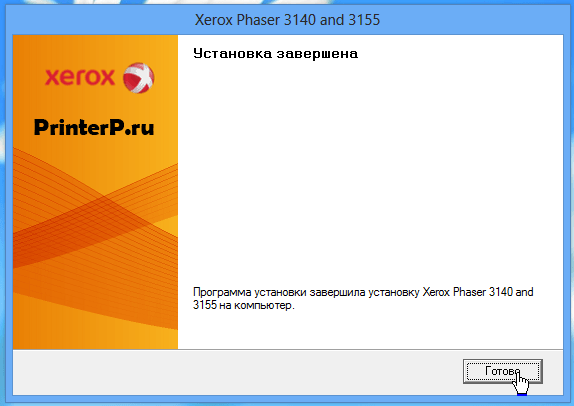
Tse означава, че инсталацията е завършена и можете да поискате вашата стопанска постройка за разпознаване.


