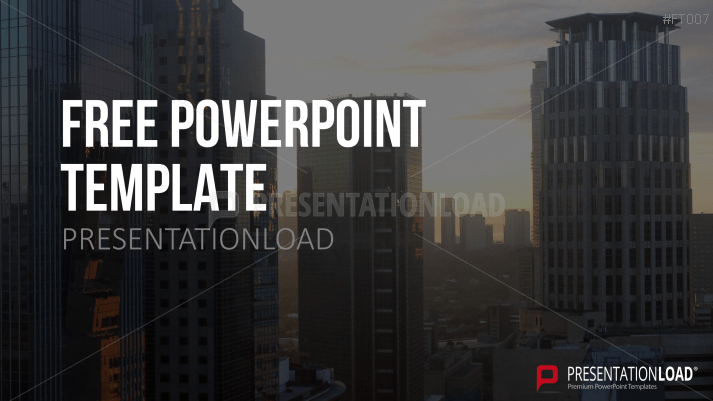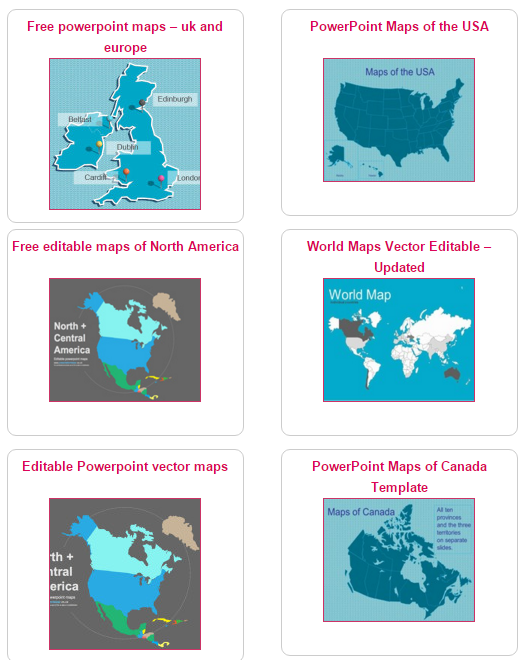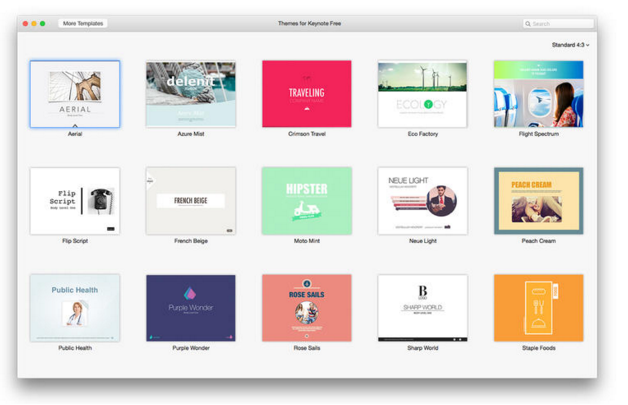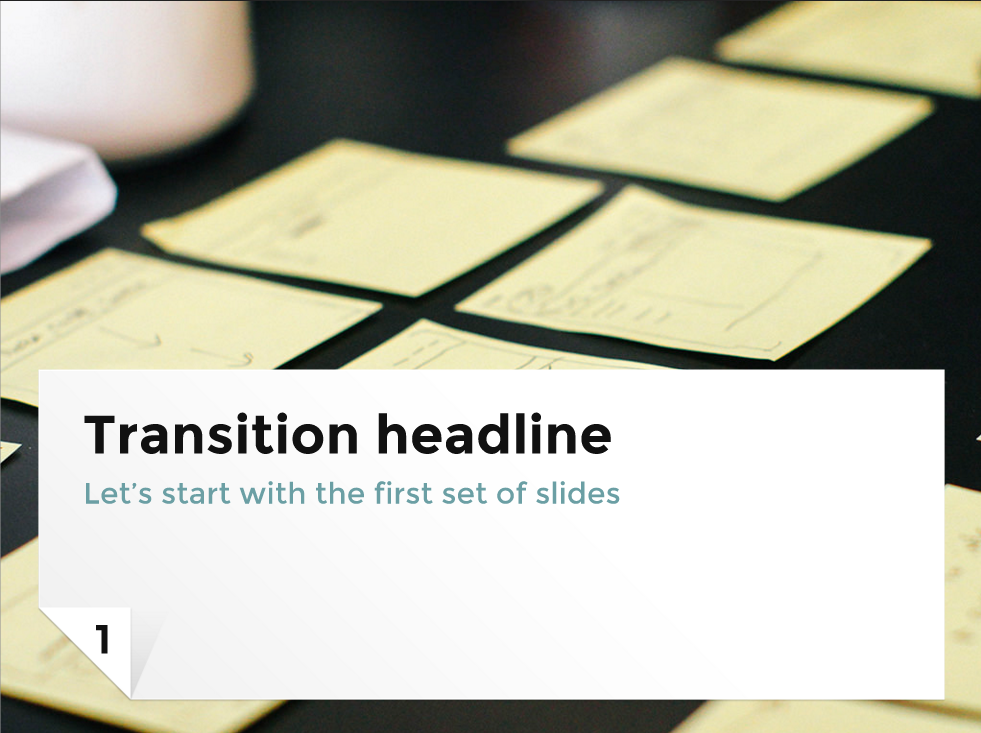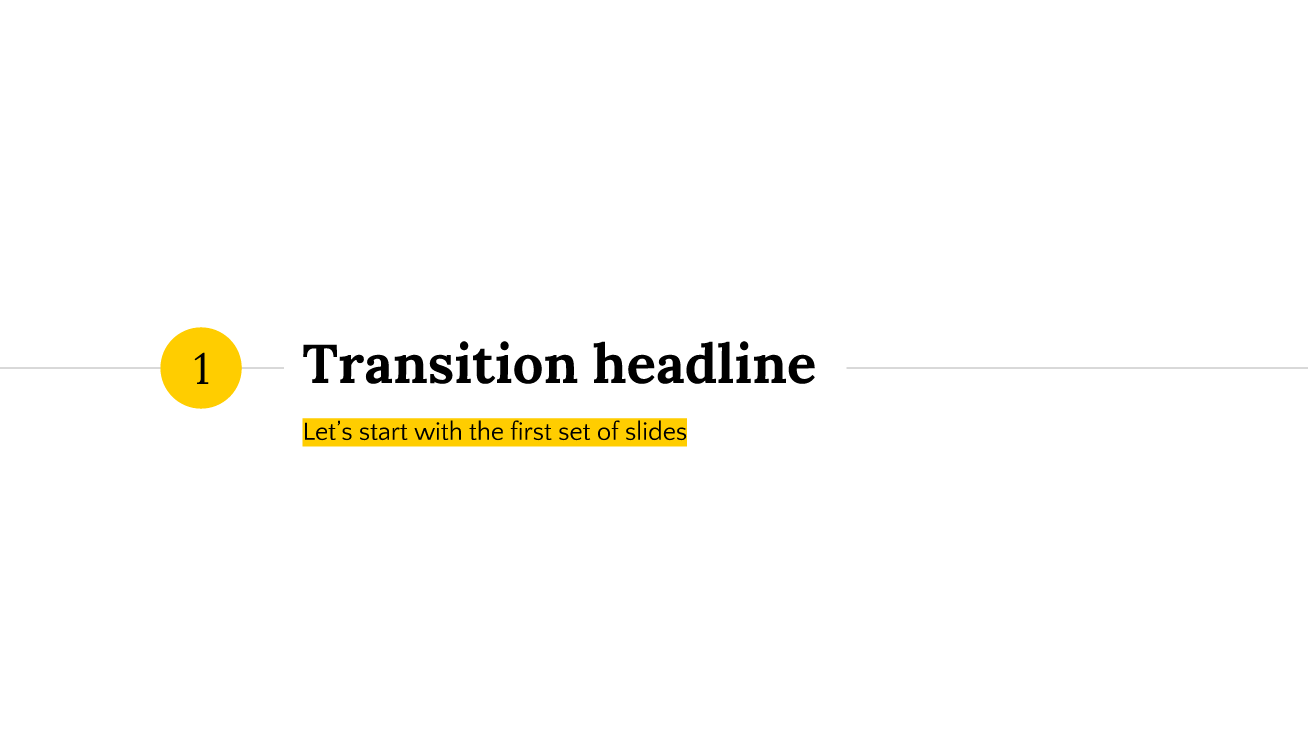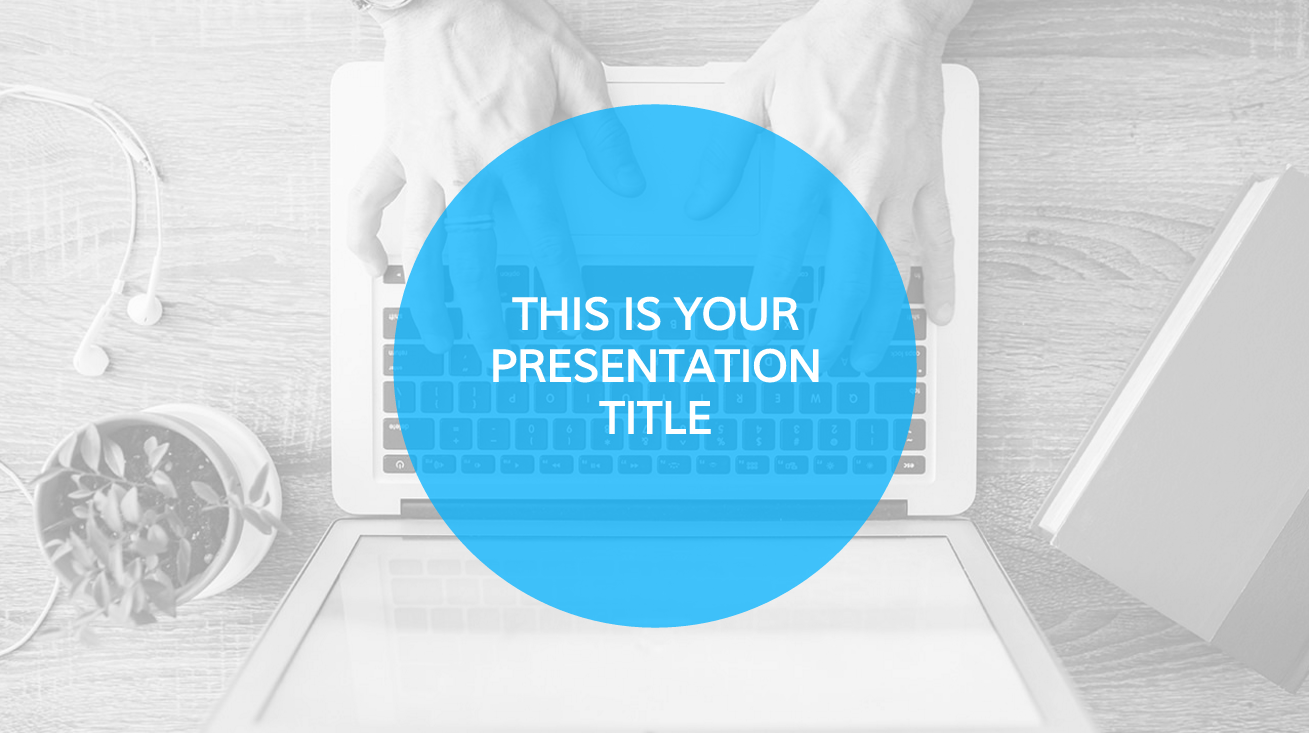С помощта на PowerPoint можете лесно да създадете проста презентация. Освен това PowerPoint предлага безлични функции, с помощта на които можете да персонализирате и подобрявате вашата презентация.
След това беше въведен списък със задачи, включително описания на свръхмощни процедури, които могат да се използват за създаване на презентация. Отпаднал поради сложността на презентацията, е възможно да се наложи да се изпълнят не всички процедури, представени в тази статия. Препоръчително е dorimuvatsya индуциран по-нисък ред, ако искате neobov'yazykovo.
|
Кратък погледработа в прозореца PowerPoint. |
|
|
Инструкции как да им присвоите презентации и да ги запазите. |
|
|
Инструкции за добавяне, редактиране на слайдове в презентацията и промяна на реда. |
|
|
Инструкции за: добавяне на текст към писане; добавяне към текста като част от фигурата; добавяне на независим изглед на фигурата към текста. |
|
|
Инструкции за: zastosuvannya шаблон, vbudovanogo в PowerPoint; шаблон за застосуване, създаден от koristuvach и записан на компютър; Изтегли без шаблон PowerPoint от Office.com или от уебсайт на трета страна и можете да го изтеглите преди вашата презентация. Порада: Zastosuvannya готов шаблон, за да ви помогне да спестите един час. |
|
|
Инструкции за добавяне на цветове, форматиране и ефекти към текста и други елементи на презентация. Порада: Yakscho се заби готов шаблон, по-добър за всичко, промяна на цветове, шрифтове и стилове не са необходими за тях. |
|
|
Инструкции как да добавяте дребни щампи или изображения. |
|
|
Инструкции за добавяне, промяна на външния вид на различни фигури. |
|
|
Инструкции как да вмъкнете иконите на екрана на едно място. |
|
|
Инструкции шведска гънкаилюстрация на професионално качество. |
|
|
Инструкции за добавяне на числа към слайдовете и страните, както и даване на време на слайдовете и страните на бележките и разпечатките. |
|
|
Инструкции за: |
|
|
Инструкции за преглед на презентация с допълнителни бележки на един компютър (например на вашия лаптоп) при показване на слайдове без бележки на друг монитор (например страхотен екран, за който се прожектират смърди), както и настройка на допълнителните режим на доставка. |
|
|
Инструкции за: регулиране на размера на слайда, ориентацията на страната и номера на първия слайд; коригиране на параметрите един на друг и на други на слайдове и други разпечатки; запазване на параметри. |
|
|
Инструкции за: съпоставяне на страните на бележките; svіlnennyu допълнителна площза бележки; добавяне на изображение или форматиране към всички страни на бележките; Показване на бележки в уеб сайта; други страни на бележките със скици на слайдове; други страни на бележките без слайд скици. |
|
|
Zagalni vіdomostіза други в PowerPoint и инструкции за настройка на оформлението на слайдовете и ориентацията, както и други слайдове. |
Може би не сте правили презентация на PowerPoint преди, но трябва да работите до края на деня. Або, възможно е, ти го направи PowerPoint презентацииотдавна вече забравиха, сякаш робити.
Тази статия ще се превърне в чудесна помощ за тези, които тепърва започват да овладяват работата на PowerPoint или ако искате да подобрите уменията си. Създайте нова презентация на PowerPoint, вземете основите направо в Office PowerPoint 2007 и знайте най-доброто от себе си.
Разбиране на работното пространство на PowerPoint
Ако Office PowerPoint 2007 вече работи, запазете и затворете всички отворени презентации и след това рестартирайте PowerPoint 2007.
Ако Office PowerPoint 2007 не работи, стартирайте го.
Точно преди пускането на PowerPoint той се разкрива на субектите, тъй като се нарича най-значим и печелен за създаване на слайдове и работа по тях.
1. В района пързалкаможете да практикувате без прекъсване със същите слайдове.
2. пунктирани линииозначава думите, в текста можете да въведете текста или да вмъкнете изображение, диаграми и други обекти.
3. На депозит пързалкаскица на слайда на кожата в пълен размер, показан в областта пързалка. Веднага след като бъде добавен слайд, можете да щракнете върху скицата в раздела пързалка, така че вторият слайд да се появи в областта пързалка. Освен това, плъзгайки миниатюрите, можете да промените реда на слайдовете в презентацията. Също и в раздела пързалкаможете да добавяте или виждате слайдове.
4. В района бележкиМожете да въведете бележки преди слайда. Можете да rozpovsuditi по средата на изслушването или да погледнете режима на допълнително представяне в часа на презентацията.
Забележка:За блокиране Офис програми PowerPoint 2007 преди новите презентации ще бъдат завършени шаблон Нова презентация, четения на завъртане малко. Най-простият и най-гъвкав шаблон в Office PowerPoint 2007. различни видовепрезентации. За да създадете презентация въз основа на шаблон, отпечатайте бутон офис на Microsoft , изберете отбор Създайте, в група ШаблониИзбирам Празен и покойи щракнете двукратно Нова презентацияв група Празен и покой.
Ако изпратите новия шаблон за презентация, ще се вижда само малка част от областта бележки. За разширяване на площта бележкиза да въведете текст, въведете това:
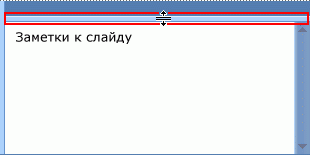
Отдайте уважение на слайда в региона пързалкаавтоматично променя vіdpovіdno на очевидно пространство.
В горната част на екрана има три бутона, които могат да бъдат тъмни:
dodatkovі vіdomosti
Именуване и запазване на презентация
Както в програмата be-yak_y, в началото на работата с презентацията се препоръчва още веднъж да ме поканите и да я запишете, а след това, по пътя, често да запазите промяната.
Сега за интелигентна презентация можете да натиснете клавишите CTRL+S или да щракнете върху иконата спасив горната част на екрана.
dodatkovі vіdomosti
Добавяне, промяна на реда на слайдовете
Слайдът, който се появява автоматично в презентацията, има два субтитри, единият от които е форматиран за заглавието, а другият за субтитрите. Napovnyuvachi на слайда съставят вашето оформление. Office PowerPoint 2007 предоставя и други видове надстройки, като надстройки за изображения и графики SmartArt.
Когато добавяте слайд към презентацията, можете веднага да изберете оформление за новото, като следвате следващите стъпки:

Определяне на необходимия брой слайдове
За да определите колко слайда са ви необходими, погледнете плана на материала, който трябва да си представите, и го разделете на различни слайдове. Ymovirno, имате нужда от:
основен заглавен слайд;
уводен слайд със списък на основните точки и раздели на презентацията;
по един слайд за точката на кожата, изброена на уводния слайд;
финалният слайд, на който се повтаря преразказването на основните точки и разделения на презентацията.
Vidpovidno to tsієї основна структураТъй като имате три основни точки или разделяне, както можете да си представите, имате нужда от поне шест слайда: заглавен слайд, уводен слайд, един слайд за основния елемент на кожата или разделяне, а също и последен слайд.
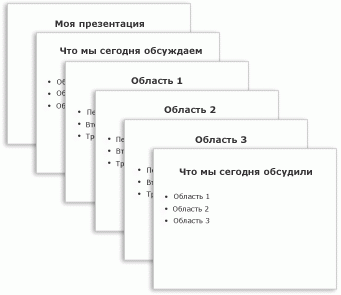
Точно като една от основните точки за покриване на материала с голям обем, за него можете да създадете подгрупа от слайдове от тази много основна структура.
Добавяне на ново оформление към слайд
За да промените оформлението на текущия слайд, трябва да направите следното:
На депозит пързалкащракнете върху слайда, докато не искате да спрете новото оформление.
На депозит Головнав група пързалкаНатиснете Оформление, след което изберете желаното оформление.
Ако поставите оформление, в което няма достатъчно място за желания тип за мястото, което вече присъства на слайда, за поставянето му на мястото, автоматично ще се създаде допълнително пространство.
Копиране към слайд
За да създадете два слайда с подобно оформление и вместо това можете да създадете един слайд с необходимото форматиране и вместо това, който ще присъства и на двата слайда, да го копирате и след това да добавите финални щрихи към облицовката на слайда. Позволете ми да отделя час.
На депозит пързалкащракнете върху слайда, който се копира десен бутонмишката и след това изберете отбор копиеза помощ от контекстното меню.
Perebuvayuchi върху депозити пързалка, щракнете с десния бутон на мишката върху мястото, където искате да добавите ново копие на слайда, след което изберете командата от контекстното меню Поставете.
Можете също да вмъкнете копие на слайд от една презентация в следващата.
Промяна на реда на слайдовете
На депозит пързалкащракнете върху слайда, който трябва да преместите, и след това го плъзнете на ново място.
За да изберете раздел от слайдове, щракнете върху тях, като натиснете клавиша CTRL.
Преглед на слайд
На депозит пързалкащракнете с десния бутон върху слайда, който искате да видите, и след това изберете командата от контекстното меню Слайд за видимост.
dodatkovі vіdomosti
Добавяне на това форматиране към текста
Най-простият начин за промяна на слайдове в презентация на PowerPoint е текстът – в заглавия, заглавия и списъци с водещи символи.
За да добавите текст към който и да е слайд, щракнете върху заглавката и след това въведете или вмъкнете необходимия текст.
Форматиране на списъци за маркиране
За някои команди текстът автоматично се форматира като списък за маркиране, докато за други команди не. На депозит Головнав група Параграфщракнете върху един от тези DIY:
Промяна на стария текст
Іsnuє безлични начини за промяна стар видтекст на слайда (като основните бутони на раздела Головна, използван за форматиране на шрифт, изображение, оформление, цвят и абзац, към допълнителни възможности, като анимация или трансформация в SmartArt графични елементи.
Добавяне на бележки
Твърде много текст, за да направи слайда неразбираем за публиката. Какво ще кажете да премахнете част от данните от екрана, така че да не забравите да бъдете уважителни?
Решения на проблема - допълнителни бележки, които могат да бъдат въведени в областта бележкиза пързалка на кожата. Допълнителните бележки ви позволяват да не показвате твърде много информация на слайдовете, като вземете всички данни, имате нужда от един час презентация.
Можете да видите трансценденталния текст на доклада от региона пързалка, и след това поставете йога директно в зоната бележкизапазете його за довършване.
Можете да добавите допълнителни бележки, за да можете да ги търсите за един час презентация. В противен случай, ако презентация на Office PowerPoint 2007 се стартира от един монитор, а публиката играе на друг монитор, тогава за показване на бележки за един час от презентацията, повече отколкото на монитора, можете да изберете допълнителния режим на презентация.
Представяне на необходимия добър външен вид
Досито в центъра на уважението беше редът и основната смяна на слайдовете. Сега нека разгледаме крещящия вид на презентацията. Какъв стил ви трябва, за да намигнете? Как може да изглежда презентацията да бъде разумна и привлекателна за публиката?
Office PowerPoint 2007 въвежда безлични дизайнерски теми, които просто се променят скандално изглеждащпрезентации. Темата е набор от елементи на дизайна, който придава един-много съблазнителен вид на всички документи на Office за оформление с едни и същи цветове, шрифтове и ефекти.
Office PowerPoint 2007 автоматично замръзва преди презентации, създадени след шаблона. Нова презентация, тема на Office или нова изглеждаща презентация могат лесно да бъдат променени по всяко време чрез замразяване на различна тема.
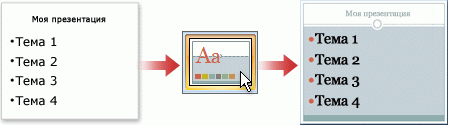
Zastosuvannya іnshої теми преди презентацията
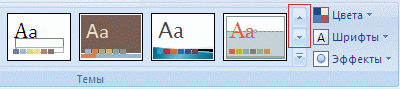
dodatkovі vіdomosti
Добавяне на клипове, SmartArt графични елементи и други обекти
Презентацията трябва да е възможно най-приятна, а през повечето време слайдовете, които премахват по-малко маркирани списъци, не са най-добрият вариант. Липсата на визуално разнообразие може да доведе до загуба на уважение към публиката. Освен това е важно да се показват много данни в текста или в маркиран списък.
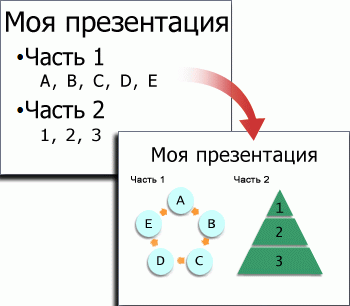
За щастие Office PowerPoint 2007 ви позволява да добавяте безлики аудио и видео данни, включително таблици, SmartArt графики, клипове, форми, диаграми, музика, филми, звуци и анимация. Освен това можете да добавите хипер-мощност, за да улесните придвижването из презентацията и разглеждането на други обекти, както и да създавате преходи между слайдовете, за да покажете уважение.
В това разделение са описани само малка част от основните типове обекти и ефекти, които могат да се добавят към слайдовете.
Добавяне на клипове
Щракнете върху бутона, докато не искате да добавите клипа.
Ако заглавната лента не се вижда или не можете да вмъкнете изображение преди избраната заглавна лента, клипът се вмъква в центъра на слайда.
На депозит Вмъкванев група Илюстрациищракнете върху елемент Колекция от снимки.
Z'pear зона zavdan клип.
В сферата клипзнайте, че щракнете върху необходимия клип.
За да търсите колекции от снимки, това изображение от Интернет се представя от Bing. За да избегнете нарушаване на авторски права, използвайте лицензионния филтър на Bing, за да ви помогне да изберете изображение, което можете да маркирате.
Сега можете да местите клипа, да го променяте или да го завъртате, да добавяте текст и да правите други промени.
Преобразуване на текст на слайд в графичен елемент SmartArt
Графичният елемент SmartArt е визуално представяне на данни, които трябва да бъдат настроени отново. Функцията за преобразуване на текст в графичен елемент SmartArt ви позволява бързо да трансформирате вашите слайдове в професионално проектирани илюстрации. Например, можете да превърнете слайда „Ред на деня“ в SmartArt графичен елемент с едно щракване на мишката.
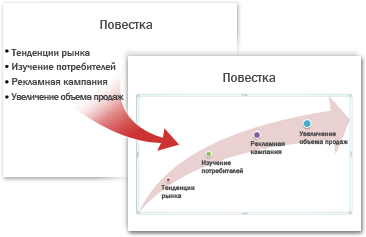
За да изразите своите мисли и идеи, можете да ускорите с макети.
За да превърнете текста в SmartArt графичен елемент, въведете така:
Ако искате лесно да създадете SmartArt графика въз основа на основен текст, можете да вмъкнете желаната SmartArt графика по различен начин и след това да добавите към новия текст.
Щракнете върху бутона, докато не трябва да добавите графичния елемент SmartArt.
Ако не можете да видите заглавната лента или не можете да вмъкнете изображение в заглавната лента, графиката SmartArt се вмъква в центъра на слайда.
На депозит Вмъкванев група ИлюстрацииНатисни бутона Умно изкуство.
В крайната лява част на диалоговия прозорец Vibir бебе SmartArtЩракнете върху желания тип SmartArt графичен елемент.
В централния регион разберете, че щракнете върху необходимото оформление и след това натиснете бутона Добре.
За преглед на всяко оформление щракнете върху йога. Vіn vіdobrazitsya близо до крайния десен регион.
Добавяне на слайдове за промяна
Променете слайдовете с анимационни ефекти, които са причинени от преходите от един слайд към следващия. Office PowerPoint 2007 предоставя безлични типове смяна на слайдове, включително стандартните ефекти на избледняване, разделяне, изрязване и изтриване, както и неслучайни преходи, като колела и шахматни дъски.
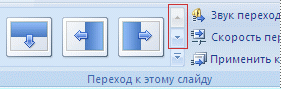
Можете да регулирате други параметри за групата
Добавяне на хиперпозилан
За да преминете от един слайд към следващия, към ресурса местни линииили в интернет, или отидете до друг файл с програмата, можете да спечелите хиперфорс.
Вижте текста, върху който трябва да щракнете, за да активирате хипермощността.
Или можете да видите обекта (например клип или графичен елемент SmartArt).
Например, за да преминете към следващия слайд от презентацията, натиснете бутона Пространство за документи.
Разберете, че кликнете върху мястото за разпознаване, направете необходимите промени преди поливане Текст, който се показваі Адреси, след което натиснете бутона Добре.
dodatkovі vіdomosti
Повторна проверка на правописа и предварителна ревизия на презентацията
Ако всички слайдове ще изглеждат така, както е необходимо, ще е необходимо да се извършат общо две стъпки, за да завършите презентацията.
Повторна проверка на правописа на презентацията
Ако искате Office PowerPoint 2007 да проверява правописа автоматично, след като приключите с работата по вашата презентация, ви съветваме да проверите правописа отново.
Натиснете клавишите CTRL+HOME, за да отидете в горната част на презентацията.
На депозит Преглежданев група правописНатисни бутона Правопис.
Тъй като Office PowerPoint 2007 показва извинения за правопис, ще се появи диалогов прозорец, de bude ще покаже първата дума с помилване. Виришит, как да коригирам кожата на познатите помилвания. След като коригира грешната дума, програмата знае такава дума с прошка точно тогава.
Преглед на презентацията, докато гледате слайдшоуто
За да разгледате презентацията на екрана на компютъра по начина, по който ще бъде представена на публиката, изглеждайте така:
За да започнете презентацията от първия слайд, натиснете бутона На кочана.
Schob rozpochati показват zі слайд, който ще бъде показан в района пързалка, Натисни бутона 3 стрийминг слайд.
Презентацията се показва в режим на слайдшоу.
В група Стартиране на слайдшоутораздели Слайдшоущракнете върху един от тези DIY:
Натиснете, за да преминете към следващия слайд.
да се обърнеш към нормален режим, натиснете клавиша ESC.
Можете също да разгледате презентацията дали е mit її творение.
dodatkovі vіdomosti
Подготовка преди презентацията
Сега, ако презентацията е готова, легнете още малко, в зависимост от това кой ще покаже презентацията, а също и от друга страна, дали я покажете и как да притежавате викториста.
Ако презентацията е одобрена за излъчване по интернет, защо трябва да я демонстрирате, иначе ще се покаже автоматично?
Ще работи ли презентацията на компютър, на който е създадена, или на друг компютър, или ще бъде предоставена на зрителите на компактдиск или чрез merezhu папка?
Ще опиша накратко тази статия, сякаш правя презентация на компютър. До речта се извисявам всичко! Нашият час е ерата на компютрите, целият час, ако практически всичко се преобразува в електронен формат и се формира в паметта на изчислителната техника.
На този ден при различни посещения не можете просто да говорите за вашия проект, трябва да дадете тази идея в най-добрата светлина.
Презентациите, създадени на компютър, ви показват възможностите, самото нещо, което ги удиви, е тяхната широка популярност. PowerPoint (доставя се заедно с основния офис пакет Microsoft Office).
Как да направите презентация на компютър? Нека донесем цаца от радост:
За разпознаване как да създадете презентация на компютър, моля, прочетете по-нататък. Ако не искате уважението на слушателите да се повиши, опитайте се да не тормозите презентацията си.
- Правилно изберете размера, стила и шрифта - това са основните фактори, върху които трябва да застанете отдавай уважение. Самата воня се цитира за яснота и достъпност на знанието, както даваш.
- Максимален брой думи на един слайд - 25.
- Изберете фон, който ще бъде развълнувайте се от цветанаслагване на текст.
- Не го позволявай.
По-долу са описани инструкциите за използване на софтуерния продукт PowerPoint.
1. Преди вас подгответе цялата информация, която трябва да включите преди презентацията. Не забравяйте, че е по-малко вероятно да говорите при допълнителното самодобавяне, а не при пълна замяна.
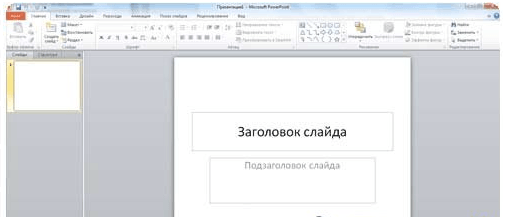
2. Отворете PowerPoint.
3. За да направите презентация, щракнете върху раздела " Файл", тогава" Създайте» та « Нова презентация».
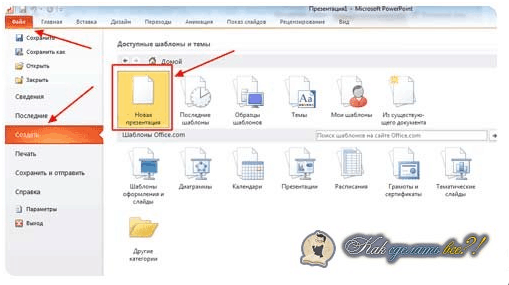
4. За разкрасяване можете да ускорите функцията за цикъл, след като споделите „Дизайн“, „Теми“. Сред най-новите теми изберете най-подходящата застрахователна тема от вашите допълнителни.
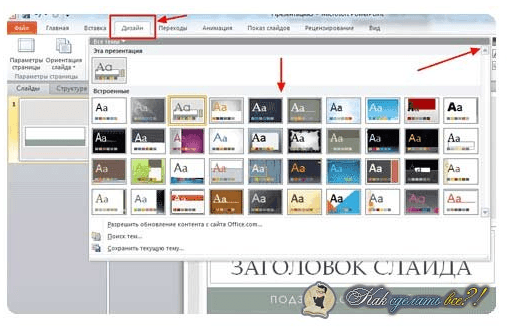
5. всичко въведена информацияможете да коригирате, да промените шрифта на текста, да промените цвета и размера.
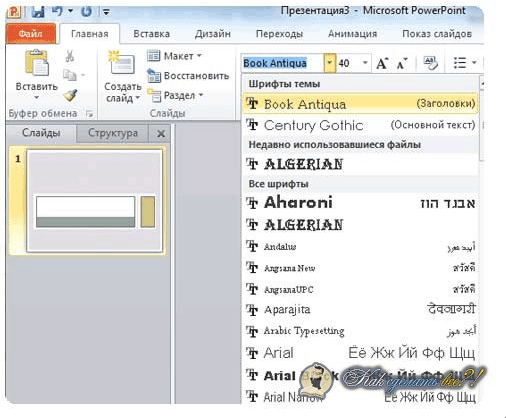
6. Дотогава имате възможността да споделяте необходимата информация, помощни графики, схеми и много други.
Зад помощта на раздела "Вмъкване".
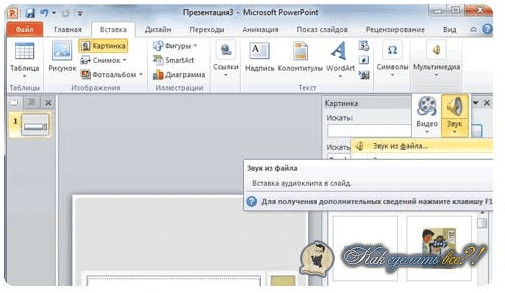
1. Така че просто така и бъдете като друг графична информация, можете да вмъкнете. Можете да добавите мелодия, като използвате начина за задаване на настройките за създаването. Кликнете върху разделите "Мултимедийни клипове", "Звук". В резултат на това ще се появи диалогов прозорец, с помощта на който можете да изберете необходимия музикален файл.
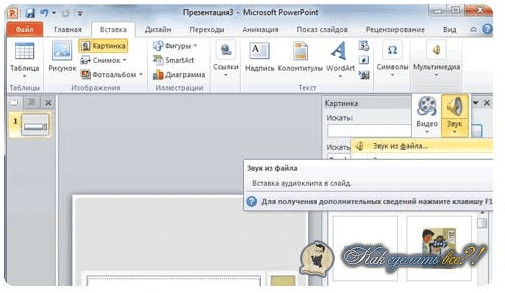
2. Всички текстови редове или изображения могат да бъдат украсени с помощта на специален анимационен ефект, активиран в раздела „Анимация“.
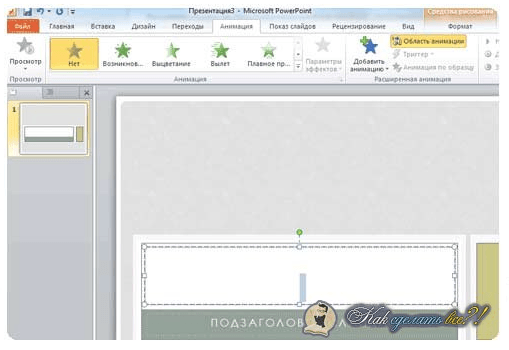
3. Напомняне на слайдовете за увеличаване на честотата. За което е необходимо да се ускори функцията "Отиди към следващия слайд", тъй като тя се намира и в раздела "Анимация". PowerPoint Нада да изберете над дузина опции за преход, остава ви по-малко, за да изберете най-доброто от тях.
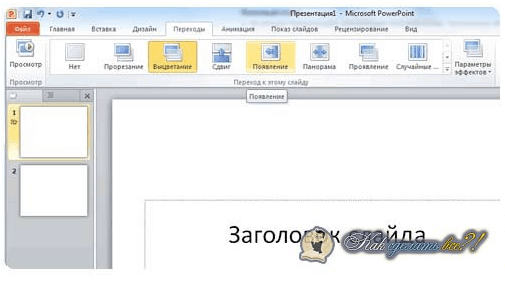
4. След това, докато правите окончателно представяне, би било неуместно да го разгледате. За кого да натиснете клавишФ 5 или натиснете раздела "Файл", "Друк" и "Преглед".
Забележка! Неотдавна написах няколко устава и рози. И аз казах. Obov'yazkovo прочете всички статии.
На кого ще свърша! Разбирам как се прави презентация на компютър. Не забравяйте да въведете своя имейл под статията и да вземете предвид новите уроци за мен. И също така проверявам дали вашите коментари са пълни с тези предложения. Нека направим добро на света!
Z Uv. Евген Крижановски
На този ден, практична кожа dopovіd или стъпка е придружена от презентация. Це може бути научна конференция, защитник на дипломата, говори за работата на виконан, успех в развитието на фирмата и бизнеса за период на пеене, реклама на нови продукти, които предстои да бъдат пуснати на пазара и много други. Презентацията помага да се допълни окончателната форма с цялата необходима информация. Можете да вмъкнете в него необходимите малки и диаграми, видеоклипове, в които може да се покаже резултатът от вашата работа, и различни аудио файлове. Завдяки за всичко, слушателят е по-добре да хване материала и да запомни целия имам нужда от информация, Yaku Wi искаше да разпространи
PowerPoint е мощен инструмент за създаване на презентации. С помощта на йога можете да създадете чудотворна презентация, която да покажете на всички необходима помощ. Изберете фонове, заглавия, цветове, вмъкнете графики, таблици и диаграми. Потънало поле за вашето величие, сега всичко е оставено да падне във въображението ви.
В статията можем да видим колко инструменти можете да използвате за създаване на презентации на PowerPoint. Как да добавяте и проектирате слайдове, да пишете текст, да вмъквате графики, диаграми, таблици, видео и аудио файлове.
От същото време, предполагам, сте номинирани за темата на презентацията. Важно е да разберете, че презентацията е допълнителна полза от постижението, а резултатът от по-големия свят е според вас. Ейл, това добре проектирано представяне е красиво, очевидно играе роля.
Добавяне на нови слайдове
Нека стартираме програмата PowerPoint на компютъра. В раздела „Глава“ щракнете върху бутона „Създаване на слайд“ и изберете дали е от предложените оформления. Можете да добавяте празни слайдове, можете да добавяте области за въвеждане на заглавия, текст или вмъкване на малки.
От лявата страна са показани всички слайдове на презентацията. Новият слайд се добавя веднага след като е видян в този регион от мечка.
За да видите слайда от презентацията, вижте миниатюрата, вонята се представя от лявата страна, щракнете с десния бутон на мишката и изберете от контекстно меню„Слайд за видимост“. За да преместите слайда, щракнете върху новия ляв бутон на мишката и, без да го пускате, плъзнете миниатюрата между двата други слайда - мястото на вмъкване ще бъде маркирано с черна хоризонтална муга.
За да промените оформлението на дадения слайд, вижте го и натиснете бутона "Оформление" в раздела "Глава". Изберете това, което ви трябва от списъка.
Цялата информация е описана, разгледана подробно в статията:. Преминавайки към захранване, можете да прочетете статията.
дизайн на слайд
Така че нашата презентация е малка като дизайн и слайдовете да не са твърде големи, отидете в раздела „Дизайн“. В групата "Теми" можете да изберете една от предложените теми. Тук можете да изберете и други цветови схеми за избор на теми: “Цветове”, които са подходящи за представяне на “Видове” и “Ефекти”.
Ако смятате, че някои от слайд презентациите са по-малко формализирани, натиснете "Ctrl" и ги вижте с мечка. Да изберем тема.
Бутонът "Стилове на фона" ще ви помогне да промените фона за слайдове.
Не пейте в презентацията над толкова ярки цветове, че е гадно да се събирате - ще гледате шпионката. Попийте триомата-чотирма с цветове за тези.
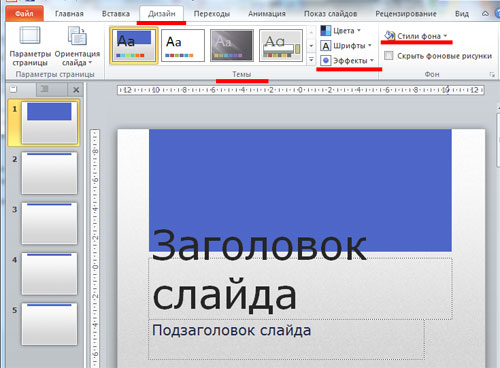
Текст на слайдове
Избрахме оформления с области за въвеждане на заглавия в този тест, въвеждане в необходимата област и въвеждане на текст там. Преди речта текстът може да бъде оклеветен, така че го вмъкнете от друг документ.
Ако вашите слайдове са празни, отидете в раздела „Вмъкване“ и изберете „Напиши“. Vykorivuyuchi misha, нарисувайте правоъгълна област на слайда, където след това напишете текста. Така че можете да добавите нова област за въвеждане на текст на всеки слайд.
За да преместите областта с текста, преместете курсора на мечката към кордона, в бъдеще ще видя стрелките, изправени отстрани, натиснете ляв бутонмишки, които, като не позволяват, плъзгат областта на друго място на слайда. Можете да промените размера, като задържите курсора на мишката върху един от маркерите.
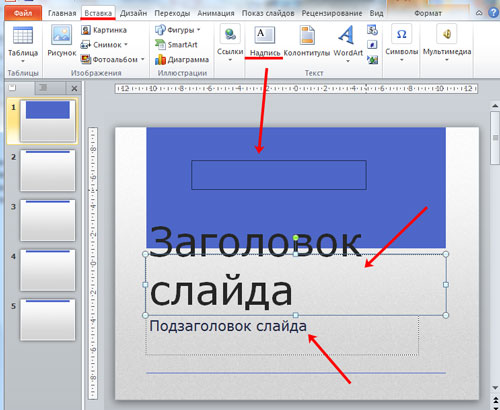
Можете да изберете различен шрифт за текста в раздела "Глава" в групата "Шрифт". Вижте необходимия текст отпред. Тук можете също да изберете изображение за текста, интервал между редовете и дори повече.
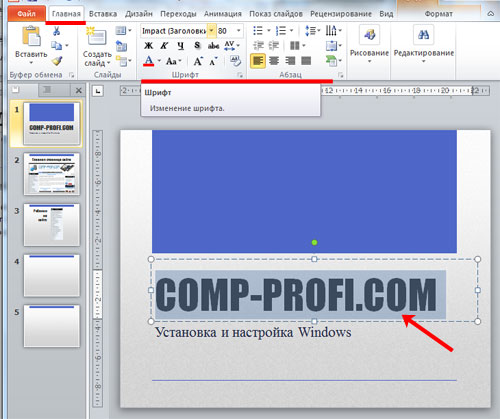
Когато видите текста на страницата, се появява нов раздел "Запази малкия". Тук можете да изберете различен стил за текста и фигурите, по същия начин като записите.
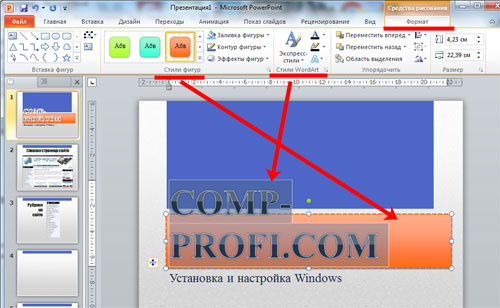
Ограбете заглавия за слайдове в шрифт по-голям размердолния основен текст. Не използвайте шрифтове, които са лоши за четене. Основният текст на слайда може да не е богат, но трябва да е възможно да се разшири, така че да може да се чете от задните редове. Маркирайте един шрифт за заглавията на всички слайдове, шрифтът за основния текст също може да бъде един и същ.
Не прекалявайте с подкрепата на другия. Изберете цвета на текста, така че да можете да го прочетете върху избраната листна въшка.
Поставете малки снимки, диаграми, таблици върху слайдове
За да бъде презентацията цикава, текстът трябва да бъде разреден с изображения. Отидете в раздела "Вмъкване" и изберете "Бебе". Открийте нуждите на най-малките на компютъра и натиснете "Вмъкни". Vykoristovuyuchi misha, дръпнете йога на място на пързалката и промените света.
Можете също да ускорите с командите за копиране и поставяне. Отворете документ, например Word или Explorer, намерете изображението, от което се нуждаете, копирайте го и го поставете на слайда в презентацията.

Опитайте се да не рисувате малки изображения, за да не издадете тяхната яркост. Не поставяйте твърде много снимки на един слайд. По-добре е да обвините изображението върху слайд с okremium и да го подпишете.
Преди презентацията е необходимо да добавите диаграма, в раздела "Вмъкване" кликнете върху бутона "Диаграма". Изберете една от подканите и натиснете "OK".
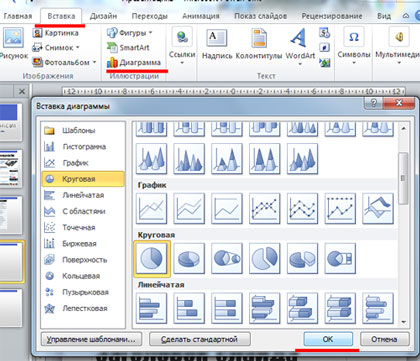
Vіdkryєtsya vіkno програма Excel. Въведете данни, въз основа на които е необходимо да се индуцира диаграма. За да промените диапазона от данни, издърпайте долния десен ъгъл на таблицата. След това натиснете кръста, за да затворите прозореца.
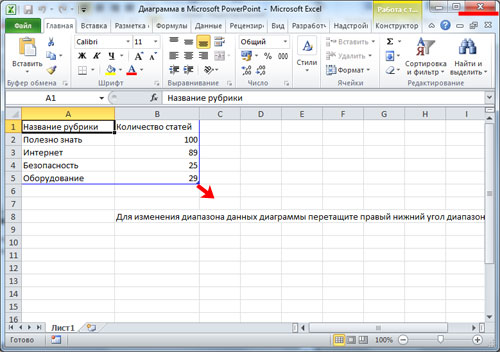
За да промените диаграмата, вижте я и отидете на раздела "Робот с диаграми".
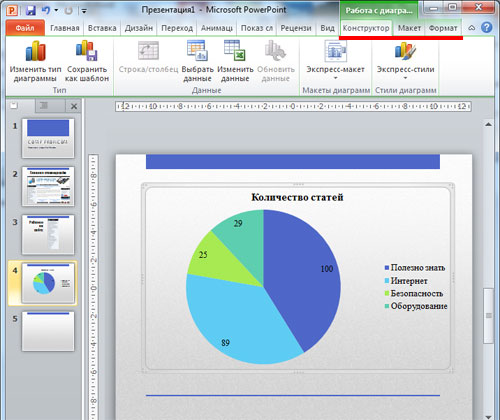
Таблицата се добавя към презентацията в същия ред: „Вмъкване“ - „Таблица“, изберете необходимия брой редове и колони. За работа с таблица отидете на вторичния раздел.
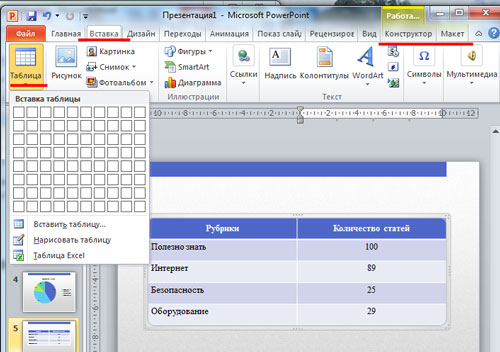
Вграждане на аудио и видео в слайдове
Вмъкването на аудиозапис в презентация може да бъде полезно по различни начини. Например, трябва да направите презентация преди Националния празник, или ще трябва да прослушате фрагмент от песента или записи на специален файл от вас. Ако смятате, че музиката е звучала един час по време на презентацията, изберете спокойна композиция и е по-добре без думи.
Избираме слайд, от който започва създаването на композицията, и отиваме в раздела "Вмъкване" - "Звук" - "Звук от файла". Намерете записа на компютъра, след това, когато виното ще бъде добавено, пиктограмата на високоговорителя ще се появи на слайда.
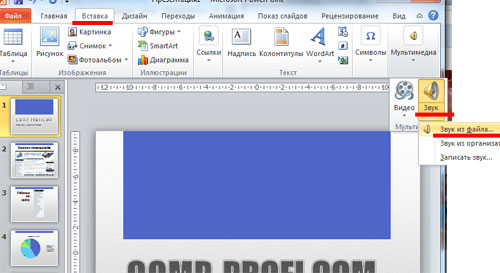
За да вмъкнете видео, въведете всичко по същия начин, просто натиснете "Видео" - "Видео от файл".
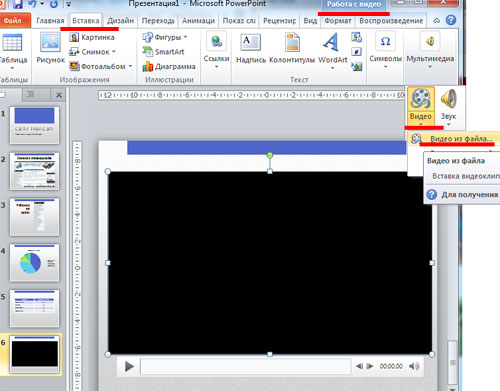
Отидете на тази анимация за слайдове
Когато се появят всички слайдове, можете да направите щракване, за което е необходимо да маркирате различни преходи в програмата. Щракнете върху раздела "Go", можете да видите необходимия слайд от лявата страна, който е избран от списъка с всякакъв вид преход. Веднага можете да видите как слайдът ще се появи на екрана.
В група "Време за слайдшоу"можете да направите прехода по-гладък и да промените слайда, след като щракнете върху мечката или след края на часа на песента. Тук можете да изберете звука за смяна на слайдовете.
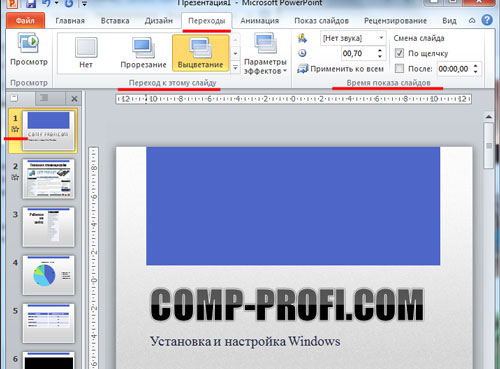
Анимацията ще спре, за да се появи текстът на слайда. Виждаме, че мечката ще се нуждае от областта с текста и отиваме в раздела "Анимация". Тук се натиска "Добавяне на анимация"и изберете дали е от списъка.
За да прегледате списъка с анимации, допълнения в слайда, да промените реда, да се появи скорост, директно, тип стартиране, натиснете "Зона на анимация". У правилната страна z' изглежда необходима област.
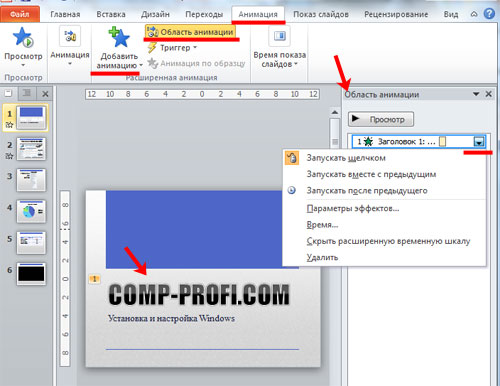
Не прекалявайте със специалните ефекти. В резултат на това вашата презентация ще бъде оборудвана с различни звукови ефекти, мигащ и драскащ текст - като гледате, ще бъде лесно да се концентрирате върху основната информация.
Слайдшоу
Защо спряха да правят презентация! Време е да поговорим какво се случи. Отидете в раздела "Слайдшоу" и натиснете бутона "На кочана". Слайдшоуто ще започне в режим на цял екран.
Ако знаете извинение, натиснете "ESC", за да завъртите, преди да редактирате презентацията. За да продължите да се чудите на презентацията, натиснете „Слайдшоу от стрийминг слайд“или използвайте клавишната комбинация Shift + F5.
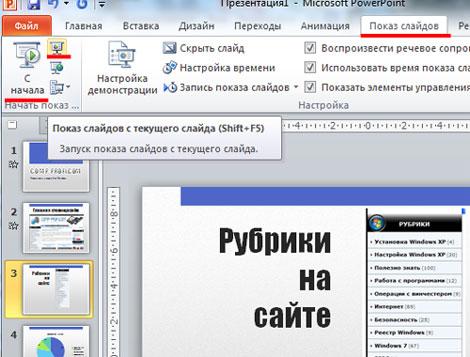
Мисля, че сега можете да направите презентация на компютър с помощта на програмата PowerPoint. Далеч от перваза!
Понякога е необходимо публично да се предостави информация на научното око (от изображения, диаграми и таблици). Можете също така да започнете с бизнес идея, първоначален семинар или Virishiti tse zavdannya, можете да използвате програмата Power Point, която е за кожата. Знаете как да направите презентация със слайдове сами.
Къде знаете как да използвате Power Point?
Първо трябва да стартираме програмата. Фалеж, както е инсталиран операционна системана различните места има трохи. Например в Windows 7 можете да разберете, като щракнете върху кръглото лого на Windows в долния ляв ъгъл. Vzagali няма да бъде публикуван в разпространението "Всички програми" - "Microsoft Office".
Как да направите правилна презентация? Част 1: база
Не е толкова лесно да създадеш добра работа за робот. За кого, следвайте този път.
1. В раздела „Дизайн“ изберете шаблон за презентация. Можете да импортирате йога с вашата работа.
2. Изберете цветовете, които харесвате в категорията „Цвят“, задайте стила на основния шрифт. Можете да промените стила на фона в секцията „Стилове на фона“.
3. Ако искате да си зададете въпроса за робота и да отделите малко място на диска, изберете секцията „Поглед“, след това „Изглед на слайд“. Преди да подготвите шаблон, който е достатъчен, за да направите промени.
4. Уверете се, че имате нужда от различна структура за слайда. Можете да направите промени, като отидете в клона "Глава" и изберете иконата "Оформление".
с слайдове? Част 2: отгоре

1. Въведете произволен текст в полето "Заглавен ред" или "Текстов ред". Размер, стил, цвят и други параметри могат да се променят в секцията "Глава".
2. За да добавите малки към слайда, вижте секцията "Вмъкване", след което изберете изображението от компютъра.
3. Ако е необходимо да добавите схема към презентацията, следващата стъпка е да изберете секцията “ Умно изкуство“, от който се вмъкват различни шаблони в изгледа на йерархията, списъка, цикъла, матрицата или пирамидата. Можете да промените цветовата си схема завинаги. За кого, отивайки в клона на конструктора, е необходимо да натиснете „Промяна на цветовете“.
4. От секцията „Вмъкване“ е лесно да добавите таблицата на необходимия параметър, като щракнете върху иконата за въвеждане. Можете да промените дизайна в клона на конструктора.
Как да направите презентация със слайдове? Част 3: анимация

Искате ли да работите работата си с дъвчещо око? Програмата Power Point върши работа! Снимка, текст или други елементи, които изглеждат ефектно, за да украсят презентацията, като не позволяват на гледащите и слушателите да се отегчават!
1. Ако искате да анимирате целия слайд наведнъж от фона, щракнете върху раздела "Анимация" и изберете опциите, от които се нуждаете.
2. За да съживите обекта, е необходимо да го видите и да натиснете „Налаштуване анимация“. За дясното поле изберете "Добавяне на ефект" и настройте необходимите параметри.
Не бързайте да видите слайдовете, които не заслужавате. Ако искате да ги вземете, тогава е по-добре да създадете следващите стъпки: щракнете с десния бутон върху неприличната топка, изберете секцията „Вземете слайда“. Тези, които не ви трябват, знаете, но ако е необходимо, можете да обърнете всичко.
Оста зад някакъв алгоритъм е създаването на оригинални презентации със слайдове в програмата Power Point.
Най-новото ръководство за създаване, дизайн и представяне на презентации. Прилагайте, в името на Гай Кавазаки, един от първите търговци на Apple, тези шаблони, с които не е срамно да действате на международно ниво.
И все пак нямате такива хора в поръчката си, но презентацията все още е необходима, статията ще ви помогне, деми взе практически цялата необходима информация. Шаблони, изобретателно прилагайте и професионално ви помагат да се справите, ако не е шедьовър, тогава определено е по-видим!
презентация технически помощни средства, аз без тях; словесна перваза, която може да бъде придружена от визуални образи, насочени към предаване на информация на обществеността, помирение между вменените певци.
False според това, което искате да разпространите в презентацията си, тип нейно. Тя може да бъде информативна, противоречива, образна, мотивираща, емоционална и богата.
Гай Кавазаки, един от първите маркетолози на Apple, който се опита да се справи с правилото 10/20/30: 10 слайда, 20 букви, 30 шрифта. 10 слайда - оптималният брой, за да може публиката да спечели. Ако сте направили повече пари, значи не сте виждали големите идеи. 20 hvilin - час, който наднича може да концентрира уважение без прекъсване. Шрифтът с 30-ти размер ви позволява да поставите на слайда възможно най-малко тази важна информация.
Складови части от презентацията
За да се постигне лош ефект, е необходимо ясно да се разбере какво и дали говориш и да го показваш. Класическата структура на презентацията изглежда така:
- Заглавен слайд (тема, контакти, информация за промоция, продукт, услуга).
- Zmist (по избор).
- Intro (относно презентацията, целите, задачата. Зацкавте слушателя, защо трябва да отделя един час за вашето допълнително).
- Основната част (цялата необходима информация: можете да си отмъстите за поръсване на рози, за бажани на автора).
- Висновок.
- Допълнение (за чантата).
- Dyakuёmo за уважение (не забравяйте за финалния слайд podyaki).
Правила за представяне
Никой друг не иска да види интерактивната презентация на Prezi. Този "брат" се изисква от другите. Несаморен, отменен стилен дизайн. И тъй като вашата компания няма нито един корпоративен шаблон за презентации, тя предоставя страхотно поле за творчество. Просто не прекалявайте.
- Украсете всичко в същия стил. Не се отмъщавайте от един фон на друг. Следете успеха на цветовете, фона и шрифтовете. Чинията на щастието на шрифтовете лежи.
Не хаквайте стандартни шаблони PowerPoint дизайн. Вонята е досадна и всички се разболяхме. По-скоро самостоятелно изберете палитра от цветове. Например в Piknik можете да изберете всички основни цветове, а на Color Lovers можете да разберете колко са готови цветове, за да ги направите сами.
Разгледайте избора на билети за инфографика.
- Yakneimshe slív. Нищо не е по-четливо от големите тестови блокове за целия слайд. Минимум - 25-30-ти размер, шрифт - четим. Променете шрифта, за да видите цитати или бележки. Vykoristovyte заглавия.
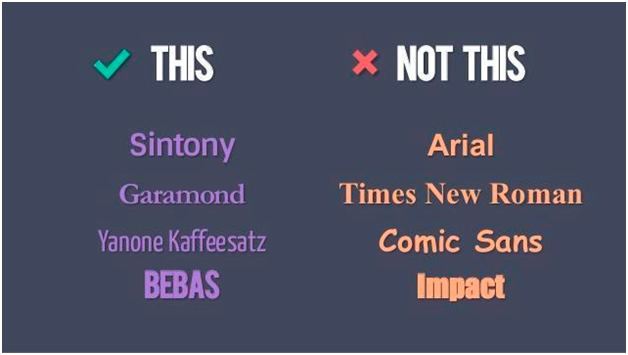
- Не печелете анимацията и музиката в часа на смяна на слайдовете. Дайте го на учениците.
Още снимки.
Заменете таблиците и списъците с инфографики и диаграми.
При богати услуги, създаване на презентации и възможност за добавяне на видео. Истината е, за когото се нуждаете от достъп до интернет за един час демонстрация пред зрителите.
Ръководството за търговец на дребно и стартиране - Зак Холман работи от дълго време с презентации за различни проекти. На уебсайта му вината са разделени на няколко разновидности на техния дизайн.
Цвят
Изберете контрастни цветове. Tse ви позволява да променяте шрифтове, фонове и други елементи на презентация. Имам близо 4 цвята, като заместник, и 8–10 - със собствени цветове.
Розмир
Направете текста си по-голям, като премахнете половината от думите на слайда и направите най-важния текст, оставеният, по-големият.
Озвучете моя текст не по-малко от 90 pt, другият текст 150 pt и напишете 300 pt.
Форма на думи як
Буквите със сила могат да бъдат част от дизайна. Най-простият начин за създаване на слайд е tsіkavіshim - графика с физическата страна на буквите, като думите са събрани, така че се разширяват.
Текстът (шрифт) на кожата нов слайд в презентациите ми напомня за света. Така че потвърждавам една мисъл в друга. Излезте богато tsіkavіshe, nizh просто маркирани списъци.

Илюстрации към презентацията
Изображенията са в основата на презентацията. Презентацията е взагали – богато визуална, така че е важно не само да изберете илюстрациите в далечината, но и да ги поставите правилно върху слайдовете.
Какво ви трябва за работа:
- Ако сте знаели снимката в системата за търсене, чудете се дали върху нея няма воден знак. И как работите на сериозен равен - сега за лиценз за koristuvannya!
Имайте предвид, че вашата презентация може да се види, сякаш е на малък екран (таблет или мобилен телефон), и от страхотния (компютърен екран, проектор). Изберете снимки от интериора на сградата.
Представете вашите снимки като фон. Очевидно, за което е необходимо да коригирате изображението: да промените яркостта, контраста или да потъмните картината.
Отдайте уважение на рисуваните илюстрации. Вонята определено ще допринесе за уникалността на вашата презентация.
Изберете изображение без описание, което дава уважение към първия слайд. Не забравяйте за снимката за останалата част от слайда (За уважение).
Какво Робити не се изисква:
Не използвайте стандартните малки и илюстрации, особено PowerPoint. Те могат да бъдат заменени с вектори.
Не маркирайте твърде много изображения на един слайд. Публиката не е в състояние да погледне всичко. Дотогава всичко да се качи на екрана, да се сменят.
Не вмъквайте изображението до ръба или в разреза.
Не наслагвайте изображението другаде.
Програми за създаване на презентации
Има много страхотни програми за създаване на презентации в стандартния PowerPoint.
- Apple Keynote
Основният конкурент на PowerPoint, близо до нов за интерфейса. Страхотна селекция от шикозни шаблони, като грях да не опитате. Предлага се на всички устройства на Apple.
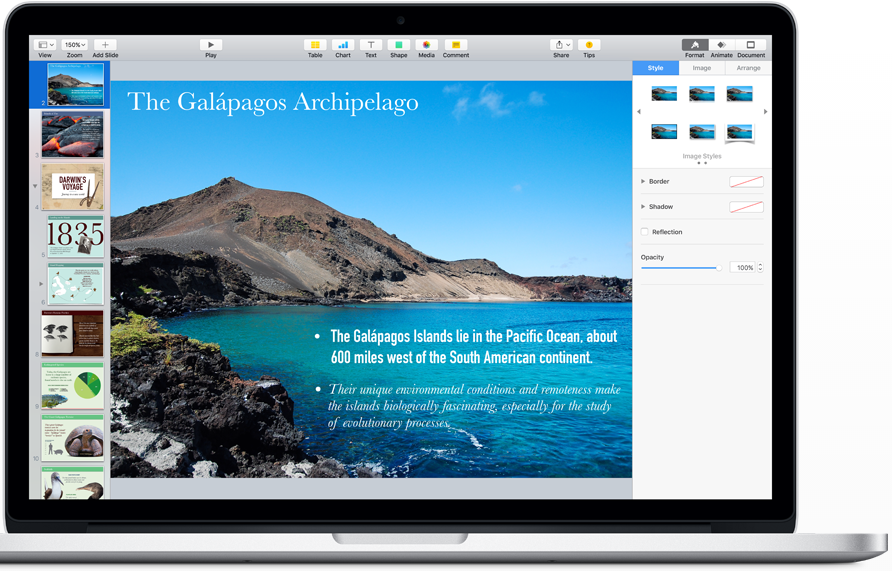
- персонализирано шоу
Влиятелен инструмент за създаване на бизнес презентация за компания с повече от 40-годишна история. Можете не само да създавате презентации и да ги споделяте с колеги, но и да създавате онлайн нарада, да практикувате offta онлайн и стопански постройки, добавете видео и аудио, добавете слайдове от PowerPoint, променете оформлението, за да пасне на марката.
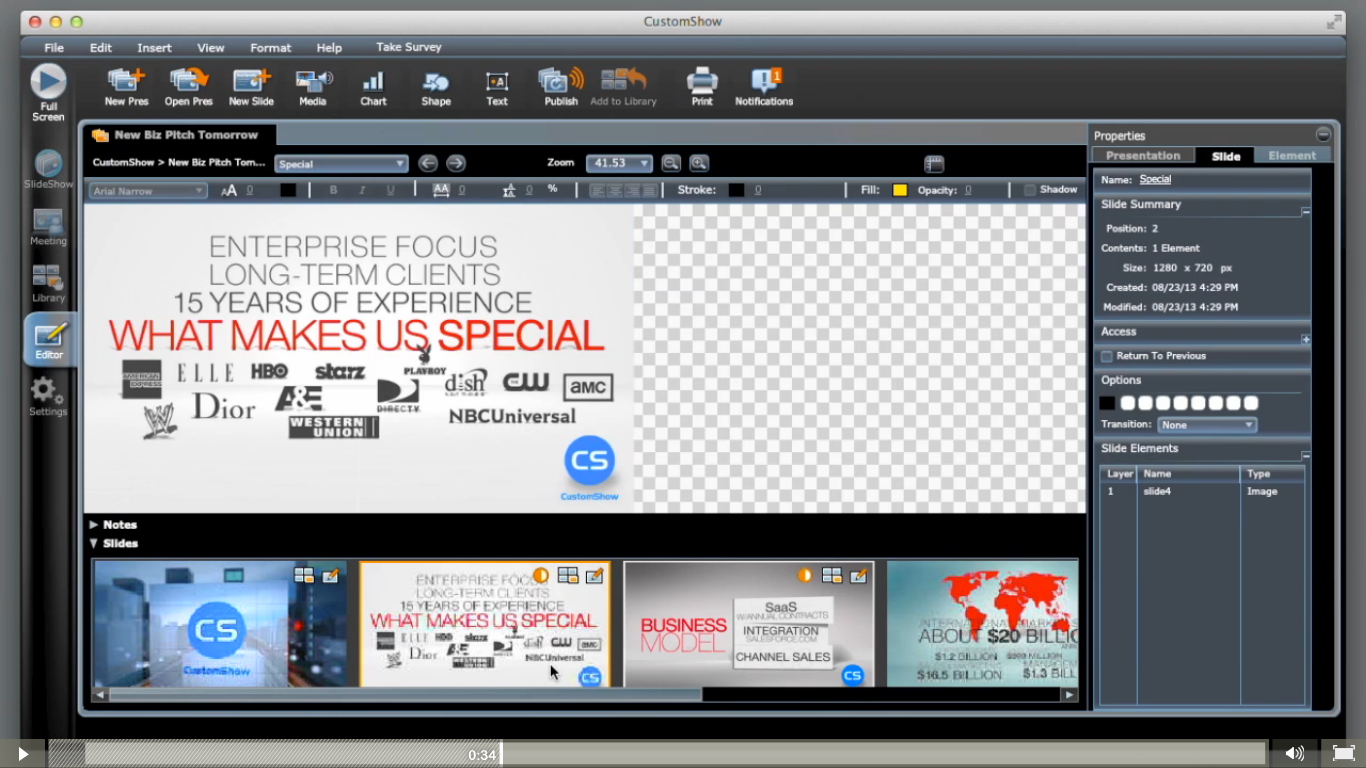
- Haiku Deck
Програма за любителите на минимализма. Основното правило е минималното количество информация на масата. Един слайд - една идея - една визуална опора (изображение, инфографика, диаграма).
Страхотно за правене на тромави презентации. В случай на редактиране на шаблона в границата: търговците на дребно в такъв ранг се опитват да запазят високото ниво на работа, така че coristuvach да не превърне шаблона в тих zhah.
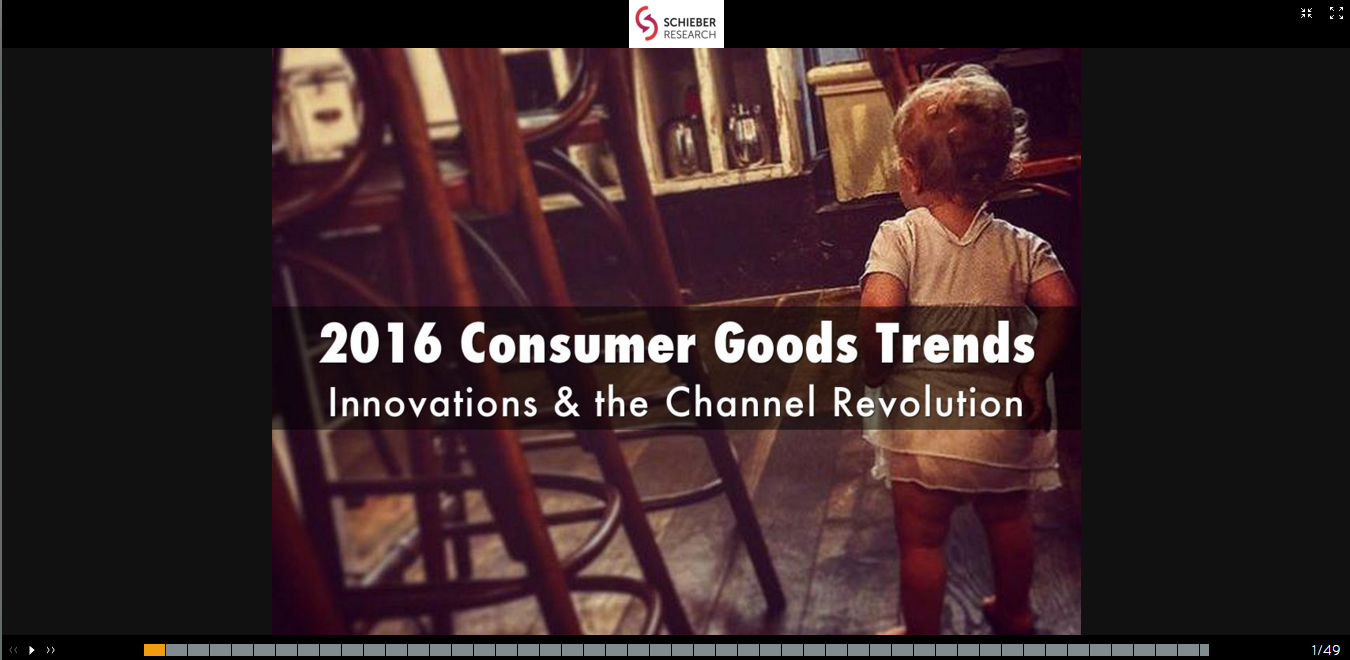
- плъзгащо се куче
Tse не е редактор на презентации за изчистен вид. Не можете да направите всички слайдове, тогава ще вземете всичко, което искате в една презентация: PowerPoint презентация, Keynote, Prezi, PDF файл, видеоклип, аудио файл, уеб страница Вече не е необходимо да превключвате между различни програми.
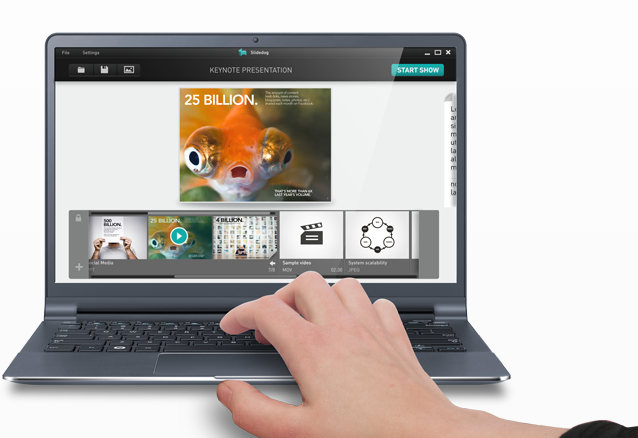
Онлайн услуги за изготвяне на презентации
- Prezi
Една от най-популярните услуги след PowerPoint. Цялата презентация е едно поле, чиято кожа се приближава до натискането на бутона. Възможност за ново представяне на звяра, което веднъж дава проявление на тази структура.
Този инструмент е уникален, но не е подходящ за сериозни бизнес презентации. Є безплатна версияс набор от функции. Таксата е $4,92 на месец. Є мобилна добавкатази okrema програма за компютър.
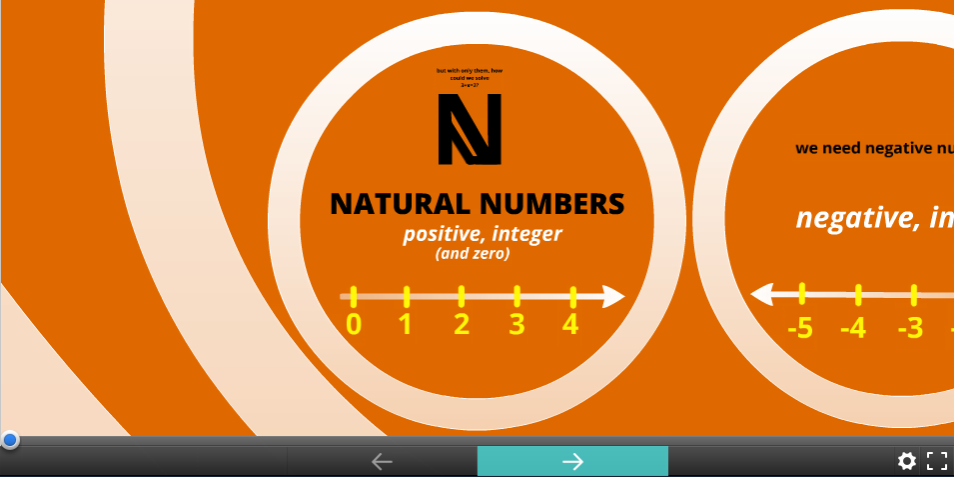
- Google Презентации
Дори подобно на PowerPoint с няколко намалени функции. Разрешаване на неудобни презентации за основни цели. Ако искате да опитате усилено, можете да потърсите в Google и да работите здраво презентация. - Карти
Готови за плъзгане с различни карти.