От момента на излизането си, Windows 10 Technical Preview привлече интерес от потребители. Ако искате да тествате нова операционна система със собствени познания, може да сте в състояние да „работите върху помилванията“, разрешени от предишните версии.
Незабавно публикувайте емисия за нейната инсталация. Как изглежда от предишните версии? В тази статия можем да разгледаме процеса на инсталиране на ОС от флаш устройство, което не е сгъваемо.
Системна поддръжка
За cob varto включите уважение към системната поддръжка на новата ОС:
- процесор с тактова честота 1GHz е по-добре;
- 1 GB оперативна памет(или 2 GB, така че 64-битовата версия е победена);
- минимум 16 GB свободно пространствона твърд диск;
- видеокарта, която поддържа Microsoft DirectX 9;
- Интернет връзка за среща oblikovogo запис Microsoft.
Също така, за инсталиране, имате нужда от флаш устройство с капацитет 4 GB (или 8 GB за 64-битовата версия).
Създаването на авангарден набирател
Преди Тим, като гънка вълнуващи флашки, трябва изображение операционна система, който можете да получите от официалния уебсайт на Microsoft. Процесът на запис на йога е малко по-различен от по-старите версии на операционната система.
За кого можете да изберете цаца по начини:
- запис с помощта на програмата UltraISO;
- командна линия;
- Софтуер Rufus.
Видео: Windows 10 от флашки
И трите варианта, които могат да имат своите плюсове и минуси, ще бъдат разгледани допълнително.
UltraISO
Един от най-широкообхватните начини за създаване на вълнуващо флаш устройство е да се отървете от UltraISO стената. Програмата Tsya се е доказала добре за подобни цели, но е проста за повечето студенти.
За началото на процеса е необходимо:
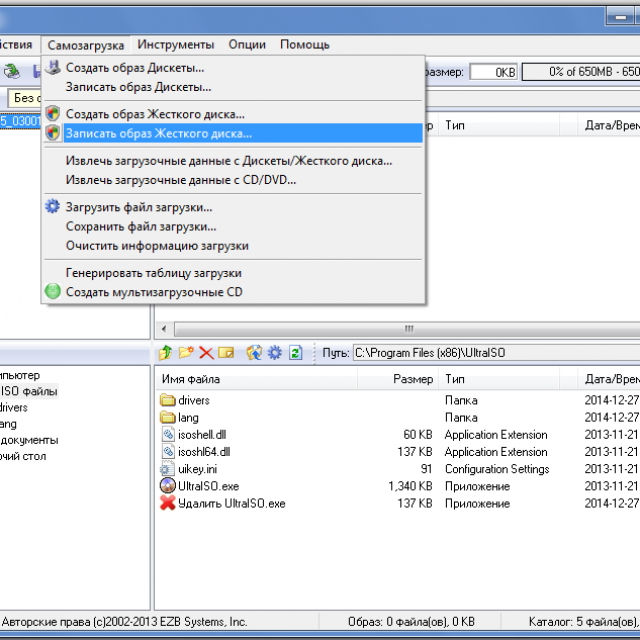
Вземете уважение! В процеса на запис от флаш устройство всички данни ще бъдат изтрити.
Команден ред
По друг начин мога да запиша номера на командния ред. Його печели в това, което не е необходимо допълнителни програми- Само изображение на операционната система.
Ако спечелите Windows 7, за да получите достъп до командния ред, трябва:
- отидете на "Старт", след това "Всички програми" и "Стандартни";
- знам от баща ми" Команден ред» i, като щракнете върху него десен ключмишката, изберете "Изпълни като администратор".

Сега, за помощ, можете да продължите към непрекъснат процес:
- въведете две команди: diskpart и list disk;
- отидете в менюто "Компютър" и въведете акаунта, под кой номер има флаш устройство (например F);
- след това въведете следните команди: select disk F (de F е буква, която има стойност), clean, create partition primary, format fs = fat32 quick, active, assign, list volume, exit.
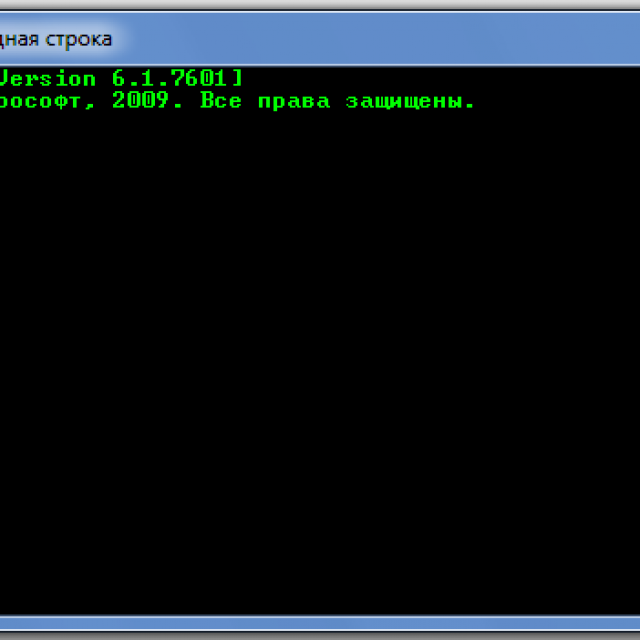
Важно! В края на процеса всички данни от флаш устройството ще бъдат изтрити. Командите трябва да се въвеждат без никого и наизуст.
Сега, ако флаш устройството е готово, трябва да копирате файловете на ОС на него. За кого е възможно да се використира, независимо дали е програма за монтиране на изображения ( Daemon Tools, UltraISO). Просто кликнете върху изображението на диска с десния бутон на мишката и изберете "Mount", след което го копирайте на USB флаш устройството.
Също така за тази цел можете да използвате програмата за архивиране (7Zip, WinRAR):
- щракнете с десния бутон върху ISO файла;
- изберете опцията „Научете файлове“;
- при vіknі vkazuєmo път към флаш устройството;
- Потвърдете избора, като натиснете "OK".
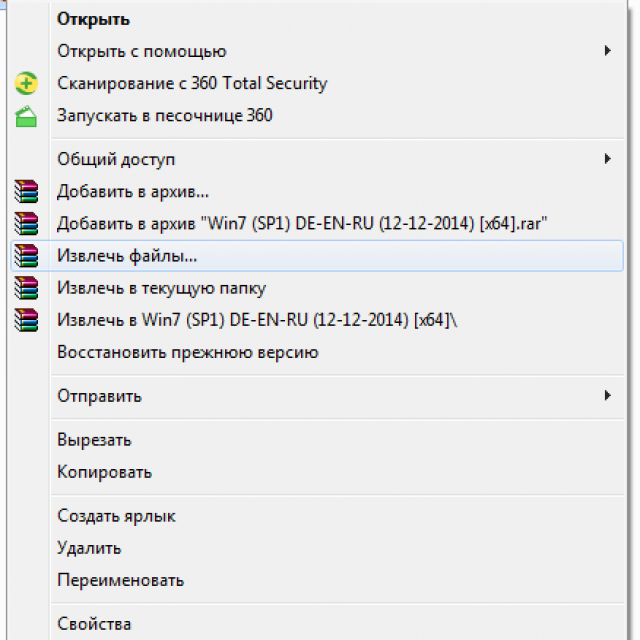
След като разопаковането приключи, изображението ще бъде готово преди инсталирането.
Руфъс
За да прехвърлите файлове в изображение на USB флаш устройство, можете също да хакнете специалната програма Rufus. Tse полезност, която е свободна да се разшири, за да служи себе си в името на meti.
Работата с нея също е проста:
- изтегляне и инсталиране на програмата;
- стартирайте го и го поставете в порта на USB флаш устройството;
- Rufus автоматично присвоява нейно присъствие, но в момента на помилване - възможно е да отидете до него ръчно;
- поставете отметка в квадратчето до опцията "Създаване на стартиращ диск с помощта"след което натискаме малка икона харддиск, поръчване на поръчки от нея;
- vkazuєmo път към запазения образ на операционната система;
- Щракнете върху "Старт" за процеса на кочана.

Снимка: меню и настройка на софтуера Rufus
Vіn trivatime е близо 20-30 hvilin. Вземете подканата на програмата „ГОТОВО“, след което можете да затворите това флаш устройство.
Вземете уважение! На следващия час от инсталацията можете да го отворите от натрупания vmіstom - просто попълнете йога в такова състояние до завършване на роботизираната програма.
Инсталиране на Windows 10 от флаш устройство чрез BIOS
Ако флаш устройството е готово, преминаваме към директната инсталация. Първата стъпка е да флашнете BIOS.
Персонализиран BIOS
Робот с основна система за визуализация на въвеждане може да бъде объркан, но е вярно да следвате простите стъпки:
- поставете USB флаш устройство от операционната система в USB порта и рестартирайте системата;
- в началото на часа натиснете клавиша за изтриване (възможно е F2, F3, F8, F10 и други опции, които се намират в инструмента за избор);
- след като влезете в менюто, отидете на раздела „Зареждане“ и изберете „ устройство за зарежданеприоритет“;
- за този списък с приоритети инсталирайте USB флаш устройство на първо място, така че интересът да започне от самия него;
- За да запазите промяната и да излезете, натиснете "Enter" и F10.
![]()
Снимка: вмъкване на флаш устройство в списъка с приоритети
Инсталиран
След рестартиране на системата ще започне инсталирането на Windows 10 от USB флаш устройство:
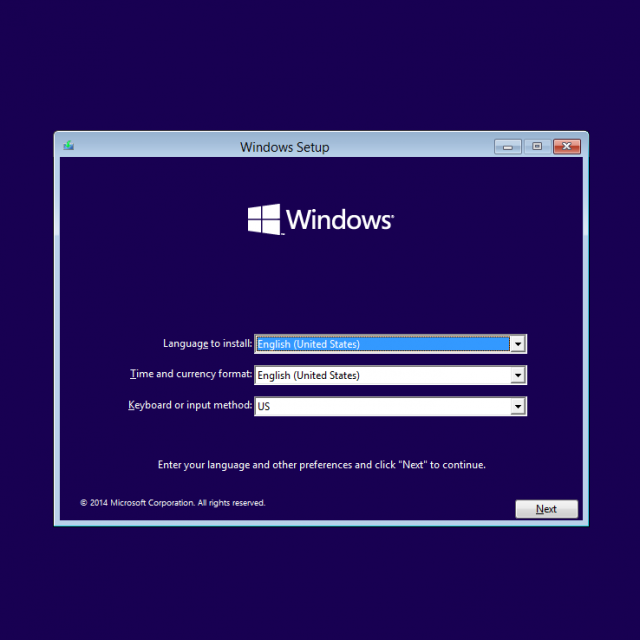
Важно! Под часа на инсталиране компютърът може да бъде пренастроен от време на време - това е нормално прекъсване на процеса. Необходимо е да се провери йога на пълно завършване.
настройка на ОС
За завършването на инсталацията можете да проверите екрана за избор Wi-Fi Мережи. Тук можете да инсталирате ключалка за заключване, докато компютърът не бъде свързан след стартирането, или да пропуснете това плетене на една кука. След това системата поиска повече информация - изберете честотата на актуализации, увеличете мощността на обажданията и друга информация.
Тук пред coristuvach се появяват две опции:
- вибрира "Персонализиране"і на себе си nalashtuvat тези, yakі da nі nadsilat;
- за да изберете опцията и да инсталирате препоръчаните параметри за заключване.
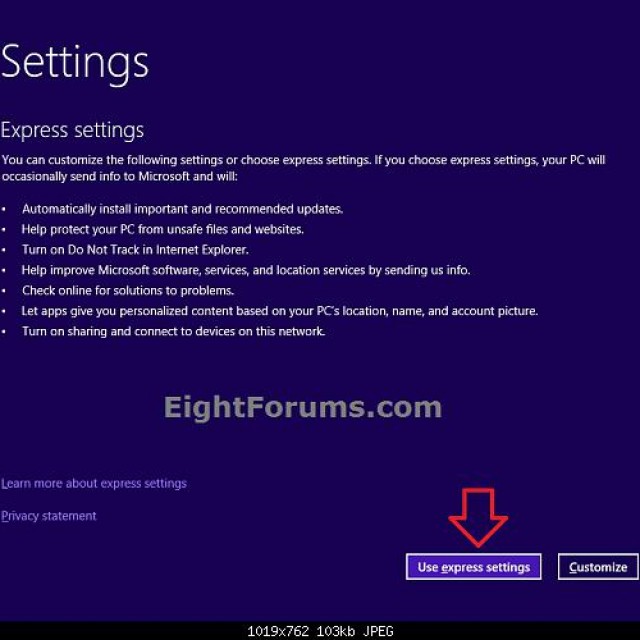
Ако изберете опцията „Използване на експресни настройки“, автоматично ще ви бъде разрешено да редактирате анонимна статистика за търговците на дребно, която включва списък с програми, инсталирани на компютъра, и всички съобщения за проблеми, които са виновни.
За по-нататъшен напредък се нуждаете от официалния запис на Microsoft. Тези, които вече го имат, могат просто да въведат данните си, да решат да минат през тромава регистрация. Обликова Запис на MicrosoftЕдин за всички прикачени файлове, които работят на платформата Windows.
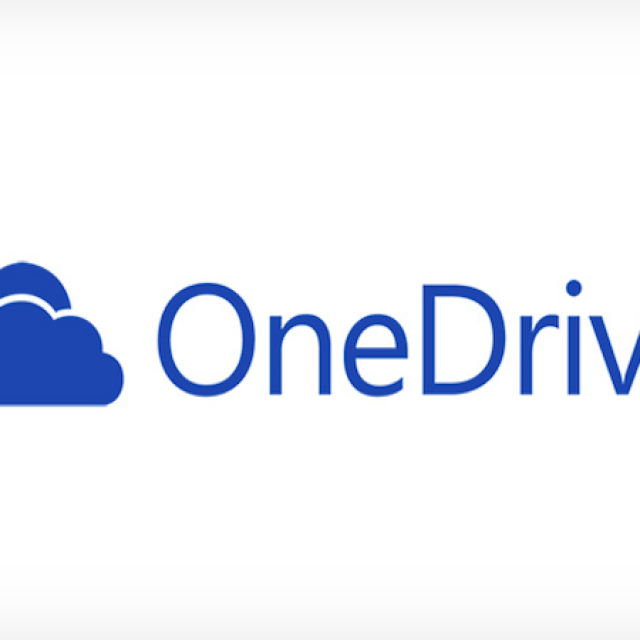 Така че ще бъде предложено да налащуват мрачно сховище OneDrive, където могат да се разпространяват документи, снимки и видео на koristuvach. След процеса на инсталиране тази пощенска инсталация може да бъде официално завършена.
Така че ще бъде предложено да налащуват мрачно сховище OneDrive, където могат да се разпространяват документи, снимки и видео на koristuvach. След процеса на инсталиране тази пощенска инсталация може да бъде официално завършена.
Следващата стъпка е да инсталирате нова операционна система и да потърсите инсталираните драйвери. Без който и да е от тях, проблемите могат да бъдат обвинявани за показване на графики на компютър, различни помилвания и невъзможност за свързване с интернет.
Вземете уважение! Още накратко за присъствието необходими драйверипредварително, zavantazhivshi їх іz официални сайтове. Особено важен драйвер за карти за фехтовка aje без нов в нова системане влизайте в мрежата, но също така - възползвайте се от други програми, от които се нуждаете.
Можете да проверите дали има драйвери в системата по следния начин:
- отидете на "Appliance Manager" ("Моят компютър", след това "Хардуер");
- отдайте уважение на маловажните стопански постройки (с табели за градушка).
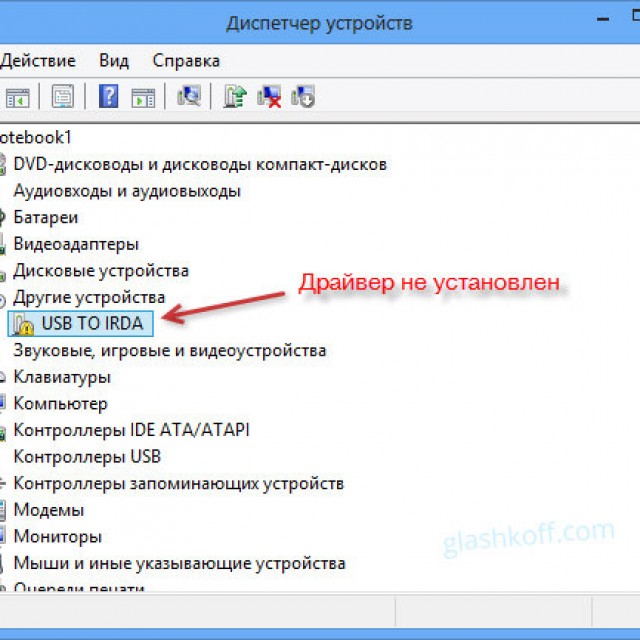
Такива елементи не се обработват правилно, в противен случай не се разпознават. Ако имате нужда от него, можете да го вземете и да инсталирате драйвера, от който се нуждаете.
Надяваме се, че тази статия ви е помогнала да инсталирате тези настройки за технически преглед на Windows 10. Сега, заедно с милиони други потребители, можете не по-малко да протестирате срещу възможността за нова операционна система или да вземете участието си в нейното подобрение, надделявайки над статиката относно помилванията и внасяйки свои собствени предложения.
Приятели, здравейте на всички! В тази статия искам да ви покажа как на практика работи инсталирайте windows 10 от флаш устройствочрез BIOS. Вижда се вдясно на живия задник на бюджета лаптоп Lenovo. Дори и да си спомняте, тогава още повече препарати за специални zavantazhuvalny натрупване.
Следователно, наведнъж целият процес ще бъде доказателство от кочана до края, така че koristuvachiv-pochatkivtsiv да не губят ежедневните си ястия. Веднъж трябва да кажа, че няма нищо мъдро в моето право, просто трябва веднъж да го оправя със собствените си ръце и всички страхове ще изчезнат от само себе си.
И все пак, на самия кочан искам да vibachitis за мръсно качествонякои снимки, така че цялата операция е извършена в късна нощ и редовния сън на камерата, така че да се заеме с новите задачи. Сега да започнем.
На първата стъпка е необходимо да отидете в BIOS, за да инсталирате първото устройство от задната страна на подготвената флашка. Как tse robiti аз вече според съобщенията rozpovіd. След време правилните параметри изглеждат така.
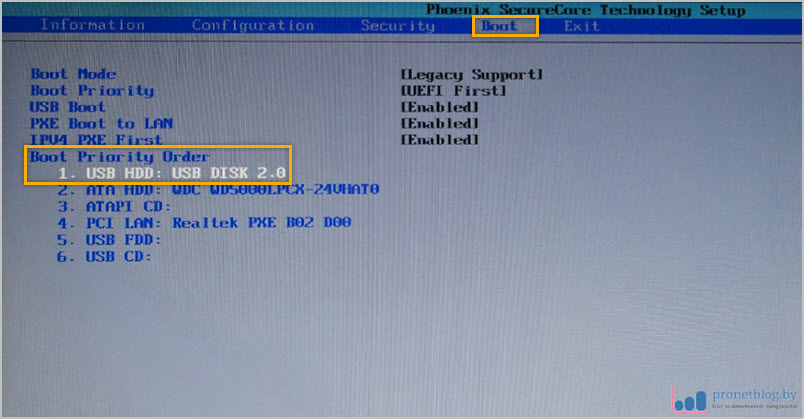
Преди да тръгнете, не забравяйте да натиснете комбинация от клавиши, за да запазите промените. На следващата стъпка покажете регионалните си постижения. Zagalom, без коментари, просто се чудя на снимката по-долу.


На следващия vіknі имаме отметка „Активиране на Windows“. Защото имаш лицензионен ключ, Можете да влезете в йога. Ако е така, няма начин или ако искате да спечелите пиратски активатор, натиснете елемента „Нямам продуктов ключ“.
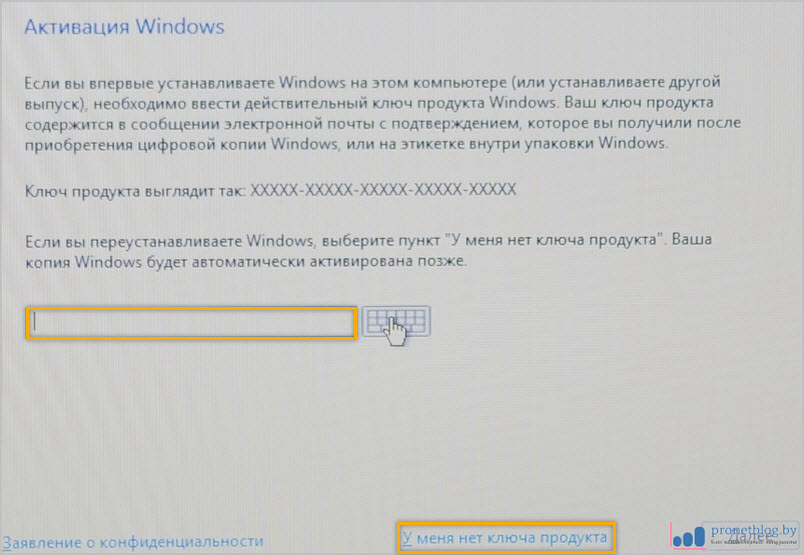
Сега ще трябва да посочите версията и размера на операционната система, която ще бъде възстановена. Особено препоръчвам най-новото, така че изберете елемента "Windows 10 Pro".
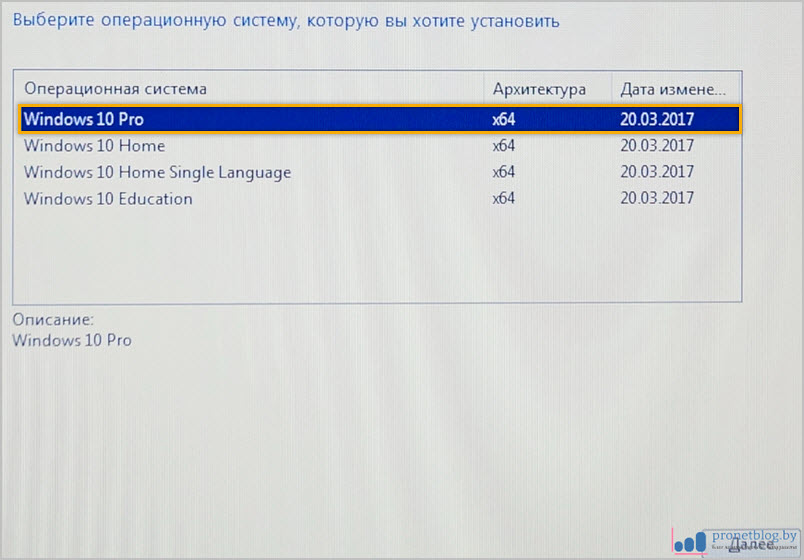
В края на краищата да похваля малко от лицензираните интереси на атакуващия ум.
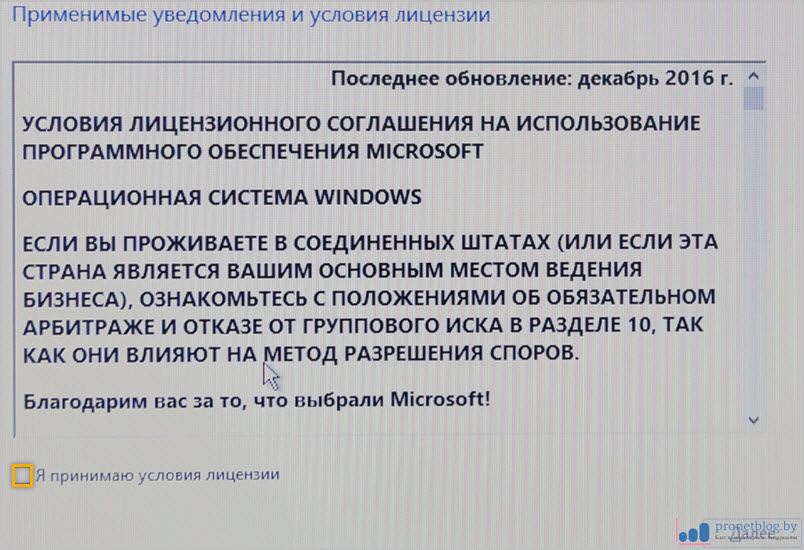
Първата ос сега е един от ключовите моменти. Сега трябва да изберете типа инсталация. Ако искаме да създадем чиста инсталация, тогава, очевидно, избираме друг елемент, който се нарича Vibirkova: само инсталация на Windows.
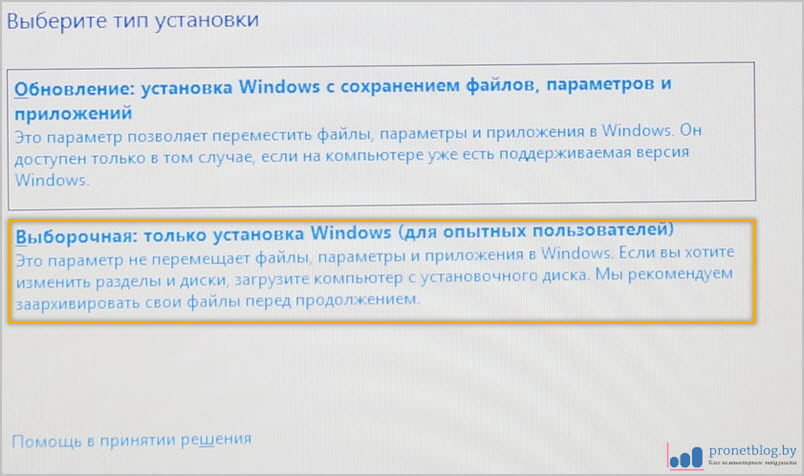
Когато е важно да разберем, че в този случай цялата информация от системния диск C ще бъде изтрита, фрагментите ни удрят, като проверяват външната страна на формата. След това, само малко по-късно, можете да се убедите, че системата е станала ефективна неназаем-чистразделени.
След това идва друг ключов епизод. Тук е логична следващата стъпка, която ще бъде извършена от инсталацията. Zvichayno, за логиката на това отгатване, разделих C, но как да го назова правилно в инсталационната програма?
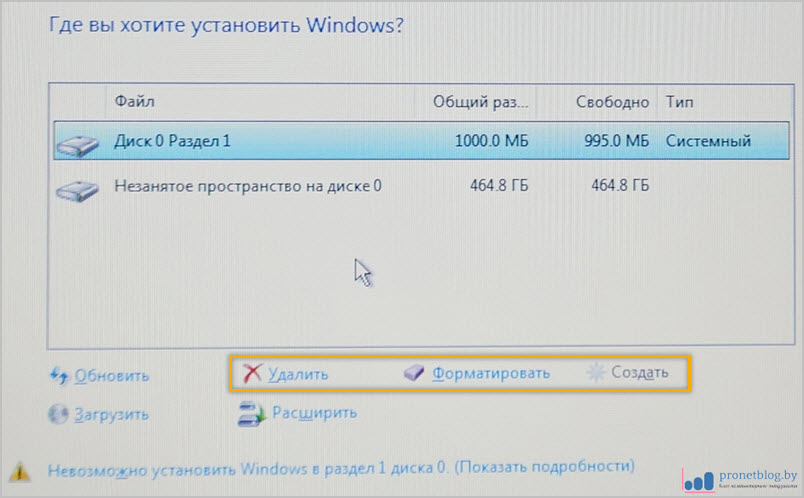
Ако се удивите на екранната снимка, тогава разбирате, че пред нас има компютърен твърд диск, който никога повече не е бил бит, парченцата вино, които да навиват пътеката, не са отбелязани. Към това с бутоните "Видалност - Създаване - Форматиране" го насочваме към желания вид. Ос като тази.

Обадете се на уважение, scho "Disc 0 Partition 4" и ще бъде системно устройствоОт наша гледна точка и оста „Диск 0 Роздил 5” е логична, която е необходима за запазване на музика, видео и други медии.
Оттогава, тъй като вече имахте победен Winchester, такива допълнителни дистрибуции могат да бъдат клонче. Затова не мислете да ги форматирате, в противен случай ще похарчите всички данни.
Нека още веднъж изясним тази главна истина: езикът трябва да бъде форматиран само ако е необходимо, на който ще бъде инсталиран Windows 10. Загубих информация.
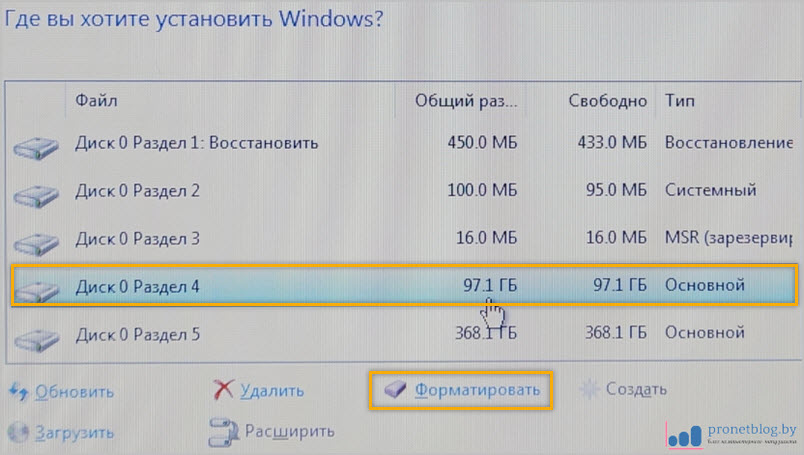
И сега нека да докладваме за точките "Диск 0 е разделен 1-2-3". Както можете да видите на снимката, смрадът заема от 16 до 450 MB. Така оста на услугите беше разделена, сякаш автоматично създадена от Windows 10. резервни копия. Ми, естествено, не го приемаме за уважение, взагали, не се забиваме.
В резултат на всички манипулации трябва да започне процесът на копиране на файлове. Ще ви кажа веднага, тук ще трябва да се запасите с търпение, парчетата бързо ще преминат през този етап, без да влизат в него.
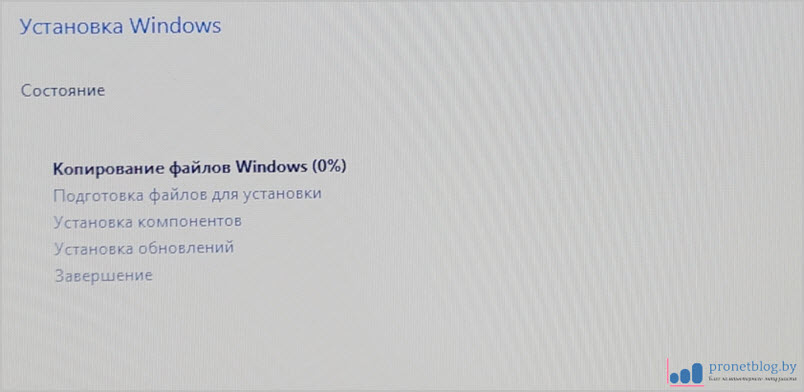
След завършване на компютъра е необходимо да се превъзхожда и да се възстанови предоставянето на други услуги. На гърба ще бъде предложено да изберете държавата на пребиваване, да преместите тази подредба на клавиатурата.
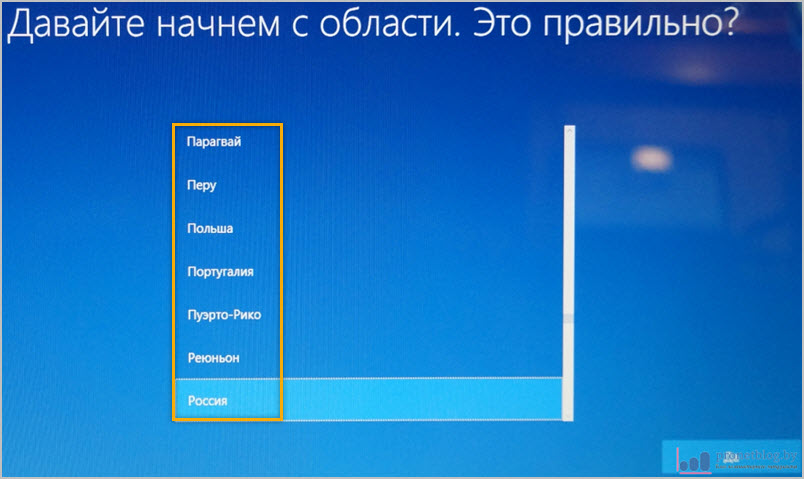
След това ще покажем всички налични Wi-Fi услуги. Yakshcho є bazhannya, тогава можете веднага. Взагали, още по-готино е, ако системата удари задника мрежести адаптерилаптоп. Нека да улесним инсталирането на драйвери от интернет.
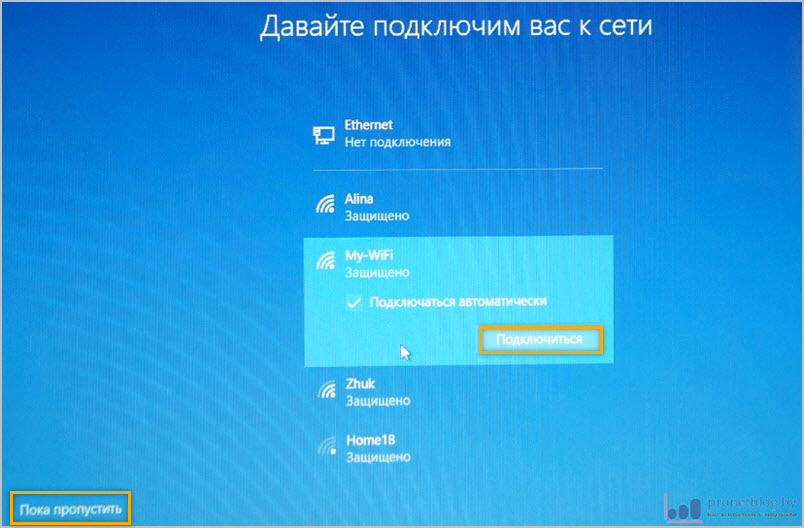
По каквато и да е причина, по която искате да насрочите тази операция за по-късно, изберете опцията „Пропусни за сега“. На следващия етап от инсталационната програма ще бъдете помолени да въведете валидно име на запис. До речта останалото не може да се каже, просто попълнете празния ред.
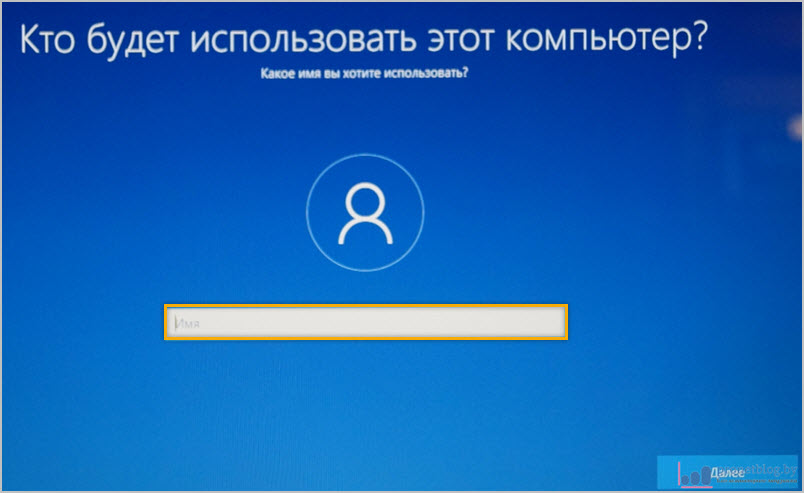
Те ще дават заповеди за изпълнение на определени функции, як koristuvachs Merezhy нарича як "да следват хората." Какво е останало тук и какво е вимикати - по-малко ви е да кажете.
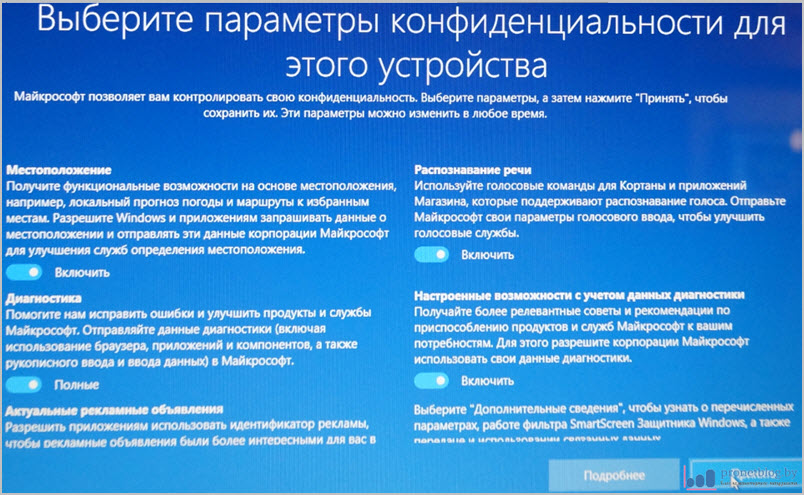
Веднага щом имате нужда от него, ние ще подновим системата за повторно развитие. Але це вече става. І ос на вина, толкова bazhany работна стомана. Tse означава, че имаме всичко!

Така че веднага можем смело да кажем, че чистата инсталация на Windows 10 от флаш устройство през BIOS беше успешна. Какво сега е лишено от zrobiti? Разбира се, необходимо е да се актуализират всички драйвери на устройства, дори ако могат да се използват от инсталатора. Силно препоръчвам оста.
Нека се отървем от него необходими програми. Като същото и в същото количество, за което мислите себе си, но за начин на цикавия zrobiti tse онлайн и rozpovіm . Така че с уважение следете актуализациите в блога. И накрая, нека се удивим на видеото с цикавите.
И така, решихте ли да надстроите личните си прикачени файлове до новия "Windows 10" вместо "симс" или "мъдрост"? Не е проблем, лесно ви е, не е нужно да създавате допълнителни добавки. Просто създайте флаш устройство, след което го форматирайте системен дялна вашия твърд диск, ние ще инсталираме операционната система на вашето устройство без никакви проблеми. Системна поддръжкане е високо, подобно на "символ".
Създаваме флаш устройство за инсталиране на Windows 10
Образът на Windows 10 заема около 4 GB свободно пространство, така че е по-добре да вземете флаш устройство от 8 GB. Също така е необходимо да се гарантира, че цялата налична информация от носа ви ще бъде видяна. За vikonannya tsієї процедури іsnuє богата програма. Най-добрият вариантбъде програмата "Rufus". Помощната програма е руска мина, kachaёmo, която стартира. След това в секцията "Pristry" трябва да изберете USB флаш устройство.
- Избираме файла с вашето изображение с помощта на отделен бутон.
- Задаваме липсващите параметри и натискаме клавиша "Старт".
- Системата изпреварва какви ще бъдат данните, ще изчакаме.
- След завършване на инсталацията изображението се релефира с клавиша "Затвори".
- Създава се завладяваща флашка. По-нататък знаем какво е необходимо, за да работи, за да може да бъде стартиран. За когото поставяме компютъра на повторно напредване и син екранбиос.
2) Променете приоритета на Windows 10
За да влезете в BIOS веднага след стартиране на компютъра, като напишете на клавиатурата F2 или Del, отидете на вашия модел и го добавете. Имаме F2 в падащото меню и отидете на елемента Boot. С помощта на бутона F6 преместваме флашката нагоре. Ако не сте имали достъп до BIOS, препоръчвам да прочетете статията "Как да влезете в настройката на BIOS".
- Сега е инсталирана флашка в първия следващ час от интерес. Tisnemo "F10", така че запазихме шева.
- Нека рестартираме компютъра. Mayzhe веднага след повторно напредване на екрана, за да се появи на английски език"натиснете произволен клавиш, за да стартирате от...". Tse означава, schob zavantazhitsya s nakopichuvacha, трябва да натиснете be-като ключ.
- Сега се избира менюто на акумулатора, премахвайки избора на необходимия дял "Инсталиране на Windows 10".
- Избираме необходимата част от твърдия и я щамповаме върху клавиша „Формат“.
- Разцепих твърдия диск, форматирах го, дадох натискане на бутона "Дал".

Започна инсталирането на операционната система "Десет" автоматичен режим, е необходимо просто да попълните задължителните полета, които висят над вас. Когато инсталацията приключи, тя ще се появи по-късно, когато ще има пръскане на операционни системи. Това означава, че вашата SIM карта не се е появила никъде и сега, когато стартирате добавката, можете да изберете дали искате да се възползвате, от десетата версия или от предната.
Операционната система Windows 10 наскоро направи своя последен дебют. Имам много фанатици на системата, имам храна, как да инсталирам или преинсталирам Windows 10 от флаш устройство? Як създават вълнуващ диск?
Те дадоха доклад за това как да създадете вълнуваща светкавица - натрупване за Windows системи 10 Pro или Home. Tse може да zrobiti за помощ специални помощни програми. Те ще ви помогнат да напишете инсталационна флаш - устройство за съхранение за инсталиране на операционната система Windows 10 от флашка на компютър или лаптоп и като начин да обвините проблемите със системата, ще ви помогнат да я възстановите.
Преди да изтеглите изображението на Windows 10 от официалния сайт.
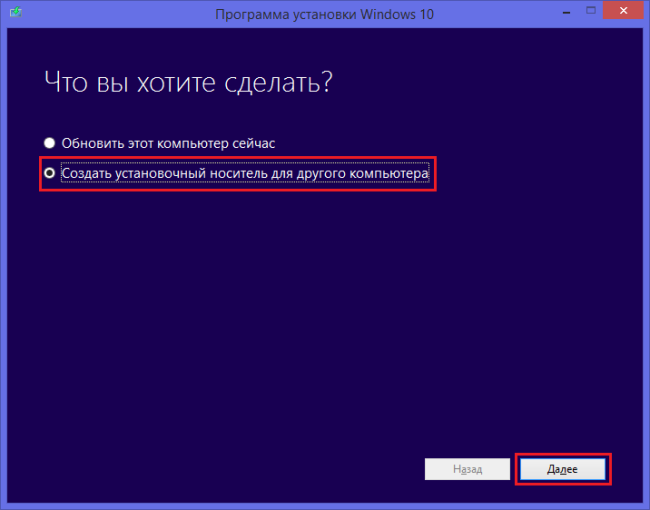
Избираме език, архитектура и издаване:
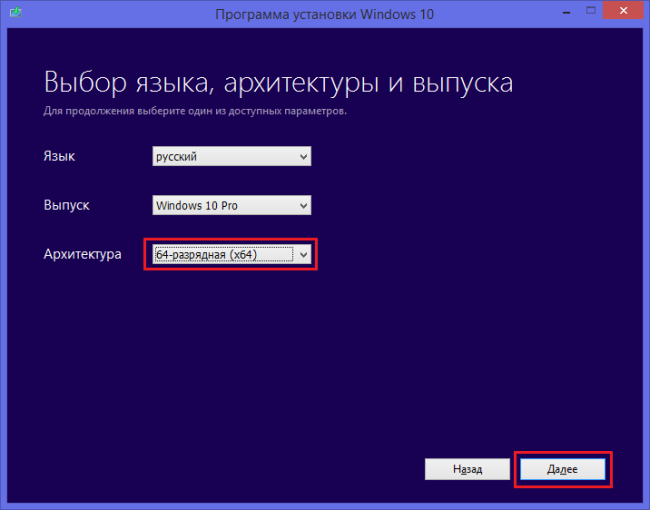
Изберете вида на облеклото:
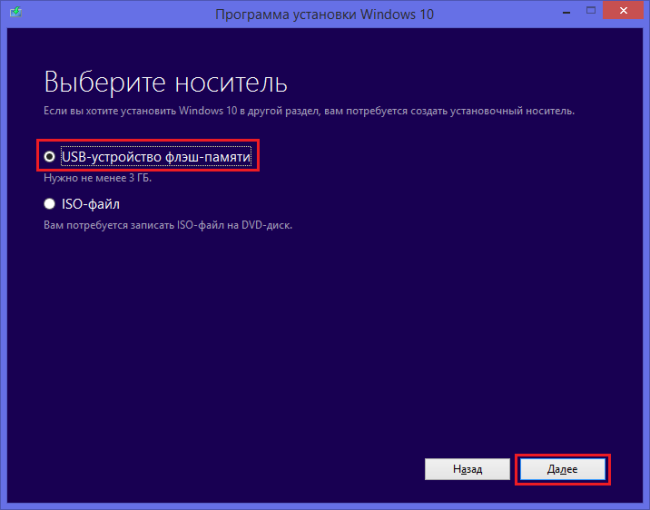
Изберете прикачен файл с USB флаш памет (не забравяйте да поставите USB флаш устройство) и щракнете върху Напред - стартирайте основния процес.

И така, USB флаш устройството с Windows 10 е готово:
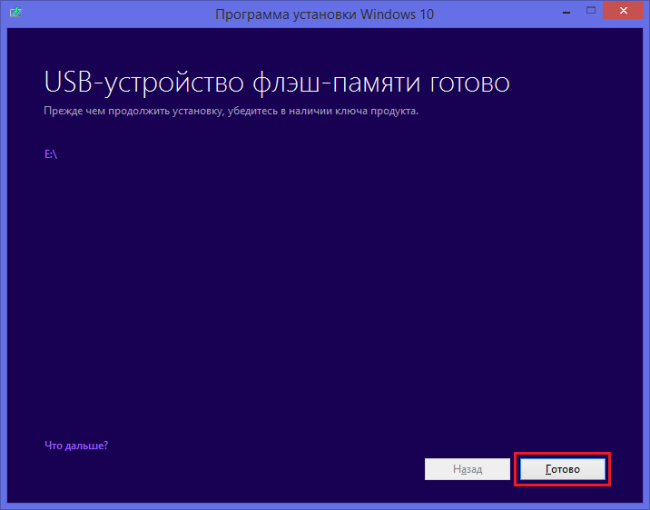
След създаването на флаш устройство може да се инсталира без прекъсване (преинсталиране) на Windows 10 на компютър или лаптоп. За да стартирате компютър (или лаптоп) от флаш устройство в BIOS, напишете старт от USB. Нека рестартираме компютъра (или лаптопа), ако нещо се случи автоматично стартиранеинсталирайте Windows от флашка!
При някои компютри и лаптопи след рестартиране на системата е необходимо да влезете в BIOS, за да промените приоритета на устройствата, от които се изисква заснемането. За да направите това, е необходимо веднъж да натиснете бутона Delete в старта на компютъра (лаптопа). Можеш да помогнеш. След това отново опитайте отново, ако не го видите отново, тогава вашият компютър (лаптоп) може да натисне друг клавиш, за да активира BIOS. Различните компютри, особено лаптопите, могат да имат различни клавиши за влизане в BIOS: F1 -F3, F8, F10 и други.
След като коригирате приоритета на BIOS, рестартирайте компютъра (лаптопа) и viconite Инсталация на Windows 10.
Възможна е ситуация, ако имате образ на Windows 10 и ще трябва да ограбите флашка с cim ранг. Следващите няколко метода нарушават задачата:
1. Robimo zavantazhuvalnu флашка за помощ в командния ред
Основният плюс на този метод не е необходим допълнителен софтуер. Nedolik - не можете да застосувате yogo на стар Windows, например на XP.
Стартирайте командния ред в режим на администратор. Например в Windows 8 трябва ръчно да натиснете бутона WIN + X за помощ:
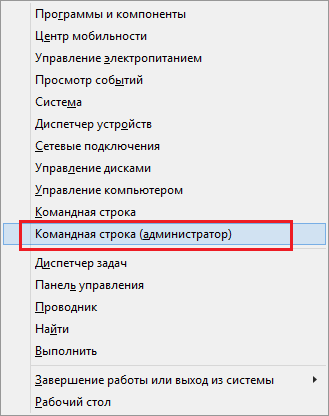
Избираема Команден ред (администратор). Да въвеждаме команди
diskpart
диск със списък
Чудим се кой от дисковете е нашата флаш. Подсилването на її под формата на твърд диск се допълва от колоната "Розмир".
Гледаме номера на диска на нашата флаш устройство (нашият има 1) и въвеждаме командата select disk 1
Нека следваме командите:
създайте първичен дял
изберете дял 1
активен
Изпълнете офанзивната команда и форматирайте флаш устройството:
Формат fs=FAT32 БЪРЗО
Изпълнение на задачата: възложете
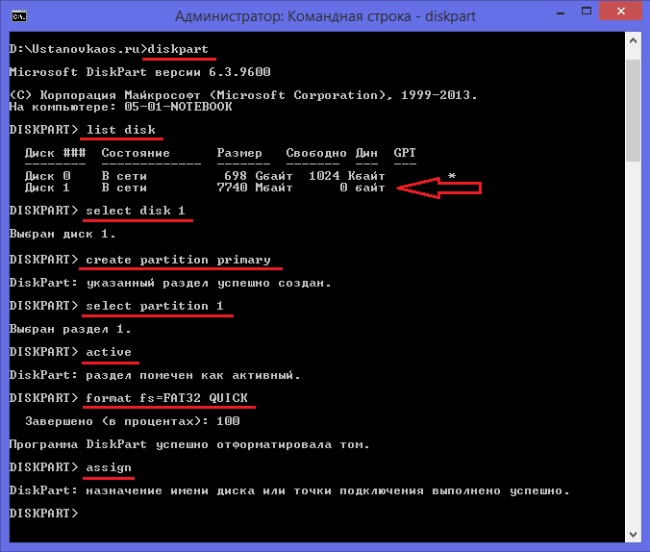
Сега, ако имате чисто флаш устройство, просто копирайте файловете на него Инсталатор на Windows 10 от другото флаш устройство или DVD.
2. Друг начин: Робим флаш устройство чрез програмата rufus
Тази програма е достъпна на: http://rufus.akeo.ie/
Стартираме програмата rufus от името на администратора:
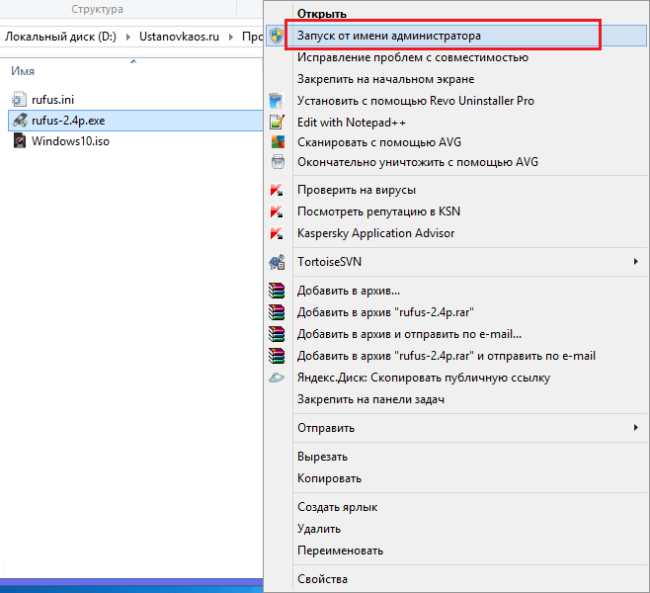
Първи вариант: за инсталиране на компютър (или лаптоп) с BIOS
Избирам " MBR за компютри с BIOS или UEFI» тази файлова система NTFS:
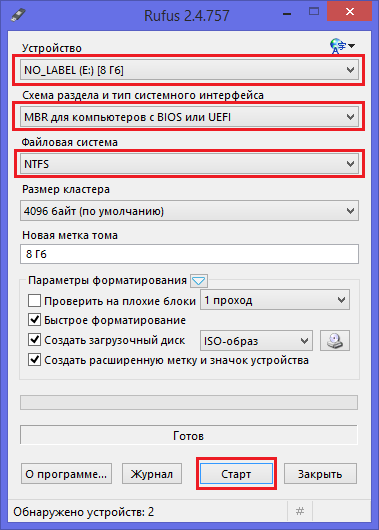
Друг вариант: ако имате UEFI
Изберете „GPT за компютри с UEFI интерфейс“ и FAT32, така че UEFI работи само за файлова система. (UEFI е нов вид zavantazhuvach, вид vіdpovіdaє за zavantazhennya OS. UEFI = Unified Extensible Firmware Interface)
Изберете „Създаване на вълнуващ диск“, натиснете ISO изображението и въведете пътя до изображението на Windows 10. Нека натиснете Старт и проверете за ...
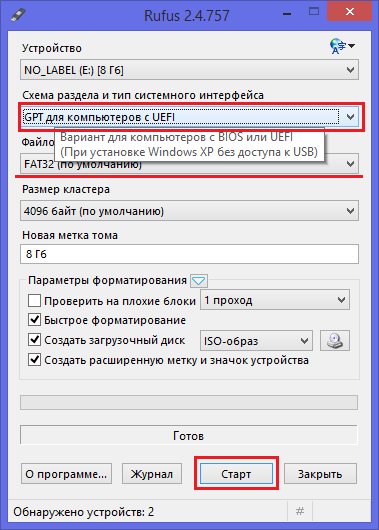
Витаю, сега можете да стартирате от USB флаш устройство, за да инсталирате операционната система.
3. Windows 7 USB/DVD Download Tool (не поддържа UEFI)
Помощна програма, създадена от Microsoft (път http://wudt.codeplex.com/), която може да записва изображение на Windows 7 на USB диск. Десетата версия на ОС вече е пусната, но същата програма все още се разработва за него. Точки на оси, преминете през следните стъпки, за да запишете ISO изображението на чисто USB флаш устройство:
Отворете улицата, натиснете бутона Преглед. Намерете на вашия компютър (или лаптоп) файл Windows изображение 10 Pro, след като посочите пътя към него, след това изберете Напред.
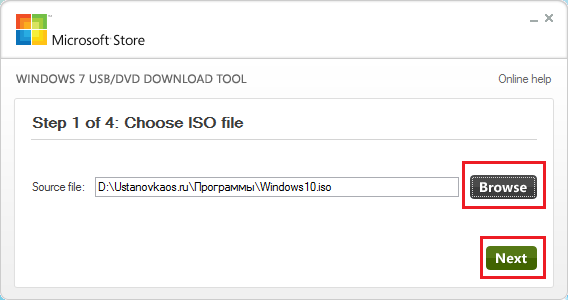
Натиснете бутона USB устройство.

Избирайки списъка, ще ми трябва флаш акумулатор, натиснете Започнете копирането, след което записът ще бъде изчистен.
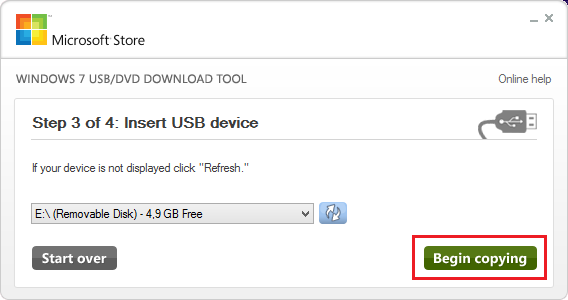
Проверете дали целият процес е завършен.
4. Ултра ISO
Популярна програма за писане и промяна на файлове във формат ISO е и програма за създаване на вълнуващо флаш устройство. С загал от пакост ще пие средата на користувачите.
Инструкции за инсталация:
Отворете Ultra ISO.
След като изберете елемента Файл, натиснете Видкрити:
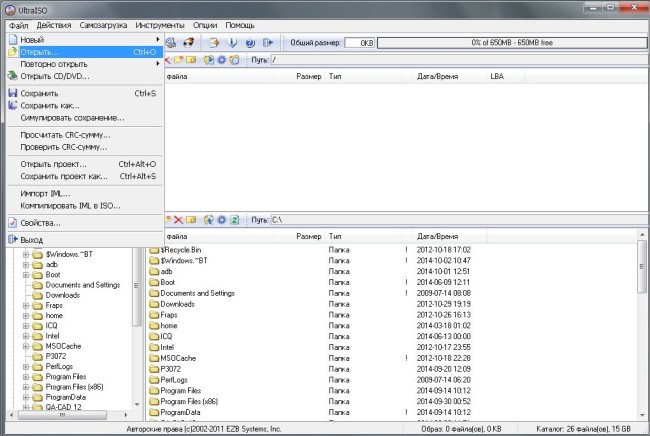
Познайте от вашия компютър iso файл Windows 10. изберете " Запишете изображение на твърдия диск»:
 Намерете вашето USB в списъка, натиснете Write:
Намерете вашето USB в списъка, натиснете Write:
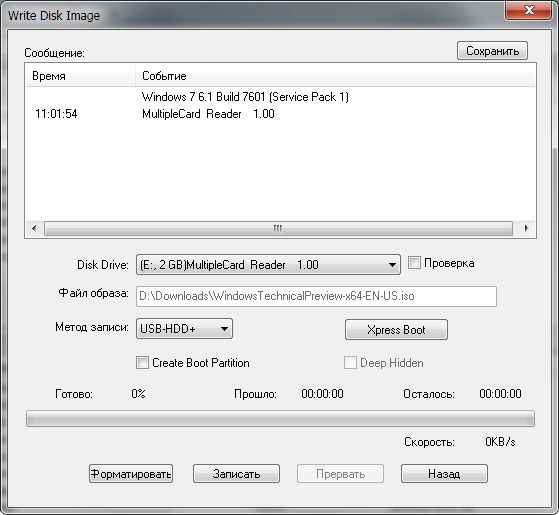
Закрепете края на процеса.
Сега можете да инсталирате ОС от флаш устройството.
5.WinSetupFromUSB
Помощна програма Vіdmіnna, тъй като vikoristovuєєtsya при създаване на zavantazhuvalnyh флаш памет (с поддръжка на UEFI). Подходящо за Windows 10 Pro. ї адреси http://www.winsetupfromusb.com/downloads/
Отворете WinSetupFromUSB и изберете вашето флаш устройство от списъка.

За да започнете да копирате, натиснете GO.


Веднага щом се появи създаването на вълнуващо флаш устройство: проверете.

Мустак! Продължете без прекъсване, докато не бъдете възстановени.
Видео по темата
Операционни системи (ОС)


