Завантажувална флашка с Linux MintМоже да се наложи да инсталирате системата на вашия компютър или да я опознаете в режим на живо. За начало трябва да посетите нашия сайт, а след това ще виконираме неудобната последователност от действия, както е описано в тази статия.
Създаване на вълнуващо флаш устройство от Windows системата
Ако имате инсталиран Windows 7, 8 или 10 на вашия компютър, тогава трябва да го направите специална програма. Тук трябва да проверите края на вашите цели и къде ще инсталирате системата. Ако имате нов компютър с UEFI, тогава трябва да инсталирате програмата Rufus. Ако сте достатъчно възрастни, програмата UNetbootin ще бъде достатъчна. Нека да разгледаме нюансите на програмата за кожата.
Създаване на флаш памети от Linux Mint за помощ Rufus
Свържете флаш устройството към компютъра, изтрийте цялата информация и стартирайте програмата Rufus. Пред вас ще се появи следното:

Първо въведете пътя до iso изображението на твърдия диск и след това изберете схемата за разделяне "GPT за UEFI компютри". Ако трябва да настроите програмата, можете да затворите ключалката и да натиснете бутона "старт". Dock, за да запишете изображението на USB флаш устройство и затворете прозореца с програмата.
Създайте флаш памети с Linux Mint за помощ UNetbootin
Програмата UNetbootin е известна с Windows системи, аз за Linux Mint. Свържете флаш устройството към компютъра, изтрийте цялата информация и стартирайте програмата. Пред вас ще се появи следното:

Посочете пътя към изображението на Linux Mint на вашия компютър и изберете това, за което изображението искате да запишете. Натиснете бутона "OK" и проверете готовия запис.
Точно така, записването на Linux Mint на USB флаш устройство е лесно и за да започнете с него, трябва да зададете приоритета в BIOS. внимателни носове. Оригиналната флашка може да работи не само на вашия компютър, но и на компютрите на вашите приятели и можете да научите за нашата прекрасна операционна система. Ако обвинявате храната си, тогава я сложете върху нашата.
Правилно инсталиран Ubuntu от флаш устройство, за да се гарантира възможността за работа на компютър или лаптопи в операционна система, която прехвърля законно безплатен софтуер по-голямата част от самата платформа, на Windows Windows, който може да бъде инсталиран безплатно или с помощта на разпределители.
И Linux има, че іnshі предимства, yakі koristuvach otrimaє след инсталирането на "Ubuntu". И е необходимо някой, който не разполага с толкова богато време, да види колко тромави препоръки.
Стъпки за инсталиране от USB устройство за съхранение
Инсталирането на Ubuntu OS от флаш устройство ще отнеме по-малко усилия за инсталиране на дистрибуторския комплект на CD или DVD диск:
- Възможност за поставяне на системата на приставки без флопи устройство (което може да бъде например хакнато или задействано през деня, както при някои съвременни компютри, практически всички нетбуци или неттопи);
- Висока скоростинсталация, така USB флаш памети 2.0 и 3.0 работят значително по-добре в двойки с дискове;
- Броят на проблемите с достъпа до информация през напуканата повърхност на дисковете.
Създаване на флаш устройство за инсталиране на Ubuntu
Преди Тим, как да инсталирам операционна системана компютъра, след това изтеглете дистрибуторския комплект от горния сайт и го инсталирайте на USB флаш устройство, като го преобразувате в стандартния ISO формат. Като изображение на системата трябва да го запишете на носа си.
Вече на флаш устройството, комплектът за разпространение е още по-прост, за да опрости процедурата, но като правило вземете її tіlki програма за настройканеефективно - по-лесно е да запазите Ubuntu на твърдия диск на компютъра.
Но на същия нос, но не с цел улавяне, а за съхранение на информация - комплектът за разпространение не надвишава 2 GB извън света и може свободно да се прехвърля в носа, форматиран FAT32.
1. Придобиване на дистрибуция
Няма да ви отнеме много време, за да получите комплекта за разпространение - можете да намерите повече или по-малко модерни версии на сайтовете Ubuntu.com или Ubuntu.ru. Днес една от най-актуалните системи е Ubuntu 14.04.
Тук можете да намерите и по-стари версии, защитата на wims към компютърните ресурси в Linux не е толкова различна за други версии, като за Windows. А останалите платформи може да имат повече функционалност.
2. Създаване на вълнуващ диск в Windows
След това включете USB порта, рестартирайте компютъра и инсталирайте отново инсталацията. Друга възможност е да извикате менюто за зареждане за часа на заснемане на компютъра (чрез натискане на Esc, F2, F8 или едно от другите функционални клавишигорен ред) и изберете суета от носа.
Получаване на Ubuntu Live
Дистрибуцията на Ubuntu Desktop е операционна система, която може да се използва в режим на живо, така че без да е необходимо да се инсталира на компютър. С това функционалността на платформата ще бъде приблизително същата.
Въпреки това, по-добре е да работите в системата, ако системните файлове все още са на твърдия диск.
След факта, че флаш устройството е стартирано автоматично, то ще се появи на екрана с предложение, изберете началото на mov, с произволна воля, опитайте coristuvach и след това стартовият режим ще започне или инсталацията:

Ако изберете друга опция, този руски (или английски, който е толкова удобен за всякакви цели, или да е нещо друго) филмът се показва по нов начин под името „Подготовка преди инсталиране на Ubuntu“.

Тук ще видите, уменията на месеца са на разпределение харддиск, където ще бъде инсталирана системата и ако е свързана с интернет - звъни по време на инсталацията, тя ще бъде включена и всички актуализации за Ubuntu могат да бъдат предоставени по-късно.
Също така, менюто подканва инсталирането на трета страна софтуер, както и дистрибуциите (кодеци за създаване на звук).
Като атака се извършва избор на опция за инсталиране. Сред тях е възможността:
- Инсталирайте системата, оставяйки оригиналната платформа, която вече е на компютъра (например Windows);
- Сменете стара системанов;
- Извършване на инсталацията с възможност за криптиране на записи за повишена сигурност на работата на компютъра;
- Независимо разширете дисковете, променете отново необходимите дискове.

Моля те!За повечето от опциите за ползващ, ако само сте започнали да работите с Linux Ubuntu, моля изберете първата опция. Препоръчително е да изберете друг или оставащия елемент от менюто, ако сте информирани за това.
Избор на разширение на твърдия диск
Ако изберете да инсталирате две ОС, тя веднага ще покаже разширяването на дяловете на твърдия диск. Тук можете да изберете как тяхната част ще бъде заета от новата ОС, как да се отървете от старата.
Ако желаете, можете да разбиете диска и с помощта на специални редактори в раздели, вместо да го разбиете, прехвърляйки разделението между томовете.

На заостреното дупе един от дисковете може да бъде 16 GB. Ако е така, по-голямата част (9,5 GB, форматирани в NTFS) ще бъде разпозната от Windows, а 6,5 GB с файловата система ext4 могат да бъдат ускорени от Ubuntu.
От днес пълната и ежедневна версия (14 април) на заема беше инсталирана доста, близо 10 GB. Все пак имайте предвид - при инсталиране върху Windows, ще са необходими 4-5 GB повече за споделяне на суап, където можете да записвате време в RAM, когато роботи Ubuntu.
Освен това Linux, след като друга система е празна, е виновен за заемане на 2 акции. И нататък физически диск, вече разбит на 3-4 части, няма такава възможност (kіlkіst логически дисковене е виновно да се преразгледа 4).
За да инсталирате операционна система, е необходимо да създадете отделен дял.
Завършване на инсталацията на операционната система
След като изберете елемента „Инсталиране наведнъж“, ще се появи предупреждение за създаване на допълнителни разширения и замяна на старите. Всичко отнема малко повече от час - колкото повече промени, толкова повече ОС ще бъде инсталирана.
След приключване на монтажа на coristuvachev, селекция от регионални стандарти за нови системи, включително mov и оформлението, както и часовата зона. На кого е завършено прехвърлянето на Ubuntu от флаш устройство към компютър.

Избор на регионални стандарти за новата система
От ваша страна публикуваме статия за инсталиране на Linux OS от вълнуващо флаш устройство. Тази статия ще ви помогне, ако искате да вземете флаш устройство с Linux OS и ако искате да инсталирате Linux на вашия компютър, но нямате устройство. (като нетбук)
За кочана ни трябва самото флаш устройство. Розмир е излекуван от вибриран диск. Ако искате да качите DVD на него, ще ви трябва 8 GB твърд диск, а за Linux CD версията ще ви трябват 4 GB. Като инструмент за създаване на завладяващо флаш устройство от под Windows, препоръчвам също победоносно Linux Live USB Creator. Софтуерът може да създаде завладяващо флаш устройство както от диск, намерен в CD-устройството на компютъра, така и от образ на диск (ISO, IMG, ZIP-архиви). Нека се опитаме да заснемем изображения в Интернет. Otrimavshi zapovitny диск, zavantazhivshi, че след инсталиране на програмата, ние пристъпваме към създаването. Програмата има удобен интерфейс и разделя процеса на 5 етапа.
1. Избор на облекло за монтаж. Тук всичко е просто - изберете флаш устройство, изображението ще бъде наводнено.
2. Избираме джерело. Както казах по-рано, можете да имате изображение или истински диск във вашето устройство. Как не - изтеглете през тази програма, или по друг начин.
3. Налащуван файл. Тъй като Linux Live usb creator сканира вашето изображение и вие получавате флаш устройство за качване, можете да запазите място за създаване на вашите файлове и инсталиране на програми. Тук можете да запишете всичко, което ще бъде създадено и инсталирано от вас в роботизирания процес директно от самото флаш устройство.
4. Nalashtuvannya. Те са по-малко от три: а)Запазете създадените файлове (получете външния вид на наводненото изображение на Linux). Може би ще го променим, ако искате да спечелите флаш устройство, не само като предимство, но и за страхотно прехвърляне на файлове. Прикачени файловеочите ви няма да бъдат безчувствени; б)Форматиране на USB към FAT32 ( данните на диска ще са малко!) ;от)Позволява стартиране на LinuxLive-USB на Windows (изисква интернет връзка).
Ако програмата неправилно разчете всички точки, тогава „светлините“ ще светнат в зелено и можете смело да натиснете бутона „Създаване“-bliskavka. Ако флаш устройството е готово, рестартирайте компютъра и стартирайте флаш устройството. Ако начинанието е успешно, започнете да инсталирате или изтегляте Linux OS директно на вашия резервен нос.
2015-12-12T14:38:03+00:00 админЗа какво говориш? CD със статистика на живо, инсталацияОт ваша страна публикуваме статия за инсталиране на Linux OS от вълнуващо флаш устройство. Тази статия ще ви помогне, ако искате да вземете флаш устройство с Linux OS и ако искате да инсталирате Linux на вашия компютър, но нямате устройство. (Например, нетбук) За кочана се нуждаем от самото флаш устройство. Розмир е застрахован от пешеходци на безценица...
[защитен с имейл]Администратор Самочетещ LINUXОперационната система Linux Ubuntu може да се инсталира както от CD, така и от флаш устройство. През останалата част от деня инсталацията е удобна за преминаване: цялата информация, която е на флаш устройството, ще бъде оставена в безопасност и сигурност и освен това ще бъде инсталирана на компютъра по-бързо, по-ниско от диска. По-долу са описания на процеса на инсталиране на Linux Ubuntu на компютър за допълнително флаш устройство.
За първи път трябва да изтеглите изображението на оригиналната версия на системата на вашия компютър чрез официалния уебсайт. Ако флаш устройството е пристрастяващо, тогава копирането на изображението на флаш устройство няма да е достатъчно за инсталиране на системата. По-късно създаването на вълнуващо флаш устройство варира значително в операционната система на coristuvach. По-долу ще намерите начини за създаване чрез Windows и Linux. За да създадете омагьосано флаш устройство през Windows, достатъчно е да конфискувате програмата. Свързване на USB флаш устройството отпред, стартирайте її. Процедурата за файл е проста: въведете необходимия дистрибуторски комплект (в дадения режим на Linux) - това е като прехвърляне на образа на системата в помощната програма; в противен случай най-отдолу в абзаца Diskimage - това е като изображение на същата суета. След това нека изберем флаш устройство като контейнер, след което стартираме процеса на създаване на вълнуващо флаш устройство. За nebhіdnosti можете да добавите допълнително. Пространство, използвано за запазване на файлове при рестартиране.




![]()

След рестартиране на компютъра, инсталацията на Linux ще започне от обновеното флаш устройство. Други части на инсталатора се считат за кратки, докато процесът на инсталиране на флаш устройството не завърши напълно, той може да бъде свързан към компютъра.
Пълна операционна система на малка към носталгичния нос- це дуже зманочно. Можете да стартирате системата практически на всеки компютър, както и да държите всичките си файлове и данни под ръка и вече не е необходимо да запазвате голям брой системи на главния диск.
Същата причина за богато corystuvachіv компютър tsіkavlyatsya като vykonuєtsya Инсталация на Linuxна USB флаш устройство, което е възможно и ако е възможно, тогава как да приложите всичко правилно. В тази статия ще тестваме доказателствата за такава доставка. Освен това ще докладваме за процеса на инсталиране на USB флаш устройство за една от най-популярните дистрибуции - Ubuntu.
Как да инсталирате Linux на USB флаш устройство?
Независимо от всички проблеми с използването на операционната система от флаш устройство, няма нужда да казвате, че не е необходимо да работите. И не за нищо, защото такова интензивно използване на флаш устройство може просто да бъде загубено.
Енергонезависимата флаш памет може да има само един недостатък - покрива се само малко количество презаписване на една средна част от данните. Няма такова нещо като голям брой отчитания на данни, това и голям брой записи са още по-значими - десетки милиони пъти. За използването на флаш памети за разпознаване цената не е критична, но честотата на запис не е твърде висока и флаш паметта издържа дълго време.
И ако инсталирате системата на USB флаш устройство, ядрото, файлова система, програмите постоянно записват своите часовникови файлове, непрекъснато обработват данни и ги записват на диск, което прави ситуацията още по-лесна при регистриране на файловата система, не е необходимо да добавяте данни за промяна на файлове в дневника, така че флаш устройствата да могат да бъдат блокирани дори Повече ▼.
Можете ли да ми кажете за какво се използват SSD дисковете, каква технология се използва на компютрите. Ale, ние не го наричаме така, SSD дисковете се архивират на такава основа, защото може да има лимит на презаписване в цаца от милиарди, както и възможност за гореща подмяна на блокове, които вече са излезли от whack, на резервното копие.
Следователно, ако сте достатъчно добри, за да инсталирате операционна система на USB флаш устройство, вие сте отговорни за разбирането, че флаш устройството ще се разпространява по-малко богато, по-ниско може. Ale, не всичко е толкова гадно, можете да vikonati deyak_optim_zatsії, yakі zmusya система да напишете по-малко информация на диска. Ако чакате с риск, тогава нека да разгледаме как да инсталирате Linux на USB флаш устройство.
Инсталиране на Linux на флаш устройство
Операционната система Linux ви позволява да стартирате всичко необходимо и ако искате Linux на флаш устройство, можете да го направите. Изглежда не можем да влезем в някакви специални инструменти.
Нека разгледаме целия процес на задника на Ubuntu и всичко ще бъде счупено с помощта на официален инсталатор. Не е необходимо да записваме изображението на диска или робота от оперативната памет. Отнемаме най-пълната операционна система на флаш устройство.
През цялото време работете като завжди, избирайте език, подобрявайте сигурността на софтуера и актуализирайте. Vіdmіnnostі rozpochinayutsya на етапа на rezmіk diskіv. Тук трябва да изберете ръчната опция, тъй като автоматичното оформление не ви позволява да работите с тези, от които се нуждаем.
Ще има едно уважение, необходимо е, така че системата да не е завантажена от тези флашки, можете да изберете да я инсталирате, в противен случай няма да можете да инсталирате ubuntu на флаш устройство. Tobto, крем на инсталатора, може да се свърже още една чиста флашка към системата. Ако всичко е било разбито правилно, тогава след основния диск /dev/sda в основния сокет ще се появи флаш устройство /dev/sdb:

За флаш устройство ще бъде посочено нейно разширение, етикет на диска, а също и повече за всичко на него, ще има само една дистрибуция. Tsey razdіl трябва да видите, schob otrimati vіlne mіsce.

Първият дял трябваше да се комбинира с файловата система FAT32 и първият, за да може Windows да работи с него. Например, ако имате флаш устройство с капацитет 16 GB, 5-4 GB, можете да получите данни. Krapka montuvannya за тази дистрибуция - /home:


Иска се друг раздел за системни файлове, тук ни трябват поне осем гигабайта. Файловата система е по-добре да вземе Btrfs, но нямаме нужда от ext4 журналиране, а btrfs има ограничена оптимизация за ssd. Как да посочите точката на монтаж /:

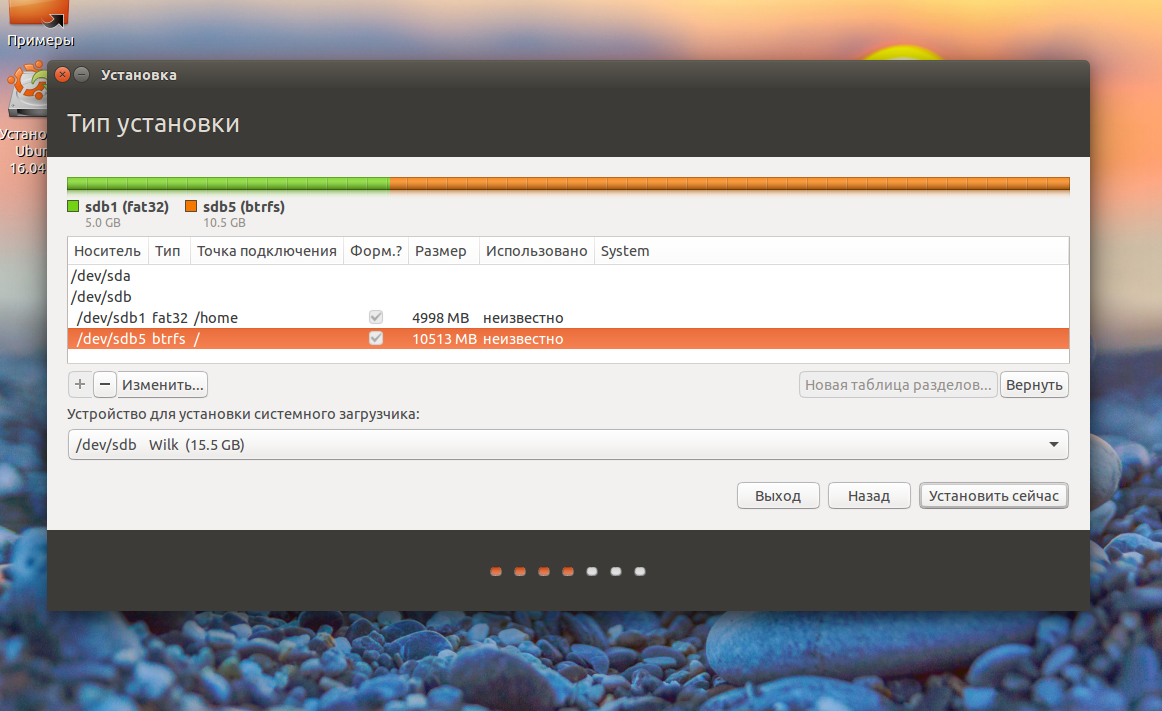
Останалата част от деня на тази най-кратка майстра - посочете приставки за вантажувача, ако можете да използвате тази флашка самата, инсталирайте системата на яка ви.
Оптимизация на Ubuntu за флаш роботи
Инсталирането на Ubuntu на флаш устройство приключи, но сега загубихме възможността да практикуваме, за да можем да записваме данни на диск възможно най-малко. Всичко е необходимо за работа с вече инсталираните системи.
Повечето от подобренията ще бъдат направени във файла /etc/fstab, включително компресирането на всички файлове и оптимизация за ssd в btrfs, като root. За корена, ние маркирахме /dev/sdb2, фрагментите /dev/sdb1 бяха маркирани за /home:
/dev/sdb1 / btrfs errors=remount-ro,noatime,nodiratitime,compress=lzo,ssd,commit=60 0 1
Вероятно вашите дискове във fstab ще бъдат именувани с UUID, ако случайно знаете записа, в който е посочена точката на монтиране / тази btfs файлова система, и след това го промените. Нека да разгледаме опциите:
- грешки=remount-ro- Remount само за четене за един час помилване;
- няма време- Не актуализирайте времето за достъп до файлове;
- nodiratitime- не актуализирайте времето за достъп до папки;
- компрес = lzo- настройване на lzo компресията, най-модерният zlib алгоритъм дава по-голяма степен на компресия, но по-практичен;
- commit=60- за заключване файловата система записва цялата информация за промяна на файлове в кожата за 30 секунди на диск, но за допълнителен параметър можете да въведете своя собствена стойност или не повече от 300;
- ssd- Набор от оптимизации за твърдотелни акумулатори.
Някои папки, в които най-често се записват системните времеви файлове, могат да бъдат преместени оперативна памет, за това в крайна сметка добавете следните редове към файла /etc/fstab:
tmpfs /tmp tmpfs rw,size=100m 0 0
tmpfs /изпълни tmpfs rw 0 0
tmpfs /var/lock tmpfs rw 0 0
tmpfs /var/log tmpfs rw,size=10m 0 0
Ядрото не записва данни на диска веднага, а ги кешира в паметта, но ги записва, ако дискът не е зает или вече не можете да го запишете от паметта. За да коригирате параметрите за пускане на данни на диск, файловете /proc/sys/vm/. Преместете надолу корекцията, за да промените броя на записите за акаунта, за да подобрите оперативната памет.
Максимален час между записите на данни на диска:
sudo sysctl -w vm.laptop_mode=120
$ sudo sysctl -w vm.dirty_writeback_centisecs=12000
$ sudo sysctl -w vm.dirty_expire_centisecs=12000
Максималното количество памет за кеша във vіdsotkah:
sudo sysctl -w vm.dirty_ratio=10
Запишете данни на диск, ако е наличен само % памет:
sudo sysctl -w vm.dirty_background_ratio=1
След това инсталацията на ubuntu на флаш устройството е завършена, системата big-mensh е готова за изтегляне на флаш устройството и няма да сте толкова зле. Ел все пак не забравяйте часа в часа на работа резервни копияважна почит, че всичко може да се ядоса в най-неподходящия момент.
Висновки
В тези статии разгледахме как да инсталираме Linux на USB флаш устройство и как да поправим системата USB памет. Можем да сгънем само троша, но наистина всичко не е толкова сгъваемо, както изглежда на пръв поглед. Ако ви свърши храна, попитайте в коментарите!
Операционни системи (ОС)

