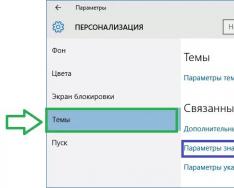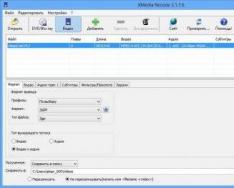За всичко вие не сте доминирани от диаграмата, която е генерирана за вашия ум. Модулът Microsoft Graph предлага най-широки възможности за форматиране. Можете да изберете типа на диаграмите, да промените цвета на сериите от данни, да добавите заглавия, да преместите легендата, да коригирате оси, техните мащаби и икони за деление, да добавите етикети на данни и да промените всички допълнителни параметри, които влияят на метода ib представяне на данни. В това приложение, използвайки диаграми, създадени на базата на таблица на Word, ще разгледате всички налични техники за форматиране.
1. За да промените диаграмата, трябва да отворите модула Microsoft Graph. За кои две щракнете върху диаграмата.
2. Щракнете върху бутона Режим на масаприкачете таблицата с данни Graph. Не можем да променим тези данни наведнъж. Таблицата с данни на Graph е подобна на таблицата на Excel.
3. На лентата с инструменти СтандартенОтворете палитрата на типа бутон с диаграми и изберете подходящия тип, например График.
ЗабележкаМетодите за форматиране за диаграми на Microsoft Graph са подобни на тези за диаграми на Excel.
ЗабележкаАко нямате контрол върху типовете диаграми, представени в панела с бутони на лентата с инструменти, изберете командата Диаграма > Тип диаграма. Ще се отвори диалогов прозорец, чийто първи раздел представя повече от сто стандартни опции за диаграми, а другият ви дава възможност да конструирате свой собствен тип диаграми.
4. Легендата не е нарисувана на ръка с диаграми, нека я преместим надолу. За да направите това, щракнете върху легендата с десния бутон на мишката и изберете командата от контекстното меню Формат на легендатаи на депозит МестоположениеВ диалоговия прозорец, който се отваря, изберете позицията на джъмпера На дъното, по средата. След това щракнете върху бутона Добре.
5. Поставете целта върху долния десен маркер на общия прав нож с диаграми и я плъзнете надолу надясно, за да създадете по-голяма диаграма, както е показано на Фиг. 7.19.
Сега нека украсим етикетите на осите, да променим мрежата, спрямо която се показва графиката, и да направим маркерите за данни по-големи, така че миризмата да е по-видима.
6. Кликнете върху числата върху иконата на вертикалната ос на графиката. В диалоговия прозорец отворете раздела Мащаб, показано на фиг. 7.20.
7. Изхвърлете редиците Максимална стойності Цена на основните полета, за да активирате автоматичната настройка на тези параметри.
8. В същите полета след пропорциите въведете съответно числата 80 и 20.
9. Щракнете върху бутона Добре. Щракнете върху другите раздели в диалоговия прозорец Формат на осите, за да персонализирате външния вид на осите, шрифта на разделителните етикети, цифровия формат на етикетите и режима им на подравняване.
10. За да зададете сивия фон на графиката, изберете командата Диаграма >който отваря диалоговия прозорец за опции на диаграмата. Шестте раздела на този прозорец съдържат следните параметри:

малък 7.19. Форматиране на диаграми в Word
* Заглавия- назовават диаграмите, вертикалните и хоризонталните оси;
* ос- режими на показване на оси по категория и стойност;
* Мрежести линии- пропорцията на включване и включване на вертикални и хоризонтални линии на решетката към фоновите диаграми;
* Легенда- режим на показване и метод за разширяване на легендата с диаграми;
* Подписи на данни- ремиксер, който ви позволява да показвате различни подписи с помощта на маркери за данни;
* Таблица с данни- пропорциите на регулиране на режима на показване на таблицата с данни под хоризонтални диаграми.
11. В раздела Мрежови линии, показанията на фиг. 7.21, свалете знамето Основни линиив секцията Всички Y (стойност).
12. Създайте едно заглавие за всички X раздел (категория).
13. Щракнете върху бутона Добрезатворете диалоговия прозорец. Заменете хоризонталните линии на мрежата с вертикални.
14. Кликнете върху диаграмите. В менюто форматИзберете първата команда. Тези имена започват с тези думи Видения, последвано от името на видяния елемент. Тази ситуация ще има екип Площта се вижда на диаграми.

малък 7.20. Форматиране на оси с диаграми
15. В диалоговия прозорец изберете позиция Прозора peremikacha Заливаня, да се намали запълването с диаграми. След това щракнете върху бутона Добре.

малък 7.21. Параметри по диаграми
16. За да излезете от режима за редактиране на диаграма и да затворите модула Microsoft Graph, щракнете върху свободното място на Word документа. Сега таблицата и графиката ще изглеждат както е показано на фиг. 7.22.
17. Съхранявайте документа, докато е необходим на контролния орган.

малък 7.22. Остатъчен изглед на диаграми в Word
Необходимо е да се промени текстът, наречен диаграми, за което:
Като щракнете с левия бутон на мишката, ще видите имената на диаграмите.
В средата на рамката натиснете отново левия бутон на мишката, в резултат на което рамката изчезва и в текста се появява мигащ курсор.
Поставете курсора след думата "цена" и въведете текста: "продукт".
Щракнете с левия бутон на мишката и мишката ще се покаже, когато въвеждането на текста приключи.
Забележка: Можете също така да промените заглавния текст на диаграмите, като използвате допълнителния функционален клавиш F2, който трябва да натиснете след преглед. В този случай мигащ курсор се появява до ред с формули в горната част на екрана. Този метод е лесен за замяна всеки път и се нарича диаграми. След като въведете текста, трябва да натиснете клавиша Enter, в резултат на което името ще се появи на диаграмата.
Формат на оста
За да персонализирате показването на оста, можете да промените външния вид на линията на оста, мащаба на мащаба, както и шрифта, подравняването и цифровия формат на категориите (надписи, изтеглени от етикетите на осите).
Необходимо е да се коригират осевите изображения Y. За кого:
Виж всички YЗащо щракнете с левия бутон на мишката, като поставите индикатора или върху целия, или върху числовите стойности до него.
Команда за вибриране на менюто Формат | Видя всичко.
Прегледв опция освибрира в противен случайи променете ширината на линията, като поставите курсора в опцията Товщинакъм третия вариант. Оставете типа линия непроменен и изберете цвета от другата опция според вашия вкус (не избирайте твърде светли цветове). От дясната страна на раздела ПрегледИма разширени опции, които ви позволяват да променяте изображенията на секциите на осите и да премествате маркировките на секциите. Тук, в опцията Основен, вибрати Имев опция чатала – нито едно, и в опцията Етикети за подполе – поръчка ч през целия път.
На депозит МащабПараметрите се инсталират автоматично в процеса, когато използвате диаграмите.
На депозит Шрифтв опция Фотьойлвибрира Звичайнив опция Розмиркомплект размер 9.
На депозит Номерпоставете курсора върху формата zagalny(като икони на ос YЧислата се показват, за да покажат мащаба на сериите от данни, които се показват на диаграмата, а значимите точки от данни показват височината на колоната).
Натисни бутона Добре.
След като посочите името на оста с курсора на мишката (напишете „Душове“ с лявата ръка пред оста), щракнете с левия бутон на мишката.
Без да местите индикатора на мишката, щракнете с десния бутон и изберете елемента в контекстното меню формат назови го брадви.
В диалоговия прозорец, който се отваря, на депозита Прегледв опция Кадървибрира невидим, на депозит Шрифтв опция Фотьойлвибрира пълномасленов опция Розмир– натиснете 9 ta Добре.
За да регулирате дисплея на оста х:
Виж всички х.
С десен бутон на мишката отворете контекстното меню и изберете командата Формат на оста.
В диалоговия прозорец, който се появи на депозита Шрифтв опция Фотьойлвибрира Напивжирнив опция Розмирзадайте височина на знака на 8 и натиснете Добре.
Регулиране на показването на името на осите хКонфигурирайте показването на името на оста по същия начин Y.
Формат на легендата
Не всички типове диаграми изискват легендата да бъде видима. Така например кръгови и тривиални диаграми ще съществуват без легенда. Тъй като диаграмата е подканена да отмъсти на легендата и опцията Добавете легендав процеса на създаване на диаграми за помощ Майстри диаграмане е активиран, тогава легендата може да бъде изтрита директно от диаграмите.
Вижте легендата с хистограми, за кого:
Можете да видите легендата, като щракнете с левия бутон на мишката на правилното място в средата на рамката до нея.
Натиснете клавиша Изтрийна клавиатурата.
Легендата възниква от изобразяването на хистограми и както се вижда, цялата област е лишена от диаграми.
Забележка: Можете също да изтриете легендата, като използвате допълнителното контекстно меню, като изберете командата ясно.
Тъй като този тип графика може да зачита видимостта на легендата, е необходимо да актуализирате легендата, премахната от хистограмите, за което:
Проверете дали цялата област се вижда на диаграмите (в противен случай трябва да я видите).
Вибриране на елемент от менюто Диаграма | Параметри диаграми.
На депозит Легенданатиснете опция Добавете легенда, и в опцията Местоположениевибрира на дясно. Натиснете Добре.
Забележка: За да актуализирате легендата, можете да натиснете бутона точно след предишния. Скасуватина панела със стандартни елементи (черна стрелка вляво). Последните и актуализирани легенди също могат да бъдат намерени в допълнителния панел. Диаграми.
За повече помощ от диалоговия прозорец формат легендиМожете да промените оформлението на легендата, външния вид на рамката около нея, както и шрифта на елементите на легендата.
За това е необходимо да коригирате изображението на легендата:
Като поставите курсора на мишката върху легендата, щракнете двукратно върху левия бутон.
Диалоговият прозорец се отвори. Формат на легендатана депозит Шрифтв опция Фотьойлвибрира курсивв опция Розмирзадайте височина на символа 9.
На депозит ПрегледЗадайте параметрите на дисплея на рамката по ваш вкус.
На депозит Местоположениезапознайте се с опциите за разположение на легендата и деактивирайте тази опция Десняк, по средата.
Натиснете Добре.
Забележка: Можете също така да промените разположението на легендата върху диаграмата с помощта на мишката, за което трябва да видите легендата и с натискане на левия бутон в областта на рамката до нея, да преместите легендата.
За да промените размера на рамката около легендата, трябва да видите легендата на диаграмата, да поставите показалеца на мишката върху периметъра на рамката на маркера и да преместите курсора (при видимата двойна стрелка) в желаната посока, докато натискате Вашия бутони.
Необходимо е да се промени размера на рамката около легендата, за което:
Вижте легендата.
Променете размера на рамката, така че текстът и елементите да се виждат отвън.
За да промените текста на елементите на легендата, трябва да редактирате текста в съответните секции на таблицата.
Необходимо е да се промени текста на друг елемент от легендата („Нацинка“), за който:
Поставете курсора на мишката във вашия акаунт C2на масата.
От клавиатурата въведете текста „Сума надценка“ вместо оригиналното име на колоната.
Натиснете Въведете.
Проверете отново, така че текстът на първия елемент на легендата на диаграмата също да се е променил.
Не винаги е възможно незабавно да се създаде графика и диаграма в Excel, което демонстрира всички предимства на кореспондента.
Трудно е да се определи кой тип графики и диаграми ще покажат най-добре данните: в обемна диаграма, в цилиндрична хистограма с натрупвания или в графика с маркери.
Понякога легендата е по-важна, а понякога помага за подаване на данни и по-бързо включване. В допълнение към графиката ще трябва да свържете таблица с данни, за да подготвите презентация в други програми (например PowerPoint). Така че трябва да научите как да персонализирате графики и диаграми в Excel.
Промяна на графики и диаграми
Поставете табелата с данните по-ниско върху бебето. Вече знаете как да създадете графика в Excel с помощта на данни. Отидете в таблицата с данни и изберете инструмента „Вмъкване“ - „Хистограма“ - „Хистограма с групи“.
Вашият график, който трябва да бъде коригиран:
- преглед на легендата;
- добавяне на таблица;
- променете типа на диаграмата.
Легенда на диаграмата в Excel
Можете да добавите легенда към диаграмата. За да изпълните тази задача, следва следната последователност от действия:
- Щракнете с левия бутон на мишката зад диаграмата, за да я активирате (вижте я) и изберете инструмента: „Работа с диаграми“ - „Оформление“ - „Легенда“.
- В списъка с опции за инструмента „Легенда“ изберете опцията: „Не (Не добавяйте легенда).“ І легенда заедно с графики.

Маса за графики
Сега трябва да добавите таблица към графиката:
- Активирайте диаграмата, като щракнете върху нея и изберете инструмента "Работа с диаграми" - "Оформление" - "Таблица с данни".
- От падащия списък с опции за инструмента „Таблица с данни“ щракнете върху опцията: „Показване на таблица с данни“.

Видове графики в Excel
- Изберете инструмента „Работа с диаграми“ - „Дизайнер“ - „Промяна на типа на диаграмата“.
- В диалоговия прозорец „Промяна на типове диаграми“ изберете името на групите типове диаграми в лявата колона - „С области“, а в дясната колона на прозореца изберете – „С области и натрупвания“.

За да завършите, все още трябва да подпишете осите на графиката на Excel. За които изберете инструмент: „Работа с диаграми“ - „Оформление“ - „Имена на оси“ - „Имена на главната вертикална ос“ - „Вертикално име“.

Вертикалната ос изглежда е мястото за заглавието. За да промените текста на заглавието на вертикалната ос, щракнете върху левия бутон на мишката в следващата стъпка и въведете вашия текст.
Изтрийте графика, за да отидете на предстоящата дата. За да направите това, активирайте го и натиснете клавиша на клавиатурата – DELETE.
Как да промените цвета на графика в Excel?
Въз основа на изходната таблица създайте отново графика: „Вмъкване“ - „Хистограма“ - „Хистограма с групи“.
Сега нашата задача е да променим запълването на първата колона на градиентна:


Има налични инструменти за създаване на сгъваемо градиентно запълване на вашата графика:
- подготвени имена;
- директно;
- кут;
- градиентни точки;
- цвят;
- яркост;
- прозрение.
Експериментирайте с тези опции и след това щракнете върху „Затвори“. Върнете уважение към „Подготвено име“ Налични са готови шаблони: полумесец, океан, злато и др.

Как мога да променя данните в диаграма на Excel?
Диаграмата на Excel не е статична картина. Има последователна връзка между графиката и данните. При промяна на данните, „картината“ се настройва динамично към промяната и по този начин показва текущите дисплеи.
Динамичната връзка на графиката с данните се демонстрира върху готовото приложение. Променете стойностите в средата на диапазона B2:C4 на изходната таблица и ще видите, че дисплеите автоматично се пребоядисват. Всички дисплеи се актуализират автоматично. Наистина е страхотно. Няма нужда да създавате хистограмата отново.
Excel има термин диаграмаОпределено е значението на всички видове графично представяне на числови данни. Основни видове Диаграми: графика, хистограма, кръгова диаграма. Всяко графично изображение се базира на редица почит. Това е името, дадено на диапазона от средни стойности с числени стойности между съседния ред или колона. Можете да покажете множество серии от данни на една диаграма. Когато се генерира от диаграмата, автоматично се добавя легенда - дешифрирането на данните. Диаграмата е предмет, поставен от джобовете на работната тетрадка. Vaughn може да бъде намерен на същата аркуша, на която са намерени данните, или на дясната аркуша. Диаграмата запазва връзки от данните, въз основа на които е генерирана, но с актуализирани данни неизбежно променя външния си вид. За дневните диаграми се задават диаграми на Meister. По правило диапазонът от данни, който се показва на диаграмите, е видим предварително, но можете да въведете данните, докато работи съветникът за диаграми.Построена диаграма
Първият крокодил Майстри – vikno Тип диаграма(Фигура 6.1). Изберете тук Типтози тип диаграми.
На депозит СтандартенСписък с различни видове диаграми и опции за тип кожа. По-долу е кратко описание на избраната опция. натискане на бутона Преглед на резултата, можете да видите текущата диаграма, ако диапазонът от данни е бил видян преди това. На депозит НестандартенПоказва се селекция от различни видове диаграми с готови формати. В този раздел можете да изберете дневни смесени диаграми, например хистограми и графики от различни серии от данни в една област от деня. Още един крокодил Майстри – викно Диаграми на данни на Джерело. На депозит Обхват на данните(Фигура 6.2) индикация на обхвата на видимост. Ако данните не са били виждани преди или трябва да включите други редове с данни, щракнете върху полето ОбхватМожете да видите данните в таблицата. Ремиксът за редица данни (за редове или траверси) се инсталира автоматично - следвайки логиката на избраните данни. Раздел Редете(Фигура 6.3) vikorist за персонализиране серия от данни, което ще бъде диаграмата и надписите по оста X.


Поле РедетеИзбройте всички избрани серии с цифрови данни. Ако данните са били прегледани с подписи, се поставя списък от редове с името и полето за име показва адреса на бизнеса, за да поставите подписа. След като подписите на редовете станат видими, на редовете се присвояват стандартни имена ( Ред1, Ред2...). Редица данни могат да бъдат изключени в списъка чрез щракване върху бутона видалност. За да свържете поредица от данни, трябва да щракнете върху бутона ДобаветеМожете да видите данните в таблицата. Ако данните, разпознати като етикети на оста X, не са били виждани преди това, те могат да бъдат избрани чрез щракване в полето Етикети по оста X (етикети на категории). Трети крок Майстри – викно Параметри по диаграми. Важно е да поставите редица раздели, броят на полетата, които се намират в типа диаграми (Фигура 6.4).

Корекцията на параметъра на кожата веднага се показва в зоната за гледане.
- На депозит ЗаглавияМожете да въведете имената на диаграмите и етикетите на осите (за кръгови диаграми, без име).
- На депозит оснастройте показването и маркирането на координатните оси.
- На депозит ЛегендаМожете да зададете показването и продължителността на легендата и да изберете нейното местоположение.
- На депозит Мрежести линииДисплеят на основните и междинните линии на решетката е инсталиран в областта на дисплея.
- На депозит Подписи на данниМожете да изберете да показвате етикетите на елементите от данни на диаграмата:
- имена на редове;
- имена на категории;
- значимост.
- На депозит ТаблицаТези данни могат да се добавят към диаграмите с таблица от серии от данни, като в диаграма.
6.2. Редактиране на диаграми
Готовата диаграма може да се мести с работен лист и да се променя размерът й. За да видите диаграма, трябва да я видите и да натиснете клавиша<Дел>. Ако диаграмата е изобразена върху аркуш в рамка, ще видите аркуша. Диаграмата се състои от елементи, които могат да се редактират отделно. Диаграми на елементите(разделение бебе 6.5):- площни диаграми- Това е цялата диаграма;
- area area - зона за поставяне на графики, хистограми (за кръгови диаграми няма галута);
- серии от данни - серии от графики, колони от хистограми, сектори от кръгови диаграми;
- координатни оси – всички X (всички категории) и всички Y (всички стойности);
- заглавие със схеми;
- легенда;
- линии на мрежата (за кръгови диаграми – ежедневно).

Редактирането на елементи от диаграми завършва в диалогови прозорци формат, които могат да бъдат достъпни по различни начини:
- Тип диаграма…
- Подробности за уикенда...
- Параметри на диаграмата.
- Поставяне.
- Щракването върху линията на графиката показва цялата графика, щракването отново показва ръба на графиката, който съответства на една стойност в реда;
- Щракването върху която и да е колона с хистограми показва всички колони в същия ред с данни; Кликнете отново - вижте тази спирка;
- Щракването върху кръгова диаграма показва цялата диаграма, щракването отново върху произволен сектор показва целия сектор.
По този начин можете да добавите подписи по оста X.
Шрифтзаглавие, легенда, надписи- бутони за параметри на шрифта в лентата с инструменти;
- в диалоговия прозорец форматраздел (видео елемент). Шрифт.
- бутон Цвят на запълванев лентата с инструменти;
- в диалоговия прозорец Формат на Galusiраздел Преглед.
- бутон Цвят на запълванеленти с инструменти;
- в диалоговия прозорец Формат на серията даннираздел Преглед(бутон Методи за пълнене).
Линия графики:
В диалоговия прозорец Формат на серията даннина депозит Прегледможе да се променя цвяті причастиелинии, създайте линия изгладени(Вмъкнете знаме), както и промяна или подреждане маркерикъм графиките. Мрежести линииобласт Будово графики и хистограми:
- в диалоговия прозорец Параметри по диаграмина депозит линииМрежата разкрива видимостта и присъствието на линейната мрежа.
- в диалоговия прозорец Формат на линейната мрежана депозит ПрегледЗадават се вида, цвета и дебелината на мрежата.
Какво си мислим първо след като създадем диаграмите в Excel? За тези, които дадоха на диаграмите същото изобличение, което показахме сами, когато се заехме с каузата!
В текущите версии на Excel 2013 и 2016 коригирането на диаграми е лесно и ръчно. Microsoft положи всички усилия, за да направи процеса на настройка лесен и необходимите настройки лесно достъпни. По-нататък в тази статия ще покажем редица прости начини за добавяне и коригиране на всички основни елементи с помощта на диаграми в Excel.
3 начина за настройка на параметри и диаграми в Excel
- Вижте диаграмата и прегледайте разделите от групите Работа с диаграми(Инструменти за диаграми) - Конструктор(Дизайн) формат(Формат).
- Щракнете с десния бутон върху елемента на диаграмата, който искате да коригирате, и изберете необходимата команда от контекстното меню.
- Изберете специални икони, които се появяват в горния десен ъгъл на екрана, когато щракнете върху него.
Още повече параметри са налични на панела Формат на областта на диаграмата(Форматиране на диаграма), който се появява от дясната страна на работния лист, когато щракнете върху елемента Допълнителни параметри(Още опции) в контекстното меню в диаграми или в групови раздели Работа с диаграми(Инструменти за диаграми).
Порада:За да отворите незабавно необходимия раздел на панела за настройка на параметрите на диаграмите, щракнете двукратно върху съответния елемент на диаграмата.
С тези основни знания в ръка, нека да видим как можем да променим различните елементи на диаграмите на Excel, за да им придадем вида, който искаме.
Как да добавяте имена към диаграми на Excel
Този раздел ще ви каже как да наименувате диаграми в различни версии на Excel и ще ви покаже основните инструменти за работа с диаграми. В нашата статистика разглеждаме приложението на роботи само в най-новите версии на Excel 2013 и 2016.
Нека добавим имена към диаграми в Excel 2013 и Excel 2016
В Excel 2013 и Excel 2016, когато се създава диаграма, текстът „ се вмъква автоматично в нейното заглавие. Именувани диаграми“. За да промените този текст, просто го вижте и въведете вашето име:
Можете също така да свържете името на диаграмата с която и да е среда на арката за допълнителна информация, така че името да се актуализира автоматично всеки път, когато промените вместо плетената среда. За тези, които печелят пари, е казано.
Ако името на някаква причина не е добавено автоматично, щракнете върху която и да е диаграма, така че да се появи група от раздели Работа с диаграми(Инструменти за диаграми). Затворете раздела Конструктор(Дизайн) и натиснете Добавете елемент с помощта на диаграми(Добавяне на елемент от диаграма) > Именувани диаграми(Заглавие на диаграмата) > Над диаграмата(Гора по-горе) Центрирано (наслагване)(Центрирано наслагване).

Или щракнете върху иконата Диаграми на елементите(Елементи на диаграмата) Поставете отметка в квадратчето в горния десен ъгъл на диаграмата Именувани диаграми(Заглавие на диаграмата).

Поръчка от параметър Именувани диаграми(Заглавие на графиката) можете да щракнете върху стрелката, сочеща надясно (по-голямата е по-голяма) и да изберете една от следните опции:
- Над диаграмата(Над графика) – името се поставя над областта на графиките, размерът на графиката се променя; Тази опция подлежи на строгост.
- Центрирано (наслагване)(Центрирано наслагване) – центрираното име се наслагва върху зоната за предупреждение, размерът на графиката не се променя.
За да разберете повече параметри, отворете раздела Конструктор(Дизайн) и натиснете Добавете елемент с помощта на диаграми(Добавяне на елемент от диаграма) > Именувани диаграми(Заглавие на диаграмата) > Допълнителни параметри на заглавката(Повече опций). Или щракнете върху иконата Диаграми на елементите(Елементи на диаграмата), тогава Именувани диаграми(Заглавие на диаграмата) > Допълнителни параметри(Повече опций).
Натискане на бутоните Допълнителни параметри(More Options), както в единия, така и в другия отворете панела Извикайте форматните диаграми(Format Chart Title) от дясната страна на работната камера, където можете да намерите необходимите параметри.
Нека добавим имена към диаграмите в Excel 2010 и Excel 2007
За да добавите имена към вашите диаграми в Excel 2010 и по-стари версии, въведете следното:

Наричаме ги диаграми с купчина работен лист
Диаграми от различни типове в Excel най-често се създават с помощта на текст вместо заглавие. За да зададете конкретно име за диаграмите, можете или да видите полето за диаграми и да въведете текста ръчно, или да го свържете към всяко поле на работен лист, което можете да добавите, например, към името на таблицата. Този тип име на диаграма на Excel ще се актуализира автоматично всеки път, когато го промените вместо свързаното поле.
За да свържете имената на диаграмите с листа хартия:
- Вижте имената на диаграмите.
- За редица формули въведете символ за равенство ( = ), щракнете върху бизнеса, за да поставите необходимия текст, и натиснете Въведете.
Кое приложение се нарича Excel диаграми с реклама A1. Можете да изберете две или повече средина (например няколко заглавия на колони) и в резултат на това заглавието на диаграмата ще показва всички избрани средина вместо това.

Преместване на заглавието на диаграмата
Ако трябва да преместите имената на снимките на друго място, вижте ги и ги плъзнете върху следващата мишка:

Нека ги наречем диаграми
Тъй като диаграмите на Excel не изискват име, те могат да бъдат изтрити по два начина:

Можем да променим шрифта и дизайна, наречени диаграми
За да промените шрифта на диаграмата в Excel, щракнете с десния бутон върху нея и щракнете Шрифт(Шрифт) в контекстното меню. Ще се отвори един диалогов прозорец, в който можете да конфигурирате различни настройки на шрифта.

Ако имате нужда от по-подробни настройки, вижте имената на диаграмите, отворете раздела формат(Форматиране) и играйте с различни параметри. Оста на як например може да бъде пренаредена в името на диаграмите с помощта на допълнителни редове от менюто:

По този начин можете също да промените дизайна на други елементи на диаграми, като етикети на оси и оси.
Регулиране на оси с диаграми в Excel
За повечето видове диаграми в Excel всичко е вертикално(Спечелени - цялата стойност или цялото Y) i всички хоризонтални(Спечелени - всички категории или всички X) се добавят автоматично при създаването на диаграмите.
За да съедините или покажете осите в диаграмите, щракнете върху края Диаграми на елементите(Елементи на диаграмата), след което щракнете върху стрелката в реда ос(Оси) Отметнете тези оси, които трябва да бъдат показани, или махнете отметката от тези, които трябва да бъдат включени.
За определени типове диаграми, например за комбинирани диаграми, може да се покаже допълнителна информация.

Когато създавате обемни диаграми, можете да показвате всички дълбини:

За елемента на кожата на осите, като използвате диаграми в Excel, можете да коригирате различни параметри (ще говорим за това по-подробно по-късно):

Добавете имената на осите в диаграмата
Когато създавате диаграма в Excel, можете да добавяте имена към вертикалната и хоризонталната ос, за да улесните разработчиците да разберат какво е показано на диаграмата. За да добавите имената на осите, трябва да създадете ос:

За да персонализирате дизайна на името на оста, щракнете с десния бутон и щракнете в контекстното меню Формат на името на оста(Форматиране на заглавието на оста). Това ще отвори единичен панел с голям избор от параметри на дизайна, които могат да бъдат конфигурирани. Можете също да изберете параметрите, присвоени на раздела формат(Формат) Страници на менюто, с които работихме.
Имената на осите са свързани с посочените центрове на работния лист
Днес научихме как можете да персонализирате диаграми на Excel. Разбира се, тази статия ви позволява да работите отново и отново с коригирането и форматирането на диаграми в Excel, въпреки че можете да получите много повече информация. В следващата статия ще представим диаграма на данните, намерени за различни работни арки. Междувременно ви препоръчвам да практикувате, за да затвърдите знанията си.
Монтаж на устройства