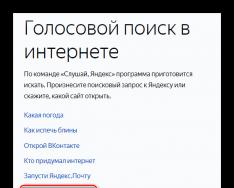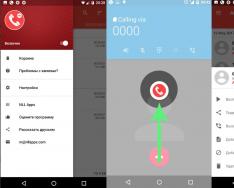По правило начинаещите често имат проблеми с храненето и се чудят каква версия на операционната система Windows е инсталирана на компютъра им. Няма начини да разберете за това. Най-простият от тях ще научите от тази статия.
Метод 1 - Мощност на компютъра
Този метод е най-модерният, най-простият и най-ефективният за всички версии на Windows OS. На първо място, защото не е необходимо да инсталирате допълнителни програми и помощни програми.
За да разберете версията на Windows OS на вашия компютър, просто намерете иконата на компютъра на работния плот или в менюто „Старт“, щракнете с десния бутон върху нея и изберете „Захранване“.
Да преминем към мощността на компютъра
В най-горната част на прозореца ще видите версията на Windows, инсталирана на вашия компютър, сервизния пакет, както и много друга подходяща информация, като например настройки за звука.

Виждаме версията на Windows без инсталирани програми
Метод 2 - Използване на командата dxdiag
Тук всичко е също толкова просто. Не е необходимо да инсталирате или настройвате нещо допълнително. Отворете "Старт" и изберете командата "Viconate" или просто въведете командата в звуковия ред dxdiag(можете да копирате и поставите звездите).
Можете също да щракнете върху прозореца, за да въведете тази команда, като използвате клавишната комбинация „Windows (бутон с лява ръка отдолу) + R“.

Въведете командата dxdiag, за да проверите версията на Windows
В момента най-популярните операционни системи са Windows 7, Windows 8, Windows XP, Windows Vista, Linux, Mac OS. Потребителите на Linux и Mac OS трябва да знаят името на своя компютър. И огромната армия от потребители на Windows често е на загуба веднага щом разпознаят операционната система на своя компютър.
Може да е необходимо първо да се абонирате за всеки курс или да закупите информационен продукт или да инсталирате нова програма или игра.
За съжаление, авторите на платени (и безплатни) курсове не винаги посочват, че при прилагането на която и да е операционна система започват да преподават компютърна грамотност и подобни речи. И ако имате Windows XP на вашия компютър, тогава курсът за Windows 7 или Windows 8 едва ли ще ви помогне. Освен това има много програми и игри, предназначени за конкретна операционна система.
За разпознаване на компютърната система има поне три начина:
- печели отбор,
- Щракнете с RMB (с десния бутон на мишката) зад бутона "Старт" или зад иконата "Компютър",
- Microsoft е тук, за да ни помогне.
Другият и третият метод предоставят повече информация за операционната система на компютъра от първия метод.
1. Как да разберете операционната система на вашия компютър с помощта на командата Winver
Как да въведете командата Winver? Бързият начин (има и друг начин):
1) натиснете едновременно два клавиша: с логото на Windows + R,
малък 1. В червено можете да видите два клавиша: долният с логото на Windows и горният с буквата R
2) се появяват в прозореца „Viconati“, в който без грешки и без стъпки въведете командата „winver“:

малък 2. Прозорецът „Windows“ в Windows 10 (прозорецът изглежда така в Win 7, 8.1, XP), където „winver“ се въвежда в реда „Прозорец“
3) след това изберете OK (фиг. 2).
Нямате клавиш с логото на Windows на клавиатурата? Можете да го направите без него, нека да разгледаме няколко различни версии.
1.1.Windows 10 тази команда winver
Въпреки това, най-добрият вариант на фигури 1 и 2 е да не се използва например наличието на ключ с логото на Windows, което се ускорява от системата за търсене, както е при всички Windows системи.

малък 3. Потърсете Windows 10 с командата winver
- 1 на фиг. 3 – щракнете върху иконата на лупа, която отваря Търсене на вашия компютър,
- 2 - друго нещо в реда за търсене, което се появи: winver,
- 3 на фиг. 3 - кликнете върху "команда winver Vikonati".
Резултатът ще покаже прозорец, описващ операционната система на вашето устройство:

малък 4. Резултатът от командата Winver: информация за операционната система
Информацията, показана на фиг. 4 може да не са достатъчни. Как да научите повече за системата десет, чудно
1.2. Windows за Windows 8 (8.1)
За бърз достъп до тази команда можете бързо да натиснете бутона с логото на Windows + R, отчет.
Друг вариант, без команди, е да търсите Windows 8 (8.1):

малък 5. Потърсете Windows 8 с командата winver
- 1 на фиг. 5 – отворен Пошук,
- 2 – въведете winver,
- 3 на фиг. 5 - щракнете върху winver.exe.
Резултатът изглежда нещо подобно:

малък 6. Winver pouch – новини за Windows 8
Наскоро надстроих Win 8 до 8.1 и всичко беше наред, докато един ден след надграждането таблетът с 8.1 спря да работи. Samsung е нов: само оригиналния Win 8, който първоначално беше инсталиран от производителя на таблетния компютър, и някои актуализации до 8.1. Също така на фиг. 6 е написано след 8, а не 8.1.
За да научите повече за вашите 8, прочетете
1.3. Windows 7 тази команда winver
1.4. Windows XP тази команда winver
Бутонът "Старт" изглежда като фиг. 9, тогава може да имате операционна система Windows XP.

малък 9. Познайте екипа на Viconati за Windows XP
- Кликнете върху .
- В появилото се след това меню щракнете върху командата Viconati (фиг. 9).
Ще се появи прозорецът „Стартиране на програми“ (фиг. 10).

малък 10. Въвеждане на командата Winver за Windows XP
Въведете командата winver, както е показано на фиг. 10, след което щракнете върху бутона „OK“.
Появява се прозорецът „За програмата Windows“ (фиг. 11), където можете да намерите информация за операционната система на вашия компютър, включително за нейната версия:

малък 11. Резултат от команда Winver за Windows XP
Можете също така да говорите за системата Windows XP.
Това е по-прост начин да научите повече за вашата операционна система, без да въвеждате никакви команди.
2. Как да разберете за операционната система на вашия компютър с RMB (десен бутон на мишката)
Накратко, същността на този метод е, че трябва да натиснете RMB (десния бутон на Миша) върху иконата „Компютър“ или „Моят компютър“ или „Старт“.
Ако методът не работи с PCM, тогава в ред можете лесно да въведете „система“ или „компютър“. Можете да натиснете само опцията, която ще намерите в резултат на търсенето. Това ще отвори прозорец с актуална информация за операционната система на вашия компютър.
2.1. Относно системата Windows 10
За да видите повече информация за вашата операционна система (RAM, процесор, 64 или 32-битова), можете
- щракнете с десния бутон (десния бутон на мишката) върху бутона "Старт",
- Или щракнете върху иконата с цикъла (в реда до бутона "Старт") и в реда за търсене въведете "система" без раздели.

малък 12. Щракнете с десния бутон на мишката зад иконата "Старт".
- 1 на фиг. 12 - щракнете върху „Старт“ с десния бутон на мишката,
- 2 на фиг. 12 – кликнете върху опцията „Система“ в менюто.
Резултатът ще отвори прозореца „За системата“:

малък 13. Видеоклипове за системата Windows 10
2.2. Относно системата Windows 8

малък 14. Търсене на помощ Търсене на компютърната програма
- 1 на фиг. 14 - щракнете върху Poshuk,
- 2 – подред „компютърът” се влиза без лапи,
- 3 на фиг. 14 – кликнете върху добавката „Компютър“,
В прозореца, който се появява след това, трябва да щракнете с левия (или десния) бутон на мишката върху опцията „Мощност“. В резултат на това ще се отвори прозорецът „Преглед на основна информация за вашия компютър“ (фиг. 15):

малък 15 (щракнете върху снимката за повече). Основна информация за системата Windows 8
2.3. За системата в Windows 7

малък 16. RMB (десен бутон на мишката) за опцията Компютър в Windows 7
Бутонът "Старт" изглежда като на фиг. 16 (номер 1), така че имате Windows 7.
- 1 на фиг. 16 – Щракнете върху бутона Старт.
- 2 – След това щракнете с RMB (десен бутон на мишката) зад иконата „Компютър“.
- 3 на фиг. 16 – Появява се контекстно меню, в което щракнете върху опцията „Захранване“.
Ще се появи прозорецът “Преглед на основна информация за вашия компютър” (фиг. 17), в който можете да видите операционната система, инсталирана на вашия компютър, както и информация за процесора, RAM и др.

малък 17. Основна компютърна информация за Windows 7
2.4. Относно системата в Windows XP
Това е иконата „Моят компютър“, както е показано на фиг. 18, разбира се, имате операционна система Windows XP. Кликнете върху тази икона RMB (с десния бутон на мишката) и в менюто, което се появява с това, щракнете върху опцията „Захранване“ (фиг. 18).

малък 18. Мощност за пиктограми Моят компютър работи с Windows XP
Появява се прозорецът „Захранване на системата“ (фиг. 19):

малък 19. Захранване на системата с Windows XP
В този прозорец, в раздела „Zagalny“, можете да намерите името на вашата операционна система, както и информация за процесора и RAM (памет с произволен достъп).
Microsoft е тук, за да ни помогне
1) За да отидете на официалния уебсайт на Microsoft, щракнете върху инструкциите
2) Появява се прозорецът „Как мога да разбера моята версия на операционната система Windows?“.

малък 20. Microsoft показва версията на Windows, след като отидете на официалния уебсайт
Тук веднага ще разберете какъв Windows имате (като система за лицензиране).
Като щракнете върху малката фланелка (оградена в рамката на фиг. 20) и изберете версията на Windows: 10, 8.1 или 7, ще получите инструкции от Microsoft как да разберете за операционната система на вашия компютър и да видите повече информация за нея (колко оперативна памет 'яти, всеки процесор, 32 или 64-битова система).
Получете най-новата статистика за компютърна грамотност директно на екрана на имейла си.
Вече повече 3000 предплатители
Как е ос Як там? След като работите на компютъра си с дни, вече можете да кажете „ti“ с Microsoft Office, а в „Kosintsy“ и „Solitaire“ броят надхвърля сто. Въпреки това, почти един елемент в категорията „Коя версия на Windows използвате?“ е достатъчен, за да се почувствате отново като „чайник“ на тази компютърна наука. И така, какво да ти кажа? Как да разберете коя версия на Windows OS е инсталирана в момента на вашия компютър? Което е по-лошо – решението е толкова разкрито, че не можете да си го представите по-просто!
Вариант №1: Достъп през системата “Властиви”.
Може би най-простият, но и най-ефективният начин да разберете версията на операционната система Windows, инсталирана на вашия компютър, е да погледнете секцията „Захранване“ на системата. Как можете да спечелите пари? За да започнете, щракнете с десния бутон върху прекия път на мечката „Компютър“ („Моят компютър“) на работния плот или в менюто „Старт“ и след това изберете „Захранване“ от списъка:

Това е всичко! В резултат на такива прости манипулации на екрана ще трябва да видим „Система“ в края с цялата информация за инсталациите на компютъра с Windows, включително този тип и версия:

Различно е от дясната страна с информация за Windows 8. За да разберете типа и изданието на подобна операционна система, първо трябва да щракнете върху панела, който обединява бутона „Опции“ в горния десен ъгъл, а след това Изберете раздела „Изгледи…“ в контекстното меню ":

В противен случай в резултат на това в края ще се появи същата „Система“, която съдържа мини-досие на операционната система, която се използва при работа на компютър. Ако е необходимо, разбира се, достъпът до това може да бъде опростен чрез бързо натискане на следните „горещи клавиши“ + Pause Break на клавиатурата.
Вариант № 2: Преглед на информация с помощта на допълнителната помощна програма Viconati
Друг също толкова прост начин да разберете какъв тип и версия на инсталациите на Windows на компютър е пряко свързан със системната помощна програма Vikonati. Стартира, стига да помни, извинявай +R. В този случай, за да ви помогне да откажете достъп до системна информация, е достатъчно да въведете стандартната команда winver.exe в нея, следвайки този илюстриран съвет:

Освен това инсталирането на компютър може да се извърши чрез изпълнение на командата cmd. Това обаче е предназначено за бързо стартиране на командния ред, но първият елемент за всеки, който иска да забрави, е незабавното показване на информация за версията на Windows, която е инсталирана на компютъра: 
Така или иначе, има много възможности за избор! Вече няма да се налага да избирате подходящата и да разберете коя версия на Windows сте изтеглили на вашия компютър!
Как да разпознаем ОС
Понякога трябва да разберете каква операционна система (ОС) е инсталирана на вашия компютър или лаптоп. Това може да е необходимо в няколко ситуации, например, когато трябва да знаете драйвери за принтер или многофункционално устройство и за които трябва да знаете типа на операционната система и нейния битов капацитет (32 или 64 бита). Нека да разгледаме възможните методи за избор на типа на ОС.
Метод за Windows XP, Vista, Windows 7
Крок 1.Щракнете върху бутона “Старт”, който се намира в долния ляв ъгъл на екрана, след което с десния бутон на мишката щракнете върху бутона “Компютър” или “Моят компютър”.

Трябва да щракнете с десния бутон върху бутона до бутона „Компютър“ или „Моят компютър“ - намиращ се под операционната система
Крок 2От контекстното меню изберете командата „Захранване“.

От контекстното меню изберете командата „Мощност“.
Крок 3В прозореца можем да извлечем цялата необходима информация за операционната система. За този конкретен случай на вашия компютър е инсталирана 64-битова база на Windows 7.

Тип операционна система и капацитет
Моля, имайте предвид, че в допълнение към вида на операционната система и капацитета, ние събрахме друга подходяща информация за нашия компютър:
- Тип процесор;
- версия на Service Pack;
- Индекс за продуктивност на Windows;
- Количество инсталирана RAM.
Метод за Windows 8
Windows 8 е лесно да се идентифицира визуално зад „плочките“ на екрана.

Windows 8 се инсталира лесно зад интерфейса, но трябва да знаете, че може да бъде 32-битов или 64-битов
Вижте уебсайта на Microsoft с разширената система:
- Плъзнете от десния край на екрана и след това докоснете Търсене. Или, ако сте потребител, насочете полето за търсене в долния десен ъгъл на екрана и щракнете върху бутона Намери.
- Моля, потърсете информация за системата.
- Докоснете или щракнете върху иконата на системата, докоснете Видеоклипове за систематаили натиснете бутона Видеоклипове за системата.

Щракнете върху бутона „Системни изгледи“.
Сега можете да разгледате подробна информация за системата.

Лаптопа е с инсталиран 64 битов Windows 8 версия 8.1
Универсален метод за идентифициране на всички видове операционни системи
Този метод изисква достъп до интернет. Всичко, от което се нуждаете, е да отидете на адрес http://bilet.pp.ru/calculator_rus/moya_os.php.

Услугата идентифицира операционната система (Windows 7) и браузърите, които се използват на компютъра.
Надяваме се, че сега можете да разберете за вашата операционна система. Ако ви свършва храната, оставете ги в коментарите.
Добър ден, колеги читатели и гости на сайта на блога, края на 2017 г. е, което означава, че актуализацията на създателите на Windows 10 есента идва скоро, което означава, че много хора искат да преминат към новата. Преди да компилирате, трябва да знаете вашата версия на Windows, тъй като трябва да разберете текущата компилация и можете да превключите от нея без проблеми, ще ви кажа веднага, ще ви отнеме 30 секунди. Днес ще покажа поне 5 метода, да започваме.
Все още ли трябва да знаете вашата версия на Windows?
Бих искал да отбележа, че не бъркате версията за компилация с изданието на Windows. Edition - самият набор от функции на операционната система, които са в него, самото издание показва какви са те и кои могат да бъдат премахнати при актуализиране. Прост пример за различни издания:
- Професионален
- Предприятие
А версията на ОС е ядрото, на което работи вашата операционна система, което също се нарича build в английската литература. Всички издания на една и съща линия на Windows OS ще имат едно и също ядро. Сега, след като разбрахме концепциите, ще ви покажа пример, таблица, където Microsoft описва връзката между версията на ядрото и версията на операционната система.
Видеоклипове за изданието на Windows 10
https://technet.microsoft.com/ru-ru/windows/release-info.aspx
Нека да преминем през разделите на тази таблица:
- Опция за поддръжка > Жизнен цикъл на ОС
- Версия > тук мисля без коментари
- Компилация на ОС > номериране на ядрото
- Дата на наличност > при пускане
- Дата на последна промяна

След няколко минути по-долу ще можете да видите подробна промяна на компилацията на операционната система в по-голяма таблица с отчети и не забравяйте, че това вече е много колоритно описано тук, тъй като актуализирането на Windows за това означава всички KB.

Същото за компилация на Windows 10 1607

че за изграждане на windows 10 1703.

Как да разберете коя версия на Windows е инсталирана
По-долу ще опиша поне 5 метода, повечето ще бъдат универсални, някои специфични за операционната система.
Как да разберете версията на Windows 10
Тъй като Windows 10 е най-подходящата операционна система днес, ще си струва да печатате от нея. Тя има един метод, който е достъпен само при нея, и както е описано по-долу, универсалните методи ще направят същото.
И така, отворете бутона „Старт“ и отидете в менюто „Настройки“, друг бърз начин да отидете там е да натиснете Win и I (относно горещите комбинации, можете да получите много изненади).

На следващата стъпка избирате „Система“

В най-долната част знаете реда „За системата“, тук представителите на Microsoft ви призоваха да вземете цялата необходима информация, тъй като просто не можете да разберете версията на Windows. За цената на десет можете да поставите 5 точки. Нека сега да видим как да се справим с по-стари системи и да преминем през универсални методи.

Универсални методи за намиране на инсталираната версия на Windows

Да преминем към Gilku:
HKLM\Software\Microsoft\Windows NT\CurrentVersion
Ето смисъла:
- BuildLab
- BuildLabEx
- CurrentBuild
- CurrentBuildNumber
- Освобождаване

Допълнителни помощни програми
Към допълнителни помощни програми мога да добавя CPU-Z . Тук в раздела „За програмата“ има информация за разрешението.