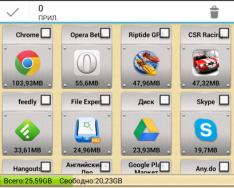Когато работите в бизнеса, често можете да откриете, че един офис има само един принтер, скенер или многофункционално устройство. Струва си да бъдете внимателни с загубата на икономика, в противен случай може да се окажете с несигурност за вашите здравни работници.
Тъй като е установена локална мрежа между офис компютрите, захранването за разпространение на документи е ограничено до всички потребители, така че скенерът не може да бъде споделен чрез стандартните методи на Windows. Добре е, че в персонала има компетентен системен администратор, който може да се измъкне от подобни задачи. В противен случай ще бъде лесно да го приложите сами. Има смисъл да се печели, ако работните места на болните работници са близо до запълване. Независимо от тези, които са конфигурирани с принтер, системата Windows не предоставя възможност за разпознаване на текст от скенер на друг компютър; има достатъчно програми от доставчици на трети страни, които могат бързо да излязат.
Преди да започнете, моля, прочетете информацията за инсталирането на устройството в техническия лист или на уебсайта на производителя. Отдясно, производителите на богато функционални устройства и скенери от всякакъв вид разработват своя софтуер за непрекъснато сканиране, което ви позволява да настроите едновременно скенер за баркод и многофункционално устройство. В този случай трябва само да инсталирате такава програма от диск или да я изтеглите от интернет. Ако не сте изтеглили нищо подобно от скенера, можете да изтеглите програмата RemoteScan, останалата версия, от уебсайта на дистрибутора (http://www.remote-scan.com/) или от друго място. Не е добре да преминавате през сложността на настройването на портове и други „ужасни речи“, тъй като настройването на скенер от Epson, Canon, Samsung и други компании ще бъде толкова лесно, колкото и приготвянето на чай.
Инсталирането на RemoteScan се състои от два етапа - инсталиране на сървър и клиент. Първо ще трябва да инсталирате сървърната програма на компютъра, към който е свързан скенерът. След това скенерът не може да бъде добавен към проследяването. В някои случаи ще трябва да разрешите достъп на защитната стена до порт 6077. Ако трябва да свържете граничен скенер, ще трябва да инсталирате клиентската част на RemoteScan на големи компютри. Клиентската програма се инсталира автоматично и не изисква специална настройка.
Веднага след като инсталирате и рестартирате компютъра си, можете да отпечатате сканирани документи локално. Всъщност подобни тромави манипулации могат да бъдат направени по такъв начин, че вече да не са неуправляеми по икономичен начин.
Интернет обяснява със статии по темата за настройка на достъп зад кулисите до принтери и е трудно да се намерят добри инструкции по темата „Как да настроите достъп зад кулисите до скенер в местно време“, поради което гръб-към-гръб-ушите се сблъскват с проблеми от време на време независима версия на проблема.
Основната характеристика на настройката на външен достъп до скенера е в неговите драйвери, които позволяват работата на роботизираното устройство. Операционната система взаимодейства със скенера с помощта на допълнителни драйвери, които могат да съдържат механизъм за поддържане на нелегален достъп до скенера за отдалечен достъп до него.
За да разберете как функционира взаимодействието на ниво драйвер, опитайте да стартирате сканиране с програми на трети страни, било то инструмента на операционната система „Факс и сканиране“ или графичен редактор. Не забравяйте да използвате помощната програма на компанията от доставчика на скенера. Тъй като на етапа на писане на софтуер за скенера тази точка не беше осигурена, което е важно за по-стари устройства, които не се поддържат от детектора, тогава няма начин да се организира достъп до такъв скенер.
Техническата документация на MFP съдържа цялата необходима информация за достъп до периферното устройство, включително локалната мрежа. Няма такива данни, но е важно да ги разгледате и инструкциите ще ви помогнат. Той показва как да свържете и настроите скенер в операционната система Windows за сканиране на документи наведнъж.
Нашата извадка използва компютри с Windows 7 и скенер на HP. XnView и Blind Scanner бяха инсталирани като допълнителни програми за сигурност за осигуряване на скрит достъп до скенера.
Какво е скенер за подгъвен камък?
Важно е, че можете да „споделите“ скенера на ръба, като използвате два метода. Първият е да свържете устройството към един от компютрите, които са включени в мрежата, и да осъществите връзката му. Другото е да включите скенера като самостоятелно устройство поради съществуващите настройки. Методите за свързване се различават по това, че при първия тип устройства нямаме валиден идентификационен номер (IP адрес), зад който преди това са реализирани други гофрирани връзки. Версиите се зареждат през компютъра, към който е свързан скенера. Този метод на комутация се дължи на неговата широта и лекота на изпълнение. Друг тип изисква специално устройство, оборудвано с интегрирана периферна платка за индивидуална работа в компютърен край или хибриден скенер. Можете да работите директно от компютър в локална мрежа или да се свържете с компютър чрез USB или Bluetooth.
Способността на скенера да използва edge се увеличава, така че компютърът, който го изпълнява, може да комуникира и комуникира с edge.
Нека започнем, преди да настроим легален достъп на сървъра
Първо, просто свържете богато функционално устройство или скенер към вашия компютър чрез USB и прехвърлете в дома си, че драйверите са инсталирани в системата. В противен случай ги изтеглете от уебсайта на търговеца или инсталирайте поддръжка на устройството. След това проследяване рестартирайте компютъра и скенера.

Сега инсталирайте помощната програма с опция за сканиране на документи, тъй като такава система е достъпна ежедневно. Можете бързо да използвате, например, XnView.

Инсталирането на програмата е много лесно, дори начинаещ може да следва всички инструкции.
Конфигурация на клиентска машина
След като преминем към компютъра, от който ще извършим крайно сканиране, инсталираме програмата BlindScanner върху него, като се грижим за едно нещо: в прозореца за избор на компонент поставете отметка в квадратчето до позицията „Драйвер BlindScanner Pro TWAIN (клиент) "
Търсене със скенер по ръба

В резултат на това документът не е дигитализиран.

Системният администратор, като част от работата си, трябва да знае: колко компютъра има в локалната мрежа, които се обслужват от него, техните имена и IP адреси, колко скрити крайни ресурси(папки, принтери и др.) създадени. Освен това имам нужда от бърз достъп до някоя от тези други папки. И ако дори има много компютри с разточителни ресурси, тогава е по-проблематично да се изпълни задачата.
Помогнете за разрешаването на този проблем с програми - скенери за ресурси, как да извършвате монотонен мониторинг на мрежата и да изчислявате възлите, които източват ресурси. Една от най-популярните такива програми е (старо име).
Програмата може да бъде изтеглена от официалния сайт. Има такса, но има безплатен пробен период.
В бъдеще ще го инсталираме така. По време на инсталацията може също да бъдете подканени да инсталирате друга помощна програма: . Решете сами: дайте ви без значение какво. Особено ми трябва, защото В моя район няма компютри с wi-fi адаптери. Затова поставих отметка в квадратчето накрая: 
След стартиране на програмата ще бъдете информирани колко дни ще струва в безкасов режим - ще щамповаме бутона “ продължи" ("Да живее"): 
Езикът на интерфейса може да бъде променен на руски. За това в реда на менюто отидете на елемента „Файл“ – „Език“ и изберете украински.lng.
Нека започнем да работим с програмата. Първи приоритет създаване на нова мета, за което трябва да изберете от горния списък на менюто Предназначение – Добавете:

Нека въведем каквото и да е името: извиках “ Моята мярка
”:

В прозореца, който се е отворил, напишете ясно име за вас: например „ Офис Мережа
" След това можете да посочите диапазона от адреси, който трябва да бъде сканиран (можете бързо да щракнете върху бутона „Намиране на IP диапазон“). Tisnemo OK: 
След като диапазонът от адреси е посочен, за да започнете да сканирате диапазона, трябва да изберете от горния списък на менюто сканиране – Сканувати:

Часът на сканиране зависи от размера на обхвата, броя и вида на намерените ресурси и др. В реда за състояние по-долу можете да видите индикатор за напредъка на сканирането, както и броя на адресите на компютрите, които вече са проверени.
След като вашето изображение бъде сканирано на екрана, ще се покажат имената на всички компютри и техните IP адреси. Ако един от компютрите има скрит ресурс, тогава пред него ще се появи отметка. Щраквайки върху него, ще видите списък, който се отваря, в който са възстановени всички скрити ресурси на този компютър: споделени папки, принтери и др.
Чийто задница е на колата с тях COMPе под земята принтер Canonтова е загална Папка потребители. От този прозорец можем да отворим тази папка, като използваме следните кликвания. 
Ето как работи: компютрите с множество папки са разположени на различни повърхности и ние имаме достъп до всички тях наведнъж в един прозорец и можем да влезем в него.
Има много фини настройки, които могат да бъдат направени чрез промяна на външния вид на интерфейса, параметри за сканиране (например проверка на наличността на FTP и HTTP сървъри) и показване на информация.
Програмата може да се нарече незаменим инструмент за намиране на необходимата информация на място за минимален час.
Проблемът с това е, че извършването на сканиране през празнина с помощта на USB скенер не е толкова важно и сложно, колкото изглежда на пръв поглед на много собственици на офис оборудване. За да започнете, ще трябва да изберете рутер и да инсталирате неговия фърмуер. Разберете как да настроите граничен скенер или MFP с възможност за сканиране на отчет.
Първо изтеглете фърмуера OpenWrt Backfire 10.03.1-rc5 от всеки надежден уеб ресурс.
- Започнете да инсталирате фърмуера, като използвате специална помощна програма за актуализиране за вашия модел рутер - обадете се на Firmware Restoration.
- Организирайте връзка между рутера и компютъра, като използвате LAN порт.
- Превключете рутера в режим на актуализиране. За да направите това, натиснете Restore или Reset (в зависимост от това какво пише на бутона на вашето устройство).
- След това затворете устройството и отпуснете бутона, докато индикаторът, който показва, че е жив, спре да мига.
- Настройването на връзки, свързани с IP адреси, няма да работи. Можете също така да дадете на вашия персонален компютър адрес, който е подобен на стандартния „192.168.1.1“.
- Отворете програмата за актуализиране на фърмуера и след това включете защитната стена - ако не създадете нищо, помощната програма пак ще ви поиска това.
- Изберете желания файл на фърмуера, който е extension.txt. След това проверете няколко неща, докато инсталацията достигне своя край и рутерът се покаже за IP адрес „192.168.1.1“.
Първи кроки от персонализиране
- На първия етап променете паролата на рутера в раздела.
- Настройте достъп до World Wide Web и DNCP сървър. Тъй като „192.168.1.1“ не ви контролира, можете любезно да го запомните. Преди да настроите устройството, ще трябва да използвате същия IP адрес.
- На следващия етап започнете да настройвате пакети. Щракнете върху Актуализиране на списъците с пакети и намерете чрез Филтриране пакетите nano, sane-backends, sane-frontends, xinetd, kmod-usb-printer, след което ги деинсталирайте. След като процесът приключи, незабавно рестартирайте рутера.
Настройка на сканиране
- За успешен достъп до най-важните данни можете да сканирате през мрежата с помощта на USB скенер и да се свържете с рутера чрез SSH.
- След това можете да бъдете пощадени или не. Друг човек имаше шанс да се включи в допълнителни корекции.
- Сега ще трябва да редактирате “/etc/sane.d/xerox_mfp.conf”. Добавете два реда към този файл: usb 0x04e8 0x341b и usb libusb:001:004.
- Запазете всички промени, които правите, след като обърнете скенера и го настроите.
- На този етап ще трябва да се запознаете с вашите локални настройки. Добавете следния ред към файла “nano /etc/sane.d/saned.conf” - “192.168.11.0/24” - трябва да въведете подмрежите на вашия рутер в този раздел.
- Малка промяна може да бъде направена и във файла „nano /etc/xinetd.conf“. За да направите това, трябва да добавите „service saned“ към вашия акаунт, след което между ръцете, които се отварят и затварят „(…..), въведете следния код (без раздели):
socket_type = поток
сървър = /usr/sbin/saned
протокол = tcp
потребител = root
група = корен
чакам = не
деактивиране = не"
- Накрая стартирайте xinetd в режим под името TV show. хранителна информация. След което е ваша отговорност да преобразувате отново, така че услугата да може да бъде стартирана ефективно. Ако нещо се обърка, отворете файла „/etc/services“ и го добавете към реда „saned 6566“.
Инсталиране на SaneTwain
- Вземете SaneTwain и го инсталирайте. За целта трябва да стартирате файла “scanimage.exe”.
- След това въведете адреса на вашия рутер в прозореца с настройки и рестартирайте програмата.
- Shvid за всичко, след рестартиране на SaneTwain ще бъдете свързани със сървъра. За да направите това, вижте записа „syslog“, намиращ се в уеб интерфейса. След това добавете към „хост“ запис с имена за IP адреса и добавете „root@OpenWrt:~# nano /etc/hosts“.
- Добавете реда „192.168.11.1 OpenWrt“ там, след което изберете рестартиране на xinetd.
- Рестартирайте SaneTwain - възможно е всичко да бъде подканено като следа.
- Отворете отново уеб интерфейса на вашия рутер и изберете xinetd autostart там.
- Копирайте друг файл от архива на SaneTwain, наречен sanetwain.ds, и го изпратете в папката twain_32, която се намира на това място: C:\Windows.
Nalashtovuyemo приятел
- За да конфигурирате вашия приятел, инсталирайте пакета под името "luci-app-p910nd".
- След това отидете на уеб интерфейса и поставете отметка в квадратчетата Активиране и Двупосочен режим. В полето Device въведете /dev/usb/lg0 и Port просто въведете 0.
- След това се свържете отново, така че сървърът да се рестартира след рестартиране на устройството.
- Сега започнете да настройвате самия принтер, като попълните полетата за името на порта и IP адреса. Освен това ще трябва да въведете номера на порта.
- И накрая, можете да направите пробно стартиране, за да се уверите, че всички промени във вашата система са правилно и коректно определени.
Когато е необходимо, можете да освободите място на рутера за други програми. Идеята е да премахнете всички бекендове, които вече не ви трябват. Защо да се свързвате чрез ssh. Можете да намерите бекенда тук: /usr/lib/sane/. Най-важното е, че не искате да почиствате вашите файлове и по този начин не запазвате файловете, които са необходими за нормална работа.
По този начин настройвате скенера чрез USB, така че да не е толкова трудно да го използвате. Разбира се, един обикновен бизнесмен може да бъде заседнал с редица имена, които са неразумни за самия него, така че е важно да следвате инструкциите и внимателно да изпъкнете главата си, стъпка по стъпка, до най-голяма степен.
Здравейте всички! Днес, изправен пред такъв проблем, Как да създадете граничен скенер в Windows?Принтерът е леснодостъпен, т.к Windows има друг инсталиран сървър, но сканирането е деактивирано.
Как да настроя локален граничен скенер?
Ако знаете малко за програма, която може да се използва за настройка на сървър за сканиране, очевидно можете да споделите USB принтер по пътя!
 Сега се чудете как работи:
Сега се чудете как работи:
1. Инсталирайте тази програма на компютъра, към който е свързан скенерът. Инсталираме го като сървър.
2. Сега на компютър, който няма скенер, инсталирайте програмата в режим Клиент.
3. За да сканирате документа, изберете го като устройство RemoteScan.
1. Инсталирайте като сървър
Няма да обяснявам как да инсталирам, всичко е просто по-нататък, по-нататък и преди всичко инсталирайте както е и когато инсталирате, поставете отметка в кутията на сървъра.

При стартиране изберете скенера, през който ще се извършва сканирането. Изберете скенера, така че програмата да може да споделя скенера по границата.

Това е. Сървърът свети в трея и стартира при стартиране на компютъра. Няма нужда да вимикати. Ако имате нужда от такъв, можете да смените скенера, ако имате такъв.
2. Инсталирайте скенера като клиент
Сега инсталираме скенера на компютъра, на който сме сканирали.
Инсталацията е подобна, но по време на инсталацията трябва да поставите отметка в квадратчето Клиент.

След като инсталирате защитна стена, която се захранва, вие отново ще изберете кои мерки във вашето vikorystvateme.
Това е. Сега yak scanuvati.
3. Как да сканирам през подгъва през USB
Сега избираме програма за сканиране. Ако нямате, можете да го видите в моята статия за. Попитах приятел как да сканира няколко страници от PDF в един файл.
Изберете като RemoveScan скенер

Сканирам, както преди) Оста по този начин може да бъде Сканирайте през празнината с помощта на USB скенер!
Може да се наложи да свържете принтера към виртуалната машина, поради което споделям видеоклипа)
ПС:Ако имате конфликти с тази програма на вашия компютър, опитайте програмата BlindScanner - нейният аналог.
Вируси