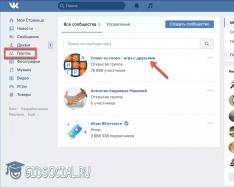Movavi Video Editor е функционална програма за редактиране и монтаж на видео, насочена към обикновения видеооператор. Тази програма е широко достъпна и е попаднала в списъка на най-кратките софтуерни продукти, съставен от известно международно компютърно списание.
Много собственици на фирми са загрижени за необходимостта от редактиране на видео файлове. Например, трябва да редактирате видеоклип, който сте изтеглили от интернет. За да обработите видео, ви е необходима специализирана програма - видеоредактор, в която можете да премахнете необходимите операции от редактиране и редактиране на видеото.
Такива програми за работа с видео файлове често имат сложен интерфейс, което прави невъзможно разбирането на логиката на програмите.
Програмата за редактиране на видео Movavi Video Editor е чудесен инструмент за работа с видео файлове. Най-добрите програми са тези, които Movavi Video Editor са лесни за използване, имат удобен за потребителя интерфейс и са лесни за разбиране без никакви недоразумения.
Възможности Movavi Video Editor
Основни характеристики на Movavi Video Editor:
- Има голям брой използвани ефекти и филтри.
- Премахване на ненужни фрагменти от видео, комбиниране на различни видео файлове.
- Добавяне на аудио запис към видео файл.
- Вмъкване на видео графики.
- Добавяне на заглавия и водни знаци към видеоклипове.
- Функция картина в картина.
- Запис на видео от уеб камера.
- Записване на звук от микрофон.
- Автоматично създадено видео за допълнителния „Master of Clip Creation“.
- Настройка на властите видео и аудио.
- Конвертиране на видео в друг видео формат.
- Висока скорост на конвертиране на видео.
- Запазете аудио и видео в избрания аудио формат.
- Повишено качество на видеото.
- Популяризиране на популярни видеоклипове в YouTube.
Програмата има библиотека, която съдържа необходимите компоненти: клипове, фонове, звуци, музика, които могат да се използват при създаване на видеоклипове в MovaVideo Editor.
Програмата е достъпна на руски език. Можете да изтеглите Movavi Video Editor от официалния сайт на руската компания Movavi на адрес www.movavi.ru/videoeditor. Movavi Video Editor е платена програма, която има две версии, които споделят една и съща функционалност: Movavi Video Editor и Movavi Video Editor Plus.
Веднага след стартиране на програмата в горната част на главния прозорец на Movavi Video Editor ще се появи прозорец за избор на проект. Отворете съществуващия проект или създайте нов проект в разширен или прост режим.
Създаването на проект с видео редактора Movavi се състои от няколко етапа:
- Добавяне на видео и снимки към проекта.
- Редактиране на видео, избор на яркост.
- Добавяне на преходи.
- Ако е необходимо, добавете музика към видеоклипа.
- Запазване на резултатите в избрания формат.
Как да редактирате видеоклипове в Movavi Video Editor
Веднага след като проектът бъде създаден в прозореца на програмата Movavi Video Editor, ще се появят подкани за обяснение как работи програмата. Ако не разбирате, отидете на уебсайта на Movavi, за да намерите подробна информация за работата в програмата.
Отидете в раздела „Импортиране“, добавете видео, снимки и музика или изберете видеозапис от камерата.
Плъзнете видеоклипа или куп клипове върху монтажната маса, на която се извършва основната работа с видео файлове.
За по-голяма ръчна работа с проекта, сменете мащаба, като преместите десния бутон върху скалата на мащаба, който се намира в долната лява част на прозореца на програмата.
В долната част на прозореца “Movavi Video Editor” се показват основните настройки на проекта, които могат да бъдат променени по всяко време преди завършването на проекта.
В допълнителния раздел „Инструменти“, в разделите „Видео“ и „Аудио“, избирате параметри на песента, които са подходящи за вашия проект.

В повечето случаи е необходимо да премахнете ненужните части от видеото, да разделите видеото на фрагменти, за да ги замените, да вмъкнете снимка или да добавите друго изображение към видеопоследователността.
В Movavi Video има плейър, в който се показва производственият процес на проекта. Мултимедийният плейър мига през целия екран. Ако е необходимо, архивирайте програмата от прозореца на програмата.
Програмата съдържа звуци от музика, които се използват за създаване на филм. В този случай видеото нямаше аудио запис, така че добавих друг аудио файл към проекта от моя компютър.
Аудио записът, вграден във видео файла, може да бъде включен и заменен с нещо друго. Ако количеството аудио, което сте предоставили, надвишава количеството видео, моля, изпратете заявка до видео редактора.
Ако е необходимо, добавете видеоклипове или фонове от библиотеката, която се създава.
Тъй като вече няма нужда от допълнително редактиране на видеото, проектирайте на компютъра. Очевидно, ако е необходимо, това видео може да бъде допълнително обработено с помощта на различни инструменти, доставени с видеоредактора.

Отворете раздела „Филтри“, за да изберете и добавите различен филтър.
Разделът "Преход" ви позволява да преминавате между два клипа. Ако частите от видеото не са непременно свързани помежду си, добавете плавен преход за приятно визуално преливане на мястото, където двата фрагмента от видеото се сливат.
След като влезете в раздела „Заглавия“, добавете текст към желаното място във видеоклипа, изберете размера на шрифта и дълбочината на вашето изображение. Има различни видове шрифтове, от които да избирате. Задайте цвят и яснота на дадения текст. Заглавията се поставят на съседната песен на масата за редактиране.
В раздела „Стикер“ можете да добавите стикер към видеоклипа. Добавете стикера според нуждите към заглавната песен.
Ето и другите инструменти, които се показват в разделите: “Форми”, “Мащабиране и панорама”, “Анимация”, “Мащабиране и панорама”, “Стабилизация”, “Визия и цензура”, “Цветен ключ”, за които вие може да види чи Други задачи, докато редактирате филма.
Ако видеото е заснето от камерата, докато държите камерата в ръцете си, можете да използвате инструмента „Стабилизиране“, за да изправите камерата.
Гледайте видеоклипа, регулирайте параметрите на стабилизацията, възхищавайте се на резултата, спрете настройката.

Завършете проекта с помощта на програмист, опитайте отново и вижте, че сте доволни от резултата. След това натиснете бутона „Запазване“.
В прозореца „Запазване“ изберете параметри за проекта и експортирайте.
Програмата поддържа основните видео формати:
- MP4, AVI, MKV, MOV, FLV, MPEG, WMV, M2TS и др.
Аудио записът се записва в следните аудио формати:
- MP3, WAV, AAC, FLAC, OGG, WMA и др.
Movavi Video Editor изпълнява редактиране на видео в YouTube с висока разделителна способност до 1080p HD. Трябва да отидете в акаунта си в популярна услуга за видео хостинг, да изберете необходимите настройки в програмата и след това да стартирате желания видеоклип в YouTube.
Програмата запазва видео за телевизори до 4K Ultra HD.
Movavi Video Editor поддържа създаване на видео за Apple, Android, Xbox, PSP и др.
След като изберете опции, изберете място за запазване на видеоклипа, дайте име на файла и след това щракнете върху бутона „Старт“.

След приключване на репродукцията, филмът е готов за повторно гледане.
Visnovki статистика
Ако сте изправени пред необходимостта да редактирате видео, но не сте професионалист в тази област, програмата Movavi Video Editor (Movavi Video Editor) е чудесно решение. Допълнението е ясен интерфейс и големи функционални възможности. С видео редактора на Movavi ще откриете, че процесът на редактиране може да бъде прост и ясен.
Информация за софтуера
Име на програмата: Movavi Video Suite
Софтуерна версия: 18.3.0
Адреси на официални уебсайтове: Movavi
Език на интерфейса:руски, английски и др
Likuvannya:не е необходимо (инсталаторът вече е изтеглен)
Предимства на системата:
Microsoft Windows® XP / Vista / 7 / 8 / 10 с оставащи актуализации
Intel®, AMD® или бърз процесор, 1,5 GHz
Графична карта NVIDIA® серия 6 или по-висока или AMD Radeon R600 или по-висока с инсталиран драйвер
Отделен размер на екрана 1024x768, 32-битов цвят
512 MB RAM за Windows XP и Windows Vista,
1 GB за Windows 7, Windows 8 и Windows 10
850 MB свободно дисково пространство за инсталация,
2 GB – за роботизирани програми
Администраторски права за инсталиране на програми
Описание:
Movavi Video Suite е пакет от софтуер за обработка и създаване на видео: конвертиране, редактиране, създаване на филми, записване на дискове. Всички необходими програми за работа с видео и DVD! Конвертирайте видеоклипове, включително видеоклипове с висока разделителна способност, във всеки формат за всяко устройство. Копирайте незащитени DVD-та - сега имате ТРИ пъти повече скорост! Заснемайте видео от мобилни устройства или на вашето мобилно устройство - Movavi Video Suite автоматично ще избере необходимия формат!
Редактирайте видео на монтажната маса - всички необходими инструменти са под ръка. Добавете музика и звукови ефекти. Добавете субтитри. Оцветете видеоклипа си с помощта на професионални филтри. Добавете някои специални функции. Създаване на слайдшоу. Наслаждавайте се на видеоклипове, включително видеоклипове с висока разделителна способност от цифрови или уеб камери. Моля, гледайте и се присъединете към видеото. Ревизирайте ненужните фрагменти. Насладете се на видео онлайн. Записвайте дискове с данни, аудио и видео, създавайте ISO изображения.
Монтиране:
Създаване на филми по готови аудио и видео записи от компютър, мобилно устройство или камера
Montuvannya barviste слайдшоу от снимки или снимки
Запазване на видеоклипове от екрана и създаване на полезен видео урок за работа с програми
Запишете себе си на вашата уеб камера и редактирайте публикация за видео блог
Видео и аудио обработка:
Увеличено видео съдържание. Стабилизирайте трептенето на камерата, подобрете настройките на цветовете, подобрете яснотата и много повече!
Яжте и се придържайте. Проверете видео фрагменти, залепете различни видеоклипове в един филм
Нека вашата история тече гладко! Свържете части от вашето видео със стилни преходи
Наслагване на ефекти:
Колекцията Movavi Video Suite има над 60 визуални ефекта за вас:
Ретро филтър
Забавен кадър
Летящи фигури
и без други проблеми!
Работа с музика и надписи
Упражнявайте се със звук
Добавете фонова музика и звукови ефекти към всеки формат
Използвайте готовите мелодии, включени преди програмата
Сами озвучавайте филми с помощта на допълнителен микрофон
Променете дебелината и мекотата на звуковия път
Добавете титър
Над 100 руски шрифта - изберете всеки!
Придържайте се към някои текстови анимации
Създавайте красиви фонове за текст и много повече!
Запазете клипа в ръчен формат и гледайте както желаете:
Качете филм в YouTube, VKontakte или Facebook директно от програмата
Запазете клип от всеки популярен аудио или видео формат и го гледайте на вашия компютър
Вижте профила за спестявания за вашето мобилно устройство и гледайте филми на вашия смартфон, таблет или друго устройство
Запишете видео на CD, DVD или Blu-ray
Майстор на създаването на клипове
Създайте видеоклип с музика в толкова прости стъпки, колкото програмата автоматично.
Колекция от стикери
Украсете видеоклипа си със сърца, емотикони, маски, капки, окуляри и други стикери.
Новоизлезли клипове
Добавете 22 нови мелодии и 16 видеоклипа към вашия видео проект.
Анимация
Анимирайте видеоклипове, заглавия, форми и стикери: променете тяхната видимост в зависимост от позицията им на екрана.
Ръчен запис зад таймера
Таймер за добавяне към основния прозорец: ще видите колко часа ви остават, за да започне записът, и можете да отидете на настройките.
Поддръжка на H.265 кодек
Конвертирайте видео в MP4 и MKV с H.265 кодек на Windows 10 (за по-стари операционни системи е необходима видеокарта Intel или NVIDIA с HEVC технология).
Нови формати
Конвертирайте файлове от формати M4V, MXF, ASF, M4R, M4B, AIFF, AU, MKA, F4A и AC3 (все още налични в Windows 8 и по-нови).
Нови профили за устройства
Конвертиране на мултимедия за iPad Pro 9.7, 10.5 и 12.9, Samsung Galaxy S8 и S8+, LG G6, Sony Xperia X и XZ, Huawei Honor 9; специален профил - "Мелодия за iPhone".
Други профили
Vikorist нови профили за Instagram; за YouTube и Vimeo профилите се добавят с по-високо ниво на отделност.
„Залепване“ на файлове със супер скорост
Просто комбинирайте няколко файла по време на конвертирането, без повторно кодиране или загуба на капацитет.
Роботът е оцветен със субтитри
Запазете няколко песни със субтитри; външни субтитри от папката с филми се добавят автоматично по време на конвертирането.
Настройка на „Без звук“
Задайте настройката „Без звук“ за всички файлове в списъка - това ще помогне за премахване на фоновия шум от видеоклиповете на екшън камерата.
Тип: инсталиран, разопакован (преносим от TryRooM).
Филм: мулти/украински
Likuvannya: извършено (Patch RmK-FreE)
Интегрирана opengl32.dll библиотека
Модулът за събиране на статистика е премахнат
Клавиши на командния ред:
Тиха инсталация на руската версия: /VERYSILENT /I /RU
Тиха инсталация на английската версия: /VERYSILENT /I /EN
Тихо разопаковане: /МНОГО ТИХО /P
Не затваряйте етикета на работната маса: /ND
Не затваряйте прекия път към менюто "Старт": /NS
Изберете местоположение: /D=WAY
Ключ /D=НАЧИНИ показва останалите
Например: инсталационен_файл.exe /VERYSILENT /I /D=C:MyProgram
Забележка: някои програми може да имат тайна относно пробната версия, но цената ще бъде по-ниска.
Екранни снимки:




Вече можете да разширите библиотеката от ефекти и преходи в Movavi Video Editor с допълнителни пакети.
1. Отворете страната, за да добавите ефекти или преходи.
За ефекти:
Натиснете бутона, за да отидете на страницата за закупуване на ефекти
Ако видеоредакторът вече работи, отидете в раздела с ефекти и изберете категория Още ефекти. След това натиснете бутона Добавете нови ефекти.
За преходи:
Натиснете бутона, за да отидете на страницата за закупуване на преходи.
Ако видеоредакторът вече работи, отидете в раздела за преходи и изберете категория Още преходи. След това щракнете върху бутона Добавяне на нови преходи.
2. На страницата за покупка можете да разберете за пакетите: подготвили сме видеоклипове с приклади на техните опаковки. Върнете уважение към Супер пакети- Можете да добавите всички ефекти и да прехвърлите незабавно на разумна цена.
3. Натисни бутон Придбатисрещу опаковката, с която бях удостоен. Ще се отвори страницата за плащане.
4. Изберете метод на плащане и предоставете необходимата информация за плащане. Не забравяйте да въведете този имейл адрес: имейл за заявка на допълнителния пакет ще ви бъде изпратен на този адрес.
5. След като покупката ви бъде регистрирана, ние ще изпратим имейл на посочения от вас адрес, за да изтеглите придружаващия пакет. След като инсталацията приключи, отворете файла и следвайте инструкциите на инсталационната програма, за да инсталирате пакета с ефекти или преходи.
Когато стартирате Movavi Video Editor, ще видите инсталирани ефекти или отидете до библиотеката на Video Editor. Добавените пакети могат да се прилагат или в отделен видеоредактор, или във видеоредактор с Movavi Video Suite, ако изберете да добавите нов софтуерен пакет.
Movavi Video Editor е проста програма за редактиране на видео. Този видео редактор има много основни функции и аз ще разгледам само някои от тях – цифровизация на видео, редактиране на видео, запис на видео от екрана на монитора (screencasting), изрязване на видео, създаване на слайдшоута и много други.
Как да омагьосате Movavi Video Editor
Отидете на официалния уебсайт и изтеглете програмата

Изтеглете видео редактора Movavi, отидете на руската версия на сайта и изтеглете програмата безплатно. Можете да се запознаете с всички функции на редактора.
Кой има полза от програмата:
- За хора с домашно видео. Можете да създавате видео редактиране, да редактирате ненужни части от видеото, да добавяте музика, заглавия, ефекти и т.н.
- За тези, които се занимават с професионална видео продукция.
- за видео блогъри или тези, които мечтаят за слава в YouTube.
Видео редакторът поддържа руски език, дори е лесен за използване и е подходящ за всеки - от любител до професионалист.
Вече писах, че в някои редактори можете да създавате слайдшоута. Предварително можете също да опитате да създадете слайдшоу онлайн.
Интерфейс на Movavi Video Editor
прости ми Кликнете върху екранната снимка и ще видите основните прозорци на програмата

Както във всеки видео редактор, Movavi има следните зони:
- Менюто е в горната част на програмата. Тук се крият основните функции на видео редактора.
- Ще го гледам отново - тук можете да гледате всички видеоклипове, които сте направили.
- часова скала с видео, аудио записи, както и запис с надписи и изображение.
- Лента с инструменти, където можете да добавяте медийни файлове или да отидете в секции за редактиране на видео, като „Ефекти“, „Заглавия“ и т.н.
Ухо на работа в програмата
Работата във всяка програма започва със създаването на проект. Същото и с Movavi Video Editor. Можете да създадете проект по два начина: Файл -> Нов проект (бързи клавиши CTRL + N) или като използвате специален бутон в лентата с инструменти.

Следващият етап от работата на програмата е добавянето на видео или изображение. Направете сам робот над тях. Специален бутон „Добавяне на медиен файл“ ще ви помогне.

Как да създадете слайдшоу с редактор
Първо, добавете голям брой снимки към видеоредактора, като използвате бутона „Добавяне на медиен файл“. Можете да добавите много изображения, просто трябва да натиснете клавиша CTRL и след това да щракнете върху необходимите файлове или клавиша SHIFT. След това ще трябва да кликнете върху първия и останалия файл -> ще видите всички снимки между тях.
Ще видите всичките си снимки в горната част на програмата. Вижте всички снимки (следващ клавиш CTRL + A) и преместете снимката в часовата скала:

За да отговорите на въпроса: „Искате ли да създадете слайдшоу?“ Посочете параметрите - преход, тривиалност на слайда и преход:

Вашето слайдшоу е готово! Можете да vipraviti ход или zastosuvati efekti. Тези функции са достъпни в разделите на програмата. Преходите се добавят строго на мястото, показано на часовата скала.
Нека да разгледаме раздела за отчет „ Efecti”
Ефектите за видеоклипове се намират в папки, разделени на категории:

Изберете желания ефект и щракнете върху неговата икона. Ефектът ще бъде видим веднага, когато го погледнете. Щракнете върху бутона „Настройка“, за да промените нивото на тежест на ефекта. Ако всичко ви завладява, натиснете бутона „Замразяване“. Изберете ефекта – бутона „Видимост“.
Как да добавите звук към видео или слайдшоу.
Слайдшоуто често се прекъсва от звук. За да добавите аудиозапис, щракнете върху „Импортиране“ -> „Добавяне на медиен файл“ -> Преместване на изтегляния на mp3 в лентата за часове. Всичко е аналогично на добавените снимки към редактора.
Как да изрежете видео
Над часовата скала ще видите две икони на ножици.

Иконата отляво инсталира разделителя на желаното видео място. Този разделител разделя видеото на няколко части. Вижте частта, от която не се нуждаете, и натиснете Delete.
Двойните ножове ви позволяват да режете видеоклипове. Тази икона щраква върху специален модул " Разделен филм”.
Как да съединя видео в Movavi
Това също се нарича редактиране. Добавете няколко видеоклипа към програмата: Импортиране –> Добавяне на медиен файл –> преместване на часовата скала. Помислете за прехода между два видеоклипа или тяхното съдържание.
Забележка.Може да се добави преход не само между различните части на видеото, но и в средата на цялото видео. Трябва да разделите стъблото на две части с помощта на допълнителен нож и да поставите преход на мястото на счупване.
Запишете видео урок
Ако искате да се опитате като видео блогър, тогава ще трябва да се запишете от уеб камера или да запишете видео от екрана на монитора си. Все още можете да използвате Movavi Video Editor за помощ.
Отидете в раздела „Импортиране“ и щракнете върху иконата „Заседнал видеоклип“.
Изберете място за съхранение, устройство за съхранение на видео (когато избирате уеб камера, ще записвате екрана си като Behold TV). Изберете папка за запазване на видеоклипа и щракнете върху бутона „Стартиране на запис“.
Как да добавя заглавия в Movavi
Кликнете върху иконата за добавяне на заглавия, изберете заглавия от три категории (анимирани, прости и артистични). Щракнете върху „Коригиране“ и въведете текста на заглавията или надписите, изберете форматиране, направете промени в анимацията, добавете подплата, ако е необходимо, и т.н. Когато всичко е готово, натиснете „Zastosuvati“.

Ако не сте приключили работата по видеото и искате да го продължите по-късно, тогава трябва да запазите проекта. Файл –> Запазване на проекта. Нека аз избера списъка.
Как да покажа готово видео
Не работи