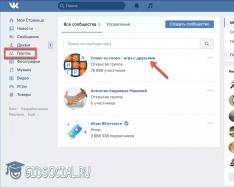Windows XP е една от най-популярните операционни системи и въпреки че има много съдби, много хора все още използват тази система. Ако имате стар компютър, който искате да актуализирате, или ако искате да инсталирате XP на нов компютър, това не е загуба на време.
Забележка: Microsoft вече не поддържа Windows XP и не се издават актуализации за тази система. Така че помислете за инсталирането му.
Crocs
Част 1
Настройвам- За да стартирате диагностика на DirectX, отворете диалоговия прозорец на Windows (натиснете WinKey + R), въведете DXDIAG и натиснете OK.
- Минимални предимства на системата
- Процесор: 300 MHz (Intel или AMD)
- RAM: 128 MB
- 1,5 GB свободно дисково пространство
- Видео карта: Super VGA (800x600)
- CD/DVD-ROM
- Клавиатура и Миша
- Edge адаптер (за свързване към ръба)
- Звукова карта и колони или слушалки
-
Намерете ключа на Windows XP.Етикетите са върху стикерите, намиращи се на кутията на диска или системния модул. Ключът е набор от 25 символа, разделени на 5 групи (5 знака на група). Ще ви трябва ключ, за да завършите инсталацията на Windows.
Настройте компютъра си да използва CD/DVD (не твърд диск).Това ще ви позволи да се вълнувате от инсталационния диск. Можете да промените реда, в който се появява менюто BOOT в BIOS.
Създайте ползватели.След като активирате системата, ще се появи прозорец, в който можете да създадете акаунти. Въведете имената на хората, които ще работят на вашия компютър. Натиснете "Разстояние", за да продължите.
Вашият компютър трябва да предоставя (или да надвишава) минималните системни възможности за работа с Windows XP.Можете да намерите информация относно компютърните компоненти във вашите инструкции за работа или диагностика на DirectX.
- Не забравяйте да зададете приоритет на CD устройството в BIOS. На по-старите компютри BIOS има опции за флопи дискове, твърди дискове и CD-ROM. Първият път, когато искате да използвате вашето устройство, трябва да изберете CD-ROM.
- Ако имате проблеми, инсталаторът на Windows ще предостави подробна информация за инсталацията. Намерете ползата на този сайт и прочетете как да я получите.
- Монтаж на триватиме от 15 до 40 hvilin. Всичко се съхранява под скоростта на компютъра. В противен случай не отивайте до компютъра, защото по време на инсталационния процес понякога е необходимо да коригирате настройките на мрежата.
Инсталирането на Windows XP е лесно! Тази статия предоставя инструкции стъпка по стъпка как да инсталирате операционна система за начинаещи.
Илюстрацията към кожата ще ви помогне да разберете по-добре процеса на инсталиране на операционната система Windows XP от диск.
Какво е Windows XP?
Уиндоус експи- Това е операционна система (ОС), разработена от Microsoft, която беше пусната около 2001 г. Windows XP може да се нарече смекчена версия на Windows 2000 Professional. След XP се появи Vista OS (през 2007 г.) и Windows 7 (през 2009 г. например).
До началото на 2011 г. Windows XP беше най-популярната операционна система в света в Русия.
Windows XP идва с 3 официални актуализации, така наречените SP (Service Pack) 1,2,3,4. Добавени са миризми и е боядисана основната версия на програмата.
С операционната система XP има голямо разнообразие от програми и помощни програми.
Време ли е да инсталирате Windows XP?
Все още ли трябва да инсталирате Windows?Какви видове припадъци изискват работа?
Моля, инсталирайте Windows XP по две причини:
1. Купихте компютър без предварително инсталирана операционна система.
Няма да можете да работите на такъв компютър, защото просто няма да намерите най-важните папки, снимки и файлове или дори мигащ курсор или BIOS.
2. Не се контролирате от текущата операционна система.
- Искате ли да инсталирате чиста система, за да се отървете от системни грешки, всякакви боклуци, вируси, грешки, които изглеждат като излишни програми, които не са премахнати до края.
- Давате предпочитание на Windows XP пред тази операционна система, поради нейните уникални характеристики.
Как да инсталирам Windows XP?
Windows XP може да се инсталира по няколко начина: от дискета, от CD/DVD диск или флаш устройство. Нека да разгледаме класическата инсталация на операционната система от диска.
Инсталирането на Windows XP е лесно! Нашите инструкции ще ви помогнат по всякакъв начин.
1. Подготовка.
Подгответе: мултидиск с Windows XP, набор от драйвери за вашето устройство.
2. Процесът на инсталиране протича на няколко етапа:
Първи етап: BIOS
Bios е основната софтуерна програма, която управлява основните функции на компютъра.
Как да влезете в BIOS:Когато компютърът е включен, натиснете бутона DEL (използвайте клавишите F2, F10 или F12, главно на лаптопи)
Настройка на BIOS:Необходимо е да инсталирате изтеглянето от CD-ROM. Езикът на BIOS е английски.
Знаем раздела за разширена настройка, след което го инсталирайте Първо устройство за стартиране от CD-ROM(с дясната ръка се показват подкани, кои бутони могат да се използват за промяна на позицията на устройствата)

Запазване на промените в BIOS:Натиснете бутона F10 и изберете Y (Да). Ще трябва да рестартирате компютъра си и след това да промените настройките.

Натиснете F8, за да изчакате и да продължите с инсталирането на лицензиран Windows XP
Изберете дяла, на който искате да инсталирате Windows.

За да създадете нов дял, натиснете клавиша C и задайте желания размер (за XP оптималният размер е не по-малко от 15 GB.)
За да видите изгледи на секции, натиснете клавиша D.

Разберете как да форматирате своя дял, като потвърдите решението си, като натиснете клавиша F. Форматирането в NTFS ще ви позволи да запазите всички записи в дяла на избрания от вас твърд диск.
Внимавай! При форматиране всички данни от вашия диск се изтриват.
Бъдете уважителни и запазете документите, от които се нуждаете предварително.


След форматиране на твърдия диск и копиране на файлове, компонентите на системата ще бъдат разопаковани и инсталирани. По време на инсталацията компютърът ще бъде нулиран няколко пъти.
На 33 hviliní set Езикови и регионални стандарти, дайте името и името на организацията (било то) 
въведени от стикери без корекция на регистъра

Трети етап: Пълна инсталация на Windows XP.
Настройва се сега работна група и домейн. 
Настройка на Windows XP


Днес компютърните технологии се развиват все повече и повече, както и програмите зад тях. Но днес много хора са загубили своите компютри, които не отговарят на посочените технически предимства. Използването на такъв софтуер е Windows 7, който изисква поне 1 GB RAM за удобна работа.
Какво да правим, ако някой има повече от 512 MB памет? Това е моментът, когато нашият добър стар приятел Windows XP ни идва на помощ. Знаете точно тази статия Как да инсталирате Windows Xp. Тази операционна система е друга от нейната популярност в линията на Microsoft. Но това не е изненадващо, защото качеството и ръчността на робота бяха в най-добрия си вид.
XP се сравнява с по-големия си брат Windows Vista, която операционна система явно не ни е допаднала, защото имаше много недостатъци. И това го докараха същите хора, които работеха на XP без да преминават към новата ОС. И повечето хора, след като са закупили лаптоп или компютър, който вече е с Windows, преминават към Windows 7 от години.
Ако сте готови да научите как да преинсталирате Windows XP правилно, нека да преминем към нашата инсталация, като започнем с подготовката на компютъра.
Подготовка преди инсталиране на Windows Xp
За да го инсталираме първо, ни трябва инсталационен компактдиск с Windows XP. Или алтернатива може да бъде флаш устройство, 2 GB или по-голямо. Можете да разберете как да създадете ценно флаш устройство. Ако вашият избор е на CD, тогава не забравяйте да прочетете как да запишете диск с помощта на изображение на Windows.
Важно е да запазим всички наши данни на устройство „D“, ако преинсталираме Windows. И може да ви потрябва. Например, маркирал съм страници, които съм направил доста, и би било скъпо да търся отново след преинсталиране. Преди експорта запазих всичко в един файл, а след инсталацията ги актуализирах с няколко клика и ги добавих ръчно.
След като запазите всички данни, ще загубите оставащия кредит, трябва да го поставим светкавично или да спестим пари. След като завършите всичко, можете да продължите към самата инсталация.
Инсталиране на Windows XP
След като подготвите компютъра и настроите всичко в BIOS, както е препоръчано, след като поставите компактдиска в устройството, ще започнете да се интересувате от него. Ще се появи прозорец с молба да натиснете съответния клавиш, за да продължите инсталацията. Главата веднага ще реагира и ще натисне, защото без да прави нищо, компютърът ще започне да забива, сякаш преди това е инсталирал ОС.
Ако натиснете произволен клавиш, ще се появи син екран, където проверявате конфигурацията на вашия компютър. Тук ще имате шанс да вземете малко пари.

След проверка инсталационната програма ще ви подкани да инсталирате нов Windows XP или да надстроите текущия. Така че, тъй като сме инсталирали чиста система, натискаме „ Въведете».


За да инсталирам Windows XP, избирам празен диск и създавам един дял, като просто натискам „Enter“. Ако искате да разделите диска на 2 секции, натиснете “C” и посочете размера, който ви подхожда, например 20GB диск “C:\” и потвърдете. След като се види отново, „Неразпределена област“ е щампована върху клавиша „C“ и показва 20GB, които са били изгубени, като по този начин се създава друго логическо устройство „D:\“.

След като приключите с дяла, изберете „Форматиране на дял с помощта на NTFS система“<Быстрое>».

Процесът на форматиране ще започне само след няколко секунди, но ако сте избрали просто форматиране, ще трябва да завършите процеса само за няколко секунди.

След форматирането автоматично ще започне копие на инсталационните файлове, отново не е нужно да натискаме нищо тук, просто проверяваме.

След като копирате всички файлове, системата ще се рестартира и ще продължи към инсталацията.

Компютърът ни беше преинсталиран и инсталирането на Windows XP започна с около час за завършване.

На ред 33 ще се появи прозорец за регулиране на регионалните настройки, промяна на оформлението и добавяне на филми, просто щракнете върху „Напред“. По този начин ще се лишите от стандартния набор от английски и руски езици. Като правило инсталирам допълнителни видеоклипове след инсталирането.

На предстоящата дата трябва да посочите името си.


Нека го дадем на нашия компютър.

Задаваме часовата зона и коригираме датата и часа.

Изберете стандартни параметри.

За този път просто не пропускаме нищо, без да променяме нищо.

Респект!!!Ако сте инсталирали памет от CD устройството, отново ще бъдете помолени да натиснете клавиша за изтегляне от диска. Вашата работа няма да бъде засегната от нищо, тъй като Windows XP вече е инсталиран и вече не се нуждаем от диска. След рестартиране изображението ще започне да се коригира автоматично и ще бъде натиснато „OK“.



Ние сме в Windows и според вашия избор, преминете към следващата стъпка с бутона “Напред”.

„Добавете това“ е оста, която трябва да изберем. На екранната снимка щракнете, за да промените избора си.

Ако Windows XP успее да инсталира драйвери на междинната карта и кабел, интернет връзката може да започне да се проверява отново. Всичко, което трябва да направим, е просто да кликнете върху „Пропускане“.

Отново, ако има връзка, Windows ще ви подкани да се регистрирате в Microsoft. Изберете „Не“ и натиснете „Далеч“.

Трябва да въведете името си за регистрация.

Завършихме настройката на Windows XP SP 3

Всичко е готово Windows XP е инсталиран.

Как да инсталирате Windows XP
Много потребители уважават, че инсталирането на операционни системи на компютър е прерогатив на fakhivts. Наистина ли е вярно? Ще трябва да инсталирате и преинсталирате Windows XP сами.
Не е тайна, че връзката между човек и компютър зависи от операционната система, инсталирана на вашия компютър. Това е основният софтуерен компонент, без който е невъзможно да се види модерен компютър. За съжаление, както при всяка друга програма, операционната система е недоразвита и отсега нататък почти всеки потребител ще страда от увреждане на нормалната й функционалност. Това може да се отрази в значителното увеличаване на броя на часовете на използване на компютъра и наличието на добавки, които замръзват по време на час работа, вината на различни продукти в часа на смъртта на пеещите действия и повишена употреба на продукта и системи. Такива последствия могат да бъдат причинени както от неправилните действия на самия клиент, така и от наплива на различни разточителни програми, които са в излишък от глобалния интернет.
Според статистиката, стига да сте използвали внимателно вашата операционна система и надеждно да я защитите от вирусна инфекция, след 3-4 години 80% от потребителите имат основателни причини да възстановят системата. И тъй като все пак сте се осмелили да работите сами, без да разчитате на всякакви платени технически услуги, тази статия е за вас. Няма да разгледаме само повторното инсталиране на операционната система Windows XPSP3, но ще се опитаме да разберем всички основни нюанси, които възникват в процеса на инсталиране. Този подход ви позволява лесно да инсталирате нова операционна система на етапа на преинсталиране и да избегнете евентуална загуба на важни данни.
Естествено преди инсталацията ви трябва инсталационния диск от системата. Нещо повече, този диск е виновен, че е обсебен от него, докато компютърът е виновен за способността си да бъде обсебен от него. По правило всички оригинални дискове от системата или техните изображения подлежат на правилна обработка. Инсталирането на WindowsXP обаче може да се стартира по два начина - директно от вече инсталираната система или чрез дисково хранилище. Друг метод е по-кратък, но ако нямате инсталирана стара система или я инсталирате на нов компютър, тогава също е възможно.
За да може компютърът да започне да тегли от инсталационния диск, може да се наложи да направите някои сложни настройки в BIOS. Отдясно е, че вашето оптично устройство трябва да бъде на върха на списъка с луксозни устройства, което не винаги е така. За да проверите, трябва да поставите компактдиска с Windows в устройството и да рестартирате компютъра. Ако по време на активиране напишете: „Натиснете произволен клавиш за активиране“, тогава можете да продължите с всичко до инсталирането. В противен случай трябва да отидете в настройката на BIOS.
НАСТРОЙКА НА ВАШИЯ КОМПЮТЪР ЗА ПРЕГЛЕД НА КОМПАКТНИЯ ДИСК
Когато компютърът е изключен, обикновено се появява кратко съобщение, което показва, че има ключ, който ще ви позволи да влезете в менюто за настройка на BIOS. Бъдете уважителни, фрагментите от това писане могат да бъдат много бързи на екрана, особено на лаптопи. Ако не работи първия път, незабавно нулирайте компютъра до бутона за нулиране и опитайте отново. Когато за първи път започнете да гледате, на екрана може да се появят големи графични изображения, които скриват текста на екрана. За да го почистите, натиснете клавиша Esc.
Списък на най-често използваните ключове:
- Настолни компютри - Del (почти винаги), F1
- Лаптопи – F1, F2, F3, Del, Ctrl + Alt + Esc. При лаптопите клавишите може да са още по-разнообразни в зависимост от модела. Можете да намерите тази информация или чрез интернет, или като се обадите на службата за техническа поддръжка.
След като идентифицирате ключа, който показва щракване върху менюто за настройка на BIOS, рестартирайте компютъра още веднъж и в самото начало ще искате да го натиснете няколко пъти (веднъж е достатъчно, в противен случай определено ще пропуснете желания момент, ще натиснете don не ме притесняваш). Ако всичко е сглобено правилно, ще се отвори прозорецът за настройка.
Като правило най-често има два вида BIOS:

Ако вашият прозорец е подобен на този, трябва да изберете секция Разширени функции на BIOS, и в нова точка Първо устройство за зарежданеприсвояване на стойности на CDROM. След това натиснете клавиша F10 и изберете Да в диалоговия прозорец.
American Megatrends BIOS

Или ако прозорецът ви има сив фон, както на екранната ви снимка, изберете съответния раздел Обувкаи при любимия ОбувкаустройствоПриоритетв точката 1-воОбувкаустройствоЗадайте името на оптичното устройство. След това натиснете клавиша F10 и изберете Да в диалоговия прозорец.
На мобилни устройства (лаптопи) BIOS програмите могат да бъдат много нарушени и е невъзможно да се изброят всички възможни опции в рамките на тази статия. Във всеки случай трябва да намерите елемента в прозореца с параметри, чието име е свързано с устройството (Boot) и на това място да зададете оптичното устройство (CDROM) като първо устройство.
КОЧАН МОНТАЖ
След като включите/рестартирате компютъра си, ако някаква операционна система Windows вече е инсталирана на вашия компютър, след един час ще видите съобщението „Натиснете произволен клавиш, за да стартирате от компактдиск“ на екрана. за да получите компактдиск) какво трябва да направите правя?

Бъдете внимателни, защото ще имате само 5 секунди, за да влезете в инсталацията на системата. Веднага след като операционната система за поточно предаване започне да се деактивира, това означава, че възможността за отпечатване на инсталацията е била пропиляна и ще трябва да рестартирате компютъра отново за следващия тест.
След това ще се появи екранът за основна инсталация на софтуер на Windows XP, което е особено важно, ако планирате да инсталирате системата на масив от твърди дискове (RAID) или висококачествено SCSI устройство.

Тук ще трябва да натиснете бутона за инсталиране на допълнителни драйвери за тези устройства, показан в долния ред на екрана. В повечето случаи такава заявка не е необходима и просто трябва да проверите екрана за поверителност.

На началния екран ще бъдете подканени:
- Инсталирайте Windows XP. Изберете следващия, като натиснете клавиша ENTER за нова инсталация или актуализация на предишно копие на Windows, vikoryst и графичен интерфейс.
- Актуализация на Windows за допълнителна актуализация на конзолата. След това изберете системната актуализация за напреднали потребители, като използвате допълнителни DOS команди, стартирани от командния ред. Позволява ви да инсталирате други компоненти на системата, без да преминавате през нова инсталационна процедура. Най-често използваният инструмент е за актуализиране на резервния сектор на файловата система и главния архивен запис (MBR); точково копиране, преименуване или изтриване на папки и файлове на операционната система; Създаване и форматиране на дялове на дискове. Достъпът до конзолата за актуализиране се осъществява с бутона R.
- Вихид. Когато сте в изгледа на следващата инсталация, натиснете клавиша F3.
Изберете първия елемент „Продължете преди инсталиране на Windows XP“ (ако ще преинсталирате системата), като натиснете клавиша ENTER, след което ще се появи прозорецът на лицензионното споразумение, което трябва да приемете, за да продължите инсталацията, като натиснете F8.


След като бъдат намерени, ще видите екран със списък на тези системи и меню, в което:
- Подновете вашето копие на Windows, като натиснете клавиша R. Избирайки този елемент, ще трябва да преминете през процедура за нова инсталация на системата, по време на която всички системни файлове от старото копие ще бъдат заменени с новото от компактдиска. Всички данни, настройки и инсталирани програми ще бъдат запазени. Актуализацията помага при премахване, премахване или замяна на заразени файлове и системни файлове на Windows.
- Инсталирайте ново копие на Windows, като натиснете клавиша ESC.
Няма да е необходимо да виждате списъка с инсталирани системи, ако инсталирате системата на нов компютър/твърд диск или ако предишното ви копие на Windows съдържа различно издание или сервизен пакет.
Веднага след като инсталираното дисково пространство бъде разпределено за операционната система. Този много важен момент винаги се взема предвид с уважение и всички въпроси се решават с най-голямо внимание.
ПРАВИЛА ЗА РОСИРАНЕ НА ТВЪРД ДИСК
Тук бих искал да направя малко въведение и да дам някои основни препоръки за резолюция на твърдия диск:
- Не поставяйте цялото пространство на вашия твърд диск под един дял. Това се уважава с подъл тон и може да ви създаде много проблеми в бъдеще.
- Днешните твърди дискове могат да имат голям капацитет за съхранение на данни, така че могат да бъдат разделени на няколко тематични секции.
- Препоръчително е, когато инсталирате операционната система и необходимия софтуер, да създадете отделен раздел и да не го попълвате с ваши специални данни.
- Изберете размера на системния дял от резерва, лекари, така че за правилната работа на Windows 15% от пространството в този дял може да остане недостъпно.
- Не създавайте твърде много разделения. Това ще усложни навигацията и ще намали ефективността на големите файлове и папки.
ЦЕЛТА НА РАЗВИТИЕТО НА СИСТЕМАТА
Сега да се обърнем към инсталацията. Отсега нататък по време на инсталацията можете да следвате два пътя:
Вариант 1: Имате нов компютър и твърдият диск не е споделен. Това е моментът, когато предстоящият план ще се появи пред вас:
.jpg)
Размерът на немаркираната област абсолютно не е виновен за вашия твърд диск и за да избегнете маркирането на екранната снимка. За да продължите инсталацията, трябва да създадете дял на диска (системен дял), в който операционната система ще бъде инсталирана в бъдеще, и да посочите неговия размер. По правило за Windows XP и свързания софтуер са достатъчни 40 - 60 GB, но не по-малко от 20 GB. Чрез натискане на клавиша C в прозореца се въвежда необходимия размер на секцията, която ще се създава.

Размерът трябва да бъде посочен в мегабайти. Застраховайте го въз основа на факта, че 1 GB = 1024 MB. Следователно, ако искате да добавите 60 GB към системния дял, трябва да въведете числото 61440 в полето за размер.
С натискане на клавиша ENTER ще бъдете отведени до прозореца на дяла на твърдия диск, където създадените секции ще се видят в ред с присвоените букви от латинската азбука (обикновено „C“), файловата система - в нашия тип „ нов (неформатиран) )" ta yogo size. Редът със загубената разделена област ще бъде разширен отдолу, така че по абсолютно същия начин можете да го разделите на необходимия брой секции. Вярно е, че тук не е голяма работа; останалите части след инсталирането могат да бъдат направени с помощта на методи на Windows.
След като създадете системния дял, вижте го с помощта на клавишите със стрелки на клавиатурата и натиснете клавиша ENTER, след което ще видите оставащия диалогов прозорец, в който ще ви бъде зададено да го форматирате.

Чувствайте се свободни да изберете опцията за гъвкаво форматиране, като натиснете ENTER, тъй като другата опция ще изисква повторна проверка на физическата повърхност на диска, което ще отнеме до един час, особено след като дялът е голям по размер.
След като изберете файловата система, ще започне инсталирането на Windows.
Вариант 2 - Ако системата е инсталирана на вашия компютър.Тогава вашият твърд диск вече е разделен на логически области и ще видите комбинация от всички идентифицирани секции.

уважение! Всички по-нататъшни манипулации с тези секции могат да доведат до загуба на вашите данни, така че бъдете много внимателни с действията си. Ако нямате нищо против да разделите твърдия си диск, можете да изтриете всички дялове напълно или частично, като натиснете клавиша D. Изберете необходимата секция с помощта на стрелките нагоре и надолу. След изтриване на дяла, областта, която сте заели, става неразпределена и всички данни, които са били на това логическо устройство, се изтриват. Когато премахнете много секции, вонята се трансформира в една неразделена зона, която можете допълнително да разделите, както желаете. Принципът на разделяне на неразделен участък от твърдия диск е описан по-долу.
След всички повторни дялове или защото оригиналната структура на твърдия диск ви завладява, няма да можете да изберете подходящия дял, в който планирате да инсталирате системата и да натиснете клавиша ENTER.

Ако вече сте избрали дял от вашия твърд диск с необходимите данни за инсталиране на операционната система, ще бъдете подканени да изберете няколко опции, за да продължите по-нататък. Бъдете внимателни, форматирането на дяла във всяка файлова система ще доведе до загуба на данните, които са били в новата! FAT системата е остаряла и форматирането може да работи само в NTFS (накратко). След като направите своя избор, натиснете Enter, за да започнете да форматирате и копирате системни файлове.

Ако по някаква причина все още искате да запазите информацията, съдържаща се в избрания от вас раздел, изберете опцията „Изтриване на текущата файлова система без промени“. В този случай всички данни, които са били на новия, няма да бъдат приложени. Освен това, ако в този дял е инсталирано предишното копие на Windows (най-надеждната опция), тогава в този случай инсталаторът ще ви каже предварително за тези, чиято папка Windows вече е активна, рестартиране или изтриване на оригиналното копие, натискане или вибриране нова папка за инсталации. Тук определено можете да щракнете, защото старата папка автоматично ще бъде преименувана и запазена от системата.
Моля, имайте предвид, че след такава инсталация е силно препоръчително ръчно да почистите системния си дял, както и голям брой файлове, които се дублират един друг. Вдясно инсталаторът на Windows не само запазва старото копие на системата, но и всички файлове със записи в облак, които са били в него. С всичко най-добро за вас, може би, не забравяйте да изберете папките „Моите документи“, „Vibrana“ и „Desktop“. Всичко останало ще се покаже, тъй като заема гигабайти място на вашия твърд диск. Най-добре е да говорите за запазване на вашите данни в бъдеще и да инсталирате новата система в чист раздел, преди да форматирате.
Това е мястото, където инсталирането на инсталатора завършва и по-нататъшното инсталиране продължава линейно. След като изберете дял на твърдия диск за инсталиране на нова операционна система, започва копирането на основните системни файлове на Windows.

След като копирането приключи, ще можете да рестартирате компютъра си, където не е необходимо да правите нищо, а просто изчакайте, докато се появи екранът на инсталатора с графична обвивка.
ФУНКЦИЯТА НА COB ПАРАМЕТРИ В WINDOWS

В този прозорец можете да промените регионалните настройки и вашия вход. Русия и руският език са създадени за образованието на местните власти. Така че няма нужда да променяте нищо без нужда, натискаме „Далеч“.
В следващия прозорец трябва да въведете името на служителя (вашето име) и организацията (по желание). Натискаме "Dali".

За да продължите инсталирането на ключа в прозореца, трябва да въведете серийния номер на Windows на стикера за лиценз.


Когато часът и датата са зададени, няма да можете да променяте нищо, част от правилните данни ще бъдат въведени автоматично и няма да се налага да натискате бутона „Напред“.

През следващите два дни ще можете да видите, че дистрибуцията на Windows XP съдържа драйвер за вашата карта с памет.

Тук няма какво да промените, след като сте премахнали опцията „Параметри по подразбиране“, но от сега изберете името на работната група/домейн след инсталирането.

След натискане на бутона „Напред“ ще се появи оставащата фаза на инсталиране и вече няма да се налага да чакате, докато тя приключи. Чрез няколко стъпки компютърът ще се рестартира автоматично след първото стартиране на новата операционна система.
ИНСТАЛАЦИЯТА ЗАВЪРШИ
Когато стартирате Windows отново, ще получите още няколко диалогови прозореца. Първата ще бъде „Опции на екрана“, където просто трябва да натиснете „OK“.

След като автоматично настроите отделна част от екрана на Windows, ще бъдете помолени да потвърдите какво трябва да направите, като щракнете върху „OK“:

Няма нищо на екрана за поверителност, просто е подпечатано „Far“:

В близко бъдеще ще бъде възможно да изберете параметри за автоматично актуализиране на Windows, което е предназначено да проверява редовно през интернет за наличието на значителни корекции на сигурността на системата, критични актуализации и сервизни пакети на официалния уебсайт на техническата поддръжка. Увеличаването на автоматичното актуализиране е важно, но на този етап не е необходимо, стига този параметър да е фино настроен, можете да го деактивирате след инсталиране на караваната от панела.

Ако драйверите на граничната карта са инсталирани преди инсталирането, ще видите още два прозореца: първо, проверка и настройка на вашата интернет връзка, което можете да пропуснете, и след това регистриране на системата, което е най-добре да добавите за по-късно.


Останалият параметър, който ще трябва да въведете за оставащото използване на Windows, ще бъде акаунтът в облачния акаунт, под който работите в системата.

Когато приключите, ще видите прозорец, показващ, че инсталирането на операционната система е завършено.


Новата инсталация на Windows XP може да отнеме от 15 до 35 минути и зависи от сериозността на компютъра. Веднага след като това приключи, инсталирайте всички необходими драйвери на устройства, след което можете да продължите с инсталирането на софтуера.
Както всеки знае, за да работим с компютър, се нуждаем от операционна система, което често води до „неизползваемост“ поради вируси, „замърсяване“ и други фактори. Важно е да се обърнете към професионалист за преинсталиране, в противен случай ще ви преведа през инструкциите стъпка по стъпка за инсталиране на Windows XP. В края на краищата никога няма да загубите съмненията си дали можете да инсталирате Windows XP.

Защо трябва да преинсталирате Windows?
Според статистиката може да е необходимо да защитите компютъра си от вируси и на всеки три пъти пак ще трябва да преинсталирате Windows XP. „Петлото“, което се натрупва в системата с течение на времето, е загуба на изтрити програми, конфигурационни файлове и други системни файлове на стари програми. Възможно е да се програмират записи в регистъра и след изтриване на записа, както преди, той вече не е „на живо“ в системата. Така просто се случва компютърът да виси и няма начин да го „съживите“ и отново се пита: трябва да инсталирате нов Windows XP.
Настройка на вашия компютър за изтегляне на диска.
Когато имате компютър на вашия компютър, ще се появи скрийнсейвърът на дънната платка, ще можете да проверите стълба и оста по ваш избор "Windows XP". За да инсталираме, не е необходимо да стартираме самия Windows, но трябва да стартираме диск с нашата инсталация на Windows XP. За това трябва да отидете в Bios. За да влезете в Bios, ако компютърът е изключен, натиснете клавиша DEL или F1. (На лаптопи се избират F1, F2, F3, DEL, Ctrl+Alt+Esc. Ако повече от една комбинация не работи, трябва да отидете на официалния уебсайт, за да въведете биос).
Най-често има два вида bios:

1. Phoenix AwardBIOS.
Ако имате същата версия, трябва да направите следното: отидете в секцията Advanced BIOS Features, изберете елемента First Boot Device и задайте стойността на CD-ROM. След това натиснете клавиша F10 (за да запазите настройките и да излезете) и изберете Да в диалоговия прозорец.

2. American Megatrends BIOS.
В тази версия фонът ще бъде сив и секциите ще бъдат написани отгоре. За да започнете, трябва да отидете в секцията Boot, след това да разгънете Boot Device Priority и в секцията 1st Boot Device да изберете вашето CD-ROM устройство. И точно така, във Phoenix AwardBIOS натискаме клавиша F10 и потвърждаваме Да.
Тук настройката на компютъра приключва.

Стартирайте инсталатора на Windows.
Първо трябва да поставим Windows диска в устройството и да рестартираме компютъра. На тъмния екран вероятно ще видим „Натиснете произволен клавиш, за да стартирате от CD“, което означава, че натиснете произволен клавиш, за да заредите диска, който използвате. Този запис се показва за не повече от пет секунди, трябва да натиснете здраво произволен клавиш. Ако не сте го получили, рестартирайте компютъра и натиснете отново клавиша.

На монитора виждаме, че инсталацията на Windows е започнала. Не се заблуждавайте, ако искате да инсталирате специален RAID или SCSI драйвер. За тази опция трябва да натиснете клавиша F6.

Ще ни бъде предоставена следната информация:
1. Започнете инсталирането на windows xp (клавиш Enter)
2. Подновете Windows (клавиш R)
3. Излезте от инсталатора (клавиш F3)

Натискаме Enter и това е лицензиран елемент, за да продължим инсталирането на релефния F8. След това трябва да изберете дяла на вашия твърд диск, който ще се използва за инсталиране. Ако дискът е нов и областта е неразпределена, трябва да създадете дял (клавиш C), който ще посочи необходимия размер.

Ще бъдем информирани и за формата на твърдия диск. Най-доброто форматиране е базирано на файловата система ntfs. След като всичко приключи и инсталацията на Windows XP е завършена, след завършване компютърът ще се рестартира и ще се появи в прозорец със съобщение „Press any key to boot from CD“, което не означава нищо!

Толкова лесно се появява ос, че не е необходимо да се променя нищо, а оста е задължителна за всеки да я въведе по име и организация. Вируси