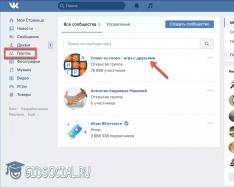Тази програма има цял набор от функции за коригиране на Windows 10. Много е проста за Vikoristan, прави всичко автоматично. Користувачев губи напрежение повече от няколко пъти. Можете да коригирате регистъра, да рестартирате процеси, да изтриете отнемащи време и ненужни файлове. Програмата проверява системните услуги, както и връзките. Usun причини, след като проблемите са били идентифицирани.
Не влияе на инсталацията, просто го изтегляме от официалния уебсайт и го стартираме. Няма нужда да плащате за атракция. Налична е само английската версия. Спомняме си, че преди да работим с регистъра, винаги ще работим върху точката за актуализиране.
Kaspersky Cleaner
Тази добавка ще ви помогне да почистите компютъра си от нежелани програми и наследството от техните роботи. Можете да се доверите на Kaspersky Cleaner, за да се погрижи за вашата операционна система по цялостен начин. Започнете процесанатиснат с един бутон. Или изберете конкретно местоположение от списъка. 
Кутия с инструменти за поправка на Windows
Наличието на руската версия на програмата не затруднява работата и намирането на необходимите инструменти. Извършете ясна диагностика на системата. Просто така признава откритите проблеми. Цветен и цифров индикатор ще ви предупреди за проблеми, ако температурата на процесора се повиши над нормалното. 
Доктор Кериш
Ако компютърът е повреден, можете да замразите тази програма. В случай на несъответствия, клиентите могат да подкрепят ефективността на системата за нейното съдействие. Изхвърлете ненужните отпадъци. Обновява се редовно, това се прави самостоятелно, с метода на боядисване, доколкото е възможно, и с помощта на работата на Kerish Doctor. Можете също да актуализирате други програми, инсталирани на вашия компютър. 
Microsoft Fix It
Използва различни ресурси на трети страни, за да допринесе за оптималната работа на системата. Така че можете да преместите таблета като лакомство в Windows. Контролира всички процеси, както и контрола. Разбира се, възможностите на програмата не са неограничени, но ще възникнат още проблеми. Роботът няма същите инструменти за сгъване, полезност напълно автоматизиран. Предлага се за операционни системи Windows 7/8. Можете да изтеглите безплатната руска версия. 
Фиксатор на файлови разширения и Ultra Virus Killer
Обиждайте програми, като измисляте и разработвате едно и също лице. Първото нещо е да привлече хората със своите възможности и достъпност. Спечелени напълно безплатно, освен ако не пренебрегнете възможностите на друга помощна програма, очевидно ще трябва да платите за нея. File Extension Fixer може да коригира файлове и регистър на Windows, да стартира системни актуализации и по-специално има функцията да инсталира Ultra Virus Killer. 
Тя има над 30 точки с различни корекции на системата. 
Отстраняване на неизправности в Windows
За да премахнете проблемите в системата Windows, не е необходимо да използвате програми на трети страни за коригиране на системния регистър и почистване на регистъра. Можете да стартирате стандартна помощна програма, която конфигурира самите функции. Отървете се от такъв помощник керамични панели, изберете други икони и изберете елемента „ Отстраняване на неизправности" След това отиваме на „Всички категории“ и поставяме отметки в квадратчетата, като избираме тези, които трябва да бъдат протестирани. 
Anvisoft PC PLUS
Колко често възникват проблеми със стартирането на igor? След инсталирането щракнете върху прекия път и резултатът е нула или ще се покаже съобщение, което показва, че файлът липсва? Anvisoft PC PLUS е способен ежедневни проверкиDLL файлове. И още помощ при стартирането на играта. Също така е нисък в други способности. Разрешава проблеми с етикети и проблеми с регистъра. 
Ремонт всичко в едно
Разработчикът на програмата съсредоточи вниманието си върху работата с Интернет. За допълнителна помощ Repair All In One можете редактиране на хост файл, които често сменят лоши програми, включват и изключват карти памет и куп други гадни неща. 
Антивирусна програма AVZ
Програмата ви позволява да защитите компютъра си от троянски коне и други вируси. Ние ще ви помогнем да откриете и изтриете заразените файлове. Функцията за отстраняване на проблеми с интернет връзката е да се създаде правилната файлова асоциация. Коригира работата на диригента. Много кафяв инструмент без инструменти. 
Този раздел е основно виновен за това, че вие сте виновни за всякакви неизправности. Можете да го намерите на адрес „Контролен панел“ → „Отстраняване на неизправности“.
Тук ще намерите редица малки помощници, които ще ви помогнат да разрешите проблеми с връзките на принтера, звука, достъпа до интернет и т.н.
Напълно възможно е вашият проблем да не е нещо сложно и да е по силите на обучен майстор.
Оптимизация на диска
Днешните твърди дискове не изискват толкова много поддръжка, колкото през последното десетилетие. Преди това новите версии започнаха да оптимизират дисковите устройства и да ги поддържат бездействащи. Ако сте забелязали усъвършенствана компютърна работа или странни звуци, излизащи от вашето устройство за съхранение, моля, не стартирайте помощната програма за поддръжка на диска.

По-лесно е да печелите пари, като vikonavshi poshuk за името. С помощта на допълнителни помощни програми можете да анализирате системата за натрупване, да ги оптимизирате и да промените графика за автоматична поддръжка.
Върнете системата обратно в първоначалното й състояние
Това е важна функция, за която много хора забравят. Това може да е полезно, ако имате грешки или сривове след инсталиране на нови програми или актуализиране на драйвери. За допълнителни системни актуализации можете да върнете компютъра към същия час, стига всичко да работи.

Понякога актуализациите водят до често изразходване на данни, които са се появили в оставащите часове. Затова първото нещо, което трябва да направите, е да започнете да празнувате, а не да създавате резервни копия. И все пак, отиването до последната контролна точка е лесен и бърз начин за решаване на много проблеми.
Монитор за стабилност на системата
За да бъдем добри, трябва да разберем какво не е наред. Използвайте помощната програма за наблюдение на стабилността на системата, за да видите обратната връзка за емисията. Не е толкова лесно да се разбере, някои от тях са заровени в дълбините на „Контролен панел“. За него е по-лесно бързо да разбере къде да изпрати думата „дневник на доверието“.

Тук ще намерите отчет за работата на операционната система и инсталирания софтуер, както и произтичащите от това повреди. Един поглед към списанието обаче е достатъчен, за да се установи причината за проблемите и да се отстранят.
Надграждане на системата
Ако не сте изпробвали други методи, можете да опитате нещо по-радикално. За тази цел трябва бързо да откриете в други версии на Windows функцията за обръщане към изходно състояние. Има няколко опции: най-щадящият ви позволява да запазите всичко, докато купувате компютъра си, до момента на покупката.

За да премахнете достъпа до тази функция, отворете настройките на компютъра и отидете в секцията Актуализации и защита. Тук ще намерите раздела „Актуализиране“ в левия панел. Независимо от факта, че системата е инсталирана и са направени актуализации, наличността на артикулите може да подлежи на промяна.
Диагностика на оперативната памет
Често проблемите са свързани с грешки в RAM. Особеността на този проблем се крие във факта, че бъговете започват да се появяват без водна система. Ако се притеснявате от рестартиране, сини екрани и програми, които не се стартират, не забравяйте да обърнете RAM паметта си.

Намирането на тази полезна помощна програма ще ви помогне да търсите думите за диагностика на паметта. След стартиране изберете режима на окончателна проверка и проверете резултатите от теста.
Монитор на ресурси
Друг чудесен инструмент, който ви позволява да разберете какво се случва под капака на Windows, се нарича „Монитор на ресурси“. Вие, например, ще имате проблем, защото някакъв процес все по-често се извършва по нередовен начин, надвишавайки мощността на процесора или случайно го записва на диск. Ясно е, че за да се увеличи роботизираната работа на компютъра, нападателят трябва бързо да разбере и да бъде мъдър.

"Resource Monitor" е по-големият брат на добре познатия "Plant Manager". Предоставя най-актуалната информация за процеса, услугата, драйвера, връзките и връзките между процесора, паметта и твърдия диск.
Е, опитахте всичко, но все още не сте напуснали Windows? Честно казано, най-добре е да вдигнете телефона и да се обадите на известен „компютърен специалист“.
Можете ли да посочите други опции за системата? Молим ви за коментар!
Всяка базирана на Windows операционна система се проваля след дълъг период на употреба. Системните дискове ще се запълнят с прекомерни и отнемащи време файлове и програми. Разстройството в системата води до намаляване на производителността. Устройството ще се използва дълго време, операциите ще бъдат завършени напълно. Най-големият проблем за компютърните потребители е неизправността на бъгове поради неизправности в Windows 7. Има вътрешни и външни начини за премахване на бъгове от системата. Вътрешните зависят от постоянното използване на ресурси и ресурси на Windows, със съвременни методи за инсталиране на програми и помощни програми.
Проверка на диска с помощта на CHKDSK
CHKDSK е сервизна програма, вградена в операционната система. Помощната програма се присвоява на актуализираните лоши сектори на твърдия диск. CHKDSK също коригира повреди в системните файлове. Помощната програма се стартира от командния ред в Windows 7. Можете да стартирате командния ред по няколко начина:
- Нови клавиши на клавиатурата Win + R;
- Бутон "Старт", въведете "cmd" в реда за търсене;
- Клавиш Старт, Програми, Стандартен, Команден ред.
В черния прозорец, който се отваря, въведете командата: “chkdsk C: /F”. Значения на командата:
- Chkdsk – повторна проверка на диска;
- Z: - името на системния диск, буквата може да е различна, двойната бележка;
- /F – определено действие, системата автоматично ще провери наличието на корекции и ще ги премахне.
След като въведете следващата команда, натиснете Enter. Когато системата бъде изобретена отново, тя ще бъде проверена и коригирана за корекции.
Проверка с командата sfc scannow
Помощната програма може да се стартира и от командния ред. За да започнете проверката, са ви необходими администраторски права. В командния ред трябва да въведете "sfc /scannow". Системата автоматично ще проверява файлове, включително затворени, коригира грешки, актуализира грешки от кеширано копие. 
Стандартна диагностика на проблеми с Windows
Използването на командния ред е подходящо за настоящи играчи. Тим, който се грижи за компютрите, това е последната опция за диагностика и отстраняване на проблеми. В допълнение, потребителите на операционната система Windows 7 могат да намерят решения и да изтеглят важни актуализации в центровете за актуализация и поддръжка.
Отстраняване на проблеми с панела Keruvannya
Това е вътрешна програма за Windows, която ви позволява да диагностицирате системата за наличие на грешки и да намерите решение за тяхното отстраняване. Можете да го стартирате по следния начин:

Ще се появи списък с всички системни възможности на компютъра. Най-често е достатъчно да проверите елемента „Swidcode“. С двукратно щракване върху избрания елемент стартирайте процеса на проверка. За да сте сигурни, че системата коригира корекциите незабавно, поставете отметка в квадратчето „Автоматично коригиране на корекциите“.
Потърсете решение в Центъра за поддръжка
Центърът за поддръжка следи операционната система и запазва информация за грешки и повреди. С помощта на Центъра можете да откриете възникнали проблеми и да ги коригирате.

За да коригирате грешки в системата, отидете в раздела „Услуга“ на Центъра.

Актуализация на проверката в центъра за актуализация
Windows 7 вече се счита за остаряла. Microsoft Corporation активно поддържа потребителите на тази версия на операционната система, като гарантира, че актуализациите се пускат както преди. Тяхната инсталация не е сложна, но системата коригира грешките и актуализира повредените файлове в процеса на извършване на актуализации на фърмуера.
Когато Windows е инсталиран наскоро, актуализациите се търсят и инсталират автоматично. Ако тази опция е маркирана, потребителят може да стартира процеса ръчно:
- Натиснете бутона Старт;
- Отидете на раздели Табло за баня, СОТ;
- Вибрирайте елемента Windows Update;
- От лявата страна на прозореца кликнете върху елемента „Търсене на актуализация“;
- Изчакайте процедурата да приключи.

Системата ще инсталира всички намерени актуализации. Препоръчително е да изчакате малко.
Програми за администриране на помилвания
Има много налични програми за операционни системи Windows, които могат да подобрят производителността, да коригират грешки и да изтрият регистри за грешки. Такива помощни програми са много важни и не заемат компютърни ресурси.
Разширена грижа за системата
Помощна програма за цялостно настройване на вашия компютър. Advanced System Care се предлага безплатно и може да бъде закупен от уебсайта на търговеца.
важно!Когато инсталирате трасиране, важно е да прочетете предоставената информация и да премахнете отметките от квадратчетата за инсталиране на допълнителен рекламен софтуер.
След като инсталирате и стартирате Advanced System Care, ще ви бъде представен прост интерфейс. Има 2 режима на работа с utility, pardon и expert. Във всеки режим е достатъчно да натиснете бутона "Старт". Помощната програма може самостоятелно да проверява системата за: 
- вируси;
- Записи на Milk в регистъра;
- Навременни, излишни, нежелани файлове;
- Роботът има проблеми;
- Етикети на Помилков;
- Възможно е да има проблеми с поверителността.
Зад командата на ползвателя ще се видят всички заплахи или някои от тях.
CCleaner
Една от най-мощните програми за почистване и коригиране на системния регистър за операционни системи Windows. Ccleaner е навсякъде без никакви проблеми. Както и преди, препоръчваме ви да прочетете внимателно информацията в прозорците. Можете да изтеглите CCleaner от официалния уебсайт на търговеца.
След стартиране на програмата преди влизане в менюто 2. Лявата част има основните функции, дясната част има стартирането на специфични операции. Работата с CCleaner протича на 3 етапа: 
- Раздел "Услуга". Ето списък на всички инсталирани програми на вашия компютър. Те могат да бъдат деинсталирани. Има и раздели за автоматично активиране, търсене на дублирани файлове и анализ на системни устройства.
- Раздел "Регистрация". Препоръчително е да отидете на него след премахване на програмата. CCleaner ще намери всички записи за почистване в системата, ще ги регистрира, редактира и изтрие.
- Раздел "Почистване". Помощната програма открива времеви файлове на системата и браузърите и ги изтрива. Тази процедура ви позволява да освободите място на системния диск.
Повече опции могат значително да подобрят производителността на компютъра. Препоръчително е редовно да анализирате и почиствате с помощната програма CCleaner.
Мениджър на Windows 7
Помощната програма на Windows 7 Manager ви позволява да извършвате рутинна поддръжка на операционната система. Можете да омагьосате PZ.
Windows 7 Manager работи по подобен начин на CCleaner, но осигурява лесен достъп до разширена функционалност с оптимизация, почистване, поддръжка и защита на компютъра.

За да откриете и коригирате грешки в Windows 7, трябва последователно да изберете елементи от лявото меню, да анализирате и почистите системата.
Microsoft Fix It
Софтуерът е създаден специално за работа под Windows. Помощната програма Microsoft Fix It може да бъде изтеглена и инсталирана без никакви разходи. В прозореца на помощната програма се показва списък със системни функции, за които можете да изпълните проверка за плащания с допълнителни корекции.

Fix It е разработен от Microsoft и е един от официалните инструменти за отстраняване на проблеми.
AVG PC Tune Up
Програмата е създадена от разработчиците на популярната антивирусна програма AVG. Изтегляне и използване на безкоштовни програми. Авторите на AVG PC Tune Up казват, че компютрите работят по-бързо и вече не се развалят след използване на помощната програма.

За да използвате възможностите на AVG PC Tune Up, всичко, което трябва да направите, е да го инсталирате и постепенно да започнете да проверявате и премахвате грешки.
Kaspersky Cleaner
Безплатна помощна програма от компания, която поддържа антивирусни програми за сигурност. Kaspersky Cleaner е още по-опростен от Vikoristan. Можете да омагьосате Його.

След стартиране на системата е необходимо да натиснете поне 1 бутон за търсене и разрешаване на вътрешни проблеми на операционната система.
Списък със системни отсрочки под синия екран
Повечето компютърни потребители започват да изпитват проблеми със системата поради редовното появяване на синия екран на смъртта. По-долу е даден списък на най-обширните.
| Пардон номер | Какво означава |
| 0x00000001 | Проблеми с файловата система и драйверите. Липса на място на твърдия диск/RAM |
| 0x0000000A | Адресът на драйвера на устройството е неправилен |
| 0x0000001E | Проблем с драйвера или функцията на ОС |
| 0x00000020 | Един от хилърите на APC е деактивиран/повреден |
| 0x00000023 | Повреда в дяла на твърдия диск (FAT) |
| 0x00000024 | Загубен твърд диск (NTFS) |
| 0x0000002A | Viknennya IPR в процеса с командния драйвер |
| 0x0000002B | Драйверът на ядрото на Vikorist има много място в стека |
| 0x0000002E | Загуба на оперативна памет |
| 0x00000031 | Загуба на инициализация на системата (ранен етап) |
| 0x00000032 | Почистване на инициализацията на системата (късен етап) |
| 0x00000035 | В стека на ОС няма място за оперативна съвместимост на драйверите |
| 0x00000036 | Образец на избрания компонент, който се използва от робота |
| 0x0000003E | Системните процеси не кореспондират един с друг в еднаква/симетрия |
Списъците могат да бъдат направени чрез стартиране на сканиране и коригиране, преинсталиране на системата или преинсталиране на Windows.
Skidannya настройки в BIOS
Това е начин за справяне с проблеми, ако потребителят е инсталирал неправилни настройки на компютъра, но не знае кой е проблемът. Влизането в BIOS на различни устройства се извършва в момента на активиране. За да стартирате менюто на BIOS, трябва да натиснете един от горещите бутони (за повече информация, моля, посетете уебсайта на производителя). Най-често бутоните са F8, F10, Del.
При по-стари типове BIOS възстановяването на параметрите след регистрация се извършва на главната страница. „Сигурни по подразбиране зареждане на елемента“.

На новите компютри и лаптопи тази функция се намира в десния раздел Exit, наречен Load Setup Defaults.
Използване на режим на робот без фурна
В някои случаи системата е повредена и не стартира в стандартния формат на прозореца. Можете да стартирате проверката и премахването на промените в безопасен режим чрез командния ред (чудесно).
На повечето устройства безопасният режим се стартира чрез често натискане на бутона F8, преди да изтече часът. Ще се появи менюто, след което изберете опция. Индикаторът може да се мести с помощта на бутоните "нагоре" и "надолу", изберете с клавиша Enter.

Надграждане на системата
Ако коригирането на настройките не доведе до желания резултат, трябва да опитате да актуализирате системата, за да я направите по-ефективна. Най-простият алгоритъм:

Компютърът ще се рестартира и ще функционира правилно.
Актуализация в средата на Windows RE
Този метод е подходящ при гърчове, ако имате гърч и не помага с нищо. Актуализациите в средата на Windows RE се извършват не от операционната система, а от BIOS. Алгоритъм на действие:
- Поставете диск или флашка, съдържаща Windows 7;
- Изключете устройството, отидете в BIOS;
- В секцията Разширени функции изберете стартиране на вашия компютър от диск или USB устройство;
- Резавантаживат;
- От менюто, което се появява, когато се интересувате, изберете една от опциите за актуализиране, която отговаря на вашите нужди.

Препоръчително е да изберете „Актуализация при стартиране“, за да разрешите проблеми и да актуализирате повредени файлове. "Обновяване на системата" извършва цялостно отстраняване на проблеми. Windows RE също има наличен команден ред, чрез който можете да стартирате вътрешни помощни програми за проверка и отстраняване на проблеми.
Търсете съдържание
Нарушаване на авторските права Спам Неправилно съдържание Злонамерено изпращане
Така че операционната система да не работи неизправно, да не се сблъсква и броят на възникналите грешки да е минимален, трябва периодично да я оптимизирате, да почиствате акаунта и да премахвате невалидни записи от регистъра. Разбира се, всичко наистина може да се направи ръчно, но е по-рационално да се използват програми за набор от програми, представени по-долу, и повечето от необходимите действия ще се извършват в автоматичен режим.
Auslogics BoostSpeed
Добавката е една от най-важните за операционната система Windows. Удобният за потребителя интерфейс и простотата на помощната програма са основният фокус на тази помощна програма. Веднага след първото стартиране програмата ви подканва да сканирате системата и да коригирате грешките. Всички текстове и информация са преведени на руски език.
BoostSpeed преобразува сканирането за една нощ в няколко прави стъпки:
- Системен регистър
- Времеви файлове и кеш на браузъра.
- Неправилни етикети.
- Фрагментирани данни.
- Дублиращи се файлове.
В допълнение, програмата за коригиране на грешки в Windows има в своя набор от инструменти, които ви позволяват да променяте настройките на мрежовите връзки и да контролирате инсталираната програма за сигурност.
TuneUp Utilities
TuneUp не е просто програма, а набор от помощни програми, които ще ви помогнат да поддържате вашия персонален компютър.

Вон:
- изтрийте други „sm_ttya“ (временни директории и други временни места; преки пътища, които са празни; кеш на браузъра).
- Редактирайте промените в системния регистър.
- Добавяне и изтриване на записи в autologous, което ще помогне за увеличаване на скоростта на стартиране на ОС.
- Изтрийте личните данни, записани на това място с нули. След това те няма да могат да разберат от най-талантливия хакер. Рядко се среща такава функционалност в програмите за оптимизация.
- Променете схемите за проектиране на Windows. С помощта на този инструмент коригирането на външния вид на работната среда е много по-лесно, без да се използват методите, използвани в ОС.
- Оптимизирайте вашата RAM памет.
Reg Organizer
Тази програма за отстраняване на компютърни проблеми прави само едно нещо - поддържа регистъра, но също така се справя със задълженията си много по-добре от програми като „двадесет в едно“.

Reg Organizer може да инсталира всяка текуща операционна система от семейството Windows. Тя ви позволява да изчистите системата от коригиране на всички неправилни записи и да подредите опашките на отдалечените програми. Освен това можете да спрете дефрагментирането на записи и да промените мястото, което заема регистъра на вашия твърд диск, така че да можете лесно да видите скоростта на изпълнение на всички програми.
FixWin 10
FixWin 10 е програма за коригиране на грешки на вашия компютър, издадена от Microsoft. Програмата работи в автоматичен режим. Това ще ви помогне да се отървете от типичните проблеми на Windows, а не само от версии с номер 10. Помощната програма не изисква инсталация. Единственият недостатък е интерфейсът на английски език.

В дясната част на главния прозорец на програмата се показва основна информация за системата, както и следните бутони:
- повишена проверка на системните файлове;
- регистрация на добавки, закупени от Windows Store;
- точка на създаване на обновяване;
- Коригиране на дефектни компоненти на ОС.
Менюто е разширено, всеки раздел съдържа списък с действия, които в автоматичен режим ще помогнат за решаването на следните проблеми:
- проблеми с програмите Explorer (десктопът не се вижда, DVD устройството не работи, папките не могат да се отварят);
- проблеми с локалната мрежа или интернет (отстъпка на защитната стена и адреса на Winsock);
- невъзможност за стартиране;
- Неизправности в Windows, свързани с устройства, свързани към компютъра;
В допълнение, програма за коригиране на проблеми на вашия компютър ще ви помогне да оборудвате менюто „Старт“ с бутон за дълбок сън, да изключите известията, да коригирате грешки в плейъра, инсталиран в операционната система, и да възстановите нормалната работа на офис пакета.
Важно е да знаете: ще ви разкажа за знака на кожата и бутона от изображенията на знака за хранене. След като бъде натиснат, на екрана ще се появи прозорец с отчет, описващ командите и действията, които WinFix затваря.
Advanced SystemCare Pro
Помощната програма е много популярна. Това се поддържа от всички текущи операционни системи, както и други програми, описани в статистиката за оптимизиране и почистване на компютъра. Функционалността му е подобна на тази на конкурентите:
- “ремонт” и дефрагментиране на системния регистър;
- почистване на темпорологичните обвивки;
- коригиране и премахване на етикети с некоректни съобщения;
- оптимизация за по-бързо надграждане на ОС.

Подобно на аналозите си, добавките се отличават ясно с използването на скенер за търсене на рекламен или шпионски софтуер. Освен това ви позволява да увеличите максимално скоростта на вашата интернет връзка.
Revo Uninstaller
Revo Uninstaller е малка програма за коригиране на грешки на вашия компютър. Това е функция от първи ред – селекция от ненужни програми. Помощната програма ви позволява да избирате между две опции. Първият е деинсталиране чрез стандартни методи на ОС. Другото е Vidalnya на Primus. По време на тази операция Revo Uninstaller независимо търси всички файлове и записи в системния регистър, създадени и повредени от програмата, която се деинсталира, и след това ги изтрива.
Основни функции на помощната програма:
- наблюдение на инсталациите в реално време;
- пакетно деинсталиране на програми и компоненти;
- разширяване на сканирането на излишни PZ;
- архивиране на данни;
- изтриване на файлове от Temp директории;
- keruvannya с автозаписи;
- изчистване на кеша и историята на браузъра, навременни файлове на офис пакета и кошчето.
Създадена е програма за коригиране на грешки на компютъра и е напълно русифицирана. Дизайнът на интерфейса не заслужава висока оценка, но е удобен и интелигентен, което ви позволява да започнете работа, без да е необходимо да се запознавате с процедурата на клиента.
Рядко се среща такава функционалност в програмите за оптимизиране и почистване на вашия компютър..
Около час след инсталирането на Windows 7, потребителите може да се сблъскат с проблеми като надграждане на операционната система.
За да избегнете драстични стъпки и да помогнете на вашия компютър да се справи с възложените ви задачи, можете да оптимизирате операционната система. Често тази процедура помага да се ускори работата на компютъра и по този начин да се увеличи неговата производителност.
Фигура 1. Лого на операционната система Windows 7
Защо е необходима оптимизация на Windows 7?
За оптимизация можете да използвате програмата за отстраняване на грешки в Windows 7 или да инсталирате инструментите, инсталирани в системата. Процедурата за оптимизиране и почистване може да се извърши, както следва:
- Отидете в менюто "Старт";
- отворете „всички програми“;
- "стандарт";
- "услуги";
- "Почистване на диска";
- Изберете "C";
- Изберете ненужни елементи (Malyunok 2);
- Натискаме "ОК".

Фигура 2. Прозорец за почистване на диска с избор на файлове за изтриване
Коригиране на поправки чрез прилагане на инструмента „Разрешаване на неизправности“
След като започнете да използвате компютъра си повече, можете да опитате програма за бърза диагностика и да коригирате грешки в Windows, като тези, открити на вашия компютър.
Тази функция прехвърля следните действия:
- Отворете "Моят компютър";
- „силата на системата”;
- “контролен панел – начална страница”;
- "отстраняване на неизправности";
- Когато се появи менюто, избираме елемента, който е от значение за нас (Malyunok 3).

Фигура 3. Как да отстранявате компютърни проблеми на панела на компютъра
Проверка на вашия твърд диск с помощта на CHKDSK
Друг начин да ускорите компютъра си е да отстраните проблеми с помощта на командата CHKDSK.
Zrobiti може да се направи по следния начин:
- отидете в менюто "Старт";
- изберете „всички програми“;
- отваря "стандарт";
- стартирайте конзолата „команден ред“;
- След това избираме устройството, което искаме да проверим и коригираме, като най-често започваме проверката от устройство “C”, за което въвеждаме командата “chkdsk /r” в реда;
- Пред нас е съобщение за това, че изпълнението на тази манипулация е невъзможно, във връзка с това, в който случай натискаме буквата "Y" на клавиатурата;
- Рестартираме компютъра, когато го стартирате, има много син екран с работещ таймер, ясно е, че системата ще стартира без повреди (Malyunok 4).

Фигура 4. Прозорец на командния ред, показващ резултатите от проверката на твърдия диск чрез CHKDSK
Оптимизация и дефрагментиране на диск
За да постигнете най-високи резултати от ускоряването на ОС, можете да извършите дефрагментиране след проверка и оптимизация.
Тази процедура може да се извърши с помощта на допълнителна програма за отстраняване на проблеми с Windows 7, изтеглена от интернет, или можете бързо да използвате услуга, която вече е на вашия компютър. Извършваме процедурата в следната последователност:
- релефен "старт";
- "Usi програми";
- "стандарт";
- "услуги";
- "Дефрагментиране".

Фигура 5. Резултати от дефрагментирането на твърдия диск с помощта на Piriform Defraggler
Най-безплатните програми за отстраняване на проблеми в Windows 7
Наистина, Windows 7 е много силна и добре оборудвана операционна система, която е оборудвана с много инструменти, които ви позволяват да коригирате проблеми.
Въпреки това, за начинаещ, извършването на операции по сгъване с оптимизация може да бъде проблематично, в който случай е много по-лесно да използвате bezkoshtovne PZ за коригиране на корекции на Windows 7.
Microsoft Fix it
През 2008 г. корпорацията Microsoft създаде програмата Fix it, която автоматично следи грешките на операционната система и ги коригира. За този робот вече няма нужда да въвеждате действия ръчно.
Просто трябва да се регистрирате на уебсайта на компанията, да изтеглите програмата и да я инсталирате, след което ще можете да го направите сами и във всеки случай разширенията и надстройките няма да сканират повторно вашия компютър. Тази програма е предназначена да разпознава и открива стотици дефекти в операционната система на робота (Malyunok 6).

Фигура 6. Външен изглед на интерфейса на Microsoft Fix it
Anvisoft PC PLUS
Програмата за коригиране на системни грешки в Windows 7 ви позволява да коригирате практически всякакви проблеми с операционната система, изключително лесна за използване и богата на функции.
Anvisoft PC PLUS може да бъде изтеглен от интернет, инсталиран и тестван за неутрализиране на стотици проблеми, за чието наличие можете да разберете от информацията в работния прозорец на програмата.
Ремонт на системния регистър
Фрагментите от самия регистър често са причина за неправилна работа на системата; за отстраняване на проблемите е създадена програма за коригиране на грешки в системния регистър на Windows 7.
Можете независимо да сканирате системния регистър за грешки, неправилна фрагментация и много други. След сканиране PZ неутрализира всички неизправности, като по този начин намалява производителността на компютъра (Malyunok 7).

Фигура 7. Програмен интерфейс за коригиране на поправки в системния регистър Ремонт на системния регистър
Ремонт на NetAdapter всичко в едно
Помощната програма е богата и лесна за работа, тъй като автоматично се справя с проблеми от всякаква сложност, свързани с мрежовите връзки.
Лесно е да оптимизирате мрежовите програми и да изградите работата си в Интернет бързо, ръчно и без проблеми.
Доктор Кериш
Софтуерът за поправка на твърд диск на Windows 7 Kerish Doctor е полезен лекар за ОС. Вместо различни други помощни програми, предназначени да коригират повечето видове неизправности, Kerish Doctor напълно контролира компютъра, оптимизира и ускорява работата му.
Освен това тази програма за сигурност страда не само от грешки и проблеми, но и от вируси.

Фигура 8. Програмен интерфейс за оптимизиране на роботите на компютъра Kerish Doctor
Kaspersky Cleaner
Детето на легендарния антивирус Kaspersky, помощната програма Kaspersky Cleaner не само помага за почистване на системата от дефектни програми и неподходящи процеси, но също така я оптимизира, за да подобри производителността на компютъра.
Glary Utilities
Чудите ли се с каква програма да коригирате проблеми с Windows 7? , Богато функционалната помощна програма Glary Utilities може да ви помогне. С тази помощ можете да контролирате и разрешавате проблеми с други елементи на системата или да „ликвидирате“ операционната система с помощта на инструмент (Malyunok 9). Програмата е възможна
Повредата или внезапното отстраняване на тези части води до проблеми като невъзможност за стартиране на Windows програми. За да се премахнат подобни неудобства, има специални програми за коригиране на грешки в Windows 7 dll.
Коригатор на DLL файлове
Най-ефективната и лесна за управление помощна програма е да поставите пакет, който ви позволява да оптимизирате и коригирате проблеми.
Той може също така да актуализира DLL файлове, да защитава операционната система от повреди, автоматично да дефрагментира системния регистър и да ускори компютъра (Malyunok 10).

Malyunok 10. Програмен интерфейс за коригиране на dll корекции - DLL-Files Fixer
Какво трябва да направите, ако Windows не стартира след коригиране на настройките?
Независимо от високата ефективност на програмите за отстраняване на проблеми в Windows 7 , Някои от тези действия могат да доведат до не толкова добри резултати в Windows, който няма да стартира.
В този случай можете да опитате да актуализирате системата, като развиете компютъра и натиснете клавиша F8, преди да започнете.
Забележка: В някои ситуации атаката се случва няколко пъти, докато се появи краят на автоматичното подновяване.
След това задаваме командата „renew“ и операционната система автоматично ще се актуализира и стартира, в повечето случаи този метод ще бъде намерен. Ако стартирането все още е неуспешно, ще трябва да преинсталирате Windows.
Операционни системи (ОС)