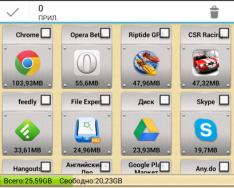Някои клиенти на Windows 10 срещат проблем: те включват компютъра, но на работния им плот няма други икони, които са им необходими за работа. Защо това може да се случи? Как се справяте с такава ситуация? Днес ще разгледаме как да изключим необходимите икони и отново да откажем лесен достъп до услуги и програми.
Какви са иконите от работния плот на Windows 10?
Преди да решите проблема с иконите в Windows 10, е необходимо да разгледате възможните причини за това. Ето малко обяснение:
- Заразени с вируси. Ще трябва да направите промени, докато системата бъде коригирана, като по този начин премахнете иконите. Във връзка с това, преди да обърнете иконите на “Desktop”, сканирайте твърдите дискове на компютъра, за да откриете дефектен софтуер за вашата антивирусна програма, така че след актуализиране на иконите ситуацията да не се повтори.
- Има проблем в системата. Това може да е единична грешка. За тази опция просто трябва да завъртите всички икони ръчно.
- Изследовател на системни процеси Vimkneniy.
- Активиране на таблетен режим. За да завъртите основните икони, трябва да включите този режим.
- Инсталиране на актуализация на Windows с грешки. Ако иконите се появят веднага след актуализирането на системата, възможно е актуализацията да е инсталирана неправилно. Добавете отново етикетите на ръка.
- Другият монитор е свързан неправилно.
Връщане на иконите на "Desktop"
Можете да коригирате ситуацията по следните начини: като идентифицирате самата причина с помощта на „Диспечер на задачите“ и „Редактор на системния регистър“ или като завъртите необходимите икони ръчно.
За допълнителни опции на контекстното меню
Иконите на помощните програми могат да бъдат премахнати от „Desktop“, ако дисплеят му е включен. За да върнете функцията обратно, направете следното:
Ако този метод не помогне, създайте отново ръчно програмни икони, като използвате друга опция в контекстното меню:
- Отново натискаме свободното поле на работния плот с десния бутон на мишката.
- На кръстовището кликнете върху „Създаване“. Сега е релефно върху "Ярлик".
 Кликнете върху „Пряк път“, за да създадете пряк път към програмата за песни
Кликнете върху „Пряк път“, за да създадете пряк път към програмата за песни - В нов прозорец щракнете върху „Виж“, за да изберете необходимия програмен файл от „Windows Explorer“.
 Щракнете върху бутона „Виж“, за да изберете програмата в Windows Explorer
Щракнете върху бутона „Виж“, за да изберете програмата в Windows Explorer - По правило всички помощни програми се записват на системния диск в папката Program Files. Знаем, че имаме нужда от програма, например Skype. Отваряме папката на месинджъра и търсим файла Skype.exe, който стартира помощната програма. Кликнете върху OK.
 Изберете програмния файл, който искате да имате на вашия работен плот
Изберете програмния файл, който искате да имате на вашия работен плот - Сега ще щамповаме „Dali“ в главния прозорец.
 Натиснете бутона „Напред“, за да продължите процедурата по създаване на пряк път
Натиснете бутона „Напред“, за да продължите процедурата по създаване на пряк път - Друго ново име за прекия път липсва в стандартното име на файл. Натискаме „Готово“.
 Въведете името на прекия път и щракнете върху „Готово“
Въведете името на прекия път и щракнете върху „Готово“
Обръщане на стандартните икони в прозореца "Опции".
Ако имате класически икони на Windows на началния си екран, например „Котка“ или „Моят компютър“, можете бързо да ги актуализирате. Просто следвайте инструкциите по-долу:
- Първо натиснете десния бутон на мишката върху свободната зона с икони на главния екран на Windows, за да отворите контекстното меню, което вече знаете.
 Изберете „Персонализиране“ от контекстното меню „Desktop“.
Изберете „Персонализиране“ от контекстното меню „Desktop“. - Когато избирате опцията и разделите, щракнете върху оставащия елемент „Персонализиране“.
- За страхотния празник отидете директно в раздела Теми.
- Сега превключваме уважението към дясната колона от съобщенията в прозореца. Щамповани според „Настройки на иконата на работния плот“.
 Кликнете върху съобщението „Настройки на иконата на работния плот“
Кликнете върху съобщението „Настройки на иконата на работния плот“ - Добавете малък прозорец върху основния. Поставяме отметка до етикетите, които искате да видите на вашия „Desktop“. Можете да инсталирате „Моят компютър“, „Панел за караван“, „Кошик“ и други неща.
 Изберете необходимите икони и кликнете върху „Застосуват“
Изберете необходимите икони и кликнете върху „Застосуват“ - След това натискаме “Freeze” и след това OK, за да затворим допълнителния прозорец. Определените икони веднага ще се появят на вашия работен плот.
Видео: как да поставите стандартни преки пътища на Windows
Корекция на регистъра за актуализиране на „Desktop“
Изчезването на иконите от "Desktop" може да бъде причинено от промени в системния регистър - базата данни на операционната система, която продължава непрекъснато да се развива по време на работа. Той запазва всички настройки на системата, помощните програми, оборудването, което е свързано (принтери, слушалки и т.н.), така че е важно регистърът да работи правилно. Как да печелите пари, защото причината е регистрацията в регистъра?
- Долният клавиш Win + R се натиска върху клавиатурата, който се нарича малък „Viconty“ в края. В Nyom mi се въвежда думата regedit.
 Въведете regedit в полето „Деактивиране“.
Въведете regedit в полето „Деактивиране“. - Ще се отвори прозорецът "Редактор на системния регистър". Преди по-нататъшни манипулации е необходимо да създадете резервно копие на системния регистър в случай на неправилно редактиране. За да направите това, щракнете върху обекта „Файл“ в горния панел и след това щракнете върху опцията „Експортиране“.
 Кликнете върху „Експортиране“ в менюто „Файл“.
Кликнете върху „Експортиране“ в менюто „Файл“. - Другото име може да бъде запазено при всеки татко, който ви е под ръка или на „Desktop“. Този файл ще ви помогне да завъртите системния регистър. За това просто трябва да започнете йоги да дрънка мишка.
 Запазете резервно копие на системния регистър по всяко време
Запазете резервно копие на системния регистър по всяко време - От лявата страна на прозореца се отваря третата заглавка HKEY_LOCAL_MACHINE.
 Отворете третата основна папка HKEY_LOCAL_MACHINE от лявата страна на прозореца
Отворете третата основна папка HKEY_LOCAL_MACHINE от лявата страна на прозореца - Сега стартираме последователно следните папки: Софтуер – Microsoft – Windows NT – CurrentVersion – Winlogon.
 Намерете записа Shell от Winlogon.
Намерете записа Shell от Winlogon. - От дясната страна на прозореца ще намерите запис в системния регистър, наречен Shell. Пускаме следните кликвания и виждаме каква е стойността на този параметър. Има boot explorer.exe. Ако цената е различна, ние я променяме веднага.
 Параметърът Shell е зададен на explorer.exe
Параметърът Shell е зададен на explorer.exe - В друг параметър папката Userinit съдържа стойността C:\Windows\system32\userinit.exe.
 Параметърът Userinit има стойности C:\Windows\system32\userinit.exe
Параметърът Userinit има стойности C:\Windows\system32\userinit.exe - След промяна на стойностите на тези две настройки може да се появи черен екран. Не се хвалете, ще разберете само след няколко секунди.
Актуализиране на икони чрез „Watch Manager“
Графичният дизайн на Windows наподобява сервизния процес explorer.exe или Explorer. Иконите могат да се появят веднага от „Desktop“ чрез тези, които не работят правилно или изобщо не се стартират. За първи път ще трябва да го рестартирате. Как можете да спечелите пари?
- В Windows 10 стартирането на „Диспечер на задачите“ е много просто: щракнете върху „Лентата на задачите“ с десния бутон на мишката и изберете необходимия елемент в контекстното меню.
 Отворете диспечера на задачите чрез контекстното меню на панела на задачите
Отворете диспечера на задачите чрез контекстното меню на панела на задачите - В първия раздел „Процеси“ елементът „Explorer“ изглежда важен в списъка. Виждаме го с левия бутон на мишката и след това щракнете върху бутона „Рестартиране“, разположен в долната част на прозореца.
 Вижте елемента „Explorer“ в раздела „Процеси“ и щракнете върху „Рестартиране“
Вижте елемента „Explorer“ в раздела „Процеси“ и щракнете върху „Рестартиране“ - Ако не знаете този процес от списъка, щракнете върху „Файл“ в горния панел и изберете първия елемент „Стартиране на нова работа“.
 В менюто "Файл" щракнете върху "Стартиране на нова задача"
В менюто "Файл" щракнете върху "Стартиране на нова задача" - Новият малък прозорец в едно поле има или explorer.exe, или explorer. Задайте го на OK, така че създаването на растението да започне.
 Въведете explorer.exe в полето „Деактивиране“.
Въведете explorer.exe в полето „Деактивиране“. - Тази команда за стартиране може да бъде изпратена до системата по друг начин: през прозореца „Viconati“. Натиснете на клавиатурата комбинацията Win + R. Напишете една от двете команди и натиснете OK.
Използвайте режим на таблетен компютър
Иконите не се появяват на "Desktop", ако е активиран "Tablet Mode". Как да го включиш и да работи така, че системата да не го включва сама?
- Първо ще трябва да преобразувате, защото режимът на таблет не е активиран на вашия компютър. За целта натискаме клавишите Win и A (латиница). От дясната страна на екрана ще се появи зона с известия и плочки. Основният приоритет ще бъде „Режим на таблет“. Ако е активен (избран до цвета на екрана и вляво), кликнете върху него веднъж с левия бутон на мишката. Веднага ще стане тъмно - екранът ще се превърне в режим „Desktop“.
- След всички манипулации трябва да затворите системното меню „Старт“ и да кликнете върху иконата, която прилича на зъбно колело, която се намира точно над бутона на устройството. Това действие отваря прозореца "Настройки на Windows".
 Кликнете върху иконата на зъбно колело в менюто "Старт", за да отворите настройките на Windows
Кликнете върху иконата на зъбно колело в менюто "Старт", за да отворите настройките на Windows - С едно кликване стартираме първия раздел „Система“.
 Отворете първия раздел „Система“
Отворете първия раздел „Система“ - В първото падащо меню изберете стойността „Използвайте режима на работното бюро“, а в другото - „Винаги избирайте разрешение преди промяна на режима“.
 От първото падащо меню изберете „Използване на десктоп режим“
От първото падащо меню изберете „Използване на десктоп режим“ - Поставете два плъзгача на позиция „Umk.“ и след това се върнете на „Vimk“.
Използвайте компютъра за допълнителни бутони на лаптопа
Нестандартен начин за завъртане на иконите е като ги поставите зад допълнителния бутон на живо, а не през системното меню „Старт“. За да направите това, трябва да затворите всички прозорци на помощната програма и да натиснете бутона. След като отворите компютъра си, виновните преки пътища ще се появят отново на вашия работен плот.
Сканирайте файла explorer.exe
Иконите могат да се появят директно от „Desktop“, ако файлът explorer.exe, който представлява най-новия интерфейс на Windows 10, е повреден. Какво можете да направите? Необходимо е да сканирате файла с допълнителни специални команди:

Видео: редица методи за актуализиране на иконите на работния плот
Оттегляне на системата
Един от най-ефективните начини за завъртане на иконите е да актуализирате системата до същото състояние, стига всички необходими икони вече да са на „Desktop“. Този метод ще ви помогне, ако решението не даде желаните резултати и не искате да ги завъртате ръчно. Бързо следвайте тези инструкции:
- Кликнете върху края на лупата на панела със задачи, до бутона Старт. Друга опция е "Контролен панел". Светът въведе система за показване на резултатите от търсенето. Кликнете с левия бутон на мишката върху елемента с уникално име.
 Отворете "Текущ панел" за помощ "Търсене в Windows"
Отворете "Текущ панел" за помощ "Търсене в Windows" - В горната част намерете реда за търсене и въведете „Подновяване“. В резултатите стартирайте раздел с това име.
 Отворете секцията „Актуализиране“ на панела „Керуване“
Отворете секцията „Актуализиране“ на панела „Керуване“ - Сега трябва да кликнете върху опцията „Изпълнение на системна актуализация“.
 Кликнете върху друг елемент „Стартиране на системната актуализация“
Кликнете върху друг елемент „Стартиране на системната актуализация“ - Прозорецът Master of Renewal ще се появи на екрана. Разберете информацията и просто щракнете върху бутона „Напред“ в долния десен ъгъл на прозореца.
 В прозореца на капитана натиснете „Dali“
В прозореца на капитана натиснете „Dali“ - В списъка изберете точката за актуализиране, от която се нуждаете, като използвате левия бутон на мишката. Отново щамповам „Дали“. Бутонът „Търсене на програми, които са блокирали“ ви позволява да определите кои помощни програми и драйвери ще бъдат премахнати и кои ще бъдат актуализирани
- Щракнете върху „Готово“, така че системата да започне процеса на актуализиране – тя ще се върне към часа, когато преките пътища на „Desktop“ са все още там.
 Щракнете върху Готово, за да започнете процеса на актуализиране
Щракнете върху Готово, за да започнете процеса на актуализиране
Видео: как да възстановите системата след определена точка на актуализация
Актуализирани пиктограми на „горски панел“
Можете да върнете необходимите икони на панела, като използвате редица методи. Zokrema, за помощта за повторно проектиране на процеса „Explorer“ в „Dispatcher“ и за решението за внедряване на системата чрез точката за актуализиране. Подробни инструкции за тези методи са описани в разделите „Актуализиране на икони чрез Job Manager“ и „System Rellback“ на тази статия.
Също така имате право ръчно да инсталирате същите икони на „Табло за управление“. За кого да спечелите това:
- Използвайте десния бутон на мишката, за да щракнете върху полето за безплатни преки пътища на "Desktop". На кръстовището изберете оставащия елемент „Персонализиране“.
- Сега нека преминем към оставащия раздел „Панел за заявки“. Превъртете надолу до съобщението „Изберете икони, които се показват в панела със задачи“. Кликнете върху тях.
 Щракнете върху съобщението „Изберете иконите, които се показват на панела със задачи“
Щракнете върху съобщението „Изберете иконите, които се показват на панела със задачи“ - За допълнително превключване можете да добавите или изберете системни икони и икони на помощни програми. Ако тези и други икони са включени, веднага ще забележите, че се появяват в „Панела на мизерията“.
 За допълнителни ремиксери активирайте необходимите икони в „Панел за отговор“
За допълнителни ремиксери активирайте необходимите икони в „Панел за отговор“ - Щракнете върху стрелката „Назад“, за да се върнете към главния раздел. Сега кликнете върху другия елемент „Увеличаване и деактивиране на системни икони“. Тук можете да персонализирате показването на стандартни икони на Windows в панела със задачи: живот, сензорна клавиатура, рамка, дебелина и т.н. Изберете иконите, от които се нуждаете, и затворете прозореца с настройките на Windows.
 Деактивирайте необходимите системни икони
Деактивирайте необходимите системни икони - Ако в първия списък нямаше програми, ако искате да включите задачата в панела, плъзнете нейния пряк път от работния плот: натиснете иконата с левия бутон на мишката и я плъзнете към панела.
 Използвайте мече, за да плъзнете прекия път на програмата от "Desktop" до "Program Panel"
Използвайте мече, за да плъзнете прекия път на програмата от "Desktop" до "Program Panel" - Когато иконата се появи в панела, отпуснете клавиша на мишката и иконата ще бъде фиксирана.
 Прекият път на Skype е фиксиран към „Табло за управление“
Прекият път на Skype е фиксиран към „Табло за управление“
Ако сте щракнете върху „Tablet Mode“ и всички икони от „Task Panel“ са видими, това означава, че сте активирали опцията „Capture Program Icons“ в раздела „Task Panel“ на прозореца „Windows Settings“. Намерете това и следвайте инструкциите в раздела „Активиране на режим на таблетен компютър“ в тази статия.
Ако вече знаете иконите, от които се нуждаете на „Desktop“ и „Task Panel“, първо проверете дали нямате свободни програми на вашия компютър. За целта проверете актуализираната си антивирусна програма. Можете да завъртите иконите, за да намерите нови преки пътища чрез опциите на контекстното меню и да промените настройките в прозореца „Настройки на Windows“. „Редактор на системния регистър“ и „Диспечер на задачите“ също могат да помогнат, в които можете да рестартирате процеса „Explorer“, който отговаря за графичния интерфейс на Windows и показването на икони.
Потребителите на Windows 10 може да бъдат изключени от ситуацията, ако иконите започнат да изчезват от работния плот без никакво действие от тяхна страна. За да разрешите този проблем, е необходимо да разберете от какво може да се появи.
Ако имате нужда от професионална помощ при ремонт на лаптопи или актуализиране на Windows, нашият сервизен център в Санкт Петербург е тук, за да ви обслужи.
Защо етикетите се изтриват сами?
Основните причини за изчезването на преките пътища са заразяване с вируси и системни грешки. При системна база ще трябва да проверите всички системни настройки и вирусни инфекции и след това да включите ръчно преките пътища към работния плот.
Има и други причини за проблема:
- Процесът Explorer вече е свързан.
- Вторият монитор не работи правилно.
- Активиране на таблетен режим.
- Неправилно инсталирана актуализация.
Веднага след като актуализацията на винила беше инсталирана, имаше проблем, след което, въпреки всичко, имаше въведена воня или намеса в щетите, което доведе до изчезването на иконите. Необходимо е да проверите системните настройки и да добавите отново етикетите.
"Режим на таблет" ви позволява да промените системните настройки, чрез които се появяват иконите. В някои ситуации е достатъчно да го натиснете, така че всички икони да се обърнат на място, а понякога трябва ръчно да добавите необходимите преки пътища след натискане.
Видове вируси
Преди да проверите и промените, уверете се, че изтеглянето не съдържа вируси. Някои лоши програми могат да показват или блокират икони на работния плот.
Трябва да стартирате антивирусна инсталация на вашия компютър и да извършите сканиране. Тогава откритите вируси са видими.
Активиране на показване на икони
Нека проверим на какво сте разрешили да показва преки пътища на вашия работен плот:
- Нека отидем в раздела "Преглед".
- Проверяваме дали е избрана опцията „Показване на икони“. Ако там няма отметка, поставете отметка, след което ще се появят етикетите. Ако вече има отметка, тогава я премахваме и след това я поставяме отново. Може би, като повторна покана, помощ.
.jpg)
Създаване на нов елемент
Има метод за създаване на всеки нов елемент. В определени ситуации всички преки пътища се появяват веднага след човека.
- Натискаме RMB на работната маса на празното място.
- Нека отидем в раздела „Създаване“.
- Изберете произволен елемент, например папка. Ако се появи папка, но няма други икони, този метод не се иска и преминаваме към следващата стъпка.
.jpg)
Деактивиране на „режим на таблет“
Ако е активиран “Tablet Mode”, може да се появят икони. За да активирате това, трябва да влезете със следните инструкции:
- Отваряме параметрите на компютъра.
.jpg)
- Изберете секцията "Система".
.jpg)
- Преместете бутона в прозореца „Режим на таблет“, за да активирате тази функция. Ако режимът вече е включен, той ще се включи и след това ще се включи отново. Възможно е да се преработи самата храна.
.jpg)
Решения за 2 монитора
Ако нулирането е завършено, когато вторият монитор е бил свързан или изключен, променете настройките на екрана:
- Кликнете върху празното място на работния плот с RMB и изберете „Опции на екрана“.
.jpg)
- Опитваме се да свържем друг монитор, включително този, след което променяме настройките за индивидуален изход и дисплей. Променяме всички възможни индикатори и след това ги завъртаме до изходните позиции.
.jpg)
Стартирайте процеса Explorer
Explorer.exe отговаря за стартирането на Explorer. Моля, уверете се, че преките пътища на вашия работен плот се показват правилно. Процесът може да бъде активиран чрез системни настройки, но можете също да го стартирате ръчно:
- Отваряме „Мениджър на поръчки“.
.jpg)
- Отворете раздела „Файл“ и отидете до началото на нова задача.
.jpg)
- Пишем „изследовател“ и потвърждаваме това. След като процесът започне, етикетите ще се обърнат.
.jpg)
- Тайният списък има добре познат процес. Ако вече сте го стартирали, трябва да го нулирате и след това да изберете 3 описания, за да го стартирате отново.
.jpg)
Ръчно добавяне на икони
Ако преките пътища се появиха и не се появиха, след като задържите курсора на мишката над тях, добавете ги ръчно. Необходимо е да преместите иконите на работния плот или да използвате функцията „Създаване“ на работния плот.
.jpg)
Vidalennya актуализация
Ако срещнете проблеми с вашия работен плот след надграждане на системата, трябва да ги премахнете. Можем да включим следните действия:
- Изберете „Програми и компоненти“, който се намира в „Контролен панел“.
.jpg)
- Отиваме в списъка с актуализации, щракнете върху „Преглед на инсталациите на актуализации“.
.jpg)
- Избираме актуализации, които може да причинят проблема. Кликнете върху бутона „Изтриване“ и потвърдете действието. Променете, за да започнете операции след рестартиране на системата.
.jpg)
Коригиране на регистъра
Вероятно параметрите на системния регистър са променени или повредени. За да проверите или актуализирате техните следи:
- Натиснете Win+R, за да отворите прозорец, в който въвеждаме командата regedit.
.jpg)
- Отидете на HKEY_LOCAL_MACHINE\SOFTWARE\Microsoft\Windows NT\CurrentVersion\Winlogon, проверете параметрите: explorer.exe е за Shell, а C:\Windows\system32\userinit.exe е за Userinit.

- Отидете на: HKEY_LOCAL_MACHINE\SOFTWARE\Microsoft\Windows NT\CurrentVersion\Image File Execution Options. Ако там бъде открит iexplorer.exe или explorer.exe, той ще бъде премахнат.
- Рестартирайте компютъра.
Други начини
Ако обичайният метод на лечение не ви помогне да поддържате храненето си, можете само да преинсталирате или актуализирате системата. Има и друга опция, ако вече сте създали резервно копие на системата.
Точките за подновяване за промоционални артикули се създават автоматично от системата. Ние разбираме Windows, докато работният плот работи стабилно:
- Знаем „Старт“ през реда за търсене, отиваме на „Подновяване“.

- Изберете секцията „Изпълнение на системна актуализация“.

- Изберете това, от което се нуждаете, от наличните копия и завършете процеса.

След тази операция може да имате проблеми с показването на преки пътища на работния плот.
Ако всички икони на вашия работен плот са изчезнали по някаква неизвестна причина, това не е вирус или някакъв вид системна повреда - те просто са заседнали или са зададени в режим на показване като режим на таблет. Това важи особено за Windows 8 и 10.
Сами прост начинКак да проверите страницата - щракнете с десен бутон върху свободното поле на работния плот, за да щракнете върху менюто. Там трябва да изберете Преглед, и поставете знамето срещу - Показване на икони на работния плот. По този начин просто активирате нейното въображение.
Ако това квадратче е отметнато, но иконата все още е празна, можете да опитате да създадете папка или текстов документ на масата, в същото меню изберете Творчество. Възможно е след такива действия другите икони да се обърнат на мястото си. 
Ако се покаже документ или папка, но други икони не са се обърнали, тогава най-вероятно те просто миришат Разгледано от друг кореспондент PC на ръка. Този път ще трябва да творят отново.
Друг най-прост начин - опитайте се да бъдете привлечени отновоЗа допълнителна помощ щракнете върху бутона, а не през менюто "Старт". Когато дойде времето, дефектните икони ще се появят отново.
Нападателен метод - включване / включванеРежим таблетен компютър. За да направите това, в долния десен ъгъл щракнете върху иконата за известяване и изберете „Всички настройки“. 
В прозореца с настройки отидете на раздела " Система", ние знаем смисъла" Режим на таблет». 
Изберете при влизане - изберете подходящия режим за собственост, след което преместете лентата, която показва придобиването на икони от програми, на позиция Wimc.
Ако не знаете никакви системни икони или добавки Персонализиране"на възраст" 
Елемент от менюто " Тези» — Регулиране на иконите на работния плот. 
Поставяме отметки до иконите, от които се нуждаем. 
Нападателен метод - стартова конзолакато име на администратора. Използвайте тези команди:
След тривиалния процес на проверка на коректността на системните файлове - рестартирайте компютъра. Възможно е да има проблеми поради броя на иконите на работния плот. 
Ако преработените методи не са решили проблема, тогава причините може да са по-сериозни, дори до степен да се прелеят в системата на евтините програми.
Ако няма повече икони и панелът е настроен на бутона „Старт“, тогава е възможна напълно празна работна маса exp завършвания на процесаlorer. екз.
За да го стартирате, отворете диспечера на задачите (комбинация Ctrl+Alt+Del). Щракнете върху "Файл" - стартирайте нов файл. 
В прозореца въведете " експlorer.
екз", потвърдете OK, поставете отметка в квадратчето " Създайте задача с администраторски права" Рестартирайте компютъра след това. 
Ако този процес не е започнал, тогава, вместо всичко, той е бил унищожен от вируса.
Сканирайте системата си за вируси с надеждна антивирусна програма.
Ако имате опция за автоматичен точка на периодично отварянеактуализация, тогава ще бъдат взети добри решения за възстановяване на системата до период на подновена употреба, ако няма проблеми с иконите и иконите. Или актуализирайте образа на системата, тъй като наскоро сте направили резервно копие.


Дойде време да разгледаме проблема, когато иконите се появяват на работния плот на Windows 10. Това може да се случи или след скорошна актуализация, или без видима причина, например след включване на компютъра. Изненадващо, представителите на Microsoft не назоваха точно проблема, нито дори препоръчаха редица опции. Още един е открит от самите търговци.
Най-простият метод за завъртане на икони на работния плот
Първо трябва да проверим настройката на системата. Може би визуализацията на иконите на работния плот е деактивирана в настройките на Windows 10.
За да проверите опциите, щракнете върху контекстното меню на работния плот, преместете индикатора до първия елемент от менюто и превъртете до опцията „Показване на икони на работния плот“.

Всичко е наред, приберете го, след това преинсталирайте и актуализирайте работния плот чрез същото контекстно меню или като използвате допълнителния клавиш F5.
Вариант №2
Следващата проста опция за коригиране на проблема е да създадете нов елемент на работния плот. Отваряме контекстното меню на работния плот, преместваме курсора до опцията „Създаване“, щракнете върху произволен обект, след което натиснете „Enter“. Понякога в този ред всичко си идва на мястото.

Ако решението не помогне, създаването на обекта се изтрива.
Параметри на изображението
Новото меню „десетки” е с безлична настройка, за която клиентите никога не знаят.
- Щракнете върху „Настройки“ на Windows 10 (чрез натискане на Win + I или чрез контекстното меню на менюто „Старт“).
- Показва се разделът "Система".
- Активирайте раздела "Режим на таблет".
- Преместваме превключвателите в позиция „Umk.“ и след това в позиция „Vimk.“.
- Накрая затваряме и подновяваме работната маса, така че машината да не се върти много.

Проблеми с Explorer
Потребителите на XP знаят, че този метод създава много проблеми и някои от тях вече са изпробвали новия метод. Ако преди това е трябвало да стартирате или рестартирате Explorer чрез вируси като Win.32, тогава тази опция е по-малко надеждна, но все пак може да не работи.
1. Щракнете върху инструмента, наречен „Watch Manager“.
2. С помощта на контекстното меню "Старт", както изглежда, с помощта на допълнителната комбинация Ctrl+Shift+Esc или нещо друго.
3. Мениджърът има процеса Explorer (може да се нарича Windows Explorer) във вторичния раздел.
Ако не, щракнете върху контекстното меню на елемента и изберете командата „Рестартиране“.

Или ще бъде щамповано на същия бутон, след като сте видели процеса. Останалото ще са рестарти и неизправности, очевидно.

4. Ако Старт не се покаже и няма Explorer за активни задачи, щракнете върху „Файл“ и щракнете върху командата „Посетете“ или „Нова задача“.
5. Въведете „explorer“ или „explorer.exe“ (няма разлика) и заменете системната команда.

Командата може да се стартира и от прозореца “Windows”, който се отваря чрез допълнителната комбинация Win + R.

По този начин ще стартира Explorer, който едва ли ще се включи (работата на лошия софтуер) или ще бъде завършен.
Проблеми с файла "explorer.exe"
Веднага щом се получи известие, че файлът не е открит или инструментът е недостъпен, беше време да проверите системата за вируси и да отидете на целия файл, който представлява най-новия интерфейс на Windows 10. Почит на Vikonati или System Manager.
За да проверите файла, който представлява графичната обвивка, щракнете върху:
sfc /scanfile=C:\Windows\explorer.exe
Ако всички лечения не доведоха до желания резултат, може да изпитате следното:
- За да проверите наличието на explorer.exe в този случай, ако файлът е външен, трябва да излезете/актуализирате системата;
- използвайте безопасен режим и проверете дали има проблем или не - потърсете проблеми в услуги и програми, които работят под Windows 10;
- включете компютъра с останалата конфигурация - много лесно можете да го върнете в нормален режим на работа;
- заменете explorer.exe с аналог, например, копирайте го от приятел, който използва същата версия на Windows 10 с подобен капацитет, като направите копие или компресирате оригинала и завършите процеса на Explorer.
Моля, напишете за вашите методи за отстраняване на неизправности в коментарите.
След като имате икони на работния плот на Windows 10, можете бързо да ги завъртите обратно. Понякога трябва да се задоволите с прости рестартирания, в крайни случаи ще трябва да рестартирате файла, който показва графичната обвивка.
Завъртете иконите на работния плот
Ако има преки пътища в Windows 10, отидете на следващата страница, за да се уверите, че показването им е активирано в системата.
Ако квадратчето е отметнато, но преките пътища не се показват в Windows 10, опитайте да премахнете иконата и след това да я инсталирате отново. В допълнение, преките пътища, които се появяват на работния плот на Windows 10, могат да бъдат върнати с прости манипулации в параметрите.

Ако иконите от работния плот се появиха на лаптоп с инсталиран Windows 10, тогава за да ги обърнете, можете да опитате да включите лаптопа с помощта на бутона Live, а не чрез „Пълна работа“ от менюто „Старт“. След включване преките пътища може да се появят отново на местата си.
Актуализирани панели
След като иконите са от лентата на задачите на Windows 10, можете да ги завъртите по два начина:
- Потвърдете системната актуализация в момента, в който иконите се показват нормално.
- Редактирайте настройките на Windows 10.
Друг вариант е по-кратък, защото при актуализиране на Windows всички файлове ще бъдат събрани след датата на създаване на контролната точка, до която достигате. Ще се чудите как да обърнете иконите към настройките на Windows 10.

Ако този метод не възстанови преки пътища и икони, опитайте да рестартирате файла explorer.exe, за да покажете отново графичната обвивка на Windows.
Рестартирайте explorer.exe
Понякога появата на икони от панела за уведомяване на работния плот е свързана с неправилна работа на системния файл explorer.exe, което означава, че се показва обвивката на Windows 10. Проблемът може да бъде решен чрез просто рестартиране на файла:

В резултат на рестартирането на файла работният плот и панелите ще се покажат с всички елементи. Ако компютърът се появи отново, когато компютърът се дезактивира, проверете системата за вирус: възможно е злонамерена софтуерна програма да причини самостоятелно стартиране на файла explorer.exe.
Вируси