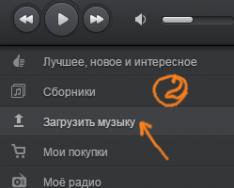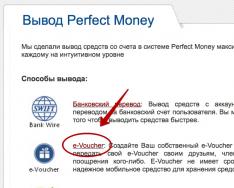Здравейте приятели! Днес ще разберем за вас как да създавате отметки в Chrome и как да ги добавяте, виждате и сортирате по папки в браузъра Google Chrome. Тук ще имаме много практика, така че няма да разпростирам теорията.
Как да маркирате сайт в google chrome
На гърба на главата се прави така, че областта с тях да се показва точно под адресния ред на браузъра. Стартирайте браузъра и щракнете в горния десен ъгъл на менюто, където можете да видите бутоните с три успоредни хоризонтални мъжки. Преместете курсора върху елемента с конкретно име и след това щракнете върху елемента "Покажи панел ...".
Сега търсим сайт, който искам да добавя, че е на kutka, бяло меню, релефно върху иконата на звезда. Веднага след като натиснем новия, сайтът ще бъде пропилян до списъка, който ни трябва. Трябва да изскочим в края, в който можем да променим името на дадения сайт, както и да изберем папка за новия. След като завършите всички настройки, щракнете върху бутона „Край“:

Ако не сте разбрали зад предната точка, че е за точката и сега е добре да изберете, тогава е добре, ще разберем всичко в предната точка.
Сортиране на отметки
Натиснете менюто и изберете новия елемент от съответното име, след което изберете "Диспетчер ...":

Използваме същия диспечер, в който можем да сортираме добавянето на сайтове за папки или групи (което имате нужда от повече). За когото създаваме каталог от папки за сайтове със същата тематика.
Например, създавам папка "Компютри, моля" за компютърни сайтове. За които е необходимо просто да щракнете върху дали ще именувам списъка с десния бутон на мишката и изберете елемента „Добавяне на папка“:

В разширението „Лента с отметки“ имам разширение „Computer Delight“. Сега, само за помощта на мишката, ще изтеглим всички сайтове с компютърни теми.
Толкова съм сигурен, че тази папка просто се показва в горната част на екрана.

По този начин, за да организирате всичките си любими сайтове, можете да създадете копие на такива папки и да ги изтеглите там.
Ако едновременно използвате браузър от компанията Yandex и ако запазите различен сайт, тогава не ги прехвърляйте ръчно в Chrome, прочетете: . След като създадете HTML файла, прочетете .
Изглед на отметки
Тук няма нищо сгъваемо, можем да отидем в същия прозорец на диспечера и да видим звуците, които не са необходими, или вдясно в горния панел, щракнете върху стрелката, за да можете да видите всичко, да знаете какво не е необходимо, щракнете с десния бутон върху него и изберете елемента „В idality“:

Така че можете да видите себе си като група, както те направиха в последния параграф. Знаем папката на панела под адресния ред, щракнете върху несъществената група с десния бутон и изберете елемента „Видимост“:

Разширение за отметки за Chrome
Zovsіm наскоро разкри престъпна експанзия, която ви позволява да работите не само с отметки, но и с история, но и със zawantazhennyami на браузъра.
На когото можете да инсталирате цикаво. Щракнете върху менюто, изберете „Разширени инструменти - Разширени“:

Бачимо списъка с разширения на нашия браузър, слезте долу и натиснете за съобщението „Още разширение“:

В магазина на Chrome се забива в търсенето на „отметки“ и се въвежда Enter:

Знаем същото разширение и инсталираме йога:
След като разширението е инсталирано, трябва да направим ръчен редактор на отметки, история и завантажен. Иконата Yogo може да бъде намерена директно в менюто. Вижте екранната снимка:

Google Chrome е един от най-популярните съвременни браузъри. Безумно, по нов начин, бяха избрани много кафяви функции и те се практикуваха без следа. Ale е th nedoliki, най-големият от тях - менюто за бърз достъп не е удобно.
Същността на проблема е, че в стандартната версия на браузъра не можете самостоятелно да добавяте раздели към панела за достъп. Друг момент е, че броят на разделите е заобиколен от 8 средни и е невъзможно да се увеличи броят им, както в браузъра Opera или Yandex.
Много хора, които са останали с тези некомпетентности, но не всеки знае как да добави отметка към експресния панел в google chrome.
Ако искате да персонализирате своя Chrome, можете да използвате един от методите, описани по-долу.
Вариант 1: лента с отметки
По-специално браузърът на Google, тези, които анализират самия сайт и поставят най-популярните в панела за достъп, не могат да добавят раздела сами. Единствената разумна алтернатива е лентата с отметки. Тук можете лесно да добавите страна, броят на страните не може да се комбинира.
За да активирате функцията, трябва:
- Отидете в менюто за грижи от браузъра
- Изберете елемент "Nalashtuvannya"
- Изберете опцията "Слънчев вид"
- Поставете отметка в квадратчето „Спиране на показването на лентата с отметки“

След тези манипулации в долната част на горния панел се появява ред от допълнителни раздели.
За да добавите сайта, добавете следната страница и я ускорете с иконата „zirochka“ в адресната лента. Добавянето на раздели може да бъде преименувано и структурирано за допълнителни папки.
Вариант 2: специално разширение
Използвайте безплатно разширение, за да можете да получите безплатна покупка от официалния магазин на Google. Позволява ви да увеличите възможността за бързи раздели и да разширите експресния панел докрай.
Помощ от zastosuvannya:
- Отворете Google Chrome
- Отидете в менюто keruvannya браузър
- Изберете елемента "Допълнителни инструменти"
- Отидете на "Разширяване"
- За да отидете в официалния магазин, изберете оставащия елемент от менюто „Още разширения“
- Отстрани на страницата, това, което беше казано, знаем "Търсене на магазина"
- В реда с вицове въведете заявката „Визуални отметки“
- Прегледайте първите редове на премахнатия списък и намерете визуалните отметки с иконата „Speed Dial Dev“
- Натиснете бутона за нулиране
- За инсталацията с повторно захранване изберете „Инсталиране на разширение“.
- След като разширението е инсталирано в горния прозорец, отдясно, потвърдете запазването на промяната



Сега можете да добавите необходимите раздели към панела за достъп, за което можете да кликнете върху "+". Видимост на сайта - ползваме десен бутон на мишката. Също така можете да промените конфигурацията на средата на разделите и да промените фоновите миниатюри, различни от менюто „Настройване на експресния панел“.
Както виждате, можете да промените опциите на експресния панел и да преминете към стандартната функционалност, като изключите опциите за разширение на списъка с изгледи.
След като усвоите всички тези тромави манипулации, можете лесно да персонализирате своя браузър google chrome за ръчна работа. Vykoristovite панел zavdan, редактирайте панела за бърз достъп и всички страни ще бъдат под ръка.
Понякога е необходимо да се направи бърз преход към която и да е друга страна на интернет през браузър, защитата далеч не се налага ръчно да въвежда адреса ръчно. Специално за такива цели търговците на дребно в уеб браузъри са направили възможно създаването на отметки. Вонята може да се постави като папка, затова поставих панел върху специален панел. Тогава не е нужно да кликвате върху виртуалния бутон, за да отворите бързо сайта за нов депозит.
Мета текущ материал - за демонстриране на наличните методи за добавяне на страници към отметки. Такива методи се използват по различни начини, така че ние сме разработили детайлите върху кожата им по-подробно, така че кожата да е с кожено покритие, изберете опцията, която ще бъде най-приятелска за вас. Ще трябва да научите повече за инструкциите за насоки и да приложите една или повече от тях, като създадете свой собствен панел за достъп.
Важно е, че в тази статия става дума за стандартни отметки на Google Chrome, за добавянето им не е необходимо да добавяте допълнителни разширения или програми. Въпреки това, в необятността на Интернет има допълнителни функции, които ви позволяват да прилагате визуални отметки. Ще намерите информация по тези теми в други материали на нашия уебсайт, като щракнете върху връзката по-долу.
Метод 1: Добавете към лентата с отметки
Първият метод е най-видимият и най-удобният, бутонът shards започнете на ръка и въведете проста форма за запазване на сайта на панела или paps, запълвайки го буквално с няколко секунди до час.

С този метод можете практически да поставите броя на отметките върху целия панел, като зададете имената удобно за себе си, така че лесно да превключвате към необходимите страни.
Метод 2: Добавяне към нова или съществуваща папка
Понякога трябва да сортирате отметки за други директории, например, виждате повече тематични страни. Tse позволява да не се губите в изобилие, изпращайте повече пари, за да отидете на дясната страна. От панела мениджърите вече са подредени и запазването на сайта в новото или вече съществуващо папство се настройва по следния начин:
- Натиснете вече познат бутон „Добавяне на страна към отметките“.
- В менюто за снаждане "Папка"изберете предварително определена директория или щракнете по ред „Изберете вашата папка“.
- Ако сте преминали към избора на друг каталог, за да създадете нов, във формата, която сте въвели, просто щракнете върху бутона "Нова папка".
- След това въведете име и натиснете "Запазване".
- Сега каталогът на стаите е на същия панел и щракването върху новия ляв бутон на мишката отваря списъка с добавени там отметки.





В бъдеще в същите или други директории можете да поставите няколко отметки за Bazhan, така че да имате достъп до необходимия сайт.
Метод 3: Директно добавяне към посочената папка
Ако е необходимо, папката вече е добавена към лентата с отметки, в средата й можете да създадете още една директория или да поставите странична лента. Очевидно нищо няма толкова голямо значение, тъй като беше показано повече, но понякога е по-добре да настроите контекстното меню.

Опция 4: Меню Wickery Bookmark Manager
Останалата част от нашата статия се основава на вариант на стандартното меню на Bookmark Manager. Обърнете уважението си към новата война в този момент, сякаш сте останали в еднократно добавяне на анонимни отметки или в папките на папките. През цялото меню ще бъде по-лесно да преминете през цялата процедура, парчетата са под ръка и могат да бъдат замислени.

Сега знаете как да добавяте отметки към браузъра Google Chrome. Нямаше повече разпространение от ненужните страни, импортиране и експортиране на основни отметки. На нашия уебсайт има инструкции, които описват подробно изпълнението на всички тях. Предлага се да се запознаете с тях, като се придвижите надолу към дъното, тъй като такава е необходимостта от винил.
Голям брой потребители по целия свят взеха самата програма за промоция на своя компютър. Не без причина, дори "Google Chrome" може да бъде безлично по-добър от други популярни браузъри. За да спечелим, можем да кажем това: висока скорост на интереса на страните и просто управление. Ale navіt в такъв браузър deyakí koristuvachі не знаят как да добавят отметки. В Google Chrome този процес може да се намери в редица варианти. Нека поговорим за това в статията.
1 начин
Как да добавите отметки към "Google Chrome" от голям брой? Този метод е подходящ за тези, които използват програми за преглед на сайтове. Ако преди това сте блокирали друг браузър за дълго време, тогава поотделно сте взели анонимни отметки, с които няма да бъдете разделени. И копирането едно парче наведнъж ще ви бъде дадено от много труден процес. В такива случаи създателите на Google Chrome са добавили опцията за импортиране на отметки. Прехвърлянето се дължи на различен браузър, както беше показано по-рано. За да импортирате отметки, трябва да добавите следното:
- Отворете браузъра.
- Отидете до nalashtuvannya, като натиснете знака в горния десен ъгъл.
- В горната част щракнете върху панела „Koristuvachi“, в долната част има елемент „Импортиране на отметки и персонализиране“.
- След като щракнете върху новия, е необходимо да изберете друг браузър, за който трябва да прехвърлите.

2 начина
Браузърът Google Chrome има друга опция за добавяне на отметки. И тук трябва да го направите ръчно. За да разпознаете, без да импортирате, ви предлагаме да побързате с инструкциите по-долу:
- Nashtuvannya. За кочана е необходимо да се увеличи демонстрацията на отметки. За кого трябва да влезете и да поставите отметка в квадратчето до опцията „Показване на лентата с отметки“.
- Допълнение. След първата точка може да имате допълнение, като щракнете с десния бутон на мишката, трябва да изберете "Добавяне на страна". След това попълнете всички необходими полета и натиснете "Запиши".

Добавен капацитет
Публикуваните по-рано инструкции ви позволяват да разпознаете как да маркирате Google Chrome без. Ето защо вонята изглежда като малки икони с името на страната. Ale richo някой нарече vikoristovuvaty страхотни отметки с екран за визуализация на сайта. И като напомняне, Google Chrome ви позволява да задоволите такива нужди. След това знаете как да създавате визуални отметки в Google Chrome:
- Браузърът може да притежава магазин за софтуер. Його не е лесно да се познае чрез системата за мушкане.
- Дали в реда за търсене, сайтът трябва да изпрати „визуални отметки“.
- Изберете по-голямо разширение и инсталирайте йога.
Visnovki
Браузър Google Chrome - по-гъвкав, шведски и умен в използване. И сега, ако знаете как да добавяте отметки към decalcom на "Google Chrome" по начини, вашите възможности ще се разширят.
шоб създайте отметка за стрийминг страната, натиснете пиктограмата в адресния ред.

Следващата нова отметка може да бъде намерена в лентата с отметки в горната част на прозореца на браузъра или зад допълнителното меню на Chrome.
Добавяне на отметки на Google Chrome
Най-лесният начин отметка в браузъра google chrome- натиснете иконата в адресния ред.
Задържа курсора на мишката под Други начини шведски сгъваеми отметки:
Търсене със запазване на отметки
Ако не можете да познаете къде сте запазили една от отметките, опитайте се да я познаете директно от адресния ред. Въведете името на отметката и потърсете в пиктограмата, за да премахнете резултатите от търсенето, сякаш за да покажете резултатите от отметките.
Отметките могат да бъдат намерени на 3 места по-долу:
- Лента с отметки. Зад ключалките е защитен под адресния ред за сигурен достъп. Вече е извън деня, можете да разберете, като отворите нов раздел. За да скриете или скриете този панел, просто натиснете Ctrl+Shift+B.
- Меню с отметки. Щракнете върху менюто на Chrome в лентата с инструменти на браузъра и изберете Отметки.
- Мениджър на отметки. Мениджърът на отметки ви позволява лесно да организирате вашите отметки. Щракнете върху менюто на Chrome в лентата с инструменти на браузъра и отидете до менюто Отметки → Мениджър на отметки.
За да организирате отметките си, маркирайте папките с отметки. За да създадете папка, щракнете с десния бутон върху лентата с отметки и изберете Добавяне на папка.
Ако ви се приписва браузърът Chrome на други компютри или мобилно устройство, вашите отметки със запис в облака на Google имат достъп до всички устройства, той е остарял от Chrome.
Инсталиран софтуер