автор:
TEAMVIEWER 2015
Тип лиценз:
Крякнута
Филм:
Windows 8, 8 64-битова, 7, 7 64-битова, Vista, Vista 64-битова, XP, XP 64-битова
Интересно:
Как да настроите TeamViewer
TeamViewer е удобен инструмент за тихи взаимодействия, ако трябва да се свържете отдалечено с вашия домашен или работен компютър, помогнете дистанционно на приятел. Zagalom причини от различен вид могат да бъдат богати. Особено заглуши факта, че няма проблеми със защитната стена. Можете лесно да се свържете с необходимия компютър и системата за сигурност не се променя. За да спечелите TeamViewer, очевидно е необходимо да се възползвате от него. Необходимо е да се извърши аванса само от официалния сайт. Има няколко причини за това. Основната причина е възможността за улавяне на вирусен PZ. Програмата е платена и повече хора харчат стотинки за покупка, но е скъперник да платиш две. Zavantazhuvat z torentіv - tse величествен риск. Ако имате нужда от TeamViewer не за работа (администриране на компютри в организации, поддръжка на сървъри и т.н.), за да го спечелите за некомерсиални цели, тогава можете да го получите безплатно.
Какво не може да работи с некомерсиална победна програма:
1. Свържете се с домашния си компютър от работа.
2. Свързване от дома към офис компютър.
Ако небрежно не доримуваш прости граници, тогава ymovirnist, че програмата ще разкрие търговски победи и ще постави редица граници на coristuvannya.
Как да инсталирам TeamViewer 9?
Заявете софтуера от ресурса "teamviewer.com/ru/" и стартирайте файла. На екрана на монитора ще се появи следното:

Изберете „Специално/нетърговско изразяване“. Натиснете "Приемам - завърши". Ако случайно получите добър час, докинговете няма да завършат инсталацията.

Когато инсталацията приключи, на екрана се появява специален прозорец, за да мога да се науча от съветите как да избера програмата.

Не се доверявайте на прозореца и затворете йога, като натиснете бутона в долната част на дясната ръка. След това TeamViewer ще стартира. Сега можете да практикувате.
Победете този TeamViewer!
Можете да се свържете само с тихи компютри, на които също е инсталиран TeamViewer. Възможно е да работите без прекъсване след стартирането. Необходими данни - това е паролата и уникалният компютърен номер (ID), с който ще се осъществи разговора. Можете да се чудите на лявата част на главния прозорец на програмата.

За да установите връзка с вашия компютър, моля, предоставете на партньора си вашата парола и ID.
Когато е свързан към компютър, roztashovannoy къща, за помощта на TeamViewer е необходима "специална парола", която може да бъде по-ниска.
Засега можем да разгледаме варианта за свързване на компютър към някой друг, например към приятел. Как ще знаете паролата и ID на вашата машина. Въведете данни в полето за име на идентификатора на партньора.

Натиснете бутона „Свързване с партньор“. След няколко секунди ще се появите в прозореца и ще въведете паролата.

Въведете паролата и кликнете върху бутона "Вход в системата". Сега прекарвате известно време на вашия компютър.

Екранната снимка показва, че е свързан към компютър с операционна система Windows XP.
Как можете да гледате на отдалечен компютър?
Можете да практикувате на вашия собствен специален компютър. Понякога, очевидно, те се обменят, инсталират се на отдалечена машина. Це лежи в програмата.
Vіdrazu vіchі vіdsutnіst vіdsutnіst перголи на работната маса vіddаlenogo computer'yutera. TeamViewer за zamovchuvannyam да ограби viknennya гоблени. Ако промените шева, перголите ще бъдат запазени. Отидете в менюто и изберете "Перегляд" в менюто на звяра.

Необходимо е да изберете "Вземете гоблени" от списъка. Сега на далечния компютър има решетки на пода.

Още веднъж, когато TeamViewer е фиксиран, той ви позволява да прикачите отново машината от разстояние. Освен това, ако сте подсилени, можете да продължите работата по-нататък. Tse duzhe zmanochno. Ако имате компютър, може да се нуждаете от цаца йога, за да се насладите отново. Например, след като направите промени в помощната програма msconfig, можете дистанционно да преконфигурирате машината и да продължите надстройката.
За да преминете отново напред, отидете в менюто и изберете раздела "Dії", дайте "Re-advantage Vidalene" и след това "Re-advance".

Ако има нужда от дистанционно повторно захващане на компютъра, ще е необходимо да изберете две врати.


Натиснете бутона "Повторно свързване". Входът с отдалечената машина е инсталиран и не се изисква въвеждане на парола.
Възможност за небрежно повторно напредване. Sob tse robiti, vikonuyte dії, опишете още три, изберете само елемента „Повторно ангажиране в безопасен режим". Тази опция дава достъп до компютъра в безопасен режим.

Можете също така да спечелите такива възможности:
Блокиране на влизането на отдалечен компютър
Tse ви позволява да запазите капитана на компютъра, свързан отдалечено, възможността да vikonuvat be-yakі dії на вашия компютър. Вин ще бъде блокиран отново за Власника. Можете да работите, независимо дали манипулирате, а господарят на компютъра не може да направи нищо. Youmu ще има по-малко време да седи и да бди над работата си.
Отключване на компютъра
Функцията за свързване с домашния компютър е още по-удобна. След приключване на работата можете да напуснете системата по такъв начин, че нищо да не е под вас лицев записшурни около колата.
Стартиране на диспечера на задачите
Yogo може да се направи от разделите tsієї, като коригирате заявката. Можете също да активирате възможността за прехвърляне на ключове към компютър, свързване от разстояние.
Възможност за прехвърляне на файлове с TeamViewer
Tsya mozhlivist може да бъде още по-важна. Нека да разгледаме доклада. Прозорецът за прехвърляне на файлове се появява в горната лента до раздела "прехвърляне на файлове".

В прозореца се сортират файловете, които са на локалния компютър, след това на вашия компютър, а разположението с дясната ръка е диалоговият прозорец на отдалечения компютър. Възможност за прехвърляне и получаване на файлове от отдалечен компютър. Можете да го направите по два начина, но сами можете да го плъзнете с мечка или да натиснете бутоните на бутоните „Премахване“ или „Премахване“. Лесно е да завършите. Режимът за прехвърляне на файлове има следните опции:

Екранната снимка показва, че лозата показва всичко, което е налично в този режим:
Какво се предава
Къде да отидем
Като директории perelyadaє хора, свързани с компютъра.
Тази технология за прехвърляне на файлове е изключително проста и тук няма какво да се добави.
Как да се свържете с домашния си компютър за помощ от TeamViewer
На пръв поглед тук няма гънки. Можете да стартирате програмата и да се грижите за правата си, а ако имате нужда, да се свържете с домашния си компютър по всяко време.
Този метод е правилен, но още по-труден, така че да се случи да стартирате TeamViewer и да запазите паролата в паметта.
Най-добрият вариант е да настроите TeamViewer с постоянна парола за достъп до домашния си компютър. Tse ви позволява да се отървете от проблемите, причинени от забравената парола. Освен това, след като зададете постоянна парола, програмата ще се покаже в системната област. Що изчакай още малко zruchno.
Влизаме в менюто на главния прозорец на TeamViewer и избираме „Връзка“ и „Настройване на неконтролиран достъп“. Въз основа на което се наблюдава майсторът на заковаването.

Запознайте се с описанието и след това натиснете „Дали“.

Obov'yazkovo zapovnіt usі полета на етап tsmumu. В полето „моят компютър“ не можете да промените нищо, но можете да поставите „Име“. В полето "парола" трябва да въведете, измислена от вас правилна парола, който се състои от поне шест знака.

Регистрация не е необходима. Просто поставете отметка в квадратчето до „Не искам да създавам запис на лице...“ и щракнете върху „Напред“.

В края на стъпката за задаване на постоянна парола, моля, запомнете езика или запишете вашата парола и уникален идентификатор.
Веднага след като опитате всички манипулации в настройките, TeamViewer, когато се натисне върху кръста, ще спре да имитира и когато връзката бъде щракната, ще отиде в тавата.
Не измами пощенската парола от генерираната автоматично.
Постоянната парола отговаря за строго поверителна информация, както и за записа на акаунта в webmoney или електронна поща. Vykoristovuvat tsey парола следвайте същото, ако трябва да се свържете с вашия компютър. Ако е необходимо да разрешите достъп на гости на други хора, тогава им дайте парола, която се генерира от програмата. Ако сесията приключи, генерирайте нова.
Работата е завършена и можете да се свържете с вашата уникална парола към вашия компютър. Головня - памет на вашата лична карта.
Висновок
Прегледани са ключовите моменти от работата на програмата TeamViewer. След като прочетете статията, можете лесно да я подобрите и ще можете да се състезавате на основно ниво. Победа виртуална машина, за да разберете как работи програмата, тъй като няма възможност да я изпробвате направено.
TeamViewer се разпознава за отдалечен достъп до отдалечен компютър. Ако изберете програмата, можете да я изтеглите дистанционно с друг компютър през Интернет.
Уикито на TeamViewer ще ви помогне да решите проблеми с друг компютър, който познавате на друго място. Можете да получите помощ с фиксиран отдалечен компютър, а също така можете да помогнете с компютъра си от друг месец.
За когото ще ви трябват само два ума: компютрите на партньорите могат да бъдат свързани към интернет и те могат да стартират програмата TeamViewer наведнъж. С различни програми данните ще бъдат криптирани, между компютрите ще бъде инсталирана сигурна връзка.
След като стартирате програмата на локалния и отдалечен компютър и я инсталирате между тях, можете да отидете на архивирането от отдалечения компютър. По този начин ще можете да поправите отдалечения компютър, да окажете помощ при големи проблеми, да подобрите поддръжката, да покажете робота в програми и т.н.
Програмата TeamViewer е безплатна за некомерсиално уики. Tsyu програма navit не об'язково инсталира на компютъра. Просто ще завършиш целувката EXE файл, а след това следващата стъпка е да изберете начина за стартиране на програмата.
Естествено, за консумация на програмата TeamViewer, можете да я инсталирате на вашия компютър. След като се регистрирам в TeamViewer, ще имам достъпни административни права.
На официалния уебсайт на немската компания търговецът на TeamViewer, достъпен за изтеглената версия на програмата, разпозната за операционни системи: Windows, Mac OS, Linux, Android, iPhone, iPad, Windows телефон. За напредъка се разпространява руската версия на програмата.
За популярността на програмата, тези, които казват, че TeamViewer вече е използван над 200 000 000 пъти.
вземете руската версия на teamviewer
След като бъде изтеглена, програмата може да бъде инсталирана на компютъра. TeamViewer е готов за изтегляне, без да се налага да го инсталирате на вашия компютър.
Инсталиране на TeamViewer
За да стартирате инсталацията или да стартирате програмата, ще трябва да щракнете върху файла с иконата във формат ".exe".
За да стартирате програмата без инсталация, изберете опцията "Само изпълнение".
За всички видове гласови програми ще е необходимо да се обозначи елементът „специално/некомерсиално озвучяване“.
Веднага след като зададете знамена срещу елемента „Показване на допълнителни актуализации“, в същото време, когато програмата е инсталирана на компютъра, тя ще покаже копие на допълнителните прозорци.
След като изберете да инсталирате TeamViewer, натиснете бутона "Приемам - Край".
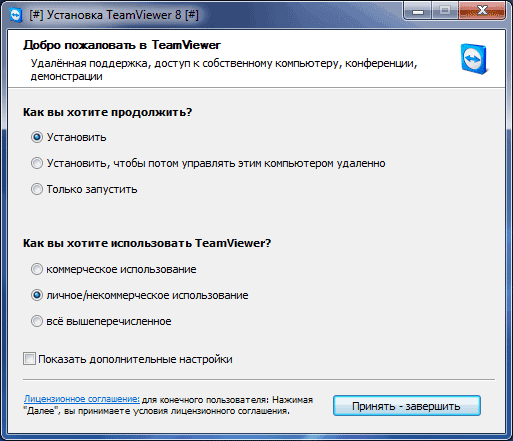
На задната част на главата обща информацияза тези, как TeamViewer се тресе

Нека продължим да гледаме програмата TeamViewer в раздела „Дистанционно управление“. В централната част на прозореца са поставени два панела от програмата: „Да проверим“ и „Проверка с компютър“.
В горната част на прозореца са променени елементите от менюто на програмата: Connection, Dodatkovo и Dovidka.

Ако натиснете бутона „Компютри и контакти“, можете да видите допълнителна информация, звезди и след като се регистрирате в TeamViewer, можете да проверявате компютрите и контактите, без да се налага да помните ID и пароли.
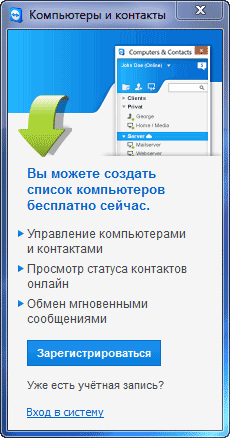
Настройки на TeamViewer
Можете да влезете в настройките на програмата, като отидете в менюто “Додатково” => “Опции”. Програмата TeamViewer за заключване вече е настроена и е готова за победа. Ако е необходимо, можете да персонализирате програмата според вашите нужди.
В раздела "Основни" можете да изберете име, настройки за сливане, свързване на прикачени файлове (компютър) с публичния запис на TeamViewer.

В раздела „Сигурност“ можете да добавите специална парола за достъп без потвърждение. За парола vipadkovy можете да зададете паролата. За заключване се споменава стандартният режим (4 цифри). Можете да промените паролата до 10 знака или да я включите.
Можете също да промените правилата за свързване с компютър.

Като щракнете върху раздела "Визуални грижи", можете да промените настройките на дисплея. Тук можете да изберете яркостта на екрана на отдалечения компютър, да покажете гоблените на отдалечения компютър в прозореца на програмата.
При ниска скорост на интернет показването на перголи подобрява сесията на робота и елементът „Поставяне на перголи на отдалечена машина“ се активира за заключване.
Програмата TeamViewer може да записва отдалечена сесия.

С помощта на TeamViewer можете да провеждате конференции сред възможно най-много участници.
Дистанционно управление от вашия компютър
Панелът "Разрешаване на keruvannya" ви позволява да въведете данни за отдалечено keruvannya от компютъра. Ето информация за ID този компютърв системата TeamViewer, както и парола, която може да бъде променена за консумация.
В полето „Специална парола“ можете да въведете парола за достъп до конкретен компютър от всяка точка.
Вашият ID и парола ще бъдат предадени на вашия партньор, който ще бъде изтрит от вашия компютър.

След като се свържете с вашия компютър, този вход ще бъде премахнат от вас и партньорът ви ще бъде изтрит от вашия компютър.
Отдалечен достъп до отдалечен компютър
В главния прозорец на програмата, от дясната страна, има панел „Keruvaty computer“, тъй като се разпознава за въвеждане на данни от друг компютър.
За полето Partner ID се изисква да въведете Partner ID. Qi данни (ID и парола), първо трябва да проверите паролата на отдалечения компютър, докато избирате паролата.
Ако е така, елементът “Vidalene control” се активира. След това натиснете бутона "Свързване с партньор".

След това се появява прозорецът "Идентификация на TeamViewer". Ще трябва да въведете нова парола в полето "Парола" и след това да натиснете бутона "Вход в системата".

На екрана на монитора можете да видите как изглежда стилът на работа на отдалечения компютър на партньора ви. Зад ключалките на работната маса ще се покаже пергола.

В планината има лента с инструменти. Използвайки командите от менюто на лентата с инструменти, можете да настройвате и коригирате програмата, без да навлизате в настройката.
Менюто "Дії" може да има следните команди:
- "Смяна на страната с партньор" - в този случай си спомняте с партньор keruvannya. Сега вашият партньор е керуват от вашия компютър.
- "Ctrl + Alt + Del" - прехвърляне на контрола върху получените ключове към компютъра на партньора.
- „Разблокиране на блокиране на компютъра“ – компютърът на партньора ще бъде блокиран.
- „Рестартиране на Vidalene“ – „Край на сесията“, „Рестартиране“, „Рестартиране в безопасен режим“. Можете да прекратите сесията или да рестартирате отдалечения компютър в желания режим.
- „Изпращане на ключове“ – ключовете ще бъдат изпратени на отдалечения компютър, когато натиснете на вашия компютър.
- „Блокиране на влизане в отдалечена машина“ – мишката и клавиатурата ще бъдат блокирани на отдалечения компютър.
- „Покажи черен екран“ – на компютъра на партньора ще се покаже черен екран и нямате достъп до тези, които работят на вашия компютър. Когато е възможно, функцията "Блокиране на влизането на отдалечени машини" е активна.
От менюто на Windows можете да персонализирате показването на команди и бутони за операционна система Windows.
Менюто "Преглед" съдържа параметрите на прегледа.
За помощ на менюто "Аудио/Видео" можете да използвате компютърни звуци, видео, гласови повиквания и чат.
Менюто "Transfer Files" е валидно за прехвърляне на файлове за помощ на TeamViewer.
В менюто "Додатково" има и други коригирани програми. Може да отидеш до режим на цял екранили лентата с инструменти ще светне.
След свързването можете да преминете към връзката с отдалечен компютър. Ще можете да инсталирате или виждате програми, да преглеждате документи, да проверявате различни неща от настройката на операционната система или програми.

Чрез TeamViewer можете директно да управлявате отдалечения си компютър и да обменяте файлове.
Прехвърляне на файлове от TeamViewer
За което в лентата с инструменти можете да натиснете бутона на менюто „Прехвърляне на файл“ и в контекстно менюизберете "Прехвърляне на файлове". След това прозорецът "Прехвърляне на файлове" е разделен на два прозореца. В левия изглед има файлове от локалния компютър, а в десния изглед има файлове от отдалечения компютър.
За да изпратите файл или папка, ще трябва да изберете необходимия обект на компютъра, от който ще се извърши прехвърлянето, за помощ на полето "Адреси". След като видите обекта, ще е необходимо да натиснете бутона "Изпращане". Отпред, на приетия компютър, след допълнителното поле "Адреси", изберете мястото, където ще се прехвърли файлът или папката.

Можете също да премествате файлове за допълнителна колекция от файлове. Можете да отворите папка с файлове от менюто "Прехвърляне на файлове" или от страничния прозорец на програмата, като щракнете върху иконата за нея.
Ще трябва да плъзнете файла, на този компютър ще преместите файловете в папката, в прозореца „Файлови папки“.
На това изображение можете да разберете, че файлът се намира в хранилището на файлове на отдалечен компютър (тъмнина). След като файлът бъде преместен, той става достъпен на локален компютър(Леко викно).

Сплайсинг чрез TeamViewer
С програмата TeamViewer можете да обменяте известия в чата, да преговаряте свободно гласово повикване, провеждайте телефонни конференции, както и записвайте видео за един час комуникация.

Програмата може да генерира екранни снимки на отдалечен компютър.
Запис на видео в TeamViewer
За да запишете видео сесия, трябва да отидете в менюто "Додатково", да отидете на елемента "Запис" в контекстното меню. Тук можете да намерите точки за запис на видео "Старт", "Пауза" и "Зупинити".
С тези команди можете да запишете видео файл, в който вашите видеоклипове ще се показват на отдалечен компютър. След като записът приключи, видеофайлът ще бъде записан във формат “.tvs”. Този файл може да бъде конвертиран във формат .avi, така че можете да го гледате на всеки компютър.
За това е необходимо да отидете в главния прозорец на програмата, да отворите менюто "Додатково" и в контекстното меню да изберете елемента "Прилагане или конвертиране на записи на сесия ...". Когато видите прозорец "Vidkriti", изберете видео файла от разширението ".tvs".
В прозореца "Конвертиране на запис на сесия" щракнете върху бутона "Конвертиране". Ако е необходимо, можете да промените процеса на конвертиране, преди да започнете процеса на конвертиране на видео файл. За което ще трябва да кликнете върху бутона "Конфигурация ..." и след това в края да промените настройката.

След като преобразуването приключи, можете да започнете да записвате видео сесията с помощта на страхотен плейър.
Висновок
Програмата TeamViewer ви позволява да променяте отдалечен достъпкъм компютъра, за помощ можете да обменяте файлове с този отдалечен компютър, за да помогнете на партньора си.
TeamViewer - наблюдава се дистанционно от компютъра (
видео)
автор:
TEAMVIEWER 2015
Тип лиценз:
Крякнута
Филм:
Windows 8, 8 64-битова, 7, 7 64-битова, Vista, Vista 64-битова, XP, XP 64-битова
Интересно:
Храни и напитки
Можете да говорите с някого на нашия сайт за специалните функции на програмата Timv'uver.
Как да накарам Teamviewer да се покаже?
TeamViewer е инсталиран и на двата компютъра. За да се свържете с акаунта, променете паролата и уникалния идентификатор. Можете да проверите информацията в главния панел на програмата. За да осъществите връзка, е необходимо да въведете данни в посоченото поле - идентификатор на партньор, щракнете върху командата "Свързване". След като въведете паролата, ще имате достъп до друго разширение.
Външен Teamviewer
Процес на премахване на софтуер:
- За да започнете, отидете на "Контролен панел".
- Изберете опцията "Преглед на програми" там.
- Поставете отметка в квадратчето или щракнете върху TeamViewer, щракнете върху „Видимост“.
- Под часа на премахване можете да потвърдите намаляването на всички инсталации на линия.
Робот TeamViewer
С помощта на TeamViewer ID и парола се установява връзка между отдалечени лични устройства. За да се свържете, данните трябва да бъдат въведени в специален интерфейс, след което е необходимо да натиснете бутона на мишката върху "Свързване". След въвеждане на парола достъп до компютъра.
Инсталиране на Timv'uver
Преди инсталирането инсталаторът е включен. По време на процеса на разопаковане на програмите се дават всички необходими инструкции.

Настройка на софтуера на Teamviewer
Nashtuvannya vykonuєtsya за допълнителни параметри за пеене, като например налични coristuvachevі в депозит "Dodatkovo" (необходимо е да отидете на "Опции"). За да разгледате разширените настройки, трябва да отидете в секцията „Допълнителни настройки“ („Показване на разширени настройки“).
Teamviewer: свързване с друг компютър
Връзката се затваря, когато в полето "Partner ID" бъдат въведени 9 цифри, контролерът на добавката PC самостоятелно ви дава своите данни. След като въведете ID, натиснете „Свързване с партньор“ и въведете паролата.
Vikoristannya Timv'yuver
За кого е необходимо да изберете секция „Дистанционна грижа“ или секция „Конференция“. След това въведете вашия идентификационен номер, натиснете "Свързване". За да потвърдите връзката, въведете паролата в полето.
Yakscho Timv'uver не може да се свърже
За наличието на връзката е необходимо да изпълните следното:
- Проверете ID и парола за правилно въвеждане.
- Проверете стартирането на програмата на отдалеченото разширение.
- Рестартирайте програмата и системата.
- Слагам актуализирана версия teamviewer.
- Деактивирайте защитната стена, антивирусната програма.
Teamviewer не се свързва с рутера
Деактивирайте програмата за изтегляне на торент.
Отдалечен достъп до компютър чрез интернет
Timv'uver за отдалечен ремонт на компютър се поставя в интерфейса на компютъра. За да получите пълна връзка, трябва да знаете данните: ID и парола от партньора. Данните за теглене се въвеждат в специалния край на интерфейса, след което е необходимо да кликнете върху „Свързване“. След въвеждане на парола достъп до компютъра.
Извинете за метеорологичните протоколи в Timv'uver
Този проблем е причинен от допълнителната инсталация на същите версии на програмата TeamViewer на компютъра. В този случай, ако инсталацията не помогна за коригиране на помилването, е необходимо да конфигурирате протокола за връзка TCP / IP и на двете разширения.
Є практичен стандарт софтуерза дистанционнокомпютър и други стопански постройки. Той е практичен и практичен за всички поддържащи платформи и операционни системи и ви позволява да прехвърляте файлове без никакви проблеми или да ги изтегляте изцяло с друг компютър през Интернет, можете да знаете всичко за вас и можете да ги проверявате без прекъсване. Един ум, необходим за пълноценна работа софтуерен комплекс- Целта на наличието на работеща интернет връзка и на двата компютъра.
Най-важните проблеми в TeamViewer работят изневиделица. Тим е не по-малко, с нарастването на някои враждебни среди, с опит за инсталиране на връзка между компютрите, те обвиняват различни помилвания. Едно от тях е непрекъсната комуникация, често придружена от известия за тези, които партньорът не се свързва с рутера. Каква е причината за помилването? Какво можеш да направиш, за да се изгубиш и да се измъкнеш? Нека да разгледаме захранването.
Как работи TeamViewer и какво е чакането за извинение за връзка
Както предположих, TeamViewer ви позволява ръчно да проверявате с друг компютър през Интернет. За които е необходимо да се инсталира програма на кожата им и да се свърже отново, което интернет работи нормално. Дали, който има нужда от помощ е длъжен да даде на партньора си специален деветцифрен идентификатор, както и друга парола. Тогава този, който е херувиран от компютъра, е виновен за въвеждане на идентификатор и парола в полето за въвеждане, след което програмата ще инсталира паролата между компютрите.
На пръв поглед всичко е просто. Але, кой е часът на връзката за ограбване на програмата? Как ще протече денят? Не навлизаме в дълбоки технически подробности, така че можем да се опитаме да го обясним просто.
След стартирането, кожата програмата се свързва със сървъра на TeamViewer и проверява за по-нататъшни действия. Веднага след като въведете правилния идентификатор и парола, клиентът инициира връзка от искания компютър. Сървърът се настройва имам нужда от информацияи ви пренасочва към правилния път. Ако всичко е направено правилно, ще го получите. Звънете за достатъчно секунди.
Например, невъзможно е да се възстанови причината за затварянето, за помилване, да бъде свързано със затварянето. Какво означава? Един от клиентите просто не проверява разговора и прекъсва разговора. В резултат на това връзката не се възстановява и е невъзможно да се провери с отдалечен компютър. Zvernemo уважение, поради някои причини може да има.
Причина за извинение
Възможни причини за извинение, какво да поискате за връзка с TeamViewer:
- Най-простата и най-банална причина е неправилната работа на самата програма. Освен това проблемите могат да бъдат както в клиента на програмата, така и в сървъра на TeamViewer. Обвинявайте го на ръба рядко, но все пак можете да имате място.
- Непрактична интернет връзка. Ако искате някой от участниците в сесията да не използва интернет, връзката ще бъде невъзможна. Помислете отново, че вие и вашият партньор нямате подобни проблеми.
- Проблеми на mezhnoy obladnannya. Всъщност няма проблеми от страната на самото затваряне, така че можете да търсите проблеми в инсталацията за сливане, например рутери или обединяващи карти. През повечето време проблемът е по вина на самия рутер. Във форумите можете да разберете какво най-често се обвинява в самите модели.
- Zbіy роботизирана операционна система. Въпреки че няма проблеми със собствениците, проблемът може да е в операционната система, особено Windows. на Microsoft Час за почивкачесто грешат с актуализации, които водят до нестабилна работа на компютъра.
Z'yasuvavshi, какво може да се обвинява за извинението чакане за неуспешно свързване при използване на TeamViewer, можем да разгледаме опциите за това. Всеки от методите на obov'yazkovo може да помогне.
За контакт са необходими методи за отваряне на помилване
Рестартиране на програмата
Първо трябва да опитаме да рестартираме програмата. В същото време е необходимо операцията да се извърши върху кожата на участниците в сесията. Това действие ще помогне да спрете сесията с нишки и при рестартиране да възстановите успешна връзка със сървъра и отдалечения компютър.

Рестартиране на компютъра
Ако програмата не се рестартира, опитайте да рестартирате компютъра. Понякога buvay, като його, не вимикати за дълго време, като услугата на чи системни файловеможе да коригира извиненията, които водят до неправилна работа на софтуера. Междувременно операционната система е усъвършенствана, което ви позволява да се сблъскате с много проблеми, включително помилване, което печели за връзката.
Актуализация на софтуера
Sob TeamViewer pratsyuvav възможно най-правилно, bazhano, sob версии на софтуера за сигурност на кожата koristuvach zbіgalis. Често се обръщайте към тези с различни версии на програмите, обвинявайте различни проблеми в робота. За да използвате това малко количество, на компютъра на кожата в главното меню на програмата отидете на раздела „Съвет“ и кликнете върху бутона „Преглед на присъствието нова версия". Веднага щом програмата разбере актуализацията, тя ще поиска тя да бъде инсталирана и инсталирана автоматично, така че ще получите добро разпределение на сградите.

Преинсталиране на програмата
От време на време рестартирането или актуализирането може да не помогне, а извинението за изчакване на връзка ще ви държи турбулентни. В такава ситуация можете да преинсталирате TeamViewer отново. За кого:

Ако трябва да използвате интелигентен рутер, за да влезете в интернет, проблемът често може да бъде различен. За кочана това е просто Виконати йога повторно напредване. Как tse robiti? Vimknіt zhivlennya приблизително на pіvhvilini, след което да се увеличи отново.
Активиране на UPnP на рутери
Когато vikoristanni в домашна мяркаредица прикачени файлове, както и коректен роботизиран софтуер, включително TeamViewer, практически е необходимо в настройките на рутера да бъде активиран режимът UPnP. За този режим няма да е необходимо да давате номер на порт за различен софтуер или за прикачени файлове в a ръчно управление oskіlki рутер ограбва автоматично. За zamovchuvannyam tsey режим uvimkneno, но все пак не карайте някой да промени мнението си. За което е необходимо да стигнете до уеб интерфейса на рутера през всеки браузър, ако след това ще изградя угар, можете да знаете следните адреси:

Директна връзка
Ако ежедневните манипулации с рутера не доведоха до успех, опитайте да свържете директно интернет към компютърната карта или лаптопа. За този кабел, който е от типа на доставчика, свържете към съответния контакт на вашето приложение. Какво следва е необходимо в nalashtuvannyah карти за фехтовкадобавете допълнителни опции. Като напомняне, можете да прочетете в статията „Свързване с интернет на лаптоп: всичко възможни начини» на нашия уебсайт или се консултирайте с техническа поддръжкадоставчик. Ако интернет не работи с директна връзка, това означава, че интернет не работи, моля, изпратете заявка от техническата служба на доставчика.
Объркване на настройките на рутера
Дори при директна връзка с рутера интернет работи, а при различна връзка - не, можете да опитате да изключите настройките на рутера. Обадете се на необходимия дистрибуторски пункт при търговеца на дребно dodatkovyh nalashtuvan. Ако не познавате йога, прочетете ръководството с инструкции, което идва с комплекта.
Висновок
Чакането за неуспешно извинение с TeamViewer няма да се случва много често. Prote navit dosvіdchenі koristuvachі не zavzhd може бързо да я опозная. Надяваме се, че нашите поддръжници са ви помогнали да се справите с досадните проблеми. В коментарите ви молим да ми кажете, аз се радвам да ви помогна сам.
Операционни системи (ОС)

