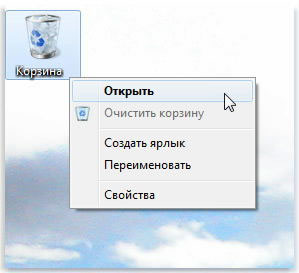На изгледа на пишещата машина, в същата клавиатура се въвежда само писане, в компютъра се въвежда писане за въвеждане на текст, както и команди, разпознати за самия компютър. С клавиатурата можеше да майчиш вдясно и по-рано (например при работа с пишеща машина Друкарска), но Миша може да бъде абсолютно ново допълнение за теб, с което трябва да се научиш да практикуваш. Всъщност, ако преместите мишката върху масата (иначе, както при някои модели, увийте чантата, разстелете я около горната част), индикаторът се движи по екрана. Гледате действията на този шоумен, натискайки бутона на мишката наляво и надясно.
Основните функции на мишката са описани по-долу, а също така е обяснено как да се използва.
щракнете с мишката
Щракнете върху. „Щракнете“ означава „натиснете и пуснете ляв бутонмишки". Щракнете върху zastosovuєtsya за различни цели. Можете да кликнете върху към одобрения документ, за преместване на точката на вмъкване - малък прозорец (текстов курсор), който показва, че текстът се показва по такъв начин. Например, можете да щракнете върху кочана на вече инструктираната дума и след това да въведете друга дума, сякаш се появява в текста преди инструктираната по-рано дума. Щракването също така zastosovuєtsya под часа на работа с разрези и преходи, както и за активиране и активиране на обекти, като картина или таблица в документ.
Щракнете с десния бутон на мишката
щракнете десен бутонмишки. Ако щракнете с десния бутон на мишката, Windows ще покаже контекстно меню, специфично за обекта, върху който е щракнато. Например, като щракнете с десния бутон на мишката върху снимката, можете да видите опциите за работа с тези изображения в менюто. Също така, щракнете с десния бутон на мишката върху robotic Windows таблици, се появяват, можете да избирате команди, как да променяте различни параметри, както и да променяте мощността на работната маса.
дърпане
Стягане. „Плъзгане“ означава натискане на левия бутон на мишката и преместване на мишката, когато бутонът е натиснат на избраното място. Например, можете да щракнете върху документа и да плъзнете мишката нагоре, надолу, с дясна или лява ръка, виждайки мястото на документа. Сега достатъчно направете, yakі vy vikonuvatimete, например, натискане на клавишите
Дял.
Поставете четка върху него, като отпуснете ръката си. Добрият ти пръст е виновен, че лежи на левия бутон на мишката, средния на десния, а рештата - гниене отстрани. С кого вашата предна линия може да е спокойна и да не виси на прозореца.
Управление на мишката.
Ляв бутон на робот
Едно щракванелевият бутон на мишката зад иконата файл, папка, програми ще изведе такава икона, за да потъмнее. Tse означава, че обектът е избран. Щракване с левия бутон на мишката за каквото и да е безплатна мисияна работната маса ще познаете от нова визия. Освен това щракването с левия бутон на мишката ще избере командата от менюто.
Подвийне траканеляв бутон на мишката върху иконата на програмата - стартира тази програма. Щракнете с левия бутон на мишката върху иконата на документа, за да отворите документа в програмата, де vin творения. Щракнете с левия бутон на мишката върху пиктограмата на папката - отворете папката.
Десен бутон на мишката
Щракнете с десния бутон на мишкатаот всеки обект на екрана (на работната маса, икона, панел на деня, папстошко) - щракнете контекстно меню. Меню за изтриване на списъка с команди, за да можете да стигнете до един и същи обект, а за различни обекти списъкът с команди на менюто ще бъде различен. Изборът на команда от менюто се възлага на щракване с левия бутон на мишката върху елемента от менюто. За да премахнете контекстното меню от екрана, просто трябва да щракнете с левия бутон на мишката върху свободното пространство на екрана
Плъзгане на обект
За да плъзнете иконата на програмата, документа или папката на екрана, трябва да насочите мишката върху обекта, да натиснете левия бутон на мишката и, без да пускате, да преместите обекта на екрана. Освободете бутона на мишката (хвърлете).
Ако някой обект е възможен в такъв ранг, не само го преместете по екрана, но и го поставете в кутия, върху икона на диск или папка, в противен случай отворите прозореца(Ако искате да преместите или копирате на целия диск, в същата папка или да го отворите по друг начин)
Плъзгането на всеки обект с клавиша Ctrl означава друго копие. За да гадаете за Windows, с такова плъзгане можете да поставите малък знак плюс зад курсора на мишката и също да напишете къде (в същата папка) копирате копието.
Виждане на редица предмети
За да изберете пръскане от икони на работната маса или в работна зона vikna, необходимо е да щракнете с мишката далеч от иконата i, без да пускате левия бутон, преместете мечката на главата, така че да виждате нужните обекти. Windows рисува права рамка, вижда се всичко, което е пропиляло средата на рамката. Щракнете върху безплатна мисия, избягвайте иконите и запомнете знаците на визията. Щраквайки върху една от видимите икони от натиснатия клавиш, ще видите повече от една.
За да изберете копие от икони от разбивката, трябва да ускорите с клавиша Ctrl. Щракнете върху дясната икона и след това, след като щракнете, - върху друга, трета и така нататък. Щракването отново върху Ctrl отменя изгледа.
Един от най-важните принципи в организацията на Windows: повече операции могат да бъдат различни начини- като мечка за помощ, така натискам клавишите на клавиатурата.
Урок номер 3.
Контролен панел. Стил на работа
Контролен панел- Това е основният център за настройки на Windows.
Контролен панел.
В “Simka” контролният панел се щраква чрез бутона Старт:
Старт → Клавиатура

В панела за поддръжка има икони на основни категории, който показва списък с конкретни задачи за настройка на компютъра.


дата час– ви позволява да промените или зададете текущата дата и час.
Звук– Позволява ви да зададете звукови ефекти за различни звуци.
клавиатура– ви позволява да промените скоростта на повторение на символите и мерекстона на курсора, следващия клавиш и часа на промяна на клавиатурната подредба. Задайте дисплея на индикатора за трептене на клавиатурата на панела на задачите.
Миша– позволява да зададете параметрите на мишката за робота от дясната ръка, да намалите скоростта траканеи т.н.
Инсталирани и изтрити програмипечалба за инсталиране на нови програми от компактдискове и автоматично дистанционностари програми.
fontty– прегледайте всички шрифтове, инсталирани на компютъра, добавете нови или премахнете изгледите.
автоматично стартиране nalashtovuє dії systems z с носталгични носовеинформация - флашки и компактдискове.
Персонализиране- Налащовска работна стомана - фон бебе, скрийнсейвър програма, цветен дизайн на викони.
Nalashtuvannya Лентата на задачите е стартовото меню.
Създаване и персонализиране Oblіkovih записи koristuvachіv (като компютър, цаца от хора ).
Прикрепете принтери.Свързване на принтери, скенери, уеб камери, мишки без мишка, клавиатури и други външни приставки.
Център Актуализация на Windows(Актуализация на Windows)дайте системни актуализации чрез интернет.
Център за управление на мерките двоен достъп назначения за nalashtuvannya мрежеста връзкакъм интернет към локални мрежи.
Работата в Windows 95/98 е богата на това, което казва в повечето случаи.
Преместването на курсора върху екрана кара мишката да се движи по kilimk в желаната посока. Под часа, когато курсорът е доведен до определени елементи, се показва информация за тяхното разпознаване или авторитет. Например, когато курсорът се придвижи до бутоните на панела « офис на Microsoft» Показват се имената на програмите, които се стартират от тези бутони.
Еднократното щракване с левия бутон на мишката се използва за виждане на обекти, натискане на бутоните, които се появяват на екрана, избор на елементи от менюто, фиксиране на текстовия курсор и други цели.
Щракнете два пъти с левия бутон на мишката, за да отворите папки и файлове.
Еднократното щракване с десен бутон на мишката ще спечели за бързо щракване върху контекстното меню на обекта, върху който е щракнат с десния бутон на мишката.
За помощ можете да местите обектите на екрана. За това трябва да преместите курсора към обекта, да натиснете бутона на мишката отляво, не го пускайте, преместете обекта. След това пуснете бутона на мишката. Ця дия се нарича теглене или теглене. Можете също да местите обекти с десния бутон на мишката. След преместването се появява меню с възможни действия с обекта.
Работете с победи
Цялата работа в Windows 95/98 е организирана от windows. На прозорците се отварят папки, на прозорците е организиран робот приложни програми, в диалогови диалози dbuvaetsya splkuvannya от компютъра.
Папките са подредени в един и същи тип папки (малки 6).
Ориз. 6. Отворете папката в Windows 98
Основните елементи за управление на прозорци и обекти в новото:
| елемент | Описание |
| 1 - икона на менюто на менюто на прозореца. Щракването върху левия бутон върху иконата затваря прозореца. Еднократно щракване с десен бутон върху иконата отваря контекстното меню на папката, отворена от прозореца. | |
| 2 - Ред на заглавието на прозореца. Теглени в редица, имената на прозорците могат да се преместват по екрана. Преместете щракването на левия бутон на мишката, за да го извикате отворен по целия екран. | |
Згорнути | 3 - бутон keruvannya Vіknom Zgornuti. Бутонът светва в панела на задачите. |
пламвам / | 4 - бутон cheruvannya viknom Rozgornuti. Бутонът се разширява до цял екран. Веднага след като прозорецът вече е отворен, бутонът Reset потвърждава позицията на прозореца. |
близо | 5 - бутон за затваряне на прозореца Затвори. Бутонът стартира прозореца. |
| 6 - Ред от менюто. Има шест различни менюта в един ред: Файл, Редактиране и т.н. Менюто се задейства с еднократно щракване на левия бутон на мишката. Меню за премахване на команди за управление на обекти в прозореца и управление на самия прозорец. | |
копие | 7 - лента с инструменти. Бутоните на лентата с инструменти дублират командите, които най-често се използват в различни менюта. Например бутонът Копиране дублира командата Редактиране - Копиране. Показването на лентата с инструменти се активира от командата Изглед - Ленти с инструменти - Основни бутони. |
| 8 - поле за адрес. Списъкът с адресния ред, който се разширява, се избира за бърз преход към други логически дискове, папки на работната таблица и други обекти. Показването на адресния ред се извършва от командата Изглед - Ленти с инструменти - Адресен ред. | |
| 9 - Поли викна. Близо до прозореца иконите на папки и файлове, регистрирани от папството, се показват като пиктограми на прозореца. Иконите отстрани на файла могат да се показват до прозореца различни видове: страхотни икони, други икони и в. Начинът за показване на иконите се проверява с команди от менюто View. | |
| 10 - Ще съм на ред. В един ред ще видя информация за обектите в прозореца. | |
| 11 - между дните. Теглени между тях можете доста да промените отворите на прозорците. | |
Нагоре надолу | Дясната ръка и отдолу в зрителното поле може да се върти завихрянето. Smoogi превъртане победа, за да прегледате невидимите части на прозореца. За което трябва да щракнете върху левия бутон: нагоре или надолу, наляво или надясно. Прегледът на прозореца може да се извърши и чрез теглене на "бигунк", навит в смути. |
За връзката с компютъра се избират диалогови линии: избор и инсталиране на различни параметри, задаване на името на файла, какво да се запише и местоположението на записа, задаване на името на файла и местоположението на местоположението и т.н. .
Прозорците на диалога могат да бъдат майки на раздели. За да отидете до желания раздел, щракнете с левия бутон на мишката върху етикета по подразбиране на раздела.
Диалоговият прозорец може да има бутон OK или подобен (Vidkriti, Save it too soon), което потвърждава избора на настройки в диалоговия прозорец. За да видите избраните настройки, натиснете бутона Говорете или клавиша на клавиатурата близо до диалоговия прозорец.
За да финализирате елемента на диалоговия прозорец, щракнете с десния бутон върху този елемент и изберете командата Какво е това?
За да затворите всяко събитие, можете да ускорите комбинацията от клавиши +.
Робот от менюто
В Windows 95/98 менютата се щракват върху прозорците на папки и инструментът за зареждане на менюта се щраква веднъж с левия бутон на мишката. Контекстното меню за видимия обект се извиква чрез щракване с десен бутон на мишката.
За да изберете необходимия елемент, щракнете върху новия ляв бутон на мишката (на адрес контекстно менюможете да щракнете върху някой бутон на мишката). Сякаш наименуването на елемента ще завърши с три петна, след края на разговора ще се появи диалоговият прозорец, в който трябва да изберете и зададете необходимите параметри. Yakshcho назовава елемента с удебелен шрифт, yogo vikonannya in Наразиневъзможен. Елементът може да бъде поставен под реда на менюто (обозначен с десен трикутник в името на артикула).
Друга възможност е да наименувате елемента от менюто отметка или отметка, което означава, че този елемент вече е отметнат.
Навигирайте през дискове и папки
Windows 95/98 има два инструмента за придвижване между дискове и папки: специалната папка "Моят компютър" и програмата "Explorer".
Когато изберете специалната папка "Моят компютър", след това отворете її и след това, за да отидете на необходимия диск, тази папка, след това последователно отворете их. Например, необходимо е да отидете в папката „Наказание“, скрита в папката „Документи“, тъй като тя е скрита на устройството D:, трябва да отворите устройството D:, след това отворете папката „Документи“, намерете я, отворете „Наказание“ папка. За да излезете от папката, направете една стъпка, натиснете бутона нагоре в лентата с инструменти или натиснете клавиша на клавиатурата. За бърз преход към kіlka rivnіv нагоре или към друг логически диск, ръчно превъртете списъка на реда с адреси.
При избор на специална папка „Моят компютър“ са възможни два режима на показване на всички папки: папка на кожата се показва в тъмен прозорец или всички папки се показват в един прозорец. За да промените режима, е необходимо да изберете командата View - Folder power..., натиснете бутона Задаване до диалоговия прозорец Промяна на режима към диалоговия прозорец.
Програмата "Explorer" се стартира от главното меню чрез командата Програми - Explorer или чрез бутона на панела на Microsoft Office. Прозорецът на програмата е разделен на две части (фиг. 7). В лявата част се показват дискове и папки, а в дясната част папки и файлове на обекта, който се вижда в лявата част. Икона на папка Yakshcho levoruch е знак за леворуч + , tse означава, че папката трябва да бъде изтрита от други папки. За да покажете прикачени папки, в лявата част на прозореца щракнете върху знака + . За да вземете папка, трябва да кликнете върху знака - . Получавайте роботи за един час, преходът към необходимите папки не се нарушава от получаването на роботи със специална папка „Моят компютър“.

Ориз. 7. Прозорец на програмата "Explorer"
Имената на файловете в папките и в прозорците на програмата "Explorer" могат да се показват с разширения или без разширения. За да превключите режима на показване на имена на файлове, трябва да изберете командата View -Folder power..., която в раздела View изберете режима за грешка.
Стандартната мишка има два бутона: основния бутон (звук вляво) и вторичен бутон (звук вдясно). Основният бутон се бие по-често. Повечето модели мишки са оборудвани с колело за превъртане и бутони, което улеснява разглеждането на документи и уеб страници. При някои люлки колелото за превъртане може да бъде натиснато и усукано като трети бутон. По-съвършените модели мишки могат майка допълнителни бутониза визуализация на други функции.
Вказивка към обекта на екрана - означава да поставите мишката по такъв начин, че да покаже обекта. Ако мишката посочи обект, често се дава намек с описание на този обект. Например как да се каже каушик, на Работна масаима поле с напредване на вида: Vykoristovuetsya за timchasovogo запазване на файлове и папки, изтрити..
щракнете - означава да натиснете и пуснете левия клавиш на мишката. По-голямата част от vipadkiv натиснете vikoristovuetsya, за да видите обекта или менюто. Іnodi qiu diyu call единични плясканияили щракване с левия бутон на мишката.
Подвийне тракане - Це тракане, Швидко Виконан два пъти. Звучете пеенето за показване на обекти на работната маса или в папката на прозореца. Например, можете да стартирате програмата или да отворите папката, като щракнете двукратно върху иконата за отваряне.
Щракнете с десния бутон на мишката – извеждане на контекстното меню (списъкът с налични опции за виждания елемент или обект).
дърпане (понякога наричано плъзгане и пускане) се използва за преместване на обекти на друго място, както и за преместване на икони и пиктограми на екрана.
Когато присъства въртящи се колелас мишката можете бързо да разглеждате документи и уеб страници. За да превъртите надолу, завъртете колелото назад (на себе си). За да превъртите нагоре, завъртете колелото напред (пред себе си).
Параметрите на мишката могат да се променят до специално подобие на coristuvach. Например, можете да превключвате функциите на бутоните и индикатора на мишката, да работите с индикатора на мишката, за да запомните, да промените скоростта на превъртане на колелото на мишката, да промените разпознаването на клавишите на мишката във връзката с физиологичните характеристики на користувач (шулга).
4. Главно меню Windows 7
При натискане на мишката върху бутона Започнетена Панели z'am smut меню Windows 7 (фиг. 2). В това меню се инсталират програми и избрани команди за настройка на системата и търсене на информация.
Фигура 2 - Меню Головне Windows 7
В лявата част (на левия панел) на правоъгълника, който се появи, има кратък списък с допълнения, които са победили в Час за почивкав противен случай, при мисълта за търговците на дребно на операционната система, често сте алчни. Livoruch в името на добавките могат да се видят икони. Миризмите придават допълнителна индивидуалност и ви позволяват да знаете още повече от средата. За да стартирате някоя от тези програми, просто щракнете върху нея и я наречете икона на мишката.
Въпреки това, както беше казано, има кратък списък с програми. За да проверите всички инсталирани (за да сте готови за работа) програми, трябва да щракнете с мишката върху елемента Всички програми. В резултат на това кратък списък с програми в левия панел Меню на Головнеда бъде заменен с нов списък с инсталирани програми (фиг. 3). Тук можете да използвате програми със собствени икони (команди от менюто) и папки, в които можете да намерите програми или други папки, с икони. Можете да стартирате програмата на vikonannya, като щракнете върху йога и я наречете мечка.

Бебе 3 - Нов списъкинсталирани добавки
Ако не си спомняте или ако не знаете защо е необходима тази програма, можете да приведете индикатора на мишката към нейното име и да не разваляте мишката за един час. Ако е така, може да се появи намек като знак за разпознаване на програмата.
Okrim програми с техните икони в списъка и папка с икони. Тези папки могат да бъдат изтрити от програми или други папки. Ако щракнете върху името на папката, тя ще се покаже и вместо това ще се покаже списъкът. Например на малко 4 се показва папка, която е отворена стандартен,ако щракнат върху него с мишката.

Малюнок 4 – Поставете стандартната папка
За да стартирате програмата, трябва да щракнете с мишката върху името или иконата. Когато избраната програма стартира, Меню на Головнеекран автоматично.
Крим към списъка с допълнения Меню на Головнее Други панели (правоъгълни зони). Pravoruch в списъка с програми за теглене на пари списък с команди, което ви позволява да извикате правилните функции. Нека да разгледаме кожения артикул okremo.
Документи – отворете прозореца, изключете се на мястото на автоматично създадената папка Документи Windows 7 за теб. От него можете да записвате електронни документи (файлове с текст, таблици).
Образ – отворете прозореца, който се показва вместо автоматично създадената папка Изображение Windows 7 за теб. Можете да вземете различни изображения от тях, например снимки.
музика – отворете прозореца, който се показва вместо автоматично създадената папка Музика Windows 7 за теб. От него можете да вземете файлове с музикални творения.
игри - Отворете прозореца, премахнете избора на стандартните игри, които влизат в склада Windows 7. Независимо дали е от тях, можете да стартирате под щракване на мишката зад иконата, или аз ще го извикам.
Компютър – отворете, отменете всички логически дискове, налични на вашия компютър, и всички прикачени файлове с външни носители (флопи устройство, CD устройство, DVD устройство).
Контролен панел - Щракване върху операционната система Windows 7. Докладът ще бъде прегледан от дяконите на tsikh nalashtuvan pіznіshe.
Прикачени файлове и принтери - Щракване върху списъка с инсталирани принтери.
Програми за заключване – ви позволява да конфигурирате седмични програми, които се изпълняват след заключване, за да обработвате файлове различни видове abo pіd час vikonannya deyakah standard diy.
Dovіdka ta pіdtrimka – ви позволява да щракнете върху разширената система Windows 7.
В долната част на десния панел Меню на Головнезакрепен бутон Завършване на работата , признат за завършването на роботизираната ОС Windows 7.
В долната лява част Меню на Головне полето за търсене на различни файлове и програми е подредено на вашия компютър. Курсорът на клавиатурата вече мига в това поле, така че можете незабавно да въведете този файл или друг фрагмент. В процеса на предварително въвеждане резултатите от търсенето се показват в полето, като се извежда списъкът с добавки (фиг. 5).

Фигура 5 - Резултат от шегата
Ако файл или програма се появи в този списък, можете да кликнете върху него. Файлът ще бъде прегледан за преглед или редактиране и програмата ще стартира.
Така че, що се отнася до помощта на ръцете, ние можем да взаимодействаме с обектите от материалния свят, с помощта на мишката можете да взаимодействате с обектите на екрана на компютъра. Можете да премествате, променяте, променяте, променяте, променяте и променяте други неща, просто насочвайки индикатора и щраквайки с бутоните на мишката.
Основните части на компютърната мишка
пригласям Компютърът на Миша има два бутона: основен бутон (звук вляво) и вторичен бутон (звук вдясно). Основният бутон е да побеждавате по-често за другите. Освен това повече мишки могат да въртят колелото между бутоните, което улеснява превъртането през документи и уеб страници. На deyakyh мечки можете да натиснете върху голям брой, като на трети бутон. Мишките с разширена функционалност могат да бъдат майки на допълнителни бутони с други функции.
Как да отрежете и преместите компютърната мишка
Поставете мишката върху клавиатурата върху чиста, равна повърхност, например върху килимка за мишката. Подрязвайки мишката, не напрягайте ръката си. Посочващият пръст е отговорен за лягането върху основния бутон, а палецът е отстрани. Да премести мишата, да я дръпне надясно, било то право. Не извивайте мечката - може да бъде насочена към вас със стрела. Когато мишката се премести, зрителят на екрана се свива по същия начин. Веднага щом килимокът на мишката свърши и не беше възможно да унищожите мечката, вдигнете я и я преместете по-близо до себе си.

Отрежете мишката без zusil, така че китката да остане права
Vkazіvka, тракане и дърпане на предмети за допълнителна мишка
Посочването на обект на екрана означава, че мишката се движи по такъв начин, че обектът е заседнал върху обекта. Ако искате да насочите зрителя към следващия обект, често получавате малък прозорец с описание на обекта. Например, ако задържите курсора на мишката върху „Koshik“, на работната маса ще се появи правоъгълник със следното съобщение: „Има файлове и папки, които са премахнати“.
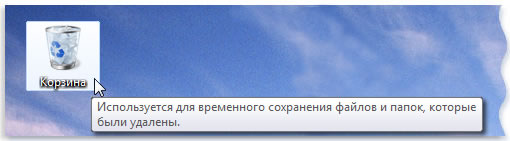
Индикаторът може да се променя при падането в зависимост от това какви са насочващите дефекти. Например, ако задържите курсора на мишката върху съобщението в браузъра, индикаторът ще промени формата на стрелката на ръката, сякаш сочи с пръст.
По-голямо действие с мишката, за да се насочите към индикатора с натиска на един от бутоните на мишката. Ето някои от основните начини за използване на бутоните на мишката: тракане, тракане, тракане с десния бутон на мишката и плъзгане.
Щракнете (щракнете върху бутоните)
За да щракнете върху обекта, поставете го в нов браузър на екрана, натиснете и освободете главния бутон (звук вляво). Щракнете по-често, за да изберете (вижте) обект или да отворите меню. Понякога те се извикват от самотно тракане или от натискане на бутона на мишката.
Подвийне тракане
За да щракнете върху обекта, преместете курсора на новия и щракнете двукратно бързо. Ако интервалът между две тракания е твърде дълъг, системата може да ги интерпретира като две тракания, а не като метро.
Тракането често се играе за разглеждане на предмети на работната маса. Например, можете да отворите програма или папка, като щракнете двукратно върху иконата на работния плот.
Ако нямате тракане, можете подобряване на шведския характер на тракането на долната тел(Интервал от време, разрешен между пляскането). Намерете следващите стъпки:
- Да натиснеш, да разкриеш силата на мечката.
- Изберете раздела Бутони и след това преместете Ширината на тракането на долната телца, за да промените или увеличите скоростта.
Кликнете с десния бутон
За да щракнете върху обекта с десния бутон, преместете курсора на новия на екрана, натиснете и пуснете допълнителния бутон (особено вдясно).
Като щракнете върху обекта с десния бутон, можете да позвъните списък dіy, yakі може да виконати над него. Например, щракнете с десния бутон върху иконата на мишката "Koshik" на работната маса, ще се появи меню как да разрешите котката да бъде отворена, да я изчистите, да я видите или да погледнете захранването. Ако не сте сигурни, че работите с обекта, щракнете с десния бутон.
Плъзнете и пуснете елементи в интерфейса
Обектите могат да се движат по екрана за допълнително плъзгане. За да плъзнете обекта, насочете браузъра към обекта, натиснете и намалете главния бутон, преместете обекта на подходящото място, след което основният бутон е разрешен.
Плъзгането и пускането често се използва за преместване на файлове и папки на друго място, както и за преместване на икони и икони на екрана.
Vikoristannya kolіshchatka превъртаща мишка
Веднага щом мишката може да превърти колелото, то може да се завърти, за да превъртите документа или уеб страницата. За превъртане надолузавъртете колелото назад до себе си). За превъртане нагорезавъртете колелото напред вижте себе си).
Настройка на компютърна мишка
Възможно е да се фиксира misha vidpovidno до точката. Например, можете да промените скоростта на движение на мишката върху екрана или изгледа на мишката. Ако сте силни с лявата си ръка, можете да работите така, че с главния бутон на мишката да сте десен. dodatkovі vіdomostiраздел. Променете параметрите на мишката.
Безопасно използване на компютърна мишка
Правилно сутрин това движение на мишката може да спести болката или китката ще боли, особено когато компютърът се разклаща.
Оста на kіlka се радва, yakі ще помогне за решаването на проблемите:
- Съхранявайте мишката по-малко на равна основа. Ваша е отговорността да падате спокойно от всички страни.
- Не стискайте и не стискайте Миша мицно. Подрежете леко.
- Преместете мишката, увивайки ръката си в лек. Не огъвайте китката си надолу, нагоре, или ще бъдете убити.
- Натиснете леко клавишите на мишката.
- Дръжте пръстите си отпуснати. Не ги подрязвайте върху клавишите.
- Ако не уважаваме, не подрязвайте її.
- Направете кратка почивка при робота с скин компютър 15-20 минути.
Допълнителна информация за др складови частикомпютър, разд.
окачен