 Що се отнася до новата операционна система, Windows 10 набира популярност. Нещо повече, за да вдъхнови онези, които са избухливи, чиито компютри не изглеждат особено продуктивни. Най-важното беше оптимизирането на мощността на Windows 10. Microsoft непрекъснато подобрява операционната си система и се опитва да я направи все по-гъвкава. Тяхната конфигурация е правилна като цяло от получената трета страна софтуерни позволяват да достигнем максималния swidcode на ненови компютри. Оптимизация да бъде операционна система, Включително Windows 10, е сложен процес, който е правилният, последната стъпка. nalashtuvannya че Оптимизация на Windows 10 ще бъдат докладвани в тази статия.
Що се отнася до новата операционна система, Windows 10 набира популярност. Нещо повече, за да вдъхнови онези, които са избухливи, чиито компютри не изглеждат особено продуктивни. Най-важното беше оптимизирането на мощността на Windows 10. Microsoft непрекъснато подобрява операционната си система и се опитва да я направи все по-гъвкава. Тяхната конфигурация е правилна като цяло от получената трета страна софтуерни позволяват да достигнем максималния swidcode на ненови компютри. Оптимизация да бъде операционна система, Включително Windows 10, е сложен процес, който е правилният, последната стъпка. nalashtuvannya че Оптимизация на Windows 10 ще бъдат докладвани в тази статия.
Как да ускорите компютърен робот на Windows 10 за допълнителни актуализации
Наскоро се появиха дузина. Осъмна ми, че ще убия „сирака“, но търговците на дребно непрекъснато работят върху продукта си и пускат актуализации, като забавяне на системата с продуктивна, по-безопасна.
Актуализация на драйвери
По този начин значително ще увеличите производителността на компютъра. Особено важно е да актуализирате драйверите на всички устройства след актуализиране на Windows от 7 до 10 версии, а не след чиста инсталация. Много драйвери са подходящи и за двете операционни системи, но с някои други можете да обвинявате проблемите, аз ще създам робот точно до прикачения файл. Например вашият звукова картаМоже и да спра да тренирам.
Ще посочим знак, чрез който можете да разберете, че действията на водача не работят така, както е необходимо, или не работят:
- не функционират мултимедийни бутони на клавиатурата;
- яркостта на екрана е престанала да бъде на лаптопа;
- част от системните налащувани изчезнаха;
- разпределението на дисплея се е променило;
- престанаха да работят допълнителни бутони на мишката.
Програми за автоматично актуализиране на драйвери
Не изтегляйте ръчно драйвера ръчно. На първо място, нямаме доверие в надеждността на ресурса, на който се извършва изтеглянето, по различен начин, добре е, че има само един драйвер: той е като 10, актуализацията може да отнеме много време.
Нека да разгледаме програмите, които улесняват процеса:
- Решение за пакет драйвери. Основното предимство на тази помощна програма е възможността за актуализиране без свързване към границата (офлайн версия). Програмата сканира вашия компютър, след което ви дава списък с драйвери, които трябва да инсталирате или актуализирате. По време на процеса на актуализиране се показва информационна лента за напредъка, която показва колко липсва актуализацията до края на актуализацията. Ако процесът приключи, компютърът ще бъде рестартиран и нови драйвери ще поемат управлението;

- усилвател на драйвера. Tsya програма не е maє nedolіkіv krіm її vartosti. За всичко останало има много успех: роботът се изпълнява бързо и гладко, а възможността за изтегляне на драйвера за помилване е ежедневна. Така че, точно като Driver Pack Solution, програмата сканира системата и инсталира нови версии на драйвери. Преди кочан да прави промени в Windows да се бори резервно копиезащо її мелницата може лесно да се завърти в положение на кочан;

- Тънки драйвери. Важен приоритет за програмата е сканирането на драйвери. Може да сте наясно с онази софтуерна сигурност, която е пропусната от предишните помощни програми. Vrazhaє и shvidka повторна проверка на всички стопански постройки (отне ни около 30 секунди).

Това е един от най-важните моменти за надграждане на фърмуера на Windows 10 за роботите. централен процесори интернет. Разпространението на актуализации се извършва с помощта на торент технологията, освен това архивите с актуализации, които вече са разопаковани и инсталирани, се записват на диска на компютъра, заемайки място за изтегляне.
За да активирате разпространението на актуализации, е необходимо да направите следното:
- Показва менюто с настройки на Windows 10 (можете да го намерите чрез търсенето).


- Нека да преминем към раздела „Надстройка и сигурност“.


- В лявата част на прозореца беше релефно, което обозначихме като червен правоъгълник, а в дясната част - „Допълнителни параметри“.


- Превъртете надолу до следващия прозорец и изберете елемента, индикациите на екранната снимка.


- Загубен само за превключване на спусъка в позиция "Фитил". Готов. Актуализирайте системата, за да се възползвате, да бъдете инсталирана и да бъдете виждани отново.


Благодарим ви за помощта на OneDrive
Microsoft е тясно свързан мрачно сховище OneDrive е десетата версия на неговата операционна система. Це дуже кафява услуга, кое е автоматичен режимСинхронизирайте данните си със собствения си сървър и ви позволяват да ги осребрите по всяко време. Але якчо дадена технологиянямате нужда, можете смело да включите мрака и по този начин да спестите малко трафик и изчислителното напрежение на процесора.
Има два начина да активирате OneDrive. Ако първият просто включи програмата, другият може да го види от компютъра. Например, все едно е шовище да ви дразни, но засега няма време да се занимавате с това, можете да включите мрака и да опитате по-добре. Ако няма планове за работа с OneDrive, не се колебайте да премахнете програмата.
OneDrive vim за Windows 10
За да подредите мрачното съкровище на OneDrive, трябва да щракнете контекстно меню, натискане десен ключмишката върху khmarintsі, roztashovaniy в системната област.


Избираме елемента "Параметри".


Отидете в раздела "Параметри" и премахнете иконите от точките, посочени на екранната снимка. Потим tysnemo "OK".


Щраквам отново върху мигането в тавата на Windows 10 с десния бутон на мишката и щраквам върху елемента "Изход".


След цялото лошо време Microsoft ще бъде включен и няма да ви притеснява с присъствието си.
Виждаме го отново
Датският метод zіtre всички файлове мрачни, и vodnoviti yogo може да бъде по-добре, ако стартирате програмата отново.
- За да видим OneDrive от компютър, ни трябва командна линия. Трябва да го стартирате като администратор. побързай boke система Windows 10 (икона от лявата страна на лентата на задачите). Въведете думата "cmd" в полето за търсене, кликнете върху избрания резултат с десния бутон на манипулатора и изберете "Изпълни като администратор".


taskkill /f /im OneDrive.exe
Карайте в системния процес.
\%SystemRoot%\SysWOW64\OneDriveSetup.exe /деинсталиране
Стартирайте стандартната помощна програма, за да деактивирате OneDrive. Ако имате x86 система, тогава пишем:
%SystemRoot%\System32\OneDriveSetup.exe /деинсталиране
rd "%UserProfile%\OneDrive" /Q /S
Виждаме директорията с корекциите на coristuvach.
rd "%LocalAppData%\Microsoft\OneDrive" /Q /S
Можем да видим каталога на системата, която се изгражда, poov'yazanih от мрачен.
rd "%ProgramData%\Microsoft OneDrive" /Q /S
Изтриване на излишък в ProgramData.
rd “C:\OneDriveTemp” /Q /S
Почистване на часовниковите файлове.
Този алгоритъм може да не работи на всички компютри. Zastosovuvati yogo varto vibirkovo - опитайте chi vіn diyatime с вас. Вземете грешен OneDrive и няма да можете.
Включително силата на звуците
Защо трябваше да се обаждаш така? Вдясно, за да осигурят задълбочена система, търговците на дребно защитават информацията за помилванията на всички користувачи и на същата основа създават актуализации, сякаш коригират ситуацията. Тази функция може да бъде деактивирана. Това е не само за да ви помогне с няколко предупреждения, но и малко за ускоряване на Windows. В статията описахме как да включите такива повиквания по време на инсталацията. Сега нека да разгледаме как работим върху работеща система.
Прочетете нашите инструкции:
- Vіdkrivaєmo nashtuvannya система - zrobity tse възможно чрез информацията на панела. Щракнете върху иконата за помощ в системната област и изберете бутона "Всички настройки".


- Нека да отидем в секцията "Поверителност".


- В лявата част на прозореца знаем „Vidguki и диагностика“, а в дясната част е включен тригерът, значенията са на екранната снимка.


Последните данни за работата на системата не могат да бъдат принудени към Microsoft.
Vymikaemo фонови задачи за подобряване на производителността
За Windows софтуерът фонови процеси, ако самата програма не работи Например, същият Xbox, който не е необходим на coristuvachas като думата "zovsim". Програмата за защита работи и я пренася на компютъра като част оперативна паметтази скорост на процесора. Нека видим справедливостта и в допълнение, неподходящите процеси, които се практикуват от фона.
Робимо Вземете:
- V_dkrivaєmo nalashtuvannya computer'yu чрез Пошук Windows 10 начина, ние ще разпознаем на екранната снимка.


- Кликнете върху плочките с надпис „Поверителност“.


- Livoruch tisnemo „Фонови програми“, а с дясна ръка можем да включим програми, които не са ни необходими, или да деактивираме всичко.


Забележка: самите програми не спират да работят. Активирайте фоновата услуга, за да активирате Шведско изстрелванече otrimannya povіdomlen.
Оптимизация на твърдия диск
Контролът ще стане актуален за всички Winchester Версии на Windows. Windows 10 внедри нови, подобрени алгоритми за износване на роботи, и напълно функционален SSD ъпгрейд (твърдотелно съхранение на микросхеми). Очевидно, след нарастването на твърдия код на Winchester, часът на заетост на системата се променя и производителността на системата се увеличава. За да заключите твърдия диск, той се дефрагментира веднъж на ден или месец (SSD не може да бъде дефрагментиран), или по-скоро включете автоматичния режим и завършете процеса сами.
За кого трябва да се предприемат стъпки:
- Отворете Windows Explorer и щракнете с десния бутон върху диска, от който се нуждаем. Избираме "Power".


- Отидете в менюто "Услуга" и натиснете бутона с надпис "Оптимизиране".


- Бутонът "Оптимизиране" е необходим, за да стартирате процеса на дефрагментиране.


- Нека включим планировчика за дефрагментиране. За който релеф "Промяна на параметри".


- На vіknі, scho vіdkrilosya, pribiraєmo praportsi, напротив, написвайки „Vikonuvat за оформлението“ и „Кажете в момента на преминаване три vikonans за оформлението да спят“.


Бърза работа чрез премахване на неприлични услуги
Активирайте несъществени фонови процеси в оптимизация на Windows 10 за igor и най-важния склад. Стартира се друга операционна система, от нея веднага започват да работят върху много услуги. Много от тях са важни за операционната система, но също така увеличават производителността на централния процесор за нищо.
Просто е - търговците на дребно не смърдяха хитро, а предоставиха на coristuvachiv пълен набор от услуги според принципа "якис, ел трябва". Ние не избираме да се примирим с такъв лагер, нали, и да включим тези процеси, тъй като нямаме нужда от него. За да настроим услугите по начина, от който се нуждаем, трябва да щракнем с десния бутон върху клавиша "Старт". В новото меню изберете "Keruvannya by computer".


Как услугите могат да бъдат деактивирани в Windows 10
Услугите Ale yakі могат да бъдат включени - спи ви. Не бързай, мир, всичко е наред. Няма да можем да започнем да създаваме контролна точка за възстановяване на системата. Ако нещо се обърка, винаги можете да кажете промяна.
Axis е списък с услуги, които можете да промените:
- Мениджър на принтер
- търсене в windows. Можете да го изключите, тъй като не се нуждаете от търсене (услугата предоставя много системни ресурси);
- Център за актуализиране на Windows. Актуализациите могат да се инсталират ръчно - така спестявате производителността на вашия компютър;
- допълнителни услуги. Програми Bagato, напр. Google Chromeлиши робота от услугата след факта, че самите те ще бъдат затворени. Такава услуга е необходима за автоматично актуализиранеускореното стартиране на програмите.


Моля, обърнете внимание: списъкът може да се промени в зависимост от версията на операционната система, която притежавате. Например, ако принтерът не е свързан, тогава той не може да се използва в услуга на приятел.
Оптимизация на системния регистър
Операционната система Windows, чрез спецификата на своите роботи, непрекъснато се натрупва в системния регистър различна информация, И вдъхнете извинение и в светлината на хладнокръвие стъпка по стъпка. Така че, като „Десет“ - струва си да направите нова ОС, користувачите все още не са отишли достатъчно далеч, за да видят всички трактори, на които могат да произвеждат 2-3 робота без преинсталиране.
Регистърът трябва да бъде дефрагментиран и почистен от ненужни записи. За кого имаме нужда допълнителни програми. Има още един начин - ръчен. За когото е пуснато системен инструмент"regedit" и добавете допълнителна информация към регистъра за промяна, като знаете необходимата директория и ключ. Може да се наложи, например, ако някой драйвер е инсталиран неправилно и е невъзможно да се инсталира нов. Axis тогава трябва да почистя излишъците на стария PZ ръчно.
Нека да разгледаме няколко добавки, които са добавени към задачата за почистване на системния регистър:
- Организатор на регистрация. Тази функционална помощна програма е добра, тъй като по чудо се справя със задачите си. IN безплатна версияфункция за ежедневна оптимизация на регистъра;

- CCleaner. Povnistyu инструментне само за оптимизиране на системния регистър, но и за бързо почистване на системата. Програмата има безлични функции, разбираем интерфейс и качество на работа;

- Windows Cleaner. Изчиства системата и сканира системния регистър за помилване. Ще бъда без разходи.

Polypshennya swidkosti zavantazhennya
След инсталирането на програмите те се регистрират в системата за автоматично стартиране и на първия час от първото стартиране се включват наведнъж с Windows. В резултат на това програмата, каквато не ни е необходима днес, може да работи цял ден и през цялото време, за да спести голямо количество оперативна памет. За да няма такова нещо, е необходимо да редактирате списъка с автоматично зареждане.

- Да отидем в раздела „Автоматично напредване“ и да се чудим какво имаме тук. За да изключите неподходяща програма, отидете на нея и натиснете бутона "Изключване".


В резултат на това програмата вече не работи наведнъж от Windows.
Уважение! Ако не сте в присъствието на тези, разпознати от тези други програми, преди това, когато се включи, побързайте с обикновената функция и прочетете информацията в Интернет.


Програмите за автоматично стартиране се инсталират не само от папката "Autostart". Програмите могат да се регистрират в регистъра. За да ги видите, е необходимо да направите специална софтуерна защита, за тях ще говорим по-долу.
Програми за роботи с автоматични предимства
С автоматично стартиране е по-удобно да работите чрез специален PZ. Дори удобен инструмент е AIDA 64. Ще е необходимо да се получи подробна информация за компютъра и його оптимизация, но също и удобен инструмент за роботи с автоматично влизане.


Друг garniy начинкоригирайте списъка с описания за автоматично въвеждане от нас CCleaner. За да го ускорите, отидете в раздела "Услуга" и изберете "Автоматично качване". Тук можете не само да включите програмите, но и да ги видите.


Microsoft пусна мощен инструмент за редактиране на списъка с програми, които могат да бъдат взети от системата наведнъж. Нарича се вино Autoruns. Програмата се доставя в архив, де є 32 и 64-битови версии, които не изискват инсталация. Autoruns се счита за най-конкурентната функционалност. Тук можете да видите фоновите процеси от autoun, които са регистрирани в системния регистър.

планувдан
Активни програми в операционната Windows системите могат да започнат по-малко за песен. Същевременно избутваме рендето предварително.
За да премахнете достъпа до помощната програма, интегрирана в системата, можете да направите това:
- Vіdkrivaєmo програма "Adminіstruvannya", предписване на її іm'ya по искане "Десетки".


- Започваме „Планер за деня“.


- Минаваме по пътеката, маркирана в лявата част на планувиала. Ето най-близките. За консумация можете да изключите, като отворите контекстното меню.


Бъдете в течение с програмата внимателно. Можете лесно да хакнете системата, като включите услугата, от която се нуждаете.
Работи с Windows 10 SWIDCODE
Създателите на Windows защитиха всички предимства по време на разработването на системата и дадоха на coristuvachi инструментариум, който ви позволява да персонализирате визуалното Дизайн на Windowsаз, vіdpovіdno, променям vigorіvіst на resourіvіv.
Робимо Вземете:
- Щракнете с десния бутон върху иконата "Старт" и изберете елемента "Система".


- Следваща - точка "Видомости за системата".


- Отидете в менюто "Разширени системни параметри".


- В раздела "Додатково" е релефен бутон "Параметри".


- Дали просто превключи спусъка в позиция „Защити най-добрия swidcode“ и релефно „OK“.


След това всички анимации, ефекти и други цветове ще бъдат включени, което значително ще спести използването на оперативна памет и ресурси на централния процесор.
Почистване на твърдия диск
Производителност и количество свободно пространствона твърд диск може да падне през така наречените smіttєvі файлове, тъй като те се натрупват в процеса на работа на системата. Оптимизация Windows 10 прехвърля такива файлове и почиства диска. С когото можете да спечелите като персонал вземете Windowsи софтуер на трети страни.
„Десетката“ има инструмента „Почистване на диска“, който можем да изпробваме наведнъж. За да започнем йога и да продължим с почистването на твърдия диск, трябва да направим следното:
- Отворете Windows Explorer и щракнете върху необходимия дискдесен бутон на мишката. В появилото се контекстно меню изберете елемента "Захранване".


- Следващата стъпка е релефна с ключ с надпис "Почистване на диска".


- На следващата стъпка посочете тези точки, сякаш сте отговорни за почистването и кликнете върху „Почистване на системните файлове“.


След кого ще се издигне самият процес на пречистване. Не забравяйте да запазите всичките си данни и да ги затворите с правилните програми.


Как да ускорите робота за помощ при правилна дефрагментация
Дефрагментирането на магнитните носове е най-важната част от преместването на сигурността на роботизираната система. Є kіlka начини за отглеждане. На задната част на главата варто означава пробуждане на способности.
Следната поръчка се прехвърля:
- Отворете Explorer и щракнете с десния бутон върху необходимия диск. В менюто се нуждаем от елемента "Захранване".


- В края на деня, както се оказа, изберете раздела „Услуга“ и щамповайте „Оптимизиране“.


- Тук можете да видите много фрагментация на диска. Всичко е наред с нашия ум, защото автоматичната оптимизация работи, тъй като е необходимо да се извърши дефрагментиране.


- За да започнете оптимизацията, натиснете бутона "Оптимизиране" и ако искате да зададете автоматичен режим, натиснете "Промяна на параметрите".


Точно както в наше време, ако размерът на фрагментацията стане 0 - 15%, тогава е необходимо да се извършва ежедневната работа. Нещо повече, можете да оптимизирате устройството. Важно е да запомните, че за роботизираната помощна програма е необходимо майката на голямо пространство на диска, но отнема най-големия файл на новия. За един час процесът може да отнеме от 5 минути до няколко години. Всички угари в степента на замърсяване на носа.
Категорично е забранено да се бие дефрагментатор за SSD дискове. Заместникът на користката ще вземе само десетки пъти повече такса, която ще донеса в съдебната палата, ще я застроя.
Дефрагментиране от блокиране на програми на трети страни
Помощната програма за Windows 10 е добра, значително увеличи скоростта напред, сякаш беше по-добра от 7 и 8, но има и някои незначителни решения при разглеждането на софтуер на трета страна.
Нека да разгледаме някои програми, които оптимизират твърдия диск на Windows 10 и коригират фрагментацията на вашите файлове:
- PiriformDefraggler е роднина на известния CCleaner. „По-интелигентен“ инструмент за обикновена помощна програма: можете да анализирате значително по-голям брой данни. Освен това това първостепенно действие е напълно безплатно. Интерфейсът е мъдър и не се нарича труден. Както можете да видите на екранната снимка, програмата знаеше фрагментация там, де Тен ни предупреди за нулеви проблеми.


- Auslogics Disk Defrag. Друг твърда програма, подобно на предната. Инструментът се разширява безпроблемно и неговата функционалност далеч надхвърля границите на значителната дефрагментация.

Режимът на роботизирана програма има малко количество дефрагментиране. Първото, повърхностно, преустройство на шведа сканира и коригира основните проблеми (трябва да го работите веднъж на ден). Още повече анализ на унищожаването, който ще изисква повече от час, и го правете достатъчно веднъж месечно.
Zavantage Auslogics Disk DefragСамо една антивирусна!
Не можете да минете без антивирусна програма на собствения си компютър. Важно е да се vikoristovuvat yakіsny софтуер, изграждане vporatis z повече заплахи. Ale, някои потребители дават грубо извинение и да инсталират 2, или да си вземат още антивируси. Програми за коригиране на сканирания едно по едно, конфликт и бърникане с компютърния робот и когато спре, просто замръзва за един час. За ефективна повторна проверка можете да изберете различни програми или да инсталирате само една по една.
В Windows 10 има успешна антивирусна програма, чиято функционалност може да се използва във всички аспекти на живота. И все пак, все още не успяхте да го замените, не се притеснявайте за конфликта: Microsoft промени всичко и ако инсталирате нов протектор, той ще се включи автоматично.
Програми за ремонт на роботизиран компютър на Windows 10
По-често разглеждахме някои програми, които ви позволяват да увеличите производителността на роботите на Windows 10. Нека да разгледаме две такива програми.
Помощни програми Glary
Това е една от най-популярните и любими програми за ускоряване на операционната система. Функционалността на помощната програма включва: почистване на дискове и изтриване на файлове, проверка за дублиращи се файлове, проверка за изтрит софтуер, оптимизиране на роботите на дисковата система, почистване и дефрагментиране на регистъра, оптимизиране на оперативната памет и богати кафяви функции.
По-долу е екранна снимка, която показва, че програмата, без да се стартира, вече е анализирала сигурността на нашата система и е подканила да включи елементите, които трябва да бъдат подобрени.

А ето и режима на почистване в една точка: натискате бутона и в резултат програмата сканира вашия компютър с различни инструменти и на различни нива. Резултатът от пречистването е най-добрата похвала. Простотата на интерфейса, прозрачността на робота и гарната на swedcode, за да разбият GloryUtilities най-добър изборза днес.
Zavantagey Glary UtilitiesРазширена грижа за системата
Друга твърда програма, или по-скоро набор от програми за почистване, оптимизиране и сигурност на Windows 10. Датският софтуер за изграждане не само подобрява производителността на компютъра, но и дава тласък на мощността - как да ускорите интернет в Windows 10. Тук акцентът е върху максималната ефективност и простотата на робота.
Вземете Advanced SystemCareЄ-та функционалност за изпъкнал koristuvachіv. Можете да увеличите режима на разширение и ще откажете достъп до по-богат функционални подобрения. Интерфейсът на програмата вече е познат и изглежда прекрасно. Екранните снимки показват основната функционалност на Advanced SystemCare.






TweakNow PowerPack
Друг страхотен пакет от помощни програми за оптимизиране на Windows 10 или повече ранни версииТип ОС Microsoft. Zavdyaks на очевидността на фините ремъци, яки изискват пеене знания, програмата е по-подходяща за стърчащи coristuvachiv. Екранни снимки можете да видите по-долу.

Вече знаете как да ускорите работата на компютър или лаптоп с Windows 10. Говорете за необходимостта от такава процедура да не се повдига, дори ако на съвременните компютри необходимостта от инсталиране е голяма, машината започва да се глупав. Tilki svoєchasne vykonannya vsіh препоръки, за да позволи на "Desyattsі" да живее без проблеми и galms.
Zavantage TweakNow PowerPackВидео за оптимизация на Windows 10
Въведение: статията е написана за тях как да ускоря компютърабез посредник на база 10-ти и тагове около 7/8 се добавят по-късно, така че нюансите и точките, в рамките на Windows 7/8, могат да бъдат ежедневни (нормално е) и те да пропускат това/или виконуват през wіdpovіdnі іinstrumenti за Win 7/ 8 (например, keruvannya панел).
Всичко най-добро, dobi и всичко останало.
С пускането на новата операционна система, традиционно, ще взема тонове подобрения на характера. Повечето от тях, очевидно, си заслужават решаването на различни проблеми, но е забележително да се пише много за подобряването, оптимизирането на това.
Днес искам да ви напиша една статия за основното подобрение и оптимизиране на необходимото, върху което винаги работя за вас нова системаслед инсталацията (в противен случай при операцията "zamizkanіy" в coristuvach). Очевидно не всичко ще бъде разказано, но още по-богато и ще ви позволя да разберете как да ускорите компютър, базиран на Windows.
В крайна сметка избрах да напиша този материал с изхода на символ, но изглежда, че всички ръце не достигнаха до голямата статистика и към това имаше страхотен цикъл от малки бележки, чиято кожа разказваше за малък аспект . Сега е изчистено, за да се коригира неразбираемостта.
Преди речта, за разпръскване на системи, светкавично, от гледна точка на подобряването на тази оптимизация, тя не се е променила много и за това е възможно любезно да спрете до Windows 7 и Windows 8 и същите принципи могат да бъдат нарушени дори при по-стари системи.
Да започваме.
Как да ускорите компютъра на Windows 10 и 7/8 - интерфейс
Ще покажа и разкажа на примера на интерфейса на системата Windows 10, но е лесно да поставите всичко до 7 или 8, тъй като всичко е идентично за рядка грешка и проблемът може да стане още по-малко малък в интерфейса и необходимостта от оптималност.
Разрешаване на фонови програмни услуги
Отворете настройките на Windows (останете до 10 в основния) като използвате старта и щракнете върху изскачащата икона или настройките (вонята на параметрите, това не е контролния панел):

Пише се " Поверителност -Фонови програми", De or abo vіdklyuchіt всички фонови програми, но повече от него е тихо, което не ви е необходимо. Звукът на техния робот за листни въшки не е необходим, а оста на ресурсите ще мирише по-мило:

Интернет връзката и пингът могат да бъдат оптимизирани.
И reshtu следвайте етикета.
С две думи, може би така.
Да преминем към думите.
Пислямова
Както казах, добре, далеч не всичко е завършено, но все още има необходимата основа, за да изградите връзката си със система, която е бърза, ефективна и стабилна, така че да не можете да ускорите повече компютъра си.
Как и завжди, как е храненето, мислите, добавките и така нататък, тогава любезно ви питаме в коментарите преди този запис.
Kozhen за теб, zvichayno, като отбеляза, че с един час компютърът започва да се грижи по-често за програмите, виси по-често и работи по-добре. Така се стига до тези, които в операционната система Windows натрупват много „удари“ всяка година, което подобрява работата. За това fakhіvtsі препоръчваме да инсталирате отново ОС не е правилно, nіzh пъти на pіvroku. Тези, които не отговарят на този начин, могат да се научат как да оптимизират работата на компютъра.
Нов начин за оптимизиране на работата на компютъра
Роботът на операционната система е подобен на робота на годишния механизъм: всички зъбни колела, които синхронно се срутват. Някои от тях трябва да издухат въздуха и да сменят детайлите, които са били износени, за да коригират натрупаните недостатъци в робота, в противен случай той ще бъде окачен, подобрен в робота игор и допълнения и други неточности. На Наразиіsnuє tsіliy комплекс zahodіv schodo optіzії roboti os:
- почистване на системния регистър;
- премахване на несъществени файлове;
- включване на zayvih услуги;
- дефрагментиране харддиски много повече.
Zastosuvannya tsikh zakhodіv spryaє prikorennya protsessіv, че zmenshuє ymovіrnіst viniknennya zbїv имат операционна система robotі.
Как да оптимизираме работата на компютъра
Необходимо е да разберем замърсяването: има много оптимизация - лошо е.Например, не можете да прекалявате с включването на услуги, в противен случай компютърът просто ще спре да работи. Така че, deakі zі стандарт фонови програмида следите температурния режим на четирите части на компютъра и на моменти трябва да се намесвате. Реших, че ако се включи подобна услуга, компютърът може да прегрее и да излезе от синхрон. Твърде късно страхотно числоПрограмата за почистване може да отмени системния регистър, което ще доведе до подобрена производителност.
Оптимизация на компютъра - като общо почистване. Необходимо е да се прекарват не всеки ден, а приблизително веднъж месечно.
Кожа от методи за оптимизиране на кликванията за промяна на фокуса върху процесора, харддисктази оперативна памет. Тим, ние сами осигуряваме ресурси, за да можем да спечелим за изпълнение на други задачи.
Активиране на услуги
Включването на zayvih услуги е много деликатен процес. Услугата на кожата на пеещия свят е необходима за роботизиран компютър или няколко други компонента. За това, първо, включете го, е необходимо да помислите любезно за наследството, което можете да обвинявате чрез него.
Можете да деактивирате услугите по два начина: чрез конфигурацията на системата или чрез интерфейса на услугите.
Връзката чрез системната конфигурация е както следва:
Лагерът на служба "Зупинено" да говорим за тези, които не работят в дадения момент. Подредете точно до него, отметка гарантира, че ще бъде невъзможно да се върнете преди сервиза.
Можете също да деактивирате услугата чрез интерфейса на услугата. Този метод се въвежда по същия начин, по който в интерфейса се показва описание на скин услугата.

Списък на услугите, които могат да бъдат изключени, без да се борят за работата на системата:
- "Факс апарат";
- Услуга за стереоскопичен 3D драйвер на NVIDIA (за NVidia видеокарти(за да не изневерявате на 3D стерео изображения);
- "Обслужване достъпкъм Net.Tcp портове";
- "Работни папки";
- „Услуга за рутер AllJoyn“;
- „Посвещение на допълнение”;
- „Услуга за криптиране на диск на BitLocker“;
- „Услуга за поддръжка на Bluetooth“ (за да не изневерявате на Bluetooth);
- „Лицензиране на клиентска услуга“ (ClipSVC, ако е включен, може да не обработва правилно приложението Windows 10 Store);
- "Компютърен браузър";
- Dmwappushservice;
- „Служба за географско положение”;
- „Изключване на услугата като гост (Hyper-V)“;
- "Pulse Service (Hyper-V)";
- „Обслужване на сесията виртуални машини Hyper-V";
- „Услуга за синхронизиране на време Hyper-V“;
- "Danim Exchange Service (Hyper-V)";
- „Услуга за виртуализация в отдалечени настолни компютри Hyper-V“;
- "Сензор охранителна служба";
- „Услуга за данни от сензори“;
- "Сервиз на сензори";
- „Функционална осъществимост за свързване на проводници и телеметрия“ (това е една от възможностите за включване на Windows 10 „жица“ за проводници);
- Глобален достъп до Интернет (ICS) (имайте предвид, че не печелите функциите на глобалния интернет достъп, например за разпространение на Wi-Fi от лаптоп);
- "Мережева Xbox Live Service";
- Superfetch (за ума, какво печелите SSD);
- „Мениджър към приятел“ (тъй като не печелите функциите на приятел, включително Windows 10 други PDF файлове);
- „Биометрична услуга на Windows“;
- „Видален регистър”;
- „Вторичен вход към системата“ (внимавайте да не го победите).
Видео: как да деактивирате несъществени услуги в Windows 10
Актуализация на драйвери
Драйверите за прикачени файлове са важни софтуерни продукти, yakі защитено vzaєmodіyu заточване на компютъра. По-важно е да ги подкрепяте действително стават. Ако файловете на драйвера са променени, заменете ги. И веднага щом има актуализация, сякаш за боядисване на робота, е необходимо да го инсталирате.
По време на промоции на Windows Update можем автоматично да търсим нови версии на драйвери, но няма да започнем да изпълняваме час след час проверка за уместност. стрийминг версия. За кого взема robimo:

Ако всички драйвери са актуализирани, рестартирайте компютъра, за да промените настройките.
Дефрагментиране на твърдия диск
Системата за запис на файлове на твърд диск работи по такъв начин, че всички файлове се записват възможно най-бързо. Преглеждайки файла, имаме нужда от място за запис на друга информация, независимо дали може да бъде повече или по-малко, по-ниско отпред. Оказва се, че част от файла може да бъде записана в едно дисково пространство, а рештата - тук. Фрагментирането (или "фрагментирането") на файла поддържа работата на ОС, фрагментите за търсене и консолидирането на всички фрагменти във файла се изразходват един час. Процесът на дефрагментиране на твърдия диск презаписва всички файлове в строг ред, обединявайки всички части в едно цяло, в резултат на което скоростта на робота на твърдия диск нараства.
- Друго ръководство файлов мениджъротворете папката "Текущ компютър" и щракнете върху контекстното меню десни бутонимишки една по една от разпределението на твърдия диск. Избираме елемента "Захранване".
Чрез контекстното меню можем да използваме правата за разделяне на диска
- Отидете в раздела "Услуга" и натиснете бутона "Оптимизиране".
В раздела „Услуга“ натиснете бутона „Оптимизиране“, за да стартирате процеса на дефрагментиране
- В края на услугата за дефрагментиране, която беше открита, избираме необходимия дял на твърдия диск и натискаме бутона „Оптимизиране“.
Избираме дяла на диска и натискаме бутона "Оптимизиране"
- Проверяваме завършването на работата с дяла на диска и след това повтаряме процедурата с обичайните дялове, въз основа на дяловете на твърдия диск. След като компютърът бъде преконфигуриран, ОС ще започне да работи върху дефрагментиран нос.
Програми за почистване и оптимизация на роботи ще добавя
Независимо от имената на търговците на дребно на Microsoft, стандартни помощни програми Windows в никакъв случай не е перфектен. Повечето от продуктите за оптимизация на роботизирани компютри се доставят от компании на трети страни. Подобен софтуер може да звучи по-директно и ориентирано към конкретен резултат, така че инструкциите са по-подробни и по-вероятно да защитават интересите на користувача.
Сред такива продукти това е важно.
Помощни програми Glary
Програмата Glary Utilites включва набор от помощни програми за оптимизиране на вашия компютър. Наборът от нейни функции е просто величествен: под формата на стандартни операции, дистанционно управление и дефрагментиране на твърдия диск, докато работата се намали интернет браузъризследовател.
Програма Glary Utilities
Разширена грижа за системата
Advanced SystemCare е програма на китайски търговци на дребно за оптимизиране на компютърни роботи. Виждайки неговата висока производителност и модерен интерфейс. Основната характеристика на тази помощна програма е стартирането на целия комплект с един бутон. Vtіm, за изпъкналия coristuvachiv, е прехвърлен подробен интерфейс.
Advanced SystemCare - програма на китайски търговци на дребно за оптимизиране на компютърни роботи
TweakNow PowerPack
TweakNow PowerPack е интелигентна и безплатна програма за оптимизиране на тази фина настройка на операционната система. За съжаление интерфейсът е по-малко английски език, но този минус се компенсира от удобството и бързината на работата. Програмата също така почиства системния регистър, почиства интернет браузърите и също така премахва твърдия диск.
TweakNow PowerPack е малка програма за настройка и оптимизиране на роботизираната операционна система
CCleaner
CCleaner е малка, но мощна помощна програма за почистване на вашия компютър от информация, която тормози. Основни насоки е работа файлова системаче почистване на системния регистър. Програмата би искала да препоръча Търговци на дребно на Windowsи често включвани преди издаването на "Десетки". Един от основните mov е руски, така че роботите с апендикс не обвиняват никого за проблеми.
CCleaner е малка, но мощна помощна програма за почистване на вашия компютър от информация, която засяга
Auslogics BoostSpeed
Auslogics BoostSpeed е водещата фигура на пазара за оптимизация на роботизирани компютри. Тази програма е един от лидерите в галерията за оптимизация на Windows. Започвайки от версията на Auslogics 9, може да има някои подобрения за подобряване на роботиката разумно изглеждащ„Десетки“. Програмата BoostSpeed е приела нова гама от неща, които не се изхвърлят в операционната система. И функцията "Радник" дава подробна информациязад точката за оптимизиране на кожата.
Auslogics BoostSpeed - твърд инструмент за почистване и оптимизиране на Windows
Други начини за оптимизиране
Има много начини за оптимизиране на роботизираната операционна система: дефрагментиране, почистване на системния регистър, изтриване на данните за времето в браузъра. Очевидно за diy vikonannya tsikh тя беше разбита богато програмни приносикакто стандартни, така и много оригинални.
Почистване на диска
Повечето допълнителни програми вършат чудесна работа с почистването на диска, но имат няколко недостатъка: работят без администраторски права, така че процесите, които почистват, са недостъпни за тях. Най-високата цена е да изчистите кеша Актуализация на Windowsтолкова далече Стара версиясистеми. Например, ако Windows 10 е инсталиран върху друга ОС като Microsoft, тогава папката Windows.old може да се появи на локалния диск, но не можете да я видите.
Помощната програма за почистване на премахнат диск ви позволява да изтриете диска ненужен ремонт, тази стара ОС.

Индексиране на дискови файлове
Усещането за индексиране се дължи на факта, че в продължение на час търсих файловете на компютъра (в основните документи) Windows видя резултатите от отчета за заявките. Тъй като знаете какво имате на компютъра си, по-добре е да погледнете индексиращите файлове: променете фокуса на твърд диск и ускорете робота.

След приключване на оптимизиращите процедури е необходимо веднъж да се преработи компютърът, за да се види разликата в операционната система на робота.
Видео: как да деактивирате индексирането на файлове на компютър
Лесно е да се оптимизира операционната система на робота. След като изчистите компютъра от несъществена информация, вие ще запазите сигурността си на високо ниво, повишавайки ефективността на работата с нея.
Днешният езиков пийд относно оптимизацията на Windows 10. И няма да има „акордеон с копчета“ от повече сайтове и няма да има повърхностни манипулации от операционната система. Не, днес всичко ще бъде много по-сериозно, до факта, че ще го разгледаме подробно тук, как да ускорим робота на Windows 10 и да извлечем максимума от swidcode от компютъра, но без shkod за роботи, разбирам .
Още користувачив думата "оптимизация" е равна на думата "кастрация" на системата и "необходима манипулация" просто. Ale spachatku, оптимизация - tse nasampered vіdsіkannya zayvogo, че фина настройка, настройка. IN меки ръце Гарна оптимизацияЗабележимо увеличава производителността на компютъра без необходимост от овърклок на процесора.
В хода на Windows XP се опитахме да подобрим сигурността на робота и системата. Ентусиастите включиха услуги и процеси за подобряване на кода. Оттогава нищо не се е променило. Microsoft може да бъде разбран - той ще се опита да вдигне летвата на функционалността до максимум с всичките си сили, но все пак може да си струва връщането на медала - за всичко, което трябва да платите цената на оперативната памет, постепенен преход към твърдия диск и толкова по-голямо участие на централния процесор. Но далеч не всеки има нужда от една и съща функционалност.
Нека завършим прелюдията и да продължим към края. Задачата е проста - отидете възможно най-подробно, за да оптимизирате Windows 10.
За да запазите всичко структурирано и да не объркате нищо, по-нататъшните неща ще бъдат разделени на малки парчета:
Croc 1. Активирайте индексирането на диска
Ytimemo от просто до сгъване и повече, може би, s индексиране на диска.
Won е необходим за повече shvidkoy poshukна твърдия диск. Ale chi често се нуждае от шега? Услугата за индексиране винаги трябва да виси в системата независимо, освен това, ако трябва да търсите файлове и ако я включите, нищо няма да се случи. Просто потърсете снимка, документ или всеки друг файл, малко повече. Същите тройки. И собствениците твърдотелни устройства за съхраненией включете е необходимо по всяко време, парчетата от кожата са бързи.
И така, за да включите индексирането, трябва да изберете „Този компютър“ и да щракнете с десния бутон върху него местен диск, На който е инсталиран Windows 10. По принцип след това можете да извършите тази операция с други дискове. В контекстното меню трябва да изберете "Захранване" и в прозореца, който се появи, премахнете отметката от квадратчето "Разрешаване на индексиране в myst файлове ..." в долната част и щракнете върху "OK". При първа възможност се появяват обединяващи се прозорци, в които е необходимо или да изчакате и да продължите, или, тъй като е невъзможно, да натиснете „Пропусни всичко“.
Krok 2. Активиране на контрола на облачни записи (UAC)
Контрол на облачните записи или UAC (Управление на потрбителския профил), призовавайки за решаване на проблема със сигурността на ползавача, един вид разумна достъпност. Всъщност изглежда като безкраен поток от спомени за това колко запали е имал користувачът в досието и чице взагали. Повече koristuvachiv достатъчно за безопасността на майка ви е по-малко от антивирусен софтуер. За да деактивирате UAC, трябва да отворите менюто, като щракнете с десния бутон върху менюто "Старт" и намерите "Контролен панел". Дали разпространява "Системата, която защитава." Ново животно в клон „Център за безопасност и обслужване” добави „Промяна на параметрите при контрола на облачни записи”.
За да се появи внезапно с повикване, което е по-необходимо, отколкото да унищожите колкото е възможно повече и натиснете OK.
Крок 3. Включване на дълбок сън
хибернация- це яки интелигентен режим sleep, която операционна система изисква минимум ресурси, спестявайки минималното количество електроенергия за поддръжка на робота. Всъщност този режим е само за майсторите на лаптопи - и това не е така. И оста на natomist - запазва за себе си голямо количество дисково пространство и, очевидно, същият troch, за да развали системата. Най-простият начин за дълбок сън е да го включите чрез командния ред. За което е необходимо да извикате програмата Vikonati чрез комбинацията Win + R, въведете в полето cmd и натиснете входа. Показва се команден ред, за който е необходимо да въведете командата:
powercfg -h изключен
и натиснете "Enter".
Крок 4
Tsey krok вече е зад bazhannyam. Очевидно, както в този случай, става дума за деца, или е необходимо да се „почисти“ дълбоко в системата на Windows, или просто се страхувате да похарчите всичко, когато имате късмет, „но не е достатъчно набързо“, тогава можете и не 't chіpati Реновиране на системата. И в други ситуации можете смело да го включите. Щракнете с десния бутон върху менюто "Старт", трябва да отворите менюто и да намерите елемента "Система". Dalі, zlіva - параметър "System Defender".
На vіknі, след като щракнете върху бутона „Nalashtuvati“, е необходимо да изберете „ Vimknuti zahist system". Тук можете да видите зад баяните и напред точки на вдъхновение, като натиснете бутона за излизане.
Krok 5. Vimknennya в отдалечен достъп
Vіddeleny достъп е в самата система, на гърба, ейл, як и всички ремонтирани повече от обслужване, vin pratsyuє zavzhdi, nezaleznіy vin chi nі. За страхотна работа същият безплатен TeamViewer се справя с тези задачи на 100% - този в усвоените вина е още по-прост. Шчоб вимкнути отдалечен достъп, е необходимо да отидете в раздела yogo в този vіknі, де th "System Defense".
На vіknі, scho vіdkrylos, не беше достатъчно да се постави ограда на отдалечения достъп, "Vidalenoy pomіchnik" и така нататък.
Krok 6. Свидетел на Xbox Game DVR
И оста вече тиктака тук. DVR за игри– Це встроена програма за Xbox. Воно роди кимало замъгляване сред користувач и в същото време разбираш защо. Tsya услуга pіd час онлайн битки себе znimaє игров процесна видео. Освен това, започнете и без питие, и се събудете без никакво напомняне. Очевидно също така значително намалява производителността в игрите. За да го изключите, трябва да щракнете с левия бутон върху менюто "Старт" и да въведете powershell в полето за търсене.
Познаването на значенията ще се появи windows powershell, както ни трябва. Необходимо е да го стартирате от името на администратора и в списъка с команди, който се появи, въведете:
Get-AppxPackage *xbox* | Remove-AppxPackage
и натиснете "Enter".
Krok 7. Преглед на несъществени програми
Накратко за всеки тип поведение, превърнете компютъра в реалност неподходящи програми. Вдясно сред тях може да има такива програми като Microsoft, като "Carty", "Mail and Calendar", "Post Your Office", "Center for Help" и др. Все пак, очевидно, вие също събирате статистически данни, преодолявате обаждащия се и спестявате малка част от ресурсите на операционната система. За да разгледате наличието на тези програми, трябва да щракнете с десния бутон върху контекстното меню на работния плот и да изберете елемента "Настройки на екрана". Всичко, което се шегува, е посочено в раздела „Програми и възможности“. Какво не е необходимо - виждаме.
Можете също да изключите всички досадни съобщения в раздела „Известия и съобщения“.
В раздела „Автономни карти“, преди реч, можете също да изключите всичко. Едва ли вонята ще е нужна на повече користувачи.
Крок 9
Между другото, системата се задвижва от едно ядро на процесора, игнорирайки други. Ако го поправите, можете да достигнете малко повече Шведски интересоперационна система. За да направите това, трябва да натиснете клавишната комбинация Win + R. Моля, въведете msconfig. Проверка на системната конфигурация. В раздела „Проекция“ има бутон „Допълнителни параметри“.
Избираема максимален бройПроцесор и демо далеч.
Уважение. Ако не разбирате смисъла да правите разлика във вашето мнение или ако се съмнявате в това, тогава не мамите нищо и се лишавайте от всичко за zamovchuvannyam, в противен случай системата може да не се заплаща! Като този trapilos, опитайте се да отидете Безопасен режим(бутон F8 при стартиране на системата за избор на опции за напредък) и го нулирайте обратно.
Krok 10. Повторна проверка на програми за автоматично зареждане
Ще бъде важно да преосмислите какво искате да правите в началото на компютъра. Можете лесно да получите достъп до него в диспечера на задачите, като го извикате чрез комбинацията „Ctrl+Alt+Delete“ и обърнете раздела „“.
Докладите са взети от статията от програмите за автоматично зареждане.
Krok 11. Vimknennya zayvih Windows услуги
Тази глинена керамика вече е за по-изпъкнал ползачив, парчетата са грешни и могат да причинят много проблеми. Списъкът с услугите може да бъде намерен, като напишете комбинацията от клавиши Win + R и въведете в полето услуги.msc. Въпреки че не можете да го използвате в услугите на Xbox, можете да включите всичко, което е свързано с тях, точно както всичко, което е свързано с Hyper-V (с виртуализация). " Zahisnik Windows» та « Защитна стена на Windows» Можете също така смело да превключите – за кой от тях имате антивирусна. Reshta - строго на корта и само на вашия страх и риск.
Добър ден, скъпи читатели.
Искате скина на ползвача на компютъра, за да можете да започнете да работите безпроблемно и с нормално темпо. И за кого го следват. Pershe ta obov'yazkove - пречистване системна единицаили лаптоп като трион, дори и мръсотия. Освен това друг склад на успешни роботи има непрекъсната система. За което се извършва оптимизация на Windows 10 - програмата като по чудо ще ви помогне да растете. Іsnuє безличен raznogo bezpechennya, scho ви позволява да следите работата и робота на компютъра като цяло. В статията ще ви разкажа за най-популярните от тях.
Тази програма се счита за една от най-простите и, ако е ефективна в областта на пречистването, ще я изградя на базата на собствените й елементи. За помощ на софтуерната сигурност можете да върнете файловете в нормално състояние, регистъра, да коригирате автоматично стартиране, да видите файлове, които се повтарят и дори повече.
( )
Є едно от най-популярните решения за почистване на системата, но има много необходими инструментиза кого. Тук няма нищо особено: можете да видите превключвателя, да актуализирате системния регистър, да оптимизирате автоматичното качване и дори да деинсталирате програмите.


( )
Програмата е една от първите, както беше представена в тази галерия. С това търговците на дребно постоянно се опитват да използват силни методи за оцветяване на продукта, давайки им възможност да работят различни версииоперационни системи от Microsoft. Багато, който се интересува от йога най-добрите решения. Това се потвърждава от милиони печалби от сървърите на компанията. Преди речта тези двойки имат още повече часове безкостовна антивирусна програма AVG AntiVirus Free - препоръчвам.


( )
Прекарайте минималния час за сканиране на операционната система, незабавно получете помилване. Tse позволява на системата да работи непрекъснато без никакви проблеми. Достатъчно извършвайте повторен преглед поне веднъж месечно. Процедурата ще помогне за подобряване на ОС на контролната станция. Счита се за един от най-популярните варианти за превенция.


( )
Решението се състои от безлични помощни програми, които ви позволяват да настроите bagatma със системни елементи. Така например тук можете да видите часовниковите файлове и кеша на браузъра, да актуализирате системния регистър, да защитите от шпионски софтуер и други крадци, да ускорите достъпа до интернет и много други. За десет години от създаването на компания за търговия на дребно, над сто милиона копия бяха закупени от сървъри. Vrazhayuchi показен, чи не е така? Ако е така, програмата се популяризира безплатно в руската мина, което без никаква разлика е само плюс.


( )
Проектът, който е не по-малко от дом за духовниците, а за целия свят. Ето всичко, което е необходимо за отдалечен „motlohu“. Освен това решението ще помогне за възстановяване на притежанието след злополуките. Може да има прост и разумен интерфейс, в който кожата може да бъде подредена. В същото време само една цаца вилин е достатъчна за програмите за rozuminnya.

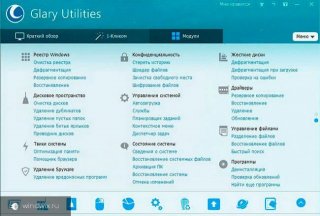
( )
В моята специална оценка помощната програма е на първо място, но може да има широка функционалност. С това търговците се опитват постепенно да подобрят детето си. Днешният софтуер ви позволява да подобрите връзката с интернет, да поправите автоматично стартиране и да подобрите по-богато оцветените области на компютъра. Okremo varto означава наличието на лош дефрагментатор на диска и навигация в системния регистър.


Ако постоянно работите с анонимни файлове, копирате ги, виждате и променяте, ще бъде достатъчно решението да стартирате само веднъж месечно. Когато трябва да преминете през всички основни раздели, за да можете да поправите всичко и да го забравите за следващия час.
След победоносния робот и варто проверете отново компютъра. Позволете ми да се сбогувам със следите от "shkidlivih" елементи.
( )
Tse ciliy nabir rishen. Спечелете способността да оптимизирате добре Windows. Ръководителят на vіdminnіst vіd іnshih - vіdnovlennya vіdnovlennі vіdіnі vіnchestera. С това търговците на дребно разбиха прост и интелигентен интерфейс.


Програмата, описана по-горе, ви позволява да почиствате лентите с инструменти на браузъра, както и инструмент за инсталиране на защита на специални документи. Програмата може да бъде изтеглена от официален ресурс или торент тракер.
( )
Прост продукт с тромав интерфейс и широк набор от функции. Той е надарен с редица инструменти за почистване на бъркотията в компютъра и ускоряване на робота, за оптимизиране на bagatioh.


Системен механик( )
Както можете да видите, има масово решение, което ви позволява да премахнете зависимостите в нормално състояние за дълго време. Както си избереш - да си легнеш за специални привилегии и нужди без средата на твоето притежание.
У специален сертификатМога да кажа, че след инсталиране на едно от тези решения и повторна проверка на компютъра за вируси с помощта на Comodo Internet Security, моят компютър започна да работи по-добре. Когато tsomu престанаха да се появяват различни трибни помилвания, в резултат на това те се натрупаха в резултат, рано, докато операционната система не беше преинсталирана. В същия месец за един месец беше възможно да се предвиди трайно намаляване на производителността.
Сега харча до 10 quills за повторна проверка и оптимизация на цялата система веднъж месечно. Първото нещо е достатъчно, така че закрепването да е стабилно, без никакви проблеми.
Вярно е, че е необходимо да се посочи, че изброените по-горе опции могат да бъдат възможни, за да унищожат операцията (особено без необходимото обучение). Така че, вие не знаете във възторг, за това, което вие сам казвате така, какво друго да поправите, по-скоро не чипирайте.
Ако няма друго подобно решение на вашия компютър, моля, инсталирайте го.
окачен

