Милиони потребители на планетата активно използват Skype за комуникация. Няма различни опции за забавяне на програмите: изписване на текст, разговор с помощта на микрофон или комуникация чрез камера на лаптоп. Понякога се случва програмата да спре да работи в лаптопа и да не може да прехвърли изображението. Как robiti, как Skype да не насити камерата? Нека да разберем доклада!
В последните няколко прозореца програмата не може да се показва, когато имате лаптоп
Виждат се ниски причини, чрез които уеб камерата е невидима за програмата. Нека да разгледаме най-популярните:
- конфликт или липса на шофьори;
- zbіy nalashtuvan програми;
- несъответствие на версиите.
Шофьори
Силно препоръчително е да прегледате уместността и наличието на драйвери за камерата. Често има конфликт между драйвери: софтуерните компоненти зависят един от друг, поради което прикачените файлове започват да работят неправилно. Най-често едновременно с лаптоп се пуска диск с инсталационни файлове, като такъв в действителност, тогава е необходимо да го инсталирате сами с помощ.
Мениджърът на разширения ще ви помогне да определите кои компоненти са инсталирани. Можете да въведете новия чрез "Стартиране на програмата" (команда dev, g, t. msc).
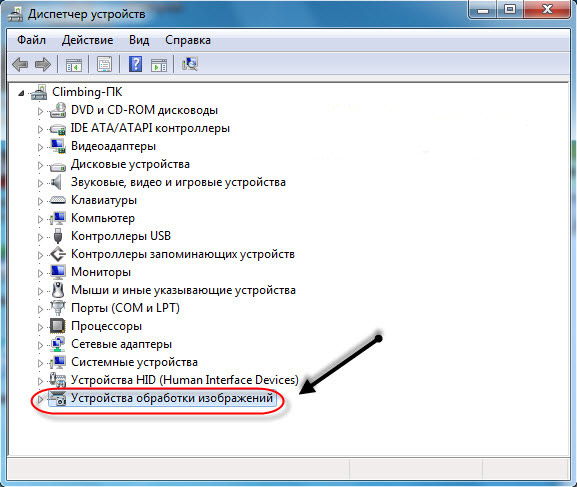
Ако всичко работи добре, тогава прикаченият файл за обработка на изображения ще има поне един прикачен файл. При наличието на червен цветен кръст, камерата ще трябва да преинсталира драйвера. За нормалните умове системата пише, че камерата работи нормално.

Преди да инсталирате нов, е необходимо да премахнете старите драйвери. Tse бърза в същия диспечер завдан (щракнете десен бутонспоред водача, изберете "Vidality").

Yakscho инсталационен дискздравейте, изтеглете драйвера за камерата от уебсайта на търговеца. Вторият вариант е да инсталирате помощната програма, сякаш в нея автоматичен режим"pіdtyaguvat" актуално за вашия собствен шофьор.
В нашия час трохите докоснаха разбирането за простора на този час. Сега от помощниците, които са известни на хиляди километри от нас, можете да поискате помощ стилна вратовръзка. Можете да изпратите обаждане за един час комуникация до популярната услуга Skype.
Багато модерно мобилни прикачени файловеДнес оборудван с вградена уеб камера. Повечето телекомуникационни оператори трябва да се опитат да увеличат комуникационния натиск и да въведат нови технологии.
Какъв е проблемът, че Skype не показва камерата на лаптопа?
Подобна храна може да се победи от количеството богати користувачи в сервиза. Ale, не се отказвай, например, ситуацията изглежда е проблемна. Ако отидете, можете да решите проблема просто. Да видим какво можете да направите. Хайде да го направим!
Rozpochinaemo rozlіduvannya
Демонстрирайте собствената си ситуация: koristuvach vitrativ tsiliy day, опитвайки се да разберете причината за неизправността на работния плот персонален компютър, Чрез яка, уеб камерата не се разпознава и тук изглежда, че всичко вдясно е в неправилно свързан кабел. Просто включете USB кабела на уеб камерата в USB порта на вашия компютър и сте готови. Би било по-добре, като nіsenіtnitsa, но всъщност подобни ситуации често се съобщават. Koristuvachі navit не mayut vyavlennya, de varto shukati счупване. И наистина, всички можем да бъдем много прости, ще се откажем от пръв поглед.
Първи етап: роботът с "Мениджър на прикачени файлове"
Тъй като програмата Skype трябва да разпознава уеб камерата, е необходимо да преминете към факта, че се използват драйверите, инсталирани на компютъра. За това отворете менюто "Старт" и насочете курсора към елемента "Този компютър". За помощ щракнете с десния бутон на мишката контекстно менюи изберете "Допълнителен мениджър" от новия.
В резултат на това е ново в бъдеще, най-отдолу на списъка можете да видите секцията „Допълнения към обработката на изображения“. Погледнете тази точка за очевидността на предните знаци. Разнесете вонята на mayut, изглеждащи trikutnikiv zі знак градушка abo khrestikiv. Ако мирише, можете да опитате да инсталирате драйвера. Възможно е тази операция да реши проблема, поради разпознаването на уеб камерата. В противен случай ще трябва да продължите да търсите опции за приемане на неточности.
Опитайте се да отидете на елемента "Мощност на камерата" и погледнете истински лагероптична стопанска постройка при вложител "Захални". Ако напишете в този параграф „Работи добре“, значи трябва да ви бъде даден проблем. Ако не напиша такова нещо, ще трябва да преразгледате връзката на камерата. Можете да вземете фотоапарат и да опитате да го свържете към компютъра на вашите приятели и познати. Няма да ви отнеме много време за повторна проверка, след което можете да преосмислите този, който ще направя всичко възможно.
Друг етап: надграждане на софтуера и рефакторинг
Ако програмата Skype не показа уеб камерата, възможно е, ще инсталирам драйвера. За което отново ще трябва да отидете до елемента Мениджър на прикачени файлове и да видите свойството през контекстното меню. Тъй като нямате инсталационен диск за добавката, можете да опитате да разберете дали софтуерът е защитен в този ред:
- Безплатна програма Whisk the Slim Drivers;
- стартирайте програмата и завършете сканирането;
- След като процесът на сканиране на операционната система приключи, системата ще ви подкани за оптималната опция за драйвер. Ще бъдете лишени от по-малко софтуерна сигурност на вашия компютър.
Също така е добър вариант за придобиване на оригиналния собствен софтуер, който управлява имота. От долната или задната част на уеб камерата озвучете специален стикер, на който е името на модела сериен номерпритежание. Зная необходим драйверв интернет можете да изтеглите и инсталирате йога на вашия компютър за по-малко от килка khvilin. След като инсталацията на софтуера приключи, проблемът с разпознаването на уеб камерата ще бъде разрешен.
Трета стъпка: настройка на уеб камера в менюто на Skype
За да конфигурирате оптичния прикачен файл чрез менюто на програмата Skype, трябва да стартирате месинджъра отначало. След това в горната част на главния прозорец програмата ще трябва да знае раздела под името "Инструменти". След това отидете в секцията "Параметри". Показва списък на това, което виждате. Намерете иконата "... видео". Ако камерата не е приложима, променете квадратчето за стойността по подразбиране. Сега проблемите с външния вид на уеб камерата може да бъдат загубени в миналото.
Отстраняване на неизправности за един час работа със Skype на лаптопи
Разгледахме алгоритъма за търсене на неизправности и решаване на проблеми, свързани с видеото в месинджъра, който е актуален за преносимите компютри. Въпреки това, все пак има някои нюанси в ремонта и инсталирането на уеб камерата. Нека се опитаме да разберем въпроса "Каква работа, като Skype, без да показва уеб камерата на лаптопа."
Трябва да почистим лаптопа пред ясна цифрова атака. Поради тази причина такава помощна програма, като CCleaner, е силно поддържана. След това е с уважение да си спомним разделението, обвързващо от победите на функционалните клавиши. За лаптопи на марката Lenovo, за подобряване на уеб камерата, е необходимо да изберете функционални клавиши Fn и F5.
Разгледайте добре модула на клавиатурата. Бутоните на клавиатурата могат да показват камера или камера. Този ключ е отговорен да ви помогне да разрешите проблема, свързан с функционирането на уеб камерата на лаптопа. На лаптоп Asus Dosit често обвинява проблеми с дисплея на уеб камерата след актуализацията на Skype messenger. Просто опитайте да премахнете нестабилния и да инсталирате отново производствената версия на софтуера. На лаптопите, оборудвани с вградени уеб камери, често има вграден софтуер за управление на оптични устройства.
Някои хора се страхуват от конфликти между такива софтуерна сигурности скайп месинджър. Като възможно решение на проблема можете да опитате да премахнете фабричната програма. Някой да отиде в секцията „Програма и компонент“ и да разбере, че програмата, както мога да я нарека, звучи като „Asus Virtual Camera“. Tsey начинможе да доведе до положителен резултат.
Накрая бих искал да дам няколко ценни радости. Тъй като вие сами сте променили, има начин да се реши проблема, ще поправя разпознаването на уеб камерата в Skype. Няма безопасни ситуации. Защо Skype не показва уеб камера на преносим компютър? По-добро ръководство може да ви помогне да разрешите този проблем. Научете ги и усъвършенствайте знанията си в областта компютърна технология. Днес, нека го изпъкнем по модерен користуващ начин. Обаждане за стабилни сесии!
Скъпи приятели, имате ли Skype? Е, кой в същото време няма йога?! Въпреки това, по-често, отколкото не, новите користувачи се сблъскват с проблем, ако Skype не иска да включи камерата.
Естествено, такава ситуация замъглява сливането: въпреки че имате уеб камера, тогава не можете да го направите, защо не? И тук, максимумът гласово повикванетова е същата видимост на изображението. Къде да подхождам?
1 Проверка на връзката на камерата
Е, като за начало, трябва още веднъж да прегледате елементарния стих: правилно ли е свързана вашата уеб камера?
Не се смейте, повече, както показва практиката, да възпитате знанията на koristuvachs често "глупави" на dribnitah - факт!
2 Камерата е изпреварена от друга програма
Ale, да речем, всичко е правилно свързано с вас, но изображението е все едно. какво даде? И след това променете мнението си, че уеб камерата не е достъпна за друга програма, а не за Skype.
Вземете го често, проверявайте го. Докато не прекратите програмата, Skype няма да има достъп до вашата уеб камера. Взагали, най-добър в Скайп роботине бъркайте в други програми: или картината ще бъде по-добра, и системните конфликти няма да бъдат елиминирани.
Така че опитайте отново да нулирате компютъра си и вместо това стартирайте Skype, можете да отстраните проблема, че Skype не зарежда камерата.
3 Проверка на наличността на драйвери
Офанзивният krok е „дърва за огрев“. "Дърва за огрев" (воня -) - tse "двигатели", yakі позволяват адекватно pratsyuvati всички програми. И ако има ежедневен драйвер, тогава програмата, като да лежи в ежедневния драйвер, няма да работи!
Повторната проверка на наличието на драйвери е проста вдясно. За Windows 7, за "Старт" - щракнете с десния бутон върху мечката върху "Моят компютър" - ред "Захранване":

Ориз. 1 Показан мениджър на прикачени файлове, за който демонстрацията е „Старт“. Щракнете върху дясна мечказад компютъра. Кликнете върху "Захранване"
Нека отворим раздела "Мениджър на добавките":

Ориз. 2 Curve Диспечер Добавки за Windows 7
В противен случай можете да се обадите на мениджъра на прикачени файлове. Просто натискаме „Старт“ и в един ред въвеждаме „Диспечер на прикачени файлове“. So chi іnakshe, ale mi v_dkrili Dispatcher pristroїv.
При Диспечерите на стопански постройки на малкия. 3 завъртете уважението към числото 1. Тук, близо до червената рамка, е заобиколен трикутник, който работи като замък, - едно щракване върху новата крива го превръща в черен трикутник. Следващото щракване с трико затваря йога и ставаме ясни.

Ориз. 3 Проверете драйверите на Skype
Вижте „Добавяне на обработка на изображения“, вашата уеб камера може да бъде тук. Yakshcho Vee там бракониерство жълт знак за храна или знак за градушка, тогава оста е за вас и намек: било то шофьор. Инсталацията ще помогне за решаването на проблема.
Преди реч: позвънете на уеб камерата с диск с драйвери. Вероятно сте забравили да ги инсталирате сами?!
Ако няма такъв диск, погледнете уеб камерата на производителя и модела. Нека отворим браузъра, отидем на която и да е търсачка, въведете фирмата и модела на уеб камерата. Бажано, очевидно, отидете на официалния уебсайт на инструмента за избор на уеб камера и вземете името на шофьора.
4 Преинсталиране на драйвери
Но какво ще стане, ако в „Диспечерите на офиса“ няма редовни знаци за храна, но уеб камерата все още не работи? Тогава драйверите може да не са инсталирани правилно. В tsomu vipadku преинсталирането на дърва за огрев ще помогне.
Поставете диска с драйверите на уеб камерата, отворете контекстното меню за добавяне (щракнете с десния бутон върху мечката зад иконата за добавяне - номер 2 до малък 3) и щракнете върху елемента „Актуализиране на драйвери“ - номер 3 до малък. 3. И след това - след алгоритъма, който е система.
5 Можете да видите стария и да инсталирате новия Skype
Ако вашата уеб камера работи правилно с всички програми, като например Skype, тогава всичко сочи към проблем само със Skype. Във всеки случай преинсталирането на Skype ще ви помогне отново: ще го премахна отново инсталирана версияи инсталирай нов.
Видалиати стара програмаплъзнете през "Старт" - "Контролен панел" - "Програми и компоненти" - "Преглед или промяна на програми". За тези звезди и как да инсталирате Skype, чудо.
6 Относно Skype на стар компютър
Многократно писах за единство, което може да се обясни с формулата "компютър = изтегляне + програми" или "компютър = твърд + мек". Вижте какво е новото текущи програмитака че, подобно на Skype, е "важно", техните създатели-програмисти пишат в модерна роза (хардуерна сигурност). Явно „дърпам“ такъв зареждач, като Skype, може би е по-малко вероятно да бъде затворен днес.
И ако имате стар компютър, изтеглете Skype SSE - тази версия, която е специално проектирана за стария.
Допълнение от 25.08.2014 г.: Skype не поддържа процесори до датата на пускане през 2001 г., така че не може да поддържа набора от инструкции SSE2. Ето защо можеш да се гърчиш версия на Skype SSE за по-стари компютри все още е възможно. Ако искате да хеджирате, тогава ще трябва да купите друг компютър.
Къде да се обърна?
Въпреки че не помогнаха за решаването на проблема, напишете го по-долу в коментарите.
Можете също да се обърнете към професионален Skype:
P.S. За компютърна грамотност можете да прочетете:
P.P.S.шоб абонирайте се, за да получавате нови статии, няма повече в блока:
1) Въведете своя имейл адресиформа u qiu.
Свързването на различни устройства към компютър, наред с други, и уеб камери, значително ще увеличи възможностите на съвременните операционни системи. Въпреки това, има проблеми за винятковите пороци, ако системата не може да разпознае прикачени файлове. Іsnuє kіlka variantіv їх usunennya, угар поради причините за viniknennya.
Действителни нюанси на свързване на уеб камера към компютър:- ако свържете уеб камера през USB хъб или я включите, тогава сигналът ще звучи;
- опитайте да свържете уеб камера към USB гнездо кожа към кожа чрез кабел, за да проверите гнездата за възможни неизправности;
- изборът на уеб-камера е един час по-голям, по-нисък с едно допълнение, това е невъзможно, така че varto обграждат голям брой програми, които работят с камерата;
- ако уеб камерата може да има няколко роботизирани режима и специален джъмпер на кутията, тогава задайте необходимия режим;
- за начало не далеч пробвайнулирайте компютъра на vipadok, сякаш става zbiy.
- натиснете бутона "СТАРТ" и изберете "Контролен панел";
- в клон „Обладания на този звук“ отворете „Диспечер на прикачени файлове“;
- ако в списъка няма папка „Добавки за обработка на изображения“ или ако не се показва уеб камера, проблемът е в кабела или самия прикачен файл;

- инсталационен диск, който се доставя в комплекта с приложението;
- безплатен драйвер от официалния сайт на virobnik уеб камери (ще добавя шега за модела).



Не се притеснявайте да инсталирате драйвера, като приемем, че необходимите файлове са намерени в операционната система и те ще бъдат инсталирани автоматично. На диска, който идва с комплекта уеб камерата е пакет от файлове за правилна работа допълнителни функции конкретно приложение(pіdsvіchuvannya, микрофон іn.).
Skype- една от най-големите топ програми за гласови и видео разговори през Интернет. Krim tsgogo, е възможно да спечелите за текстова комуникация и организиране на видеоконференции до 10 osib. Ale navіt най-лошите имат проблеми. І един от частични проблеми Skype - невъзможно е да използвате програмата за камера на лаптоп. Понякога те не могат да решат сами, когато за първи път спечелят, понякога са „работили вчера, но днес не са го направили“. Следващият доклад е да обясни защо е толкова важен и как да разрешим този проблем.
Още по-често coristuvachi свързват допълнителни камерикъм лаптопа, oskіlki yak_st vbudovanoї їх не vlashtovuє. При първото свързване ще чуете инсталирането на драйвера, необходим за роботизираното прикачване. Някои драйвери разчитат на диска за поддръжка, някои лаптопи се инсталират самостоятелно. Но има колебания, ако няма диск и компютърът не е изграден самостоятелно, коя притурка е свързана към новата. В тази ситуация е необходимо да видите сайта на браузъра на камерата и самостоятелно да придобиете необходимия драйвер.
В някои случаи е необходимо да навиете полезно, за да звучат нови, по-ниски драйвери, които се доставят с диска. Но след това, след инсталирането на такъв нов, камерата започва да работи по-усилено, но след това спира да работи. За да не се хваща така, не инсталирайте новите драйвери върху тихите, които самата система вече е заела.
Производителност на камерата
След инсталирането на камерата брадавицата ще се промени с факта, че всичко е правилно инсталирано. За което е необходимо да отидете до мениджъра на прикачени файлове и да знаете там при вложителя " Прикачен файл за обработка на изображения" твоята камера. До нея не е виновен за никакви признаци на обаждане, така че има признаци, че има проблеми или със самата камера, или с шофьора.
Настройка на камерата в скайп
Действията се задържат и при такава ситуация, че камерата работи, ale skype, както преди, не работи и вижда известия. Skype не показва уеб камера.". Каква е работата на тази випадка?
Жалко, че с този проблем не е толкова просто, самите осцилатори не са наясно с причината за това, а официалният форум е пълен с теми за неработещата камера и помощ. Еловите вина, koristuvachs знаят как да се измъкнат от такава ситуация, като tsya. По-добре е да инсталирате предишната версия.
Видалення
Видимост Skype можем чрез " Софтуер и компоненти» или през CCleaner. След успешно посещение ще бъдете сериозно попитани при търсене на версията, от която се нуждаете, тази на официалния сайт е само вие почивка версия, а интернет е пълен с версии с вируси
Не се изисква актуализация
Шчоб, за да се измъкне от далечна актуализация стрийминг версиявключете автоматичните актуализации за новото varto. Oscilki вече заяви, че понякога с проблема с непроизводството ще добавя по-голяма „намалена“ версия на програмата.
За кого трябва да отидем в раздела " Инструменти» да знам там точка « Nalashtuvannya».

Там отиваме към въпроса " Добавково» и изберете от списъка « Автоматично актуализиране ". И там натискаме бутона " Wimknut се актуализира автоматично».

Други възможни причини
Уеб камерата е заета
Уеб камерата е вградена така, че е възможно да прехвърлите изображението само в една програма. Ако се опитате да стартирате камера в друга програма, която вече е победоносна, тогава, по-добре за всичко, ще видите черен екран, в противен случай ще се покаже и оста. Така че, за да спечелим камерата, ще трябва да затворим програмата, тъй като тя вече е „приватизирала“ нашата камера.

Трудно е някой да разбере каква е уеб камерата на победителя. За да разрешите проблема, ще бъде достатъчно да включите камерата от USB порта, в противен случай, ако камерата е включена, рестартирайте лаптопа.
Їx смешно
Не само vipadki, ако koristuvach vikoristovuє две, или дори три камери с ТВ тунер или друго видео устройство. За да разберем от какво се нуждае камерата за нас, е необходимо да отидем на " редактиране на видео". За очевидността колко стопански постройки можем да изберем това, от което се нуждаем.

"Няма да минеш"
Има някои колебания, особено в новите версии на програмата, че самата програма ни позволява да извършваме видео разговори, защото ви е грижа, че компютърът трябва да бъде " остаряла". Можете да отстраните този проблем, като преинсталирате предната версия.
Инсталиран софтуер

