Лаптопът не е свързан към безжична точка за достъп, в противен случай е свързан към локална мрежа - неприемлива е ситуацията да се поставя coristuvachiv в отсъствие.
Решението на проблема често се усложнява от факта, че няма начин да влезете в Интернет и да се чудите как да отстраните проблема. За да се предпазите от неприятности, се препоръчва да сте внимателни възможни причини viniknennya неизправности іz bezdrotovymi или местни z'ednannyam, както и начини за решаване на проблема.
Възможни причини:
- Деактивиран Wi-Fi модул.
- Бездротова мрежа вимкнен.
- Драйверите са инсталирани неправилно.
- Грешно кръпкарутер.
Ако има проблеми с появата на локални мрежи, когато кабелът е свързан, тогава често причината се крие в механична повреда droti abo карти за фехтовка.
Няма достъп до определен Wi-Fi
Ако лаптопът не работи с мрежа без резба, тогава е необходимо да проверите отново дали адаптерът е включен в лаптопа. Обърнете внимание на реда с клавиши F1-F12: на един от клавишите можете да идентифицирате антената, която приема сигнала. Намерете този клавиш и натиснете її едновременно с бутона Fn - например Fn и F2.
При някои модели лаптопи вместо горещи клавиши има хардуерен джъмпер, разрошен в предната част на корпуса. След натискане на клавишите или натискане на хардуерния джъмпер, ще бъдете информирани за тези, че Wi + Fi е активиран / деактивиран. Очевидно трябва да преведете йога в активен лагер.

И все пак не всичко: ако безжичната връзка е деактивирана в системата, тогава самият адаптер работи. За да разрешите този проблем:
- Отворете центъра за управление на Мережата.
- Отидете в секцията "Промяна на параметрите".
- За да опознаете мрежата без ивици и да я промените, трябва да я изработите.
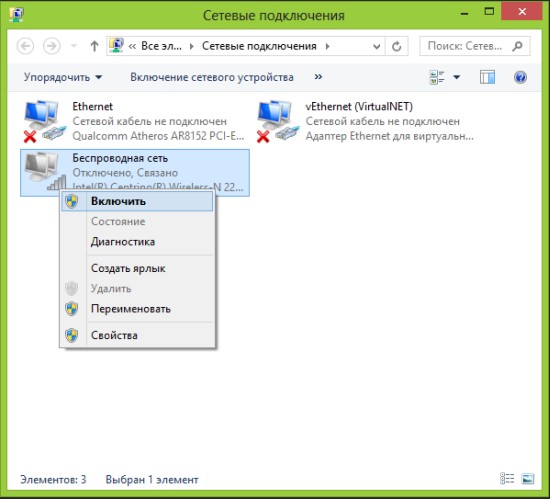
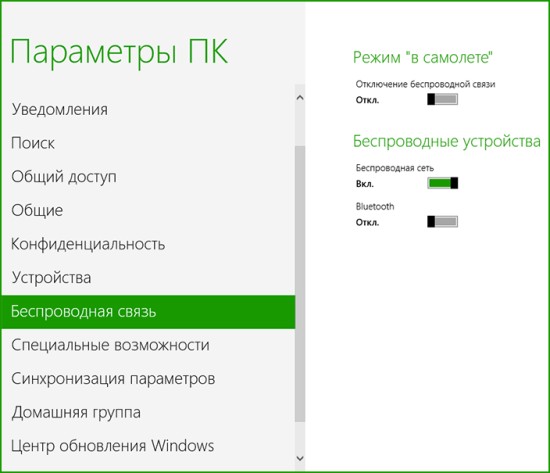
Ако адаптерът е деактивиран, безжичната мрежа е активна, но все още нямате достъп до интернет, тогава не можете да промените смисъла wifi драйвери. Това е особено важно, тъй като проблемите с връзките започнаха след инсталирането на Windows.
- Кликнете върху иконата "Компютър". десен бутон.
- Отворете инструмента "Keruvannya".
- Отидете до мениджъра на добавки.
- Открийте средата на мрежестите адаптери в модула на връзката без дартс.
Ако е написано, че работи правилно, не се колебайте да отидете на официалния сайт на лаптопа и да вземете драйверите за Wi-Fi модула на вашия модел лаптоп.
Повторна проверка на рутера
Ако лаптопът не хване нишката без нишка, но можете да проверите дали всичко е наред в системата, тогава включете файла на рутера. Променете, какво е прикрепено, какво подава сигнал, практикувайки правилно. Отидете на вашия уеб интерфейс и вижте настройката на Wi-Fi.
- Въведете адреса на рутера в браузъра (192.168.0.0 или по друг начин, показан на рутера).
- Моля, разширете настройките и променете дали Wi-Fi е активиран.
- Запазете правилната конфигурация и затворете интерфейса на рутера.

След като спрете новата конфигурация, опитайте да се свържете отново с връзката без root. За да се появи в списъка с налични връзки, включете и активирайте отново Wi-Fi адаптера на лаптопа.
Проблеми с локалната мрежа
Разбрахме се от безпроблемното z'ednannyam, сега се удивляваме на ситуацията на сгъване - не уволнявайте локалната мрежа, въпреки че сте свързали интернет кабела към гнездото на мрежовата карта. Каква е работата на този човек?
Гръб до гръб, обърнете го, чи не е poshkodzhenno provіd. Често най-дефектният лагерен кабел се използва до степен, че лаптопът не може да знае локалната мрежа. Как да извършите прекъсвания или съкращения, след което да ги замените.

Друго плетене на една кука е повторната проверка на розовото мрежесто плащане, до което се вкарва интернет кабела. Сякаш сте били неточно vitiagli drіt или те пуснали в лаптоп, се издигна в миг, за да се забърка в беда. Има проблем в център за услугикъде сменяш счупения порт. Друга неприемлива ситуация е подобна - изгоря таблото на фойерверките. Заменете операцията възможно най-скоро със специалисти: в края на краищата лаптопът не е компютър, модулите могат да се променят в домашните умове.

На първо място, отидете на сервиза, obov'yazkovo обърнете водачите на дантела карта: вонята може да лети. Можете да го направите чрез "Appliance Manager", редът за стартиране на такъв свят е обяснен повече. Принципът е същият - изтеглете драйвери за обединяващата карта от официалния уебсайт на браузъра на лаптопа и го инсталирайте, след което го върнете отново, което се появява местно мережа.
(5
гласове, средно: 4,20
от 5)

Още по-често късите лаптопи се забиват с неточности за един час предизвестие или wi-fi е фиксиран. Самата процедура е проста, протетата често се обвинява за трудности и пречки, чрез лаптоп не е свързан с wi-fi. Защо да работиш, как може интернет да спре да работи? За помощ относно захранването ще има препоръки как да се справите с неточности, ако лаптопът ви няма WiFi.
За да включите wifi, трябва да изградите две тромави врати. І tsі dії ще бъде остарял под формата на фирми - избор и модел на лаптопа. На първо място, ще представим опциите за включване за най-популярните събирачи.
Как да активирате WiFi на лаптоп
- Като лаптоп ASUSАко не се свържете с wifi, натиснете клавишите FN + F2.
- Tі OK nalashtuvannya в лаптопи Пакард Белі AcerМожете да щракнете върху клавишите FN + F3.
- Лаптоп HPпремахнете специалния бутон, показва се символичната антена. И има модели, за които wi-fi лесно се включва чрез натискане на FN + F12. Използване и опции за лаптопи на HP, де прехвърлен главният бутон с малка антена.
- китайски виробник Lenovoслед прехвърляне на опцията, de връзката се свързва с комбинацията от клавиши FN + F5. Също така, моделите могат да бъдат зашити, сякаш може да се направи специален джъмпер за безжични мрежи.
- В зависимост от модела на лаптоп Samsung е възможно да се свържете към безжична мрежа с помощта на допълнителните клавиши FN, F9 или F12.
Така лаптопът се качи до wi-fi, кожата от берачите изкова собствените си оригинални начини. За да се чудим на процедурата, варто да ускорим помощника на koristuvach, нека го добавим към лаптопа. Модерен лаптоп от кожа Mayzhe, оборудван с бутон FN. Позволява ви да изберете различни функции за инсталиране на анекс с други аксесоари. Е, по някаква причина такъв бутон е деактивиран, след което го заменете с превключвател или по друг начин специален бутон. Всички миризми лесно се разпознават зад характерните малки антени.
Нулиране на рутера
Преди това как да решим проблемите на Интернет. Преразгледайте рутера с път, по който да го включите. с който се записват всички настройки на рутера.
Повторна проверка и настройка на драйвери
Vikonuyuchi nalashtuvannya на лаптопа трябва да се провери отново, какво е необходимо за този драйвер и неговата практичност. Полага се такова помирение в това, че шофьорите са виновни, че присъстват и бути Нарази. За когото се случи да отидете в „Контролен панел“, след това изберете елемента „Мережа и Интернет“ и след това изберете елемента „Мережа контролен център и двоен достъп”, в колоната с настройки изберете „Промяна на параметрите на адаптера“


Има две точки, Wi-Fi и Ethernet. Екранната снимка по-долу показва, че лаптопът е свързан към връзката чрез WiFi, но кабелът за връзка не е свързан.

Ако записът не се появи в wi-fi адаптера, това очевидно е знак за проблем с драйверите. В допълнение, знак за повреда на драйвера може да служи като жълта икона като знак за градушка.
Trapleyaetsya, ако записът за адаптера vіdsutnіy vzagalі. Това означава, че драйверът не е инсталиран и адаптерната система не работи. Драйверът може да бъде инсталиран от диска, който е наличен за лаптопа, или можете да го намерите на уебсайта на компилатора.
В момента на жълтия знак извикайте, щракнете върху новата мишка и в прозореца изберете елемента „Задияти“.
Също така причината, поради която wi-fi вече не работи, може да е режимът на пестене на електроенергия, което е началото на инфекцията. За включване в йога се нуждаете от:
- отидете на "Контролен панел";
- познават позицията "Електричество";
- изберете елемента "Висока производителност";
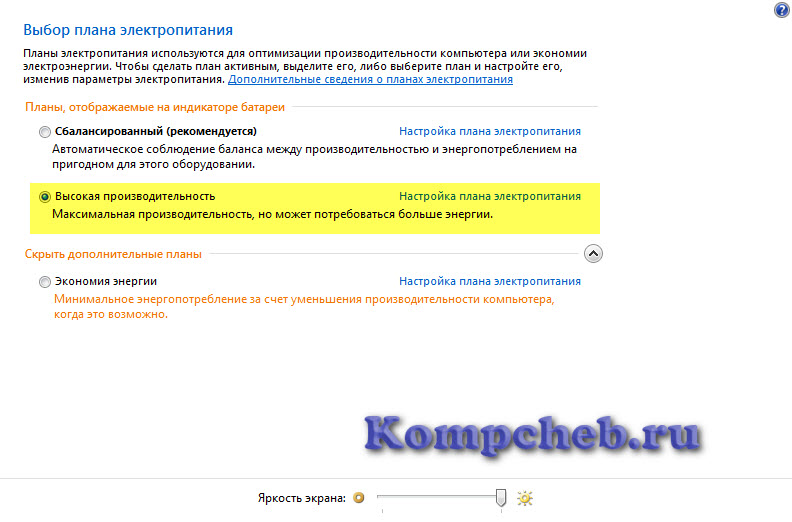
След като се разделихте от системата с тромави манипулации, можете да оправите нещата с драйверите за wi-fi.
Включете wi-fi адаптер
За да свържете Wi-Fi адаптера, се нуждаем и от поредица от инструкции. Изберете „Контролен панел“, след това изберете „Мережа и Интернет“ и след това изберете елемента „Център за контрол на бариерите и отдалечен достъп“, до колоната изберете „Промяна на параметрите на адаптера“. Тук е „Бездротов Мережева връзка“, як и є wifi адаптер. За да се свържете с wi-fi, трябва да отворите диалоговия прозорец с десния бутон на мишката и след това да изберете елемента „Включи“.

Свързване към точка за достъп
Всичко, което е загубило своята сигурност, е свързано с точката за достъп. Але, перш за всичко, варто переконатися, че е активна. В десния ъгъл в долната част на екрана е необходимо да знаете прекия път за wi-fi на дневния панел. Като натискане на нов, изглежда като диалогов прозорец за keruvannya с mezha. За връзка трябва да изберете мрежа и след това да натиснете "Връзка".
Traplyatsya, ако системата е защитена с парола и е принудена да влезе в йога. Системата не може да се свърже с точката за достъп, паролата няма да бъде въведена. За наличието на отворена точка за достъп, системата се свързва автоматично.
Целият процес се преразглежда настройка на wi-fiна лаптопи.
След като сте доказали всички тези манипулации, няма да можете да ги работите постоянно. Имаше обаче някои колебания, поради каквито и да е причини Wi-Fi не иска да бъде свързан. Често решението на проблемите с връзката се довежда до настъпление горещи клавишии включването на необходимите опции. За това, ако лаптопът вече не е свързан с интернет, е необходимо да го включите отново.
За свързване с интернет лаптопът има много енергия. Ето защо често се случва wi-fi да престане да работи чрез изключване на икономичния режим.
Зовнишни перешкоди
Warto не забравяйте, че тъй като интернет е спрял да работи бързо, причината може да не е само в лаптопа. Wi-Fi се крие във външните фактори, дори ако радиосигналът може да бъде отслабен от притока на външната среда. Стени, стели, подлогове и други преходи за отслабване на сигнала на точката за достъп и сигнала на прикачването на клиента. Системата винаги възпроизвежда сигнала като пръчки. Кой е най-силният сигнал - клечката е по-голяма. Сигналът в 1-2 къси точки е слаб и често невъзможен за преминаване през интернет. Trapleyaetsya, scho система vzagali не bachit сигнал.
Ако лаптопът не получава WiFi - не се бъркайте, често проблемът е дори незначителен. Dotrimuyuchis водещи повече препоръки, можете лесно да научите как да коригирате помилванията. І лаптоп винаги ще бъде свързан с интернет.
Жив лаптоп. Намерете добър избор от използвани лаптопи Включен лаптоп за издаване на samsung основен androidоперационна система
 Лаптоп Gulf, scho robiti?
Лаптоп Gulf, scho robiti?
Otzhe, няколко месеца по-късно, zishtovhnuvsya с един разширен дупе проблем. Лаптоп ( Windows 7) получавате много различни wi-fi точки, но не отпивай Трябва ми wi-fiточка(Това, докато не трябва да се свържете), освен това всички други компютри са инсталирали добре връзката и теглят порно от интернет от дълго време.
След като потърсите в интернет, вие знаете едно много тривиално решение: смени канала WiFi горещи точки (В настройките на точката за достъп).
Признавам, че изглежда така през останалата част от часа wifi Точките є чи не са в кожата плоски, а отстрани на тях представляват самоограничаващ се диапазон. Работи по следния начин: точката се включва и сканира всичко, което е наблизо, показва заети канали и избира този, който не е зает, но чрез тези, които компютърът ви е от другата му страна, можете като цяло да уловите сигнал, че вашата точка не е пиян. Използвате компютъра си, можете да сканирате всичко веднага и да бъдете първият, който улови сигнал от точка, докато точката ви е разгледана. І в резултат на това компютърът не се нуждае от точка — няма да работи с повече на един канал.
Неотдавна се спрях на този проблем, но веднъж нямах достъп до точката и исках още по-силно да вляза в Интернет (появиха се само Райска ябълка и книгата „Захидна философия във Витокив до нашите дни“ от отвора на кабината). Ето защо аз virishiv се опитвам да nalashtuvati wifi отстрани на компютъра.
Снабден с адаптер промяна на параметъра "Сканиране на допустимия интервал на минималната стойност" и всичко работеше (контролен панел → контролен център за сапани и двоен достъп → управление на скоби и надземен достъп → управление на окови без крила → захранване на адаптера → регулиране → dodatkovo).
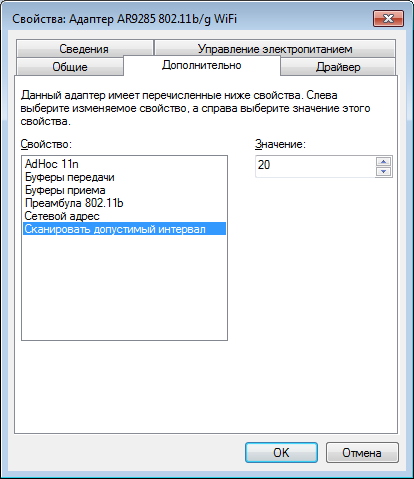
Този параметър се задава за интервала на сканиране на въздуха за търсене на нови wi - fi z'ednan . В съзнанието ми до този момент точката вече беше установена, прапорът беше поставен в щифтовете„Свържете се автоматично, като бягаща пътека в радиус dії " (контролен панел → контролен център за сапани и двоен достъп → сапани и контрол на достъп отгоре → управление на сапани без прашки ( « мощност» с десния бутон на мишката върху това, той е свързан, както е необходимо)). Очевидно сканирането на скин етера за 20 секунди дава повече шансове компютърът да има нужда от точка и веднага да инсталира връзка с нея. Направих го.
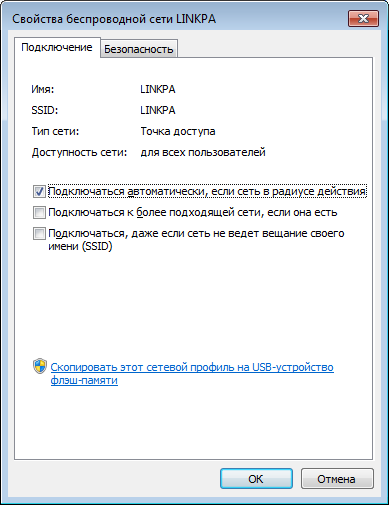
Три или повече опции:
ad hoc 11 н . Какво е това, можете да го прочетете.
Буфер за предаване, буфер за получаване (Буфер за предаване, буфер за получаване). Стойността на този параметър ви позволява да зададете размера на буфера, който записва пакети с данни, които се приемат от буфера. В интернет, по различни форуми, моля да публикувате дадените стойностина максимум, тъй като явно нямате слаб компютър (за такова време ще се радвам да си купя нов).
Преамбюл 802.11b (Преамбюл 802.11b). Последователността от две битки, като spriyat synchronizatsii priymachiv и подготовка за приемане на предаване на данни. Настройвам радио точка за достъп 802.11н Сложих стойността на "Тилки дълга"( Дълго Само ) . Yakscho ще имаш такъв режим за виновен за всякакви проблеми, тогава wistav layte значение за заключване.
Обръща се Мережева(Мрежови адрес). MAC - адреси на интерфейса на пач софтуер. Самите Virobniki задават стойността като уникална, но ако видите някой друг, можете да го промените.
аз повече. На депозит"Управление на електрическия живот" премахнах отметката „Нека включа някои от сградите, за да пестя електроенергия“ , все пак батерията на лаптопа е умряла отдавна.
Жалко, че много от нас останаха с проблема, ако лаптопът престане да познава бездротовия мереж, това, което правя, не е удобно. Обаждайки се на тези, които могат да имат лаптоп у дома, те могат да останат без интернет. Причините, за които са малко, могат да бъдат още по-богати. Но по правило проблемът е технически, в противен случай проблемът е в грешен софтуер за роботи. За да разберем как да се измъкнем от проблема, нека да разгледаме доклада.
За да разберем причината за проблема и да разберем защо лаптопът не знае wifi рутерили домашна WiFi мрежа, трябва да знаете какъв вид WiFi познавате, как дадена системабездарно звъязку влащован.
WiFi - същото е локална мрежа, само че без необходимост от полагане на кабел. Връзката с границата се осъществява чрез сигнал, който се предава по радиото. Такава система придоби популярност не толкова отдавна. Повече от дузина години никой не знаеше за нея, а разстоянието до сигнала беше значително по-малко. Още по-точен, сигналът може да бъде съобщения на разстояние, равно на 100 км.
Krym tsyogo, WiFi - марката е регистрирана, тъй като активно се развива. През 2014 г. скоростта на пренос на данни през WiFi може да се увеличи до няколко Gb/s.
Как да говоря по-просто, тогава наведнъж Датски начинСвързването с двора е още по-популярно. Коженият лаптоп Mayzhe може да бъде оборудван със сензор, който ви позволява да сменяте с мрежа без стрели. На зъбите, в близост до кафенето, има някои други обществени места, фризьори инсталират безплатни точки за достъп, които ще повишат нивото на комфорт и ще положат основата за обществено място.
Основните причини за наличието на WiFi
Както вече беше споменато по-горе, основните причини могат да бъдат психически подразделени на технически и софтуерни. Технолог, служител на лаптоп, по-добър за всичко, ще трябва да отиде в сервиза и да похарчи стотинки за някои ремонти. В най-добрите времена, rozіbratisya с причината за неприятната работа на рутера.
Наличие на WiFi на лаптопи и рутери
Започнете варто от самите основи, които можете да забравите чрез бързане или неуважение.

Необходимо е превключване, което е приемната антена, за смяна на станцията. Ако бутонът WiFi не работи, проблемът е очевиден. Не на всички модели лаптопи този превключвател е є, но в някои винове все още е. През повечето време не бутонът изглежда така, а бутонът, който изглежда така. Vtіm, tse легнете във vіd virobnika. Можете също да промените подписа или изображението на антената, което означава WiFi.
Тъй като на модела лаптоп няма такива бутони, е необходимо да насочите вниманието към долния панел операционна система, върху иконата на часовника. Можете да видите от изображението, че е активен bezdrotove z'ednannyaза настоящия момент.
Възможно е иконите на панела да бъдат инструктирани за един час.
За да прегледате дейността без иконата qiєї, трябва:
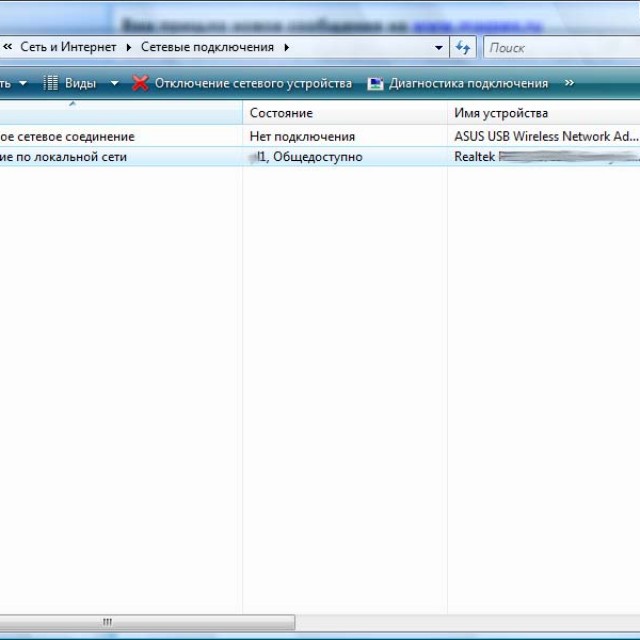
Повторна проверка на наличните линии
Стъпка напред, това, което е необходимо, за да расте - да се преразгледат наличните мерки. Вероятно рутерът просто не достига до антената на лаптопа и е невъзможно да се свърже с мярката.
За кого е необходимо:
- щракнете върху иконата на линията в долния десен ъгъл, в долния панел, в края на часа.
- изберете елемента „Свързване с мрежата“ и изберете необходимата точка за достъп. По-добре за всичко, ще има повече от една точка за достъп, така че можете да използвате Susidsky или други рутери. Ale, като правило, поставя парола на точката за достъп, като я защитава по този начин под формата на потребители на трета страна.
Видео: Защо лаптопът ASUS не може да знае Wi-Fi
Лаптопът не се свързва с WiFi мрежа: основни причини
Защо лаптоп не може да се свърже с Wi-Fi? Може би решението на проблема е точно пред вас и отнема само пет секунди до час. И въпреки това има все повече и повече тежки падания. Нека да разгледаме най-широките опции.
рутер
Varto perekonatisya, че рутера е отбелязан. Роботът може лесно да бъде причислен към светлинни индикатори. След свързването погледнете съответните икони в инструкциите към рутера и определете дали това е безжична връзка.

Ако рутерът не реагира, проблемът е чисто технически. С такова оформление варто шукате проблема в проводниците, блокирайте живота или носете рутера за ремонт. По правило е по-лесно да смените рутера с нов, спуснете го в сервизните центрове за преглед.
Шофьори
Както виждате, независимо дали притежаването изисква софтуерна сигурност, то гарантира стабилна работа. Ако лаптопът не показва WiFi, моля, проверете драйверите. Navit, че смърди са инсталирани, препоръчително е да ги надстроите.
Ревизията на драйвера може да се извърши чрез панела на драйвера.В секцията „мениджър на прикачени файлове“ има ред „адаптери за сливане“, в който случай името на рутера може да бъде, така че проблемът е в самите драйвери. Щракнете с десния бутон на мишката върху новия и вижте версията на драйвера. Съпоставете го с правилната версия, както можете да намерите в Интернет.
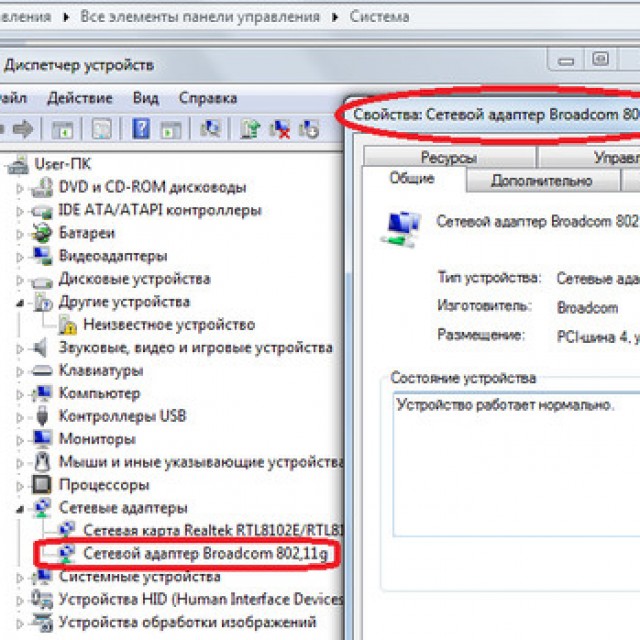
Ако версията е остаряла, вземете нова и я инсталирайте. Най-добрата люлка от официалния dzherel. Шофьорите до притежаването на rozpovsudzhuyutsya rozrobnikov без разходи, а не varto за нищо рискуват "здраве" на тяхната операционна система.
Разстояние на сигнала
Сякаш след шегата на мережите се оказва истина: „Ни налични връзки» - Помислете за сигнала. В апартаментите тази опция не е наистина уместна, тъй като съвременните рутери могат да получат силен сигнал и да го разпространят далеч. Ейл в частни кабини или други места, където можете да се надуете, сигналът може да не достигне до лаптопа. Том изобщо не се чуди, сякаш интернет е известен, дали сте обикаляли къщата в двора.
Mac адреси
Изяснете ситуацията, ако връзката е далеч, но рутерът не изтегля интернет през моя WiFi, или спира bachiti. Ако сте служили като доставчик на услуги, не можете просто да смените користувач адаптер за дантела, фрагментите променят Mac адресите.
Mac адресът е изписан на рутера на кожата и е достатъчно да се обадите на оператора, за да свърже новия адрес, за да замени стария. Възможно е да ви помолим да диктувате отново или да изясните останалата част от стойността на цялото число.
Антивирусен софтуер или софтуер на трети страни
Програмите на трети страни, инсталирани на лаптоп, могат да влизат в конфликт с драйвери или да го настроят правилно, да инсталират интернет връзка, което често се случва, ако се свържете с wifi, но не се свържете. Освен това някои антивирусни програми са отговорни за създаването на връзка. Ако е възможно, тогава е по-добре да опитате да свържете интернет без рутер. Ако всичко е наред, тогава виното не е програма.
Много прекомерно експлоатирани причини могат да бъдат дори по-богати. По принцип променливостта на причините се формира от неизправности в роботизираната операционна система. Така че, ако нищо не помогне, опитайте да преинсталирате операционната си система. Възможно е всички проблеми да отидат от само себе си.
Лаптопът няма да свърже WIFI мрежа на Windows7/Windows 8/WindowsXP
Тим, който пита защо лаптопът не работи wifi Windows 7, на първо място, е необходимо да опитате ръчно да повдигнете мрежата без стрели.
За кого е необходимо:

В Windows 8 активността се проверява чрез елемента „Настройки на компютъра“. След това е необходимо да изберете реда „звънец без дартс” и да преместите звънеца от дясната страна на менюто на станция „Увимк”.
Сливането без стрели за часа на превключване на Windows XP не изисква ръчно уведомяване и като правило се свързва като Windows 7. Достатъчно е да го активирате през панела за връзка или чрез иконата за връзка без стрели през долния панел на системата.
Видео: как да създадете и подобрите WI-FI mezh
Как да настроите мережа без дартс
За удобно vikoristannya merezhi deyakі koristuvachі vdayutsya да nalashtuvan. Звънни, виждам стандартни фитингиако е грешка, тогава можете да копаете в специален офис. същото чрез специален кабинетпромяна на параметрите
Входът и паролата са посочени от кодовете на рутера и можете да разберете данните в инструкциите. Там е посочен и адреса, като ще ви заведа в специален кабинет. Най-добре е да смените стандартните данни, за да не може никой да ги ускори.
Всички останали инсталации се монтират на самия лаптоп и се монтират зад помощния център за управление на оградите.
WiFi без интернет през Windows
Buvayut rіdkіsnі vpadki, ако самата операционна система не иска да означава безжична връзка, това показва, че външният свят не е известен. Тази опция може да се използва, ако имате лицензирана не-ОС. Deyakі vvazhayut за по-добро koristuvatisya аматьор sborka, yakі не толкова navantazhuyut система и позволяват повече vychavlyuvati іz zaliza.
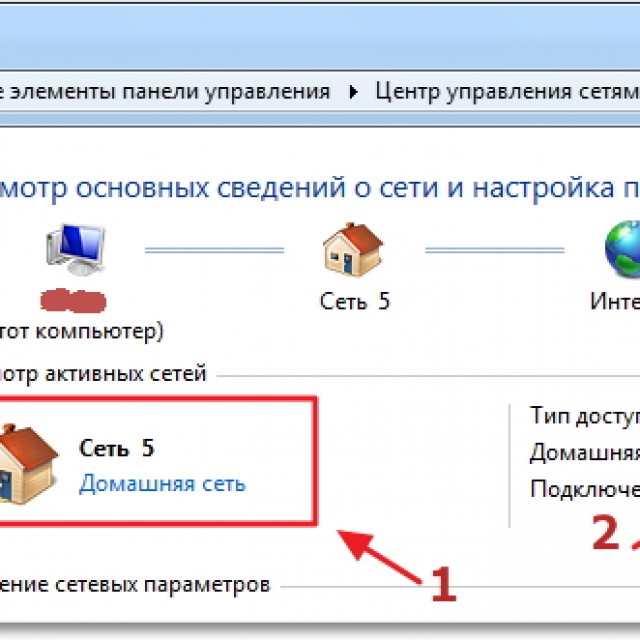
Друга причина може да е "блокаж" на системата.Системни папки, zgodom, запушени незадължителни файловеАко не дефрагментирате, процесорът ще стане по-голям. Антивирусите не могат да поддържат лаптопа ви чист.
Във всеки случай всички проблеми с операционната система се елиминират чрез просто преинсталиране. След преинсталиране на Windows всичко може да се поправи. По този начин решението на проблема е по-вероятно да се дължи на практичността на рутера, включения WiFi на лаптопа или наличието на необходимия фърмуер. Когато dotrimannі tsikh ptіv WiFi не nadavatim трудно, i raduvatim koristuvаvacha стабилна работа.
Защо лаптопът ми не може да получи Wi-Fi? Точките за достъп са практически skrіz. Но няма начин да се свържете с интернет. Защото лаптопът е заслепен. Е, всичко е настроено правилно.
Vikonanі nebhіdnі nalashtuvannya. Компютърът е глух. Защо?
Лаптопът не показва безжичния интернет: защо?
С подобен проблем много хора бяха заседнали. Nayprikrіshe, scho zbіy момент стои на be-като dilyantsі, be-като копия. Популярните рутери, които хората използват днес за връзка, са приблизително същите. Отстрани на лаптопа ще ви трябват и няколко песни, практически идентични с всички модели.
Причини за липсата на безжични връзки:
1) Вашият рутер не получи сигнал, поради някаква причина той увисна;
2) Причината е в компютъра; алармата не е счупена, хардуерният бутон е включен или бутонът за безжичното заключване е включен (ще звучи на корпуса);
3) Неплащане на интернет доставчика чрез включването му по други причини;
4) Господар на точката за достъп, докато не се опитате да се свържете неоторизирано (без разрешение), блокиращо вашата връзка;
5) Антивирусна програма блокира цялата световна мрежа;
6) IP адресите не са въведени автоматично.
Причините са много. Обяснете ситуацията, ако доставчикът е между вашия бизнес или се опитвате да се свържете с "чуждестранен" H, ние няма да го направим. В такива ситуации храненето е необходимо, за да спечелите допълнителни стотинки или специални прелести. А ето и инструкциите за marn.
Търсене на решение
Защо компютърът не промива флашката? Причината може да е в компютъра и във флашката. Така става и с безжичния интернет.
Schob rozvyazat zavdannya, трябва да класифицирате йога. На yakіy dіlyantsі lanka vinik zbіy?
1. Рутерът не получава сигнал, не го пуска в интернет.
2. Лаптопът не се свързва от устройството, предаващо сигнала.
3. Signal ide, компютърът преглежда, но все още е невъзможно да се стигне до интернет. Chomus.
Проблем номер 1. Не използвайте рутера.
Най-лесният начин да преминете към йога практика е да свържете лаптопа към новия свързващ кабел. Като с рутер, всичко е безопасно, интернет може да се прекосява.
Zovnіshnі признаци на несъвместимост ще добавя:
а) "преместете" индикатора върху корпуса;
б) всеки ден в административния панел в раздела WAN на интернет връзката.
Какво можеш да ограбиш?
1. Включете и включете отново звука на рутера (Raptom vin висеше).
2. Проверете дали рутерът и граничната карта са маркирани.
3. Преразгледайте nalashtuvannya връзка с пощенския началник на услугите. Ако е необходимо, въведете ги отново ръчно.
4. Обадете се на доставчика и попитайте, чи докрай.
Проблем номер 2. Лаптопът не се свързва към рутера.
Attach, който получава сигнал, работи. Други компютри, смартфони, телефони и след това стартирайте рутер. И компютърът няма да се забърква с нищо.
1. Преглед mereveve z'ednannyaна компютъра (в депозит "Мережни подключания").
2. Преконфигурираме рутера и лаптопа. Чрез "Контролен панел" познаваме интерфейса, който ви позволява да се свържете. Път към новото различни версииоперационна система от различни. Ale, обадете се на адаптера на подписите като "Bezdrotov merezhne z'ednannya". Отиваме в "Авторитите" и знаем протокола на интернет версията. Връщаме се към „Авторити“ и проверяваме дали са показани IP адресите, главният шлюз, маската. Вероятно не са въведени данни. Въвежда се Todi их (вонята излиза от рутера).
3. Ще го проверя на калъфа, ще го закача, който има видим бутон.
Проблем номер 3. Лаптопът е пълен с мереж, но интернет не работи.
1. Инсталирайте драйверите за Wi-Fi предаване (вонята е на уебсайта на доставчика на лаптопа).
2. Проверете наличието на автоматичен преход към "Режим на заспиване". Тази настройка често е важна. Следователно автоматичният преход към режим на заспиване трябва да бъде изключен.
3. Robimo Wi-Fi сейф за компютъра merezhey. Вероятно защитната стена го приема като заплаха, не го допуска. Процедурата може да се извърши чрез "Център за грижи с мережа и достъп за сън". Нека отидем там и просто изберете размера, от който се нуждаете.
Опитайте за един час повторна проверка антивирусна програма. Вероятно тя има проблем. Всеки от тези методи е виновен за помощ.
лаптопи

