След надстройката до Windows 10 те се сблъскаха с проблеми с техните принтери и многофункционални устройства, така че или не изпомпват системата, или вонята не се появява като принтер, или просто не се държат както в предишния версия на ОС.
Дори и да нямате надежден принтер в Windows 10, в тази инструкция - един официален и някои допълнителни методи, които могат да ви помогнат да отстраните проблема. Аз също ще напътствам Допълнителна информация, какво трябва да се поддържа от принтери на популярни марки в Windows 10 (например статистика).
Диагностициране на проблеми с принтер на Microsoft
На първо място, можете да опитате да отстраните автоматично проблемите с принтера, като използвате диагностичната програма в панела за ремонт на Windows 10 или като я получите от официалния уебсайт на Microsoft (имам предвид, не знам точно какъв ще бъде резултатът , но ще разгледам разликата) .
За да започнете от захранващия панел, влезте в него, след това отворете елемента „Неизправности на Usunennya“, след това в секцията „Притежава този звук“ изберете елемента „Гласова кутия на принтера“ (друг начин е „отидете до разширенията на принтера“, и след това щракнете върху необходимия принтер, като грешка в списъка изберете „Неизправности на Usunennya“). Освен това, за да стартирате инструмента за отстраняване на неизправности на принтера, можете да изтеглите файл от официалния уебсайт на Microsoft.

В резултат на това диагностичната програма ще стартира, както е в автоматичен режимда изкривят присъствието ни типични проблеми, можете да промените правилния робот на вашия принтер и, ако бъдат открити такива проблеми, да ги коригирате.
В средата на друг той ще бъде изкривен: наличието на драйвери и помилването на шофьорите, работата на необходимите услуги, проблемите с принтера и други неща. Независимо от тези, които не могат да гарантират положителен резултат тук, препоръчвам да опитате победоносния метод за нас.
Ако автоматичната диагностика не работи, в противен случай вашият принтер не се показва в списъка с прикачени файлове, можете да опитате да го добавите ръчно, освен това за стари принтери в Windows 10 допълнителна способностразкри.
Щракнете върху иконата и изберете "Всички параметри" (или можете да натиснете клавишите Win + I), след което изберете "Прикачени файлове" - "Принтери и скенери". Натиснете бутона „Добавяне на принтер или скенер“ и проверете: възможно е, Windows 10 ще покаже самия принтер и ще инсталира драйвери за новия (bazhan, за интернет връзки), възможно е и не.
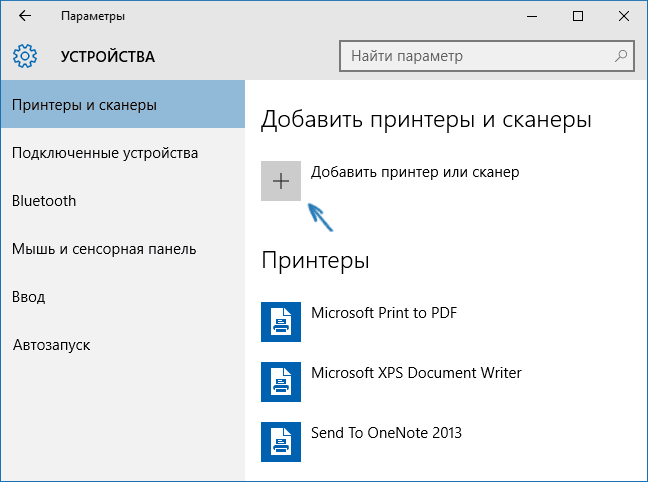
За друга опция щракнете върху елемента „Необходим принтер в списъка“, който ще се появи като индикатор за процеса на търсене. Ще можете да инсталирате принтера за други параметри: посочете адреса в измерението, което показва, че вашият принтер вече е стар (по какъв начин системата ще промени настройките), добавете принтер без дрото.

Не е включено, какво Датски начинспециално за вашата ситуация.
Ръчно инсталиране на драйвери за принтер
Въпреки че нищо не е помогнало досега, отидете на официалния уебсайт на дилъра на вашия принтер и намерете наличните драйвери за вашия принтер от дистрибуцията на Pidtrimka. Добре, като смрад за Windows 10. Така можете да опитате за 8 или напишете 7. Вземете ги на компютъра си.
Първо стартирайте инсталацията, препоръчвам да отидете на контролния панел - добавете принтери и, сякаш вашият принтер вече е там (така че ще се покаже, но няма да работи), щракнете върху нов десен ключмишки и отстранени от системата. І след първия път стартирайте инсталатора на драйвери. Можете също да помогнете (препоръчвам да го направите, преди да преинсталирате драйвера).
Информация за това как да поддържате Windows 10 в типа принтери
По-долу събрах информация за тези, които пишат популярни принтери и многофункционални устройства за работата на техните устройства в Windows 10.
- HP (Hewlett-Packard) е компания, която казва, че повече принтери са достъпни. Тези, които работеха в Windows 7 и 8.1, не засягат актуализациите на драйвери. Ако откриете проблеми, можете да получите драйвер за Windows 10 от официалния сайт. Допълнително, на сайта HP е инструкция за проблеми с принтерите на този принтер в нови операционни системи: http://support.hp.com/ru-ru/document/c04755521
- Epson - обяви поддръжка за принтери и многофункционални устройства в Изисква се Windowsдрайвери за нови системимогат да бъдат закупени от специален сайт http://www.epson.com/cgi-bin/Store/support/SupportWindows10.jsp
- Canon - за информация на виробника, повече принтери ще поддържат новата ОС. Драйверите могат да бъдат получени от официалния сайт, като изберете модела на принтера, от който се нуждаете.
- Panasonic – Обявете пускането на драйвери за Windows 10 в близко бъдеще.
- Xerox - пишете за броя на проблемите с роботи и други устройства в новата ОС.
Тъй като нищо от описаните по-горе неща не помогна, препоръчвам да ускорите Търсене в Google(Освен това препоръчвам да го потърсите сами) за информация относно името на марката и модела на вашия принтер и „Windows 10“. Напълно въображаемо е, че вашият проблем вече е обсъждан в някои форуми и е намерено решение. Не се колебайте да разгледате английските сайтове: решенията често се преминават на тях, но автоматичен преводбраузърът ви позволява да разберете къде да отидете.
Нека всички да поговорим за ситуацията днес, ако принтерът не работи на Windows 10. След надграждане до Windows 10, много користувачи се забиха с проблемите на техните принтери и многофункционални устройства, или ако системата не кърви, или миризмата не е назначен като принтер или просто не работи така, аз беше в предишната версия на ОС, най-новата, какво с новите актуализации на кожата, редица стари допълнителни сгради, сякаш поддържа операционна системавсичко се променя, така че не се изненадвайте, ако в даден момент старият ви принтер не стартира.
Дори и да нямате надежден принтер в Windows 10, в тази инструкция - един официален и някои допълнителни методи, които могат да ви помогнат да отстраните проблема. Ще донеса и допълнителна информация за това как да поддържате принтери на популярни марки в Windows 10 (например статистика).
Диагностициране на проблеми с принтер на Microsoft
На първо място, можете да опитате да отстраните автоматично проблемите с принтера, като използвате диагностичната програма в панела за ремонт на Windows 10 или като я получите от официалния уебсайт на Microsoft (имам предвид, не знам точно какъв ще бъде резултатът , но ще разгледам разликата) .
За да стартирате квадратчето за отметка от панела, отидете на него, след това отворете елемента Отстраняване на неизправности, след което изберете опцията за глас на принтера в кутията за разпространение (още един начин е да отидете на разширението и принтерите и след това, щракнете върху необходимия принтер, е в списъка, изберете Отстраняване на неизправности). Освен това, за да стартирате инструмента за отстраняване на неизправности на принтера, можете да изтеглите файл от официалния уебсайт на Microsoft или.
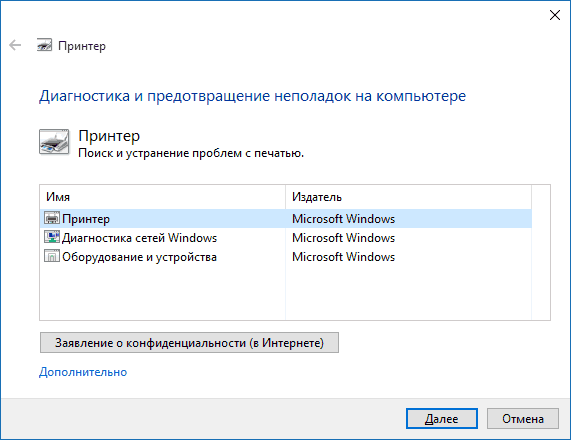
В резултат на това ще се стартира помощна програма за диагностика, така че в автоматичен режим да провери наличието на всички типични проблеми, за да може да отмени правилния робот на вашия принтер и, ако бъдат открити такива проблеми, да ги коригира.
В средата на друг той ще бъде изкривен: наличието на драйвери и помилването на шофьорите, работата на необходимите услуги, проблемите с принтера и други неща. Независимо от тези, които не могат да гарантират положителен резултат тук, препоръчвам да опитате победоносния метод за нас.
Надстройка на принтера до Windows 10
Ако автоматичната диагностика не работи, в противен случай вашият принтер не се появява в списъка с добавки, можете да опитате да го добавите ръчно, освен това за по-стари принтери в Windows 10 добавката е възможна, тъй като Windows 10 блокира инсталация на принтера, напишете коментар, ще ви помогна.
Щракнете върху иконата и изберете "Всички параметри"
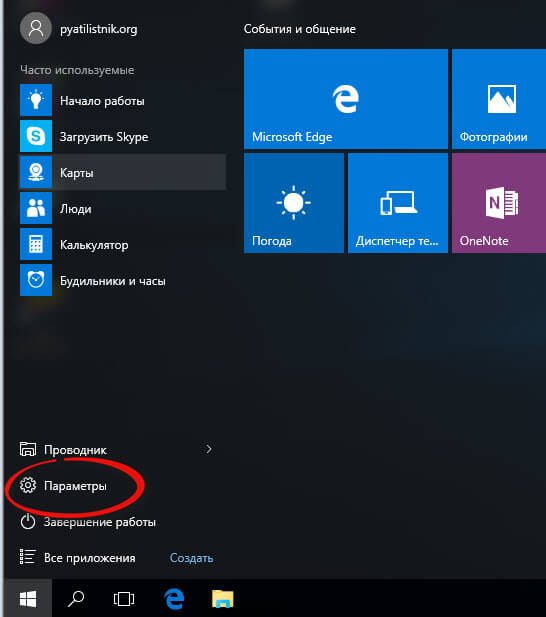
(или можете да натиснете клавишите Win + I), след което изберете "Добавки" - "Принтери и скенери".
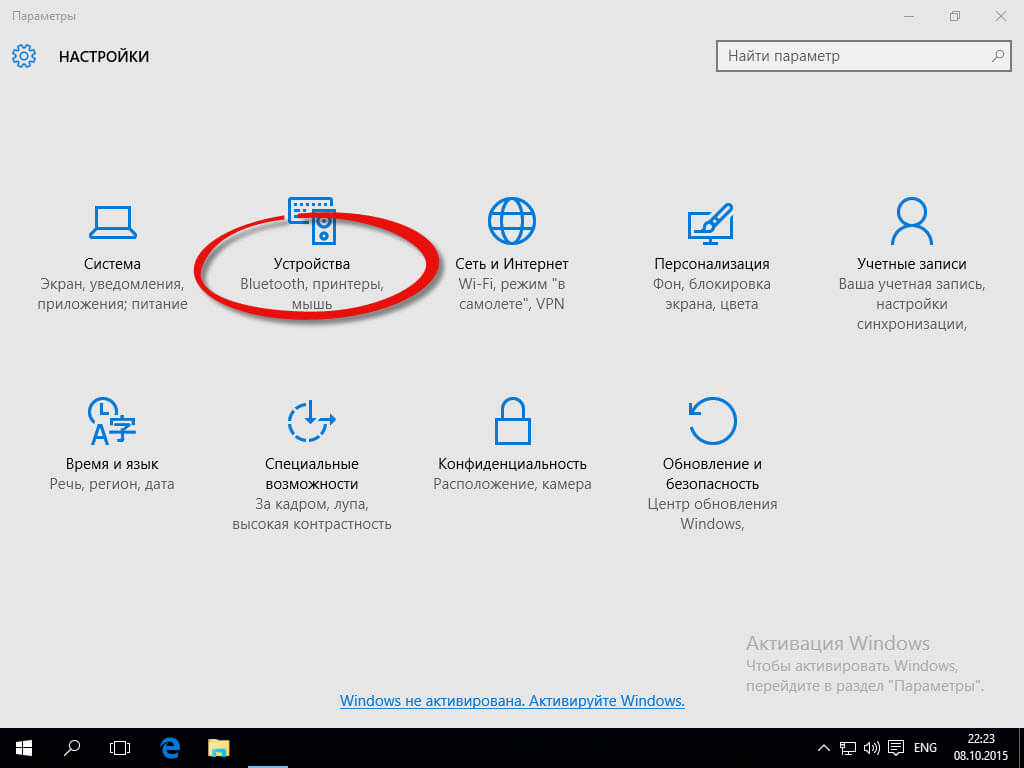
Натиснете бутона „Добавяне на принтер или скенер“ и проверете: възможно е, Windows 10 ще покаже самия принтер и ще инсталира драйвери за новия (bazhan, за интернет връзки), възможно е и не.
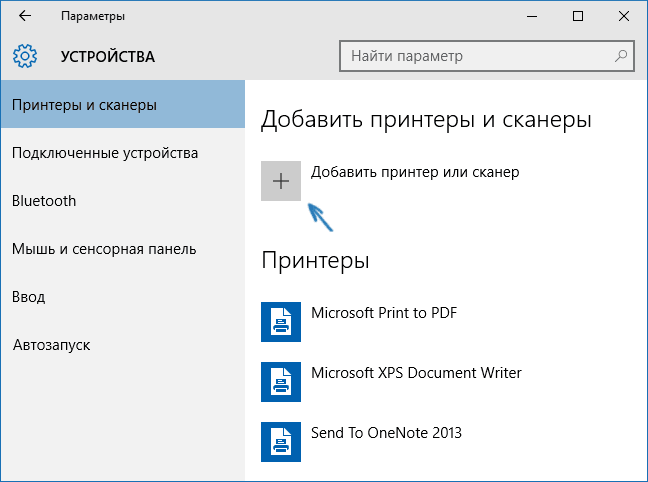
За друга опция щракнете върху елемента Изисква се принтер в списъка, който ще се появи под индикатора на процеса на търсене. Ще можете да инсталирате принтера за други параметри: посочете адреса в измерението, което показва, че вашият принтер вече е стар (по какъв начин системата ще промени настройките), добавете принтер без дрото.
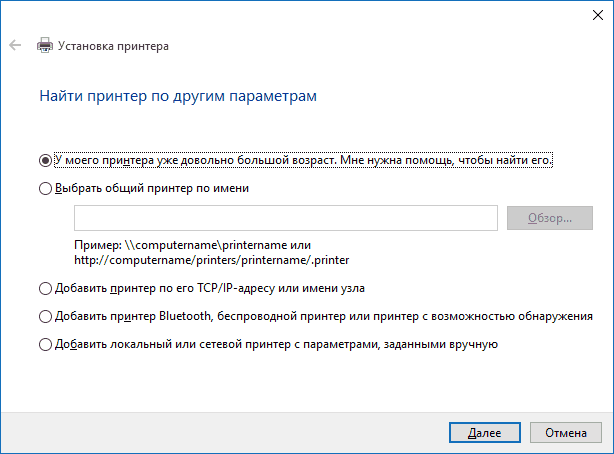
Не е включено, кой метод ще работи за вашата ситуация.
Ръчно инсталиране на драйвери за принтер
Въпреки че нищо не е помогнало досега, отидете на официалния уебсайт на дилъра на вашия принтер и намерете наличните драйвери за вашия принтер от дистрибуцията на Pidtrimka. Добре, като смрад за Windows 10. Така можете да опитате за 8 или напишете 7. Вземете ги на компютъра си.
Първо стартирайте инсталацията, препоръчвам да отидете на контролния панел - добавете принтери и, сякаш вече има вашия принтер (да се показва, но не работи), щракнете върху новия десен бутон на мишката и го премахнете от системата. І след първия път стартирайте инсталатора на драйвери.
Информация за това как да поддържате Windows 10 в типа принтери
По-долу събрах информация за тези, които пишат популярни принтери и многофункционални устройства за работата на техните устройства в Windows 10.
- HP (Hewlett-Packard) е компания, която казва, че повече принтери са достъпни. Тези, които работеха в Windows 7 и 8.1, не засягат актуализациите на драйвери. Ако откриете проблеми, можете да получите драйвер за Windows 10 от официалния сайт. Добавково, на сайта на HP има ръководство за решаване на проблеми с принтерите на този принтер в нови операционни системи: http://support.hp.com/ru-ru/document/c04755521
- Epson - поддръжка на принтери и MFP за Windows Необходимите драйвери за новата система могат да бъдат получени от специален сайт http://www.epson.com/cgi-bin/Store/support/SupportWindows10.jsp
- Canon - за информация на виробника, повече принтери ще поддържат новата ОС. Драйверите могат да бъдат получени от официалния сайт, като изберете модела на принтера, от който се нуждаете.
- Panasonic – Обявете пускането на драйвери за Windows 10 в близко бъдеще.
- Xerox - пишете за броя на проблемите с роботи и други устройства в новата ОС.
Въпреки че нищо не помогна, препоръчвам да използвате търсенето в Google (и аз препоръчвам самото търсене за него) за оферта, която се основава на името на марката и модела на вашия принтер и Windows 10. Много просто, проблемът ви вече е беше обсъдено във всеки форум и беше намерено її virishennya. Не се колебайте да разгледате английските сайтове: решенията се използват най-често в тях, а използването на автоматичен превод в браузъра ви позволява да разберете какво да правите. Оста е толкова лесна за изпълнение тетер принтер windows 10 и ако windows 10 не изтегля принтер hp.
Започна много упорита работа за преминаване към новата операционна система Windows 10. И тогава, в същото време, чантата започна да обвинява проблеми с периферията, например с принтери или многофункционални устройства.
Вонята се поправя, или е грешно да се рукава, или е ръкаю, но не да се сканира, или да не се практикува.
Веднага ще се опитаме да разберем причините и да разрешим този проблем.
Проверете USB порта
Очевидно не забравяйте да проверите дали USB портът работи и вградете проводника на скенера/принтера в новия (може да имате различен проводник или роза).
Ако всичко е на мястото си и принтерът не работи, тогава ви е по-лесно да запишете USB порта и след това да смените кабела от принтера на различен розов.
Също така проверете дали самият принтер е включен, дали не е завършил с нов farb. И сега да преминем към ниво софтуер.
Отстраняване на неизправности
В същото време е необходимо да се опитате да разрешите проблема, използвайки при диагностицирането на проблемите. Това е като Windows 10, така че е на уебсайта на Microsoft, но аз съм виновен да кажа, че смрадите работят по различен начин и е необходимо да опитате обиди.
Budovana може да се стартира от панела keruvannya. За кого щракнете върху точката „Неточности на Usunennya“.
Следващия път, когато се стартира помощната програма и проверете наличието на помилвания. Ще ви трябва по-малко, за да завършите инструкциите на маестрото.
Програмата за ревизия на драйвери, услуги, настройка на този компютър, диаграми на принтера и други принтери. Програмата помага в okremih vipadok, но е възможно и вие да имате такъв vipadok и затова опитайте varto.

Надстройка на принтера до Windows 10
Ако програмата не стартира принтера или ако йога не е в списъка с инсталирани, опитайте да инсталирате йога.
Има два начина.
Първо: необходимо е да отидете в параметрите, використични клавиши Win + I, след това изберете "Добавки" и "Принтери и скенери".
Сега натиснете бутона "Добавяне на принтер или скенер" и го проверете.
 Понякога Windows 10 открива връзки на принтера и инсталира йога. Проверете дали имате интернет връзка.
Понякога Windows 10 открива връзки на принтера и инсталира йога. Проверете дали имате интернет връзка.
Друго: кликнете върху надписа: „Необходим принтер в списъка“, който ще се появи под зеления ред на заявката.
 Сега можете да инсталирате принтера за допълнителни филтри. Можете да инсталирате принтер без droto, иначе ще видите, че вече е стар.
Сега можете да инсталирате принтера за допълнителни филтри. Можете да инсталирате принтер без droto, иначе ще видите, че вече е стар.
Освен това можете да посочите пътя до драйверите на сайта, така че самата програма да се възползва от тази актуализация.
Инсталиране на драйвери ръчно
Тъй като нищо не ви помогна да се справите с преработеното, тогава ръчното инсталиране на драйвери ще помогне.
За да отидете на официалния уебсайт на браузъра на вашия принтер (HP/Samsung/Xerox и други), изтеглете драйвера от секцията "Pidtrimka". Като драйвер за Windows 10, той е прекрасен.
Имайте предвид, че много издатели вече са започнали да публикуват драйвери за новата операционна система на своите уебсайтове и можете лесно да ги откриете.
Ако не са много от тях, тогава не се смущавайте: компанията не без причина е виновна, че пуска това, но междувременно опитайте драйверите за Windows 7/8/8.1.
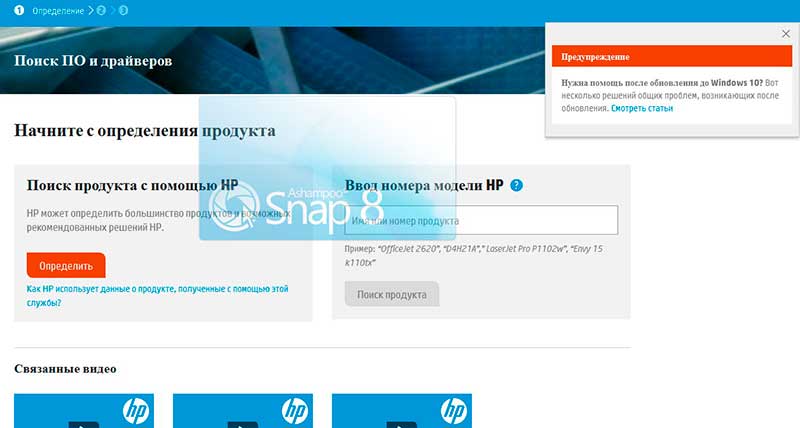 Препоръчително е да се види гърба стар шофьорвашия принтер/скенер. Ако не го ограбите, винете извинете (например Word bachite два принтера, сменете един).
Препоръчително е да се види гърба стар шофьорвашия принтер/скенер. Ако не го ограбите, винете извинете (например Word bachite два принтера, сменете един).
Можете да видите драйвера, като отидете на Настройки и отидете на елемента „Добавки“, като щракнете върху вашия принтер с левия бутон на мишката и изберете „Преглед на прикачените файлове“.
Да се надяваме, че всички други методи са ви помогнали. Ако не, значи самият проблем е в принтера и трябва да го поправите или смените. До нови zustrіches!!!
В резултат на глобалната актуализация, както обяви Microsoft, в света се появи нова операционна система Windows система 10. В новата операционна система те добавиха както класически модел за управление на системата, така и нов, тъй като се дублира и обменя.
Такъв pidkhid значително опростява инсталацията периферни сгради, особено такива принтери за кратки компютри. Както казват търговците на дребно от Microsoft, подобна система може значително да улесни поправката и поправката. За да помогнем на coristuvachevy rozіbratisya с инсталирането на други стопански постройки, ние подготвихме материала, по начин, по който можем да ги разгледаме в Windows 10.
Инсталиране на принтер в Windows 10
Можете също да свържете стария или нов принтер чрез USB интерфейс към вашия компютър. keruvannyam Windows 10, тогава чати, як shvidko OS nalashtuє yogoза роботи. Инсталацията е завършена чрез голяма база данни с драйвери, както е инсталирано в операционната система, както и през центъра Актуализация на Windowsактуализиране.
Ако всичко беше ясно с инсталацията зад USB интерфейса, тогава как да се свържете за помощ последователен порт, Според WiFiили през Bluetooth. За да се справим с тези задачи, можем да разгледаме дупето, в което е показано, че принтерът е инсталиран не през USB кабел.
За дупето си взехме нова дръвка от Canon PIXMA G3400. Характеристиките на този джет са тези, които могат да бъдат свързани към компютър безджетна технология WiFi.
Принтер PIXMA G3400 се свързва до Wi-Fi рутериза помощна технология WPS. Ето защо дрънкайте без никакви проблеми, свързани с вашия Wi-Fi Мережи, рутерът може да има опора за плячка WPS. Активните WPS рутери могат да бъдат деактивирани. Изображението по-долу показва активиран WPS на рутера D-Link DIR-615.
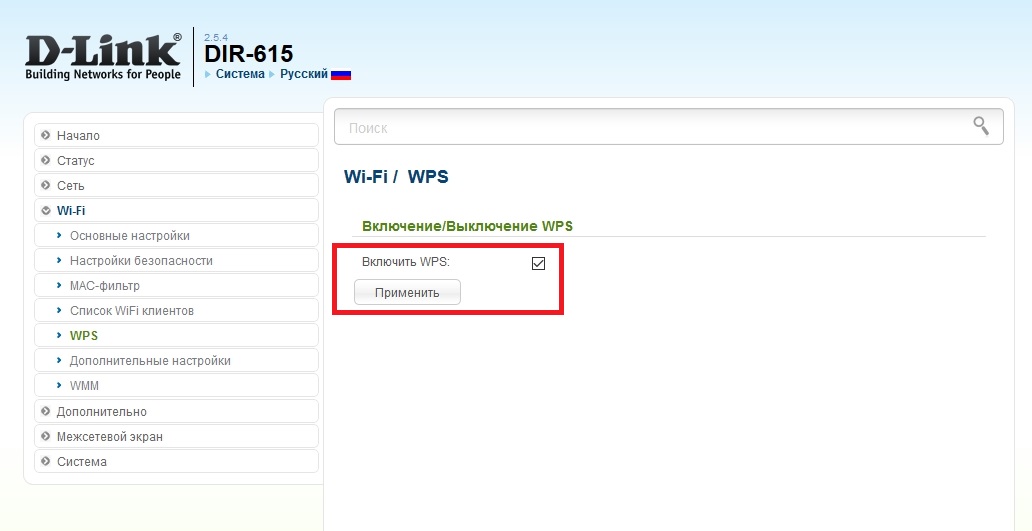
Сега свързваме PIXMA G3400 към рутера в нашия местни линии. За когото сме напред uvimknemo drukuvalny привързаност към mezha. След това натиснете бутона Wi-Fi, както е на контролния панел, и ние ще го направим съпричастнидо момента оранжев индикаторне мигай веднъж. Веднага след като оранжевият индикатор светне, инструктирайте ги да озаряват Wi-Fi индикатора в синьо по-често. Това означава, че принтерът е превключил в режим, за да поиска резба без нарязване.
Сега свързваме рутера към нашия Приложение Drukari. За кого натискаме бутона на прикачения файл, който WPSи ще се опитаме да го поддържаме, докато индикаторът за Wi-Fi на принтера спре да свети и остане включен син цвят. Pіslya tsikh dіy нашия strumin z'ednaєtsya с мрежа без ивици.
Тъй като Windows 10 е сбъркал принтера PIXMA G3400, нека да преминем към параметрите. За кого, да отидем в менюто " Започнетев раздела "" като начин за преглед на параметрите на операционната система.
![]()
Сега да преминем към разпределението " Прикачен» и натиснете бутона « Добавете принтер чи скенер". Ако помоля за помощ, силата ще се появи Необходим принтер в списъка“, който ще преминем.
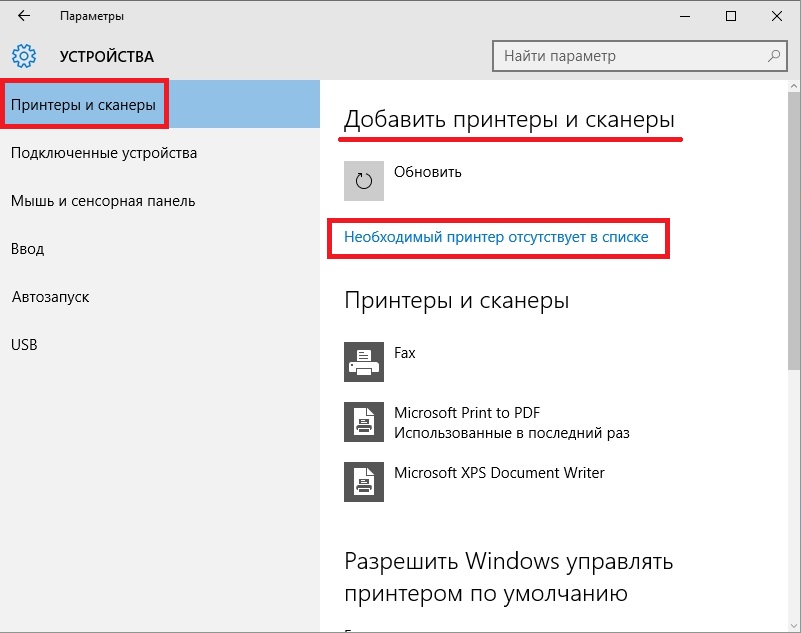 В горната част на менюто изберете елемента, както е показано на изображението по-долу.
В горната част на менюто изберете елемента, както е показано на изображението по-долу.
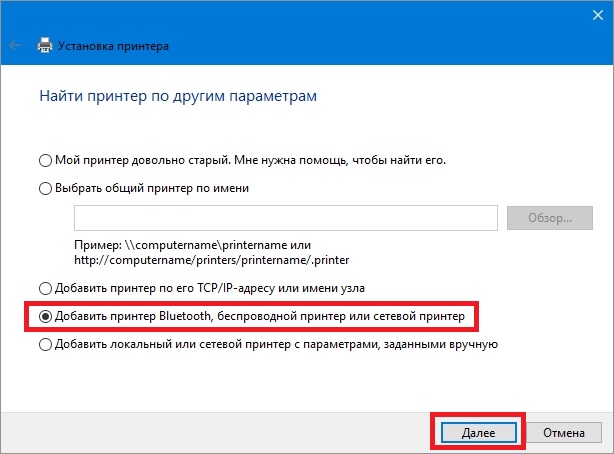
Също така на този етап можете да изберете необходимия метод за свързване на сградата. Да продължим с майсторския робот, който е малък трик на нашия принтер. Попитайте процеса изберете моделЩе създам още един приятел и ще го оставя да го направи роботът на господаря.
 След това, главният процес на инсталиране rozpochne. Він инсталира необходимите драйвери за PIXMA G3400 и го поставете първи за заключване в системата.
След това, главният процес на инсталиране rozpochne. Він инсталира необходимите драйвери за PIXMA G3400 и го поставете първи за заключване в системата.
От дупето можете да видите, че можете да изградите бездротовен принтер, независимо дали е компютър за ползване. Преди това монтирането на безстрелен принтер с приклад е подобно на монтирането на модели от други производители. Също така е важно да се отбележи, че има ръководство за принтер без кожа без стрела, което описва подробно процеса на инсталиране. Ръководството може да бъде намерено в комплекта с принтера или да го получите на уебсайта на производителя.
Инсталиране на принтер с драйвери.
Както беше написано по-горе, когато принтерът е свързан чрез USB Windows кабел 10 автоматично знае драйвера за всеки принтер. Е, ако сте в такава ситуация, ако сте закупили нов принтер, трябва да го свържете към компютър с Windows 10 без достъп до интернет.
Windows 10 инсталира драйвери за нови устройства чрез Windows Update, което се ускорява от диска с драйвери, който се доставя с принтера. Например, също виберо принтер Canon PIXMA G3400 та подключ yogo към компютъра под Windows 10 чрез USB-интерфейс.
По-нататъшното ни действие ще бъде инсталирането на оптичен диск в DVD устройство и йога стартиране. След като стартираме диска, ще отидем в началния прозорец. Който може да натисне бутона Настройка на принтера, yak perekine ни до края, де трябва да похвалите лиценза приятен.
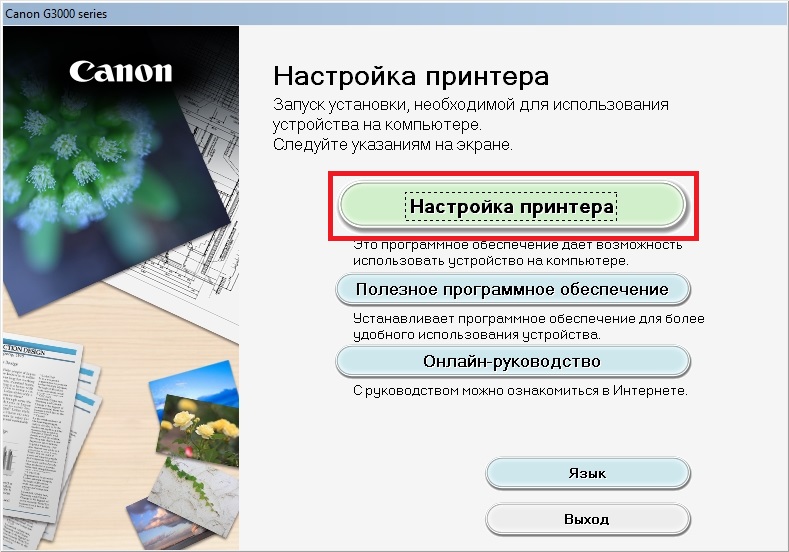 Приемаме лиценза в името на този преход към офанзивното плетене на една кука, при което на майстора е позволено да прави всичко.
Приемаме лиценза в името на този преход към офанзивното плетене на една кука, при което на майстора е позволено да прави всичко.
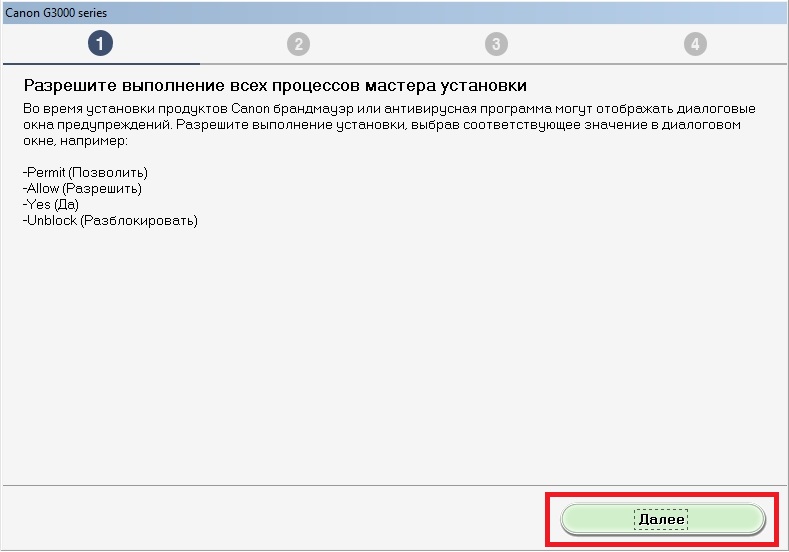 На следващата среща избираме връзката за принтера чрез USB.
На следващата среща избираме връзката за принтера чрез USB.

След като следващият инсталатор инсталира драйвера за друга добавка. След като завършите инсталирането на драйвера, можете да стартирате системата с новите инсталации на Canon PIXMA G3400.
Ръководството е по-скоро за завършване на обикновен и с него може да се разбере дали е ползващ компютър. Това също така означава, че ако вашият принтер е стар, Windows 10 може лесно да намери драйвера за новия автоматично, без да се свързва с интернет.
Какво е виртуален принтер в Windows 10
Много ползавачив на компютър с Windows 10 беше закачен на системния принтер под името "". Кой принтер е виртуален, кой е програмируем, но кой не е физически. Основната функция на йога е друга PDF файл. Razdrukuvavshi on tsomu виртуално приложение да бъде подобна информация, потърсете PDF файл. В някои випадки е твърде лесно.
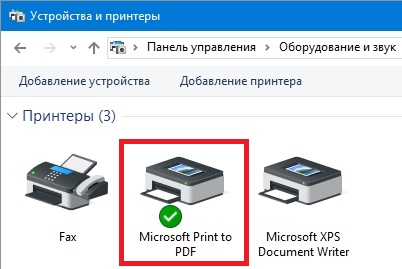 Нека да разгледаме примера от друга страна на браузъра. За когото виждаме уеб браузър отстрани на www.microsoft.com/ru-ru.
Нека да разгледаме примера от друга страна на браузъра. За когото виждаме уеб браузър отстрани на www.microsoft.com/ru-ru.
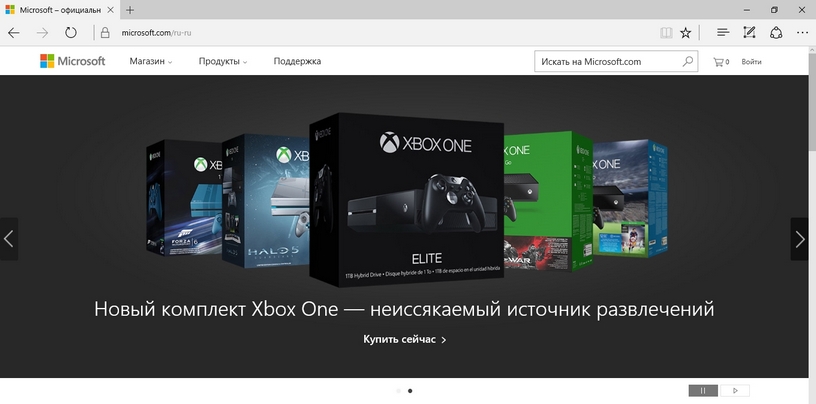
Сега нека преминем към настройката на браузъра и ще изберем елемента " печат».
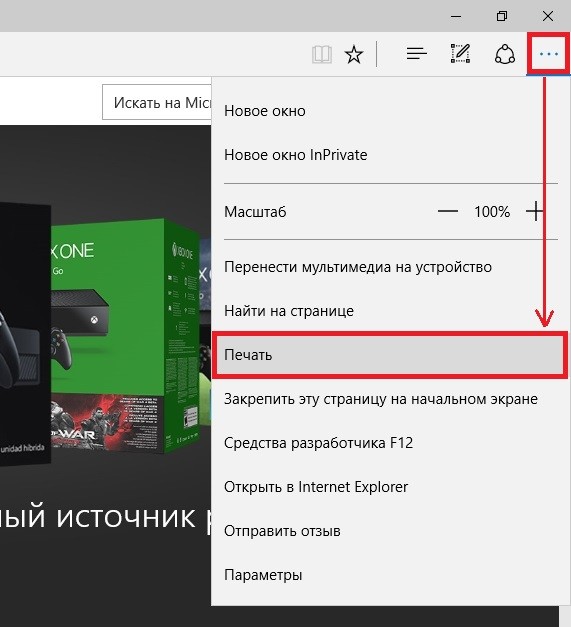
Tsya diya ще ни прехвърли отстрани на браузъра.
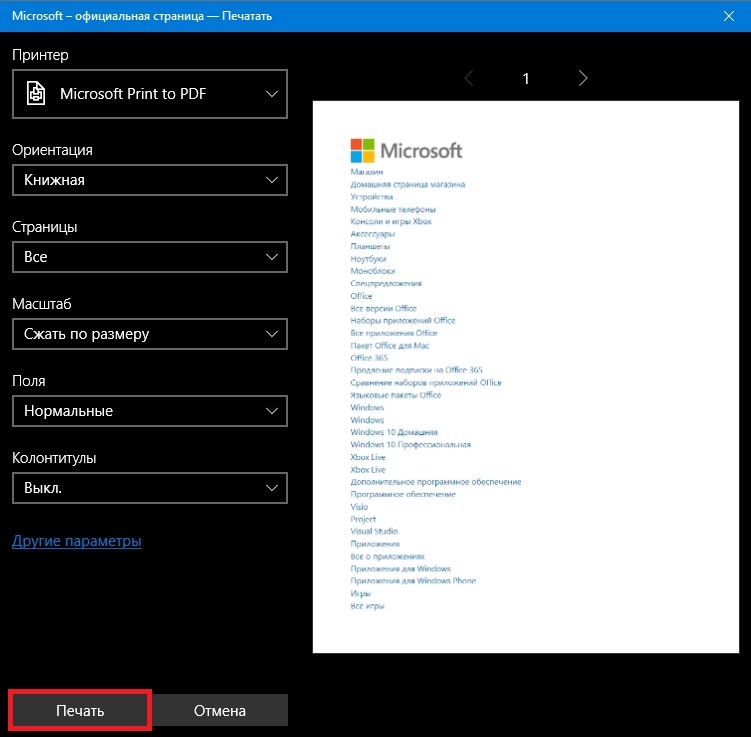
От другата страна натиснете бутона Druk, след което ще бъдем прехвърлени в прозореца за запазване на предоставената информация в PDF формат.

От дупето става ясно, че с помощта на виртуален принтер от Microsoft можете да предоставите информация дали е браузър или текстов документ. Значи искаш да означаваш, както искаш виртуален принтер с възможност за разширяване, тогава можете да ускорите с виртуални други програми на търговци на дребно на трети страни. Най-големият функционални програмивиртуален приятел PDFCreatorі doPDF.
Pіdbivaєmo pіdbag
От нашата статия е възможно да се изгради visnovok, което търговците на дребно на Microsoft направиха всичко възможно и изградиха операционната система още повече приятелскикъм кората. Млъкнете за себе си, гледайки тези приложения, можете да видите, че инсталирането на принтер без дартс може да бъде практично, без значение колко трудно е, и няма да се налага да се забърквате с настройката чрез USB интерфейс.
Освен това новата операционна система има собствен виртуален принтер, което може да бъде по-трудно в определени ситуации. След като прочете този материал, нашият читател разбира, че инсталирането на принтера в Windows 10 е тромава задача.
Видео по темата
Величието koristuvachіv WindowsСлед актуализиране на операционната система до Windows 10 се открива проблемът на принтера или MFP, свързан към компютъра. Компютърът просто не изпомпва йога. Нека решим проблема.
За първи път трябва да прегледаме коректността на всяка промяна USB порт(Raptom ve vipadkovo smyknuli шнур и vіn priyshov u nepravnіst). Необходимо е също така да се обърне инсталацията на проводниците в приставките, за да могат вината да се включват от компютъра.
Също така, разгледайте самия принтер: chi vіn включвания, chi є в нов farb и така нататък. Ако нещо се е случило, ще отстраня проблемите и ще върна връзката отново.
Ако всичко не е наред, тогава нека да преминем към коригиране на неточностите на оперативното Windows система 10.
Обърнете наличието на проблеми.
От друга страна, можете да използвате програма за диагностициране на проблеми. Той ще бъде инсталиран автоматично, веднага след инсталацията на Windows 10.
За да влезете в модула за отстраняване на неизправности, трябва да пристъпите напред:
- Отидете в менюто "Старт";
- Кликнете върху "Контролен панел";
- Изберете иконите за категорията;
- Кликнете върху елемента „Неизправности на Usunennya“;
- Нека изберем „Притежавайки този звук“;
- Изберете елемента "Източник на принтера";
След достигане на оставащата точка, програмата за отстраняване на неизправности ще стартира. Ще трябва да проверите настройките на принтера, необходимите услуги и драйвера.
Свързване на принтер към компютър.
Възможно е модулът за отстраняване на неизправности да няма проблем и принтерът да не работи. Затова опитайте йога и я инсталирайте сами. За което има няколко начина:
- Необходимо е да отидете до елемента на параметъра през панела keruvannya или просто да натиснете клавишите Win + I. След това отиваме в "Прикачен файл" и избираме елемента "Принтери и скенери". Натиснете бутона "Добавяне на принтер или скенер" и проверете Trochs. В някои случаи Windows 10 няма принтер, но има някои промени, ако системата успешно се свърже и инсталира. По това време Интернет може да има връзки с компютър.
- Можете да поискате принтер, който ви трябва в резултатите. След това натиснете бутона "Необходим принтер в списъка" под зеления ред на заявката. По този начин можете да инсталирате прикачени файлове за допълнителни филтри и да посочите пътя до драйверите на сайта. Самата програма я изтегля и инсталира.
Как да инсталирате драйвера ръчно.
Якшчо пост Инсталация на Windows 10 Принтерът не работи и не помогна да задам други опции за решаване на проблема, така че трябва да направя всичко ръчно. Трябва сами да изтеглите и инсталирате драйверите на принтера. За когото е необходимо да отидете или до сайта на пикера, ще добавя и избера драйвер за вашия модел. Необходимо е да го инсталирате за Windows 10.
Koristuvachі след проявата на проблеми с Windows 10 вече е настигнал колебанията на драйвера на принтера в различни варианти и не е важно да ги знаете в Интернет.
Ако не можете да намерите правилния драйвер за Windows 10, вземете го за Windows 7 или 8.
Преди да инсталирате нов драйвер, по-добре е да видите стария, в противен случай можете да обвинявате някои извинения. За кого отидете на "Параметри", след това на "Пристрой". Премахнете принтера, като щракнете върху десен бутонмишката и изберете елемента "Видимост на прикачените файлове".
Препоръки на търговци на дребно от поддръжката на Windows 10.
Например, компанията HP твърди, че не е виновна за по-голямата част от проблемите им. За добавки, които са били правилно обработени преди актуализирането на Windows 10, не е необходимо да актуализирате драйвера. Може също да знаете как да отстраните неизправности, ако компютърът не познава принтера.
Изборът на други стопански постройки на Epson също е подкрепен от coristuvachs. На сайта на компанията са налични всички необходими драйвери и можете да ги получите по всяко време.
Розробники Принтери CanonПодобно на HP, изглежда, че повече принтери ще работят на новата операционна система без проблеми. Драйверът може да бъде получен и от техния официален ресурс.
След инсталирането на драйверите проблемите не са виновни. Въпреки че нищо не ви помогна да се измъкнете от основното ремонтирано нещо, можете да потърсите решение на проблема специфичен моделстопански постройки. Вероятно някой е обвинил подобни проблеми и смрадта е споделила своите стихове във форумите. Използвайте и английски уебсайтове, но за които имате нужда от познания по английски.
Каква работа, ако не можете да излезете от предложените опции?
Има и колебания, ако принтерът не работи след всички манипулации. Защо виното не работи?
Докато го четете обаче, операционната система Windows 10 не може да приеме вашия принтер. За очевидност, дали има някакви съмнения, трябва да потърсите съвет от fahivtsiv за съвет.
Може би не можете да намерите правилните драйвери за добавката. Ако не искате да купувате нов принтер, трябва само да прехвърлите операционната система напред. За тези, как tse robiti, потърсете в интернет.
Принтери


