Stručný popis ta příprava.
Stručný popis
Podrobná pomoc s instalací Windows 10 na netbooku, notebooku nebo počítači pro začátečníky. V daný Je také zdokumentováno, jak můžete nainstalovat aktuální balíček pro Windows.
Příprava před instalací Windows 10
Váš pomocník bude mít instalaci pro formátování distribuce C:\. Zhruba kazhuchi, vše vmіst rasdіlu C: bude vidět. Proto je nutné zkopírovat důležité dokumenty a další soubory na jiný oddíl (například D:\) nebo jiné úložné soubory.
Důležitý respekt: pokud chcete jen poznat možnosti nového operační systém, pak ne obov'yazykovo її nasadit pevný disk notebook, počítač nebo si postavím něco jiného. Můžete nainstalovat Windows 10 virtuální stroj. Produktivita je nižší, kapacita je menší, ale prostá znalost větší potřeby. Pokud vypálíte, můžete jej vypnout nebo náhle vidět Windows 10 a vrátit se zpět k hlavnímu operačnímu systému.
Pokud chcete, aby Win10 využíval výhody velkého množství ovladačů ve vašem skladu a na internetu si můžete pořídit vlastní ovladače, doporučuji si samostatně pořídit ovladače pro váš notebook nebo počítač. Їх naleznete na stránkách výrobce vašeho notebooku, porodné počítač a čtečku grafických karet. Vezměte prosím na vědomí, že ovladače jsou zodpovědné za podporu operačního systému s Win8 se stejnou bitovou hloubkou, jakou si zvolíte pro instalaci.
K instalaci Windows 10 potřebujeme:
1. Distribuce Microsoft Windows 10 na dohled .iso-obrázek DVD disku. Můžete si je vybrat a využít odesíláním zpráv na straně odesílání.
2. Užitečnost Nástroj USB/DVD pro Windows 7(zavantage) zapsat obrázek na disk nebo flash disk popř Rufus(zavantazhity);
3. Prázdný disk DVD (DVD+-RW) nebo flash disk s kapacitou 4 GB nebo více. Pokud instalujete systém z flash disku, tak z něj nejprve zkopírujte všechny důležité informace na disk D:\, případně na jiné místo. Vpravo ve skutečnosti, že proces bude mít formát.
Respekt: v rámci tohoto materiálu se podíváme na nejjednodušší způsob, jak vytvořit flash disk - pro další nástroj Nástroj USB/DVD pro Windows 7 na systémový disk se strukturou MBR. Jak nainstalovat systém na GPT disky, Div.
Nainstalujeme a spustíme Nástroj USB/DVD pro Windows 7:
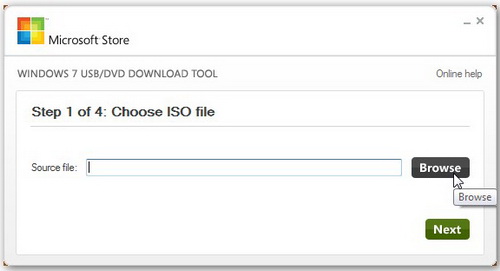
Klikněte na tlačítko Procházet ta vkazuemo de raztashovaniya .iso- obrázek z Windows 10:
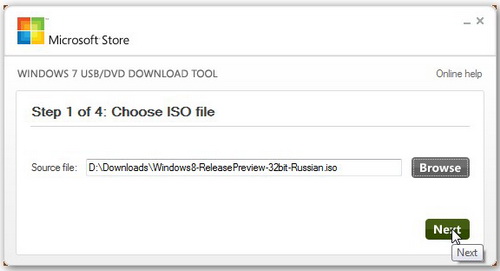
Útok další a přejdeme k nadcházející vіkně:
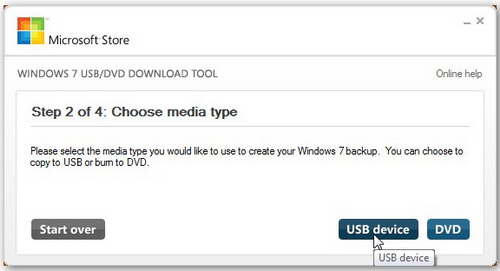
Nyní musíte určit, na co potřebujete zapsat distribuční sadu Windows 10: na disk nebo na USB flash disk.
Příprava flash disku pro instalaci Windows 10
Řekněme, že nainstalujeme Windows 10 z flash disku. Klikněte na tlačítko USB zařízení. Je vinné říkat něco takového:
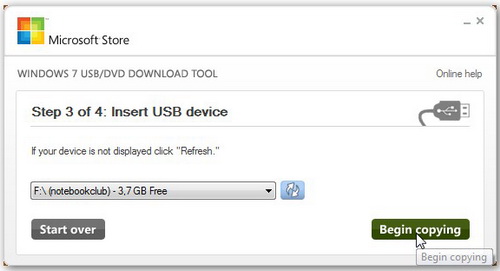
Vyberte svůj flash disk a stiskněte tlačítko Začněte kopírovat. Pokud jsou na jednotce flash soubory, zobrazí se s předstihem. Tam bude uvedeno, že všechny informace na flash disku budou smazány. Pokračujeme v přípravě flash disku. Na vině je proces formátování flash disku a následné zkopírování instalačních souborů na něj:
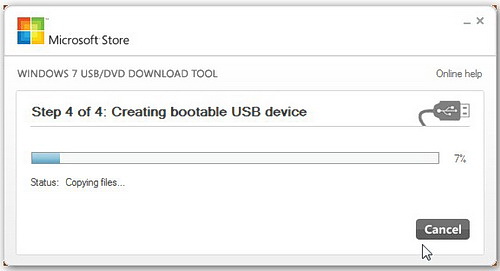
Když je proces přibližování dokončen:
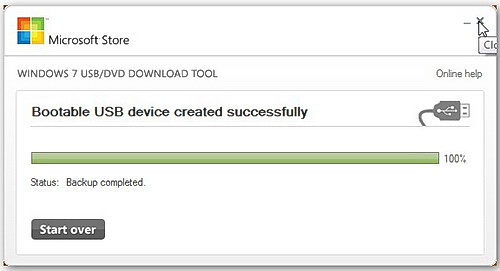
Pokud se vám nedaří vytvořit flash disk s instalačními soubory Windows 10, můžete to urychlit jinými způsoby. Smrad popisuje pomocník: . Proces přípravy flash disku pro instalaci Windows 7 a Windows 10 je stále stejný.
Příprava DVD pro instalaci Windows 10
Pokud chcete nainstalovat Windows 10 z disku, musíte zadat DVD ve fázi výběru oblečení:
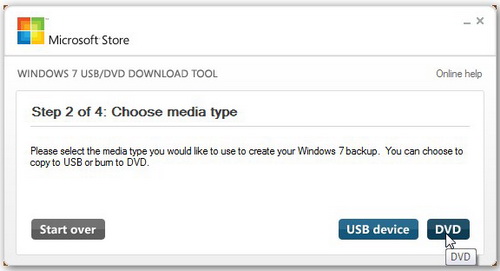
Dali varto vybrat privіd a rozpochati záznam. Pro Vstup do Windows 10 na disku můžete také vyhrát nástroje CDBurnerXP(zawantage) popř NERO(zavantazhit). Jak jej používat, je uvedeno v nápovědě: Instalace Windows 7.
coda nový disk nebo je připraven flash disk s operačním systémem, můžete přistoupit k instalaci Windows 10. Na vytvoření flash disku pro pomoc programu Rufus se díváme v jiném materiálu. Div.
Instalace Windows 10, návod na obrázcích.
Uvedeno v aplikaci instalace vyberte Windows® 10 Ent x86-x64 RU-en-de-uk, ale v malém komínku ve standardní instalaci.
Pokud se vám přesto podařilo vypálit DVD nebo vytvořit USB flash disk podle pokynů umístěných v úvodním článku a dokázali jste je využít, další krok vám nepředstavuje žádnou složitost.
V první řadě vám dám právo vybrat si, s kterým mým systémem budete do hodiny instalace toho roku v kontaktu. Je méně pravděpodobné, že půjde o tiché volby ve způsobu integrace doplňkových filmů. Zde je pouze jeden demo jazyk, pojďme k další bouři.
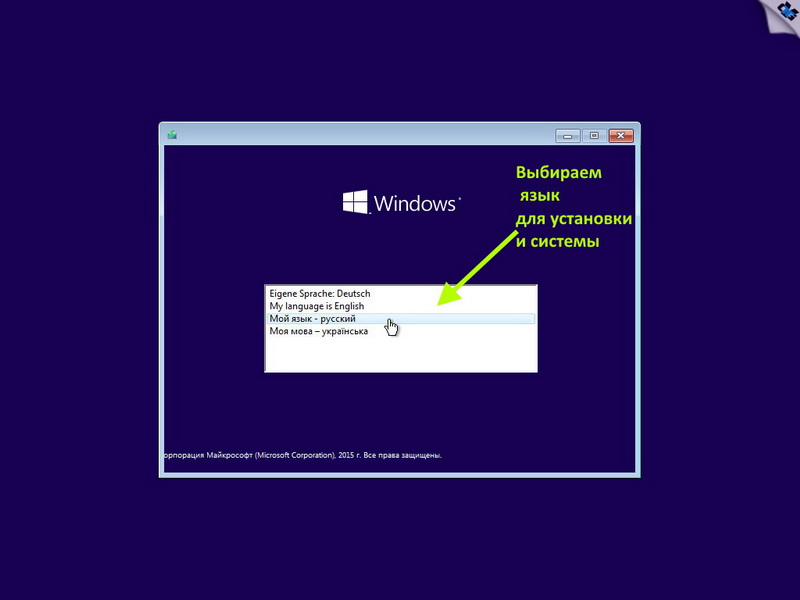
Vybereme jazyk, regionální parametry a klávesnici. Pokud je na výběr pouze jeden jazyk, tak doporučuji k zamykání všechny převazy, pokud jen pár jazyků, tak zvolíme ten, který byl zvolen u předního okna.
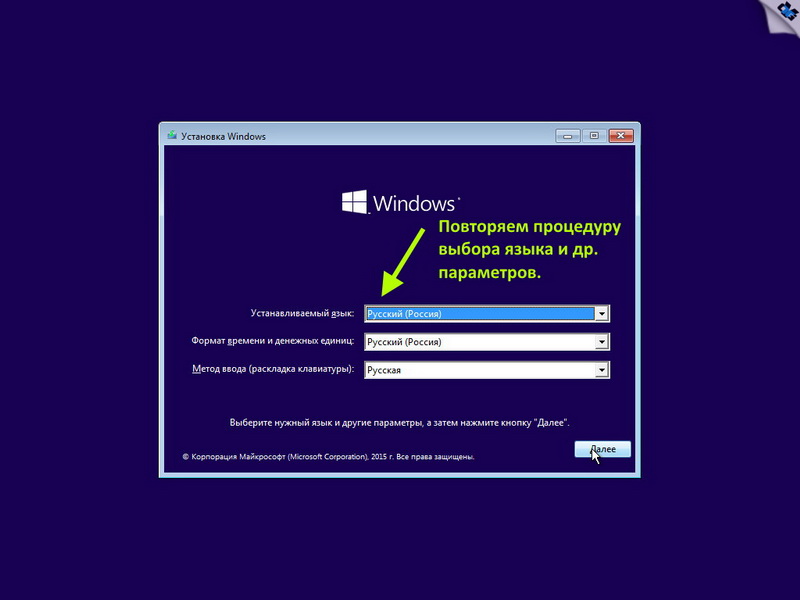
V nadcházející budoucnosti je nutné si vybrat, pro které máte zájem o své vzrušující opotřebení, nainstalovat systém nebo se pokusit obnovit svůj starý, poshkodzhenu systém. Viber je váš. Dali mi, zvichano, podíváme se na instalaci.
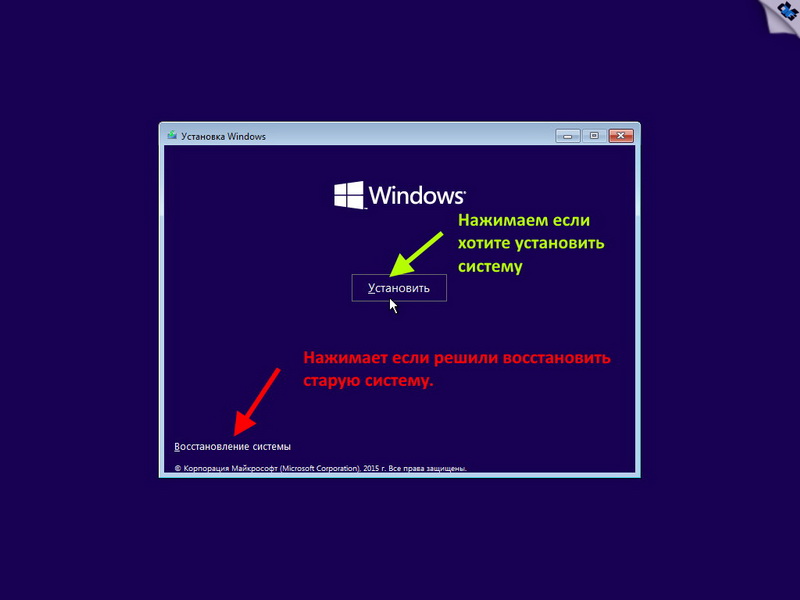
V nadcházející budoucnosti bude nutné počkat, že s vámi může Microsoft Corporation spolupracovat jistě a za cenu ničeho. Dáme podpis a jdeme na to.
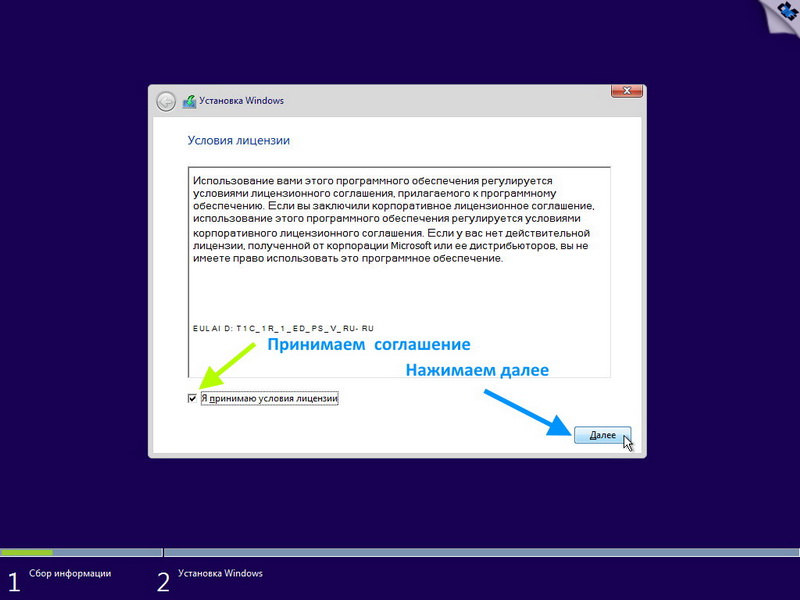
Dali jsme vám problém požádat o nejlepší řešení.
Jak systém nainstalujete, metodou aktualizace starých úspor jej můžete upgradovat na "čistý".
Bylo by lepší vybrat ten jasný nový systém a nenamáhat se ve vzdálené instalaci na nový program, ovladače atp. Říkáme tomu špatně. Existuje dokonce malý seznam možností upgradu s bohatou inteligencí. Tak se moc nevzrušuj. Jiným způsobem a za cenu toho nejopojnějšího, když je starý systém aktualizován s ukládáním parametrů, existuje reálná vyhlídka, že všechny viry, pardony a jinak nepochopitelné váš starý systém přejdou na nový a všechna vaše práce půjde v prach.
Přesto doporučuji nainstalovat operační systém na "čistý". bez ukládání souborů a opravy starého systému. Právě taková instalace vám zaručí omilostnění starého systému. Na extrémním konci vzdálenosti nelze formátovat systémový oddíl disku, pak se soubory starého systému uloží ze složky Windows.old. Vždy je můžete získat kdekoli, jako byste je zapomněli uložit pro záložní nos.
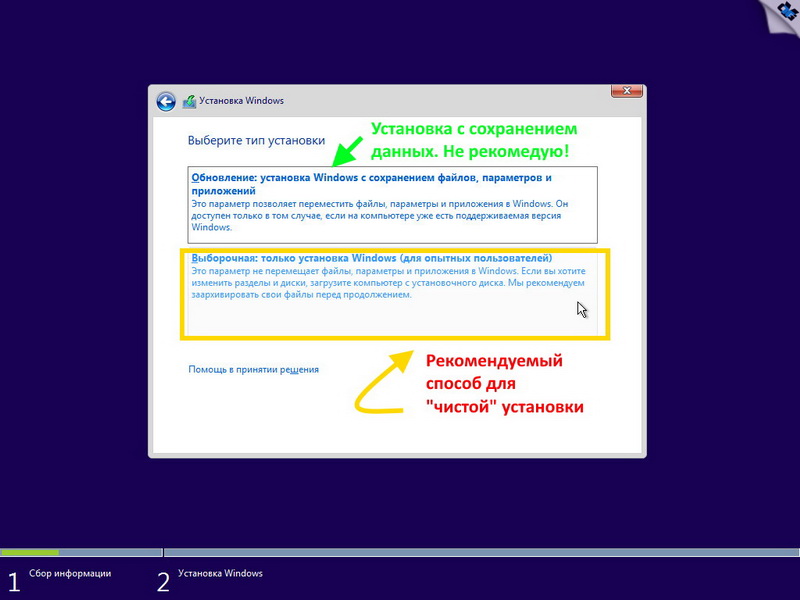
Náhrada přicházejícího větru může být foukána z počítače do počítače. Zobrazí se seznam tichých informací, kam můžete systém nainstalovat.
Zrozumіlo, na počítači kůže je rozdíl v počtu pevné disky na discích je řada rozdil. Co přesně je na vašem počítači, můžete vědět jen vy.
Mohu vám dát více než několik divokých doporučení. Jako bys měl čistý, nenaformátovaný disk, vytvoř oddíly, vyplň systémový oddíl, ne méně než 100 GB místa na disku, ať si nelámeš hlavu, bratře volné místo. Místo rozdělení disku na oddíl je účinné pouze v případě, že samotný disk může stačit skvělý rosemír, přes 250 GB nebo více. Tedy o něco méně kratší disk nechat jeden. Pokud nemáte skvělý disk a můžete vypadat podobně jako na obrázku níže, nemusíte dělat nic. Vidíme disk a nápor v dálce. Systém si sám vše zrobit, prohlédne si distribuci služby, naformátuje ji a zadá.
I když se vám nepodařilo rozdělit disk na části, přejděme k dalšímu obrázku.
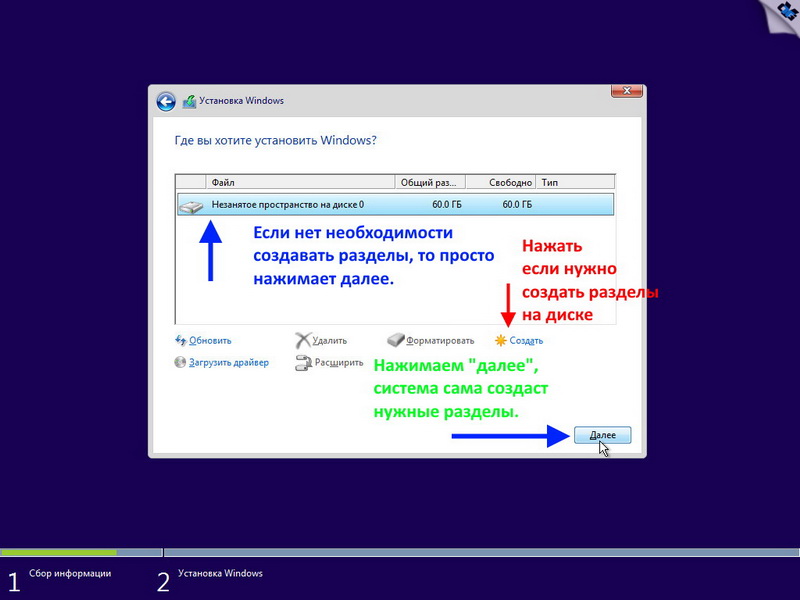
Rozbil jsi disk. Stisknutím tlačítka "Vytvořit", že v budoucnu, volba rozšíření distribuce, shromažďujeme 100 000 MB - stop. Vytvořeno 1 rozdělení a tak daleko, vidět rozdíl ve velikosti města. Nedělejte velké množství distribucí, ne více než 2-3 ks. Není třeba nic formátovat, přijměte, ne 1 rozdělení! Vidíme 1 divizi, která se tlačí daleko, systém vidí další dělení pro každou divizi, ten formát samotný.
Jako byste měli disk s připravenými oddíly, podobnými tomu na obrázku níže. Struktura zvukového disku MBR 1 služba velikost systémového oddílu 100\350 MB, další další systémový oddíl, pak. Rozdělil jsem to, de bula nainstaloval operační systém, nech mě jít na další rozdělení s penězi koristuvach. Jedná se o klasické rozložení růží. Uvědomil jsem si, že kožený koristuvách si může uspořádat vlastní disk, jak chcete, ale přesto vám doporučuji vyzkoušet klasiku. Naše představy o takovém uspořádání? Vidíme první dělení – je naformátováno, vidíme další dělení a je zformátováno. Ostatní rozdělené za vaši poctu za to nestojí. Jsem si jistý, že jste nezapomněli přenést potřebná data do nesystémové distribuce nebo jiného nosu. Dali jen vidí ten rozkol, kde máš bulu starý systém, na malou, druhou a tlak je daleko a přecházíme k našlápnutému prckovi.

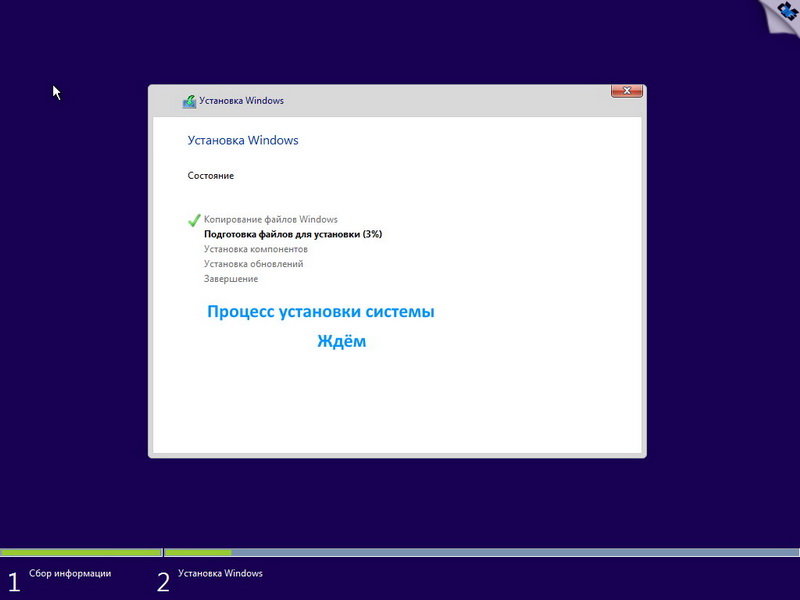
Na vіkno zaproponuє zrobiti nalashtuvannya, scho suyuyutsya bez zprostředkující instalace systému. Aby „Velký bratr“ v korporaci Microsoft dostával méně informací o vašem pozadí, vyberte „Nastavení parametrů“ a ne standardní parametry. Koho takové jídlo nepochválí, budeme jen čekat, že nic nedostane. Také je třeba říci "Standardní parametry Vykoristovuvaty" a projít si obrázky níže.
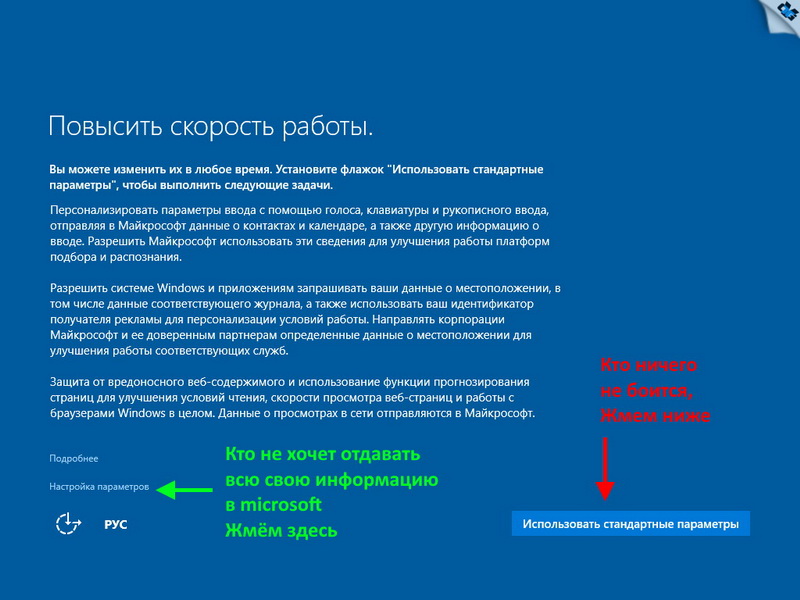
Kdo změnil parametry, pak obrázky níže ukazují, co lze vypnout a ponechat.
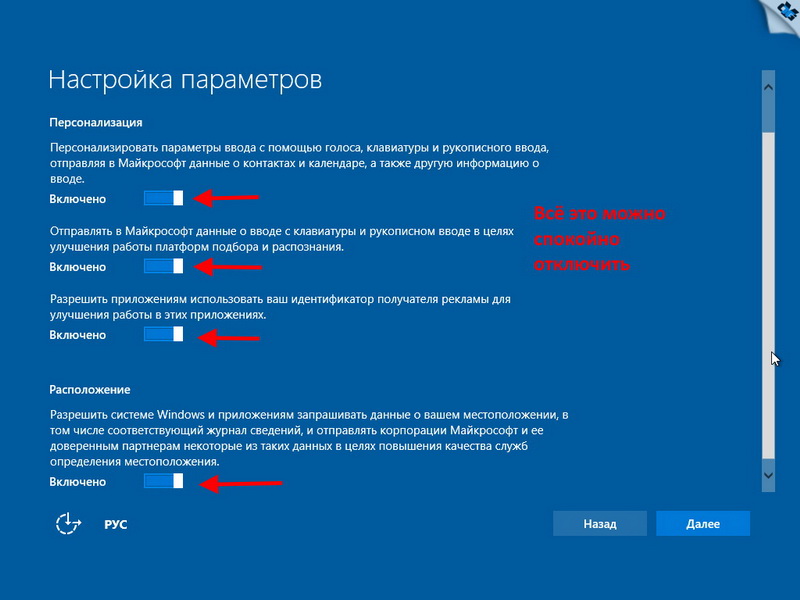
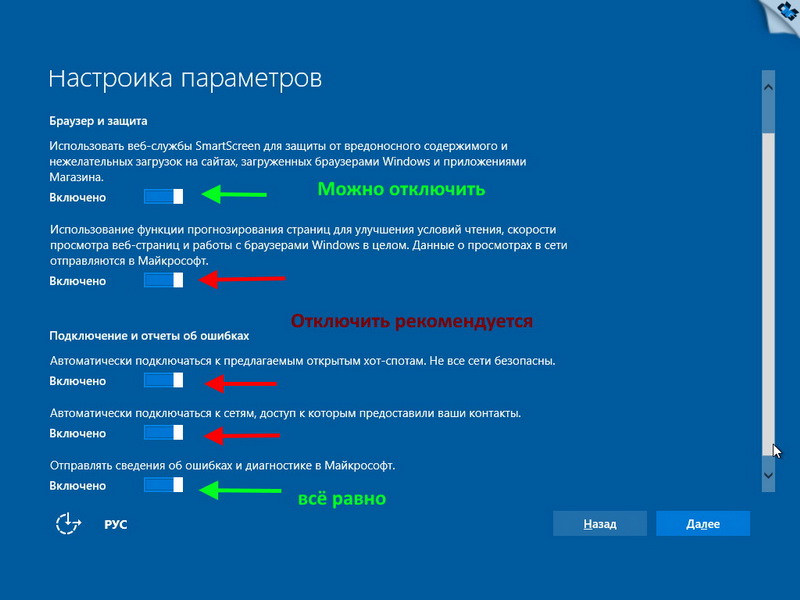
V této fázi již instalační program systému naznačil, že se může připojit k internetu.
Pokud je nainstalováno připojení k internetu, budete požádáni o spuštění a Záznam společnosti Microsoft nebo vidět s jasným šikmým záznamem. Tse robiti není obov'yazkovo. Pro potřeby můžete pracovat později. Vytváření oblіkovogo záznamu můžete jednoduše přeskočit a přejít k dalšímu kroku.
Pokud nemáte aktivní připojení k Internetu nebo pokud nejste schopni vytvořit záznam vzhledu společnosti Microsoft, budete vyzváni k vytvoření místního záznamu vzhledu.
V okně zadáme vaše přihlašovací údaje. Doporučuji, abyste si vymysleli vlastní přihlášení v latině. Takže, a každý vipadok. Heslo se zadává podle potřeby. Práce není obov'yazkovo a přejdeme do zbytku fáze instalace operačního systému na vašem počítači.
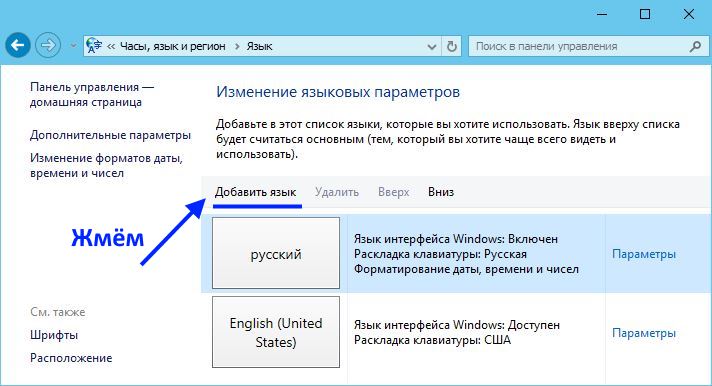
Vіknі wyde má dlouhý seznam možných mov. Zvolíme jazyk a zvolíme zemi lokalizace. Tisnemo přidat.
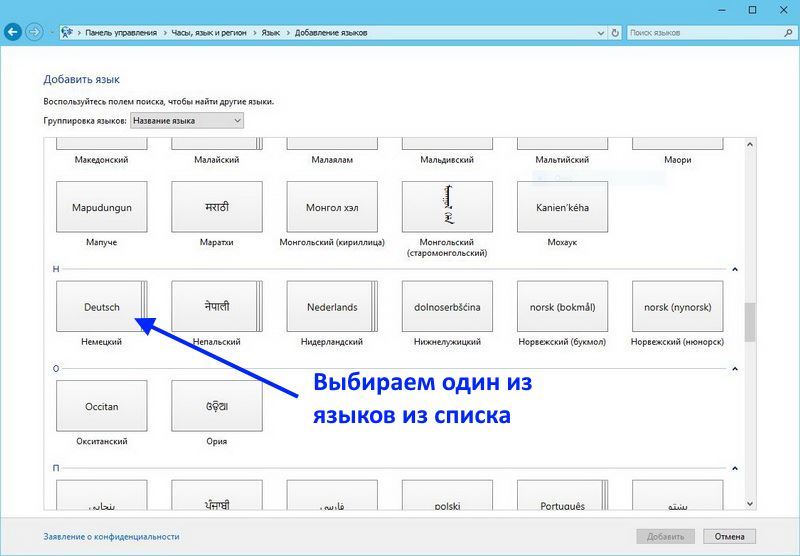
Ve Vіknі Mova se nyní tento jazyk může objevit, jak jste přidali. Tlačí dál požadovaný jazykže robimo moje hlavní systémové rozhraní. Můžete také posunout jazyk nahoru nebo dolů pro prioritu. Teď je to vtip Další parametry tlačí na ni.
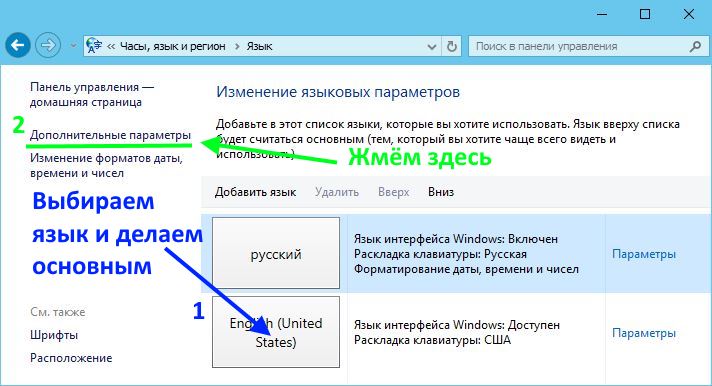
Na vіknі, scho vіdkinetsya, můžete pracovat dodatkovі nalashtuvannya, ale smut, pojďme na pomoc parametry Zastosuvati movnі.
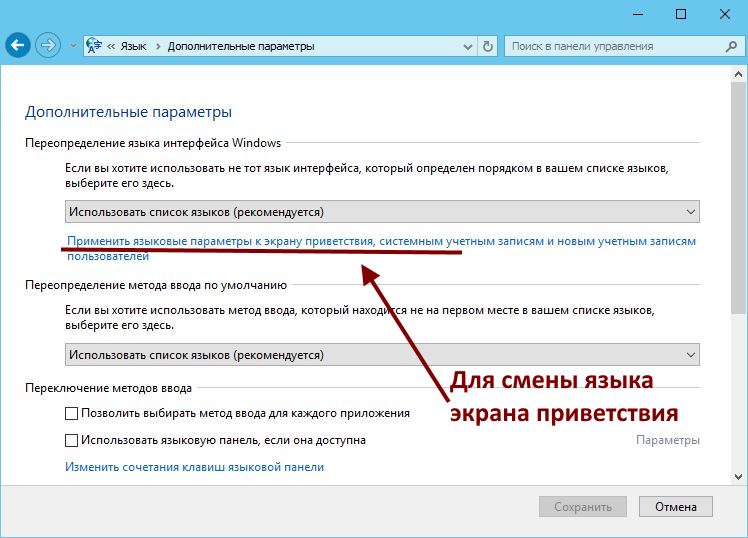
Zde můžeme zlepšit Formát a Roztashuvannya a umístit je na správné místo, dokud se tієї nepohne a roztashuvannya, jak jste byli umístěni na přední scéně. Na konci stiskněte Kopírovat parametry.
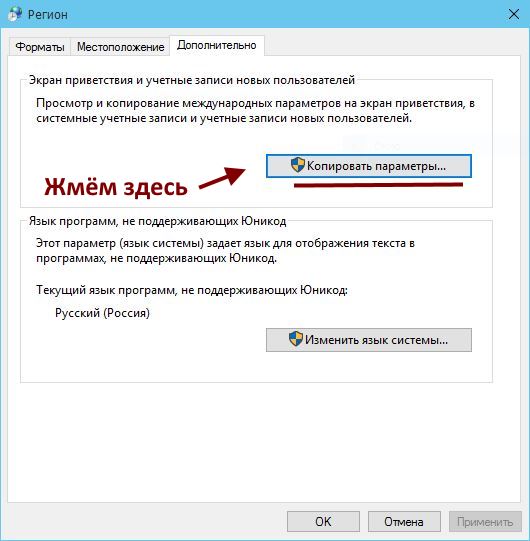
Na pobočce Současného Koristuvachu se ukáže, že pracujete jako můj. Pokud nejste u moci, musíte se otočit zpět, změnit ty parametry předních oken, abyste nebyli u moci a znovu přijít dříve než další den. Pokud jste u moci, zaškrtněte políčka na obrazovce Ventilace... a Nové vzhledy záznamu... a po stisknutí tlačítka OK se všechny vaše parametry streamování zkopírují do výchozího umístění.
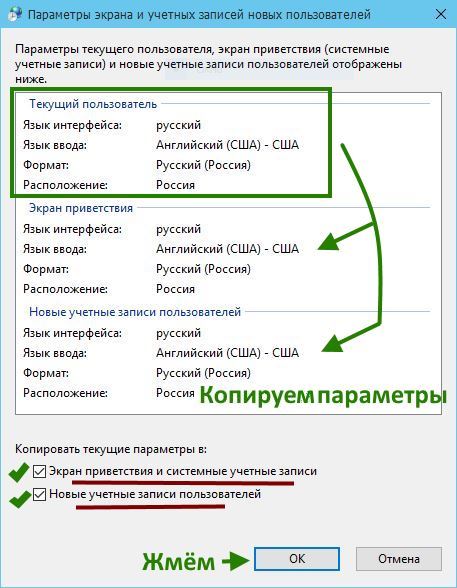
Mayte na uvazі, scho všechny změny, pov'yazanі zі zmіnoy movi, regionální nalashtuvan a іn. dlužím vykonuvatsya s obov'yazykovym perekantazhennyam počítačem .
Nainstalovaný Windows 10- proces, nové nuance, protože se mohou v rozhovoru ztratit.
Je důležité si přečíst tyto články, které vám pomohou dosáhnout úspěšné instalace Windows 10.
Úvod: seznámení se systémovými průvodci Windows 10.
Windows 10 je neutrální k vlastnostem počítače a je dobré jej používat se starými součástmi (stáhnout).
Minimální systémová podpora pro OS:
- Procesor: frekvence 1 GHz i více;
- Pracovní paměť: 1 GB pro 32bitovou verzi, 2 GB- po dobu 64s;
- Pevný disk nebo SSD: 20 GB(pouze pro potřeby systému);
- Grafická karta: "DirectX 9" - součet, pro další ovladač WDDM;
- Přístup k internetu pro aktivaci Oblіkovogo záznam Microsoft.
Pro úplnou konzistenci je však nutné opravit a naprogramovat podporu ze strany komponent vašeho PC, aby se předešlo problémům s poruchami operačního systému robota. Varto znamená jednou: když je třeba váš počítač/notebook upgradovat na nový nebo pro jeho zablokování při provozu Systémy Windows 8/8.1 - směle přeskočte nadcházející crock.
Programová podpora pro počítač s Windows 10 (součet ovladačů).
Aniž bychom zacházeli příliš hluboko do detailů, je důležité: Microsoft oficiálně potvrdil, že se tak může jmenovat Windows 10 zvorotnu šílenost z Windows 7/8/8.1.
Také počítač, který dobře funguje na těchto starých verzích OS, je také laskavě podporován „první desítkou“. Více než to, "deset" automaticky nainstaluje potřebné ovladače, zavantazhuyuchi je ze serverů společnosti Microsoft ihned po instalaci Windows. udělám to znovu zakázat Problémy s ovladači jazyka softwaru, zkontrolujte zabezpečení softwaru na oficiálních stránkách kompilátoru pro urážlivá zařízení:
- deska Merezhna(ethernetový adaptér);
- wifi modul(jako dřina).
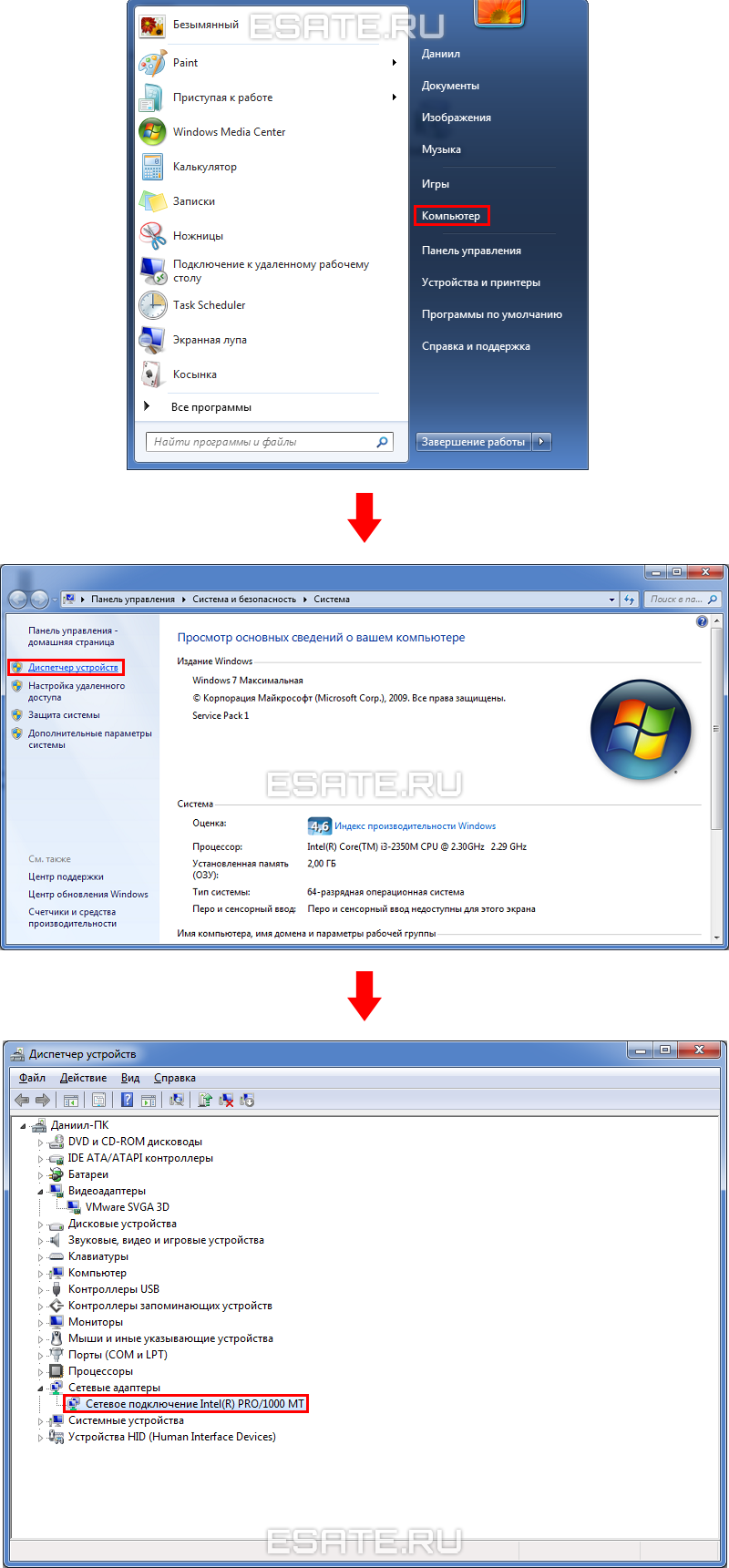 Obrázek 1
Obrázek 1
Po zadání názvu příloh, jejichž ovladače jsou potřebné pro práci na internetu, zodpovídáte za následující:
- Vikonaite poke žádost mysl: " přístroj ovladač pro Windows 10", de přístroj- Model krajkové desky nebo Wi-Fi modulu;
- Vyberte zprávu pro oficiální stránka příloha, stažení požadovaný soubor a uložit jógu pro dobrý spořič.
Co si vybrat: upgrade nebo čistá instalace Windows 10.
Použijte dva typy instalace Windows 10:- Čistý nainstalovaný. Systém je nainstalován na čistém pevném disku, což vám umožní vypořádat se s viry, chybami a omluvami, jak se objevovaly na starších verzích OS. Tuto metodu doporučují i odborníci ze společnosti Microsoft;
- Upgrade ze staré verze systému Windows. Tato metoda nestahuje soubory a programy, které jsou na pevném disku.
Někdy také obviňujete konflikty instalačního programu Windows 10 s vašimi programy, což může vést k problémům se stabilitou robotického počítače jako celku.
Ukládání důležitých souborů během hodiny používání čisté instalace.
Zastosovuyuchi tsey způsobem, je nutné zkopírovat všechny soubory koristuvach do okremium hromadění, pro jaky zvyklý se instaluje nový systém.
Obov'azkovo si přečtěte článek:
"Příprava na instalaci Windows", kde se dozvíte, jak najít a uložit všechny speciální soubory, nainstalovat program a potřebné systémové ovladače.
Při jiné příležitosti můžete strávit některé z jejich nezapomenutelných fotografií požadované dokumenty. Až po stvoření záložní kopie všechny důležité soubory, přejděte k další části.
Ukáže se, že pořízení požadovaného obrazu Windows 10 je bezplatné.
O jejichž distribuci byly poskytnuty informace o těchto:
- Jak zvolit velikost operačního systému pro zajištění maximální produktivity Roboti Windows 10 na vašem počítači;
- Yakuova verze nového OS je nejlepší volbou;
- De and yak ke stažení zdarma Obrázek Windows 10 (32bit/64bit);
- Jak rychle vytvořit zavantazhuvalnu flash disk s objednávkou stahování.
Vyberte jednu verzi obrázku: x32 (32 bitů nebo x86) nebo x64 (64 bitů).
Aby bylo možné rozpoznat, jako verzi obrazu, je nutné využít výhod, je nutné se na nás zaměřit obsyag operační paměti (OZP), nainstalované v počítači:
- Kolik operační paměti je v počítači více než 3 GB - musíte zvolit 64bitovou (x64) verzi Windows 10;
- Co je to kіlkіst méně nebo více 3 GB - Doporučuje se 32bitová (x32, ne x86) verze.
V případě potřeby se můžete podívat do okna "Systém".
Zde je také uvedena verze operačního systému pro streamování.
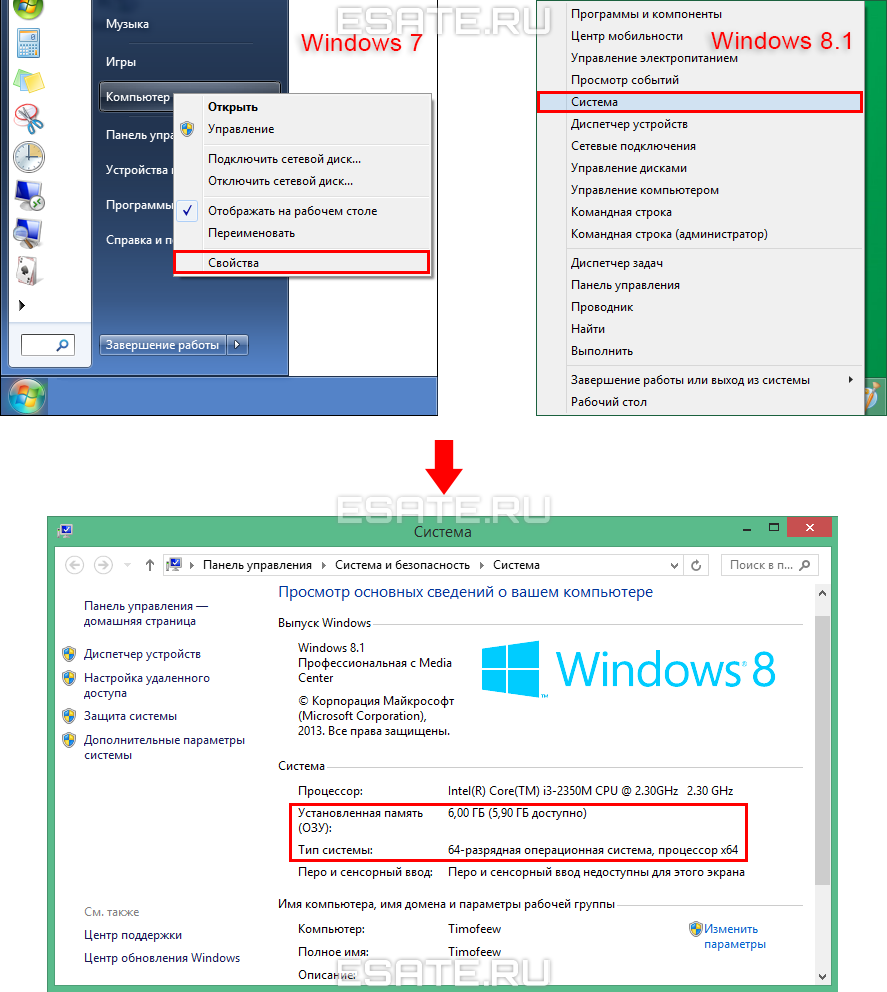 Malyunok 2. Vědět o operační paměti.
Malyunok 2. Vědět o operační paměti.
Ve Windows 8 / 8.1 se na nabídku s touto položkou klikne pro další kliknutí pravé tlačítko myši v nabídce "Start". Nyní varto vyberte jeden z obrazů "edice" operačního systému.
Pojďme se podívat na různé edice Windows 10 (Home, Pro, Enterprise).
Volba požadované verze Windows 10 se mírně mění v souladu s předchozím OS:
- Verze Domov(home), ve Windows 7, se stal dobře vyváženou možností pro skvělých koristuvách. Maloobchod s nadcházejícími variacemi OS bude nepochopitelný;
- odrůda Pro(profesionální) pіdіyde pro rozvinennyh rozrobnikіv dodatkіv, zavdyaki funkce osobnosti zahistu a šifrování informací. Systém Zagalom іdealna pro malé podniky;
- korporátní Podnik pidide pro skvělé firmy a podniky, se kterými spolupracují důležitá informace. Tato verze OS obsahuje všechny funkce „profesionálního“ Windows 10 a také řadu nástrojů zaměřených na zlepšení zabezpečení ( Pověřovací stráž, Strážce zařízení a dovnitř.).
Skutečně a navíc - pojmenujte aktualizaci, jako je integrace v tomto jiném obrázku. Největší stabilní verze na Narazi(podzim 2017) Aktualizace tvůrců". Po výběru nejvhodnější možnosti přejděte ke stažení původního obrázku „desítek“.
Získejte oficiální verzi Windows 10 z webu Microsoftu a vytvořte si flash disk pro další bezplatný software.
Nevyhrávejte výběry, zapletené s torrent trackery, aby neosobní lidé zmizeli problémy a potíže pіd hodina práce OS!
Využijte pobyt originál verze Windows 10 je možná prostřednictvím nástroje "Nástroj pro tvorbu médií", distribuovaný společností Microsoft. Tento program obsahuje vše, co potřebujeme najednou, ale pro sebe:
- Zachyťte čistý obraz Windows 10, který obsahuje všechny zbývající aktualizace;
- Vytvořit zavantazhuvalny akumulační nebo soubor ISO pro vypálení na DVD;
- Upgradujte svůj operační systém na Windows 10 manifestace klíče aktivace produktu (nedoporučuje se);
Proces robotického softwaru bude zachycen, znovu ověřen a také zaznamenán na flash-akumulátorový obraz vybrané verze OS. Získejte respekt! Tento program kontroluje viditelnost flash disku 8 a více GB. Pokud chcete soubor ISO vypálit na disk DVD, postupujte podle pokynů v článku: „Vypálení obrazu na disk DVD pro instalaci systému Windows“.
Používá se pro Windows 10. Po provedeném rozdělení diy z thogo můžete přejít k tomu hlavnímu - instalaci okouzleného obrazu Windows 10.
Získejte originální bitovou kopii systému Windows 10 z oficiálních stránek pro pomoc Windows ISO Downloader.
Yakshto іz zavantazhennyami přes " Nástroj pro vytváření médií pokud máte nějaké problémy, můžete toho využít původní obrázek legálně ještě jedním způsobem: pro programy nápovědy " Windows ISO Downloader».
Stažení souboru bitové kopie systému Windows bude zveřejněno na oficiálních stránkách společnosti Microsoft.
Do článku je přidán soubor Windows ISO Downloader s verzí 5.21 (k 20. září 2017) (text pro pravou ruku).
Jak správně stáhnout obrázek je uvedeno v malém níže:
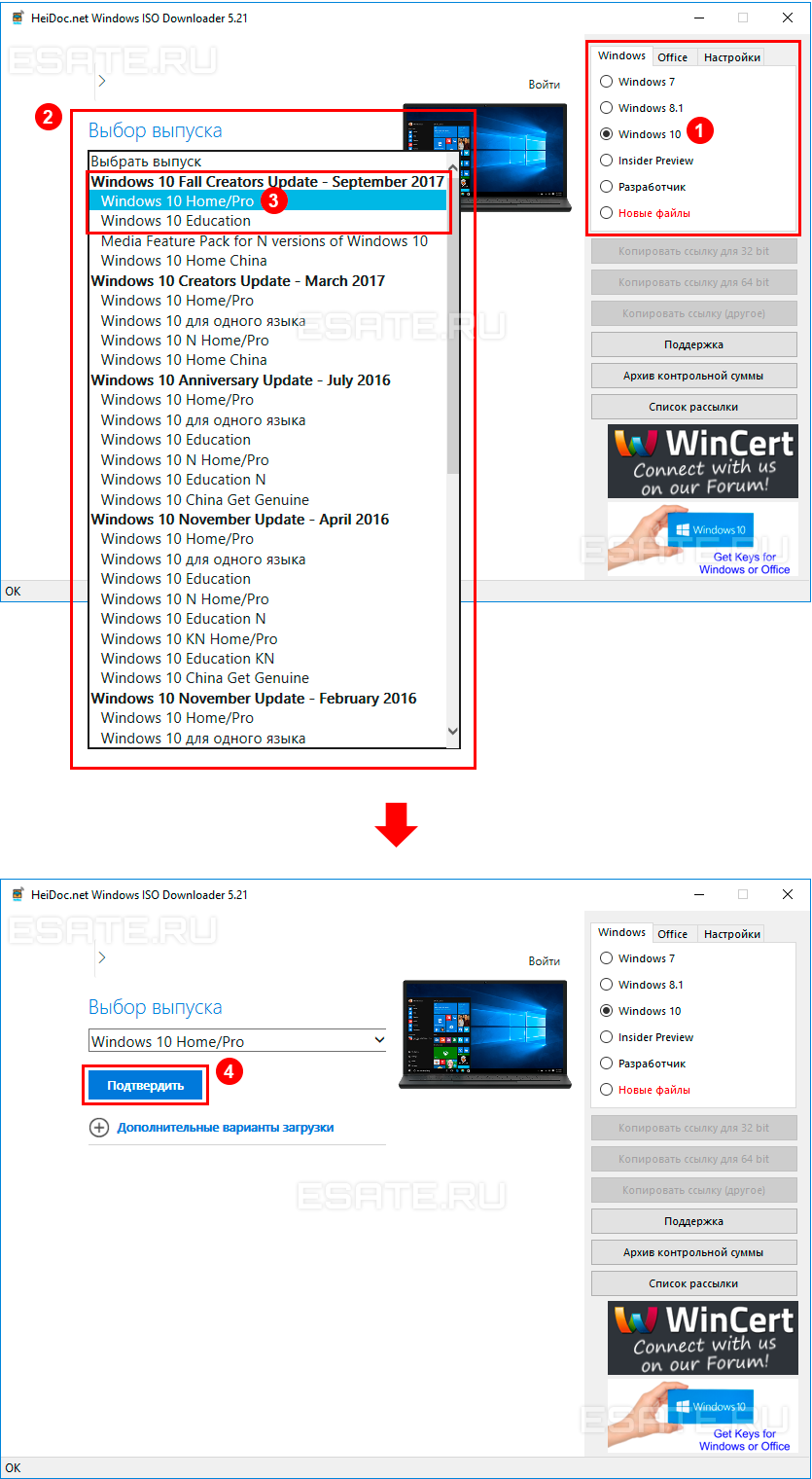 Vybrat rozdělená okna 10, později budu muset upravit obrázek Windows 10 (Home/Pro) zbytek verze(Creators Update, září 2017) a tlačítko Potvrdit.
Vybrat rozdělená okna 10, později budu muset upravit obrázek Windows 10 (Home/Pro) zbytek verze(Creators Update, září 2017) a tlačítko Potvrdit.
Pro obnovení respektu program pouze zachytí obraz a uloží jej v úkolu papežství.
Zapište obrázek na flash disk DVD disk zvládnete sami. Pokyny pro vypálení obrazu Windows 7 jsou úplně stejné jako pro vypálení obrazu Windows 10, pomohou vám následující články:
Nainstalovaný Windows 10 v počítači.
Koho rozdělili v pořádku Bude popsán krok vzhledu instalace OS. Protože je pro vás obtížné píseň zazpívat, otočte se a zjistěte titulky z potřebných pokynů.
Nastavuje prioritu přenášení dalšího systému BIOS.
Tsey krok є ostanny před klasem samotného OS. Takže váš počítač se stane zavantazhuvatisz pevné opotřebení (vzrušující flash disky), je to nutné:
- Zapněte nebo restartujte počítač a ihned po jeho zapnutí se na prvním obrázku - logo základní desky - přejděte do BIOSu(nebo Setup Menu) pro další z tlačítek: F1, F2, F12 nebo Vymazat;
- Dali u vkladatele Bota(pod Main nebo Advanced), procházejte nabídku pomocí šipek na klávesnici, znáte položku « bootovací zařízení přednost";
- Nyní v řadě 1. spouštěcí zařízení" je nutné zvolit vyšetřovací akumulátor, který lze použít jako Odnímatelné zařízení, USB: Flash0/3.0, USB HDD a zatím. Chcete-li nahrát disk CD, vyberte jednotku DVD. V některých verzích systému BIOS se priorita převzetí systému posouvá nahoru nebo dolů pomocí kláves F5і F6 očividně;
- Přestaňte ukládat změny od vkladatelů výstup, vítězný bod "Ukončit uložení změn"(nebo podobné). Úspory často vítězí za pomoci mačkání kláves "F10" pak si musíme vybrat "Ano" nebo "Y".
Jinak si přečtěte tento článek: "Jak vstoupit do BIOSu ...", hlásí popis procesu zadávání a nastavení priority zařízení různé verze BIOS podle jiných výrobců.
První fáze instalace. Logo Windows 10 a vyberte instalaci filmu.
Vše je zde jednoduché. Je lepší stáhnout, dokud to instalátora zajímá → vyberte mov → push "Dali"→ stiskněte tlačítko "Instalováno". Spustit proces "Ucho instalace", což je trivatime pár sekund.
Aktivace Windows (Zokrema bez klíče), licenční ujednání.
V jaké fázi je potřeba odeslat licenční klíč podobný produktu. Pokud je klíč k dispozici, vyberte položku "Nemám kód Product Key". V takovém rozpoložení lze produkt aktivovat třikrát ročně.
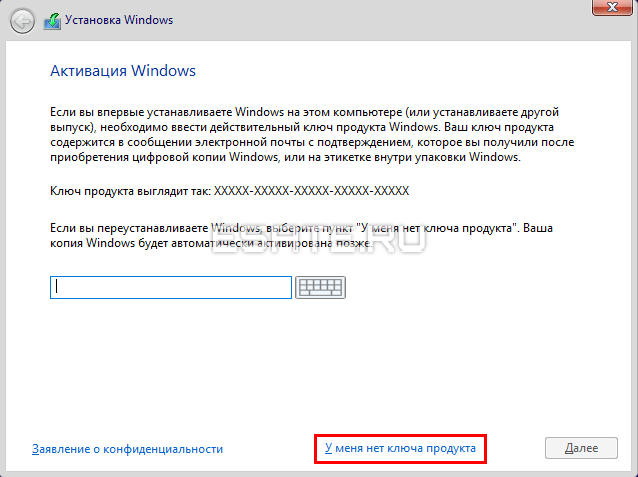 Obrázek 3. Okno s kódem Product Key systému Windows 10.
Obrázek 3. Okno s kódem Product Key systému Windows 10.
V další fázi (jak je to nutné) vyberte požadovanou kapacitu OS a stiskněte "Dali".
Nyní si přečtěte licenční informace na Microsoftu, zaškrtněte políčko vedle "Přijímám licenční smlouvu", stiskněte znovu "Dali".
Vyberte typ instalace: upgrade nebo čistá instalace.
Některé upgrady mohou novému OS přinést spoustu problémů, je třeba vybrat položku: „Vibirková: Pouze Instalace Windows» .Získejte respekt! Tato možnost instalace přenese formátování ( vnější očista) systémový akumulátor. Změňte tedy názor, že všechny soubory se přenesou do úložiště záloh.
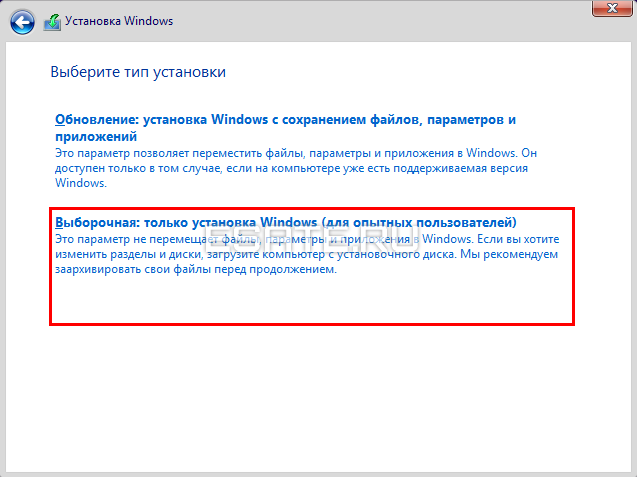 Obrázek 4. Vybereme instalaci "vibrace".
Obrázek 4. Vybereme instalaci "vibrace".Vyberte akumulátor, na který bude instalace Windows 10.
V jaké fázi je nutné vybrat oddíl, na který bude OS nainstalován. V některých případech může být buti, zokrema, dva a více. Víte, že na kůži nic není důležité soubory- směle hledejte tlačítko nápovědy "Vuluchiti". Pamatujte, co můžete konzumovat:
- Vidiliti okremy distribuovány pouze pro zvláštní informace pro další bod "Vytvořit", s uvedením na vіknі požadované obsyag v megabajtech;
- Více místa pro více místa na disku pro nápovědu "Rozšířit".
Malý lze spustit na místě instalace na čistý pevný disk v jedné divizi.
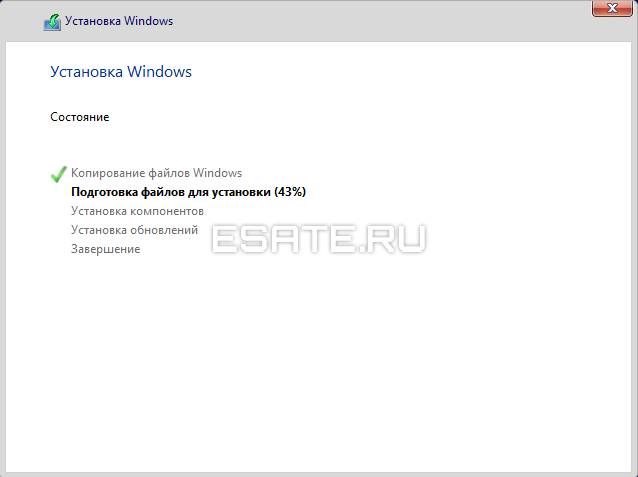 Malyunok 5. Je zřejmé, že proces práce se soubory byl dokončen.
Malyunok 5. Je zřejmé, že proces práce se soubory byl dokončen.
Po stisknutí tlačítka "Dali" systém automaticky vytvoří další systémový oddíl s a kіlka stovky megabajtů.
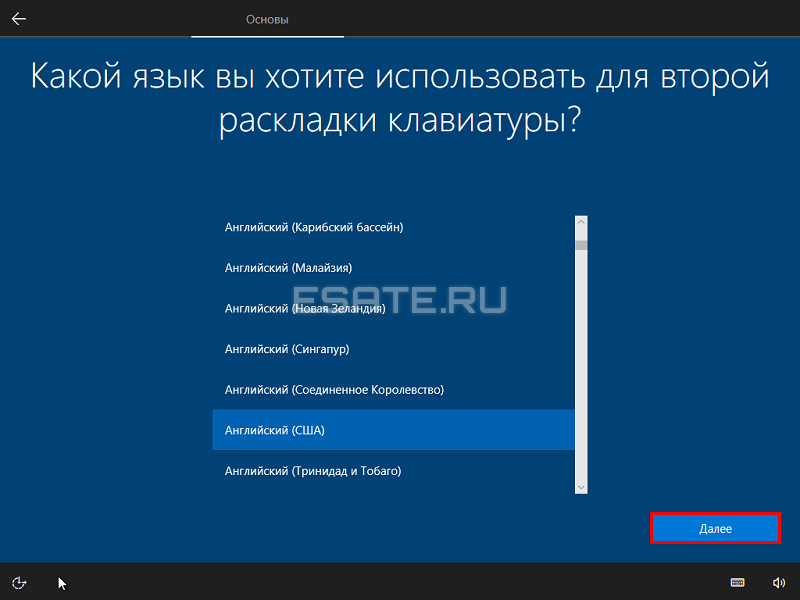 Obrázek 6. Výběr dalšího rozložení klávesnice.
Obrázek 6. Výběr dalšího rozložení klávesnice.
Během procesu instalace může být počítač jednou resetován, ale to je normální. Aditiva nejsou potřeba, instalátor udělá kopii a rozbalí soubory Windows 10 nezávisle na sobě.
Kopírování souboru dokončeno. Oblast Nashtuvannya a rozety.
Po procesu rozbalení přeneste soubor do obrázku Instalátor systému Windows 10 navrhující region:
- Je nutné znát zemi bydliště, kliknout levým tlačítkem myši na nejdůležitější bod, kliknout "Tak";
- Nyní musíte nainstalovat hlavní mov pro klávesnici, stiskněte znovu "Tak";
- V další fázi přidělte rozložení příteli (jak je to nutné). lis "Přidat rozložení", zvolte Budu potřebovat další jazyk, poté stiskneme " Přidat rozvržení".
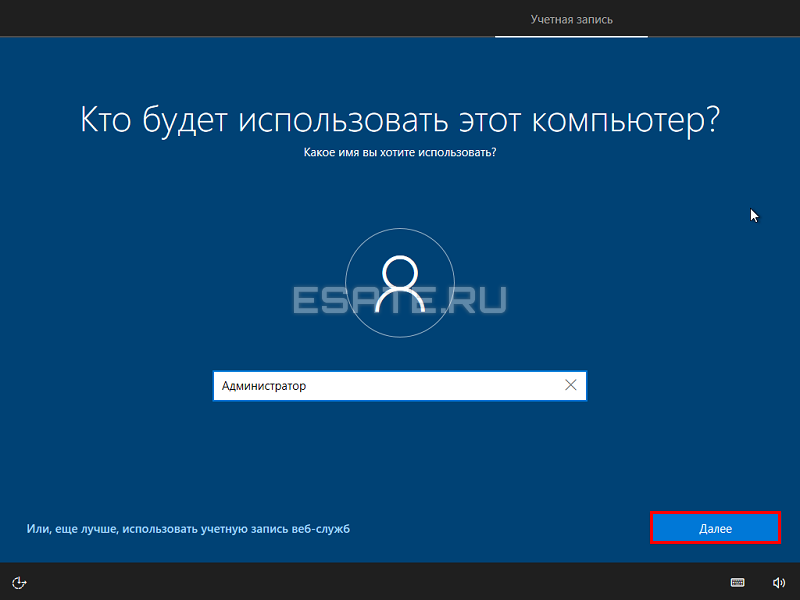 Obrázek 7
Obrázek 7
Podívejte se na kredit a přejděte na další podnadpis vytvoření záznamu expozice společnosti Microsoft.
Vstup do pozorovatelného Microsoftu nebo vytvoření samostatného pozorovatelného záznamu (vybrané).
V této fázi budete muset zadat své uživatelské jméno a heslo do veřejného záznamu společnosti Microsoft:
- Doporučuje se vikoristům samostatný fyzický záznam, výběrem výstupního bodu v levém dolním rohu. Zde je po stisknutí tlačítka potřeba znovu zadat heslo (heslo nelze zadat).
- V případě potřeby můžete také otočením bodu vytvořit nový šikmý záznam během několika minut "Vytvořit záznam tváře". Získejte tipy na OS a rozhodně nebudete mít žádné problémy;
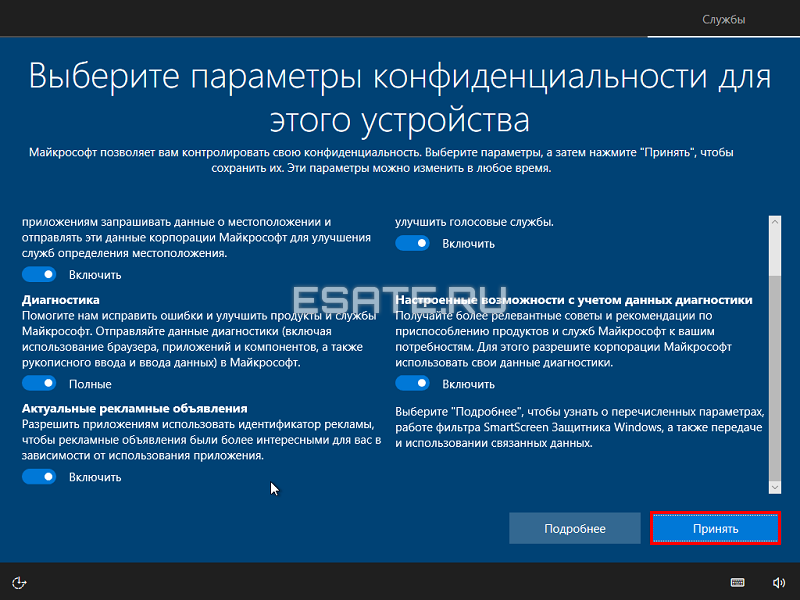 Obrázek 8. Přizpůsobené nastavení soukromí a včetně nepodstatných funkcí operačního systému.
Obrázek 8. Přizpůsobené nastavení soukromí a včetně nepodstatných funkcí operačního systému.Po několika sekundách se zobrazí okno „Nastavení soukromí“.
Poslední úroveň. Vyberte nastavení ochrany osobních údajů pro váš počítač.
Pozorně si přečtěte tento krok.
Zde je potřeba zapnout některé funkce, abyste na hodinu práce u počítače schovali operační systém za své akce.
Pro koho stačí kliknout levým tlačítkem myši na „volání“ parametru, který chcete zapnout.
 9. Vše je připraveno! Můžete zrychlit systém v plné obsyazі.
9. Vše je připraveno! Můžete zrychlit systém v plné obsyazі.
Po stisknutí zásady ochrany osobních údajů "Přijmout". Poskytnou vám potřebu pokat chilka khvilin, zatímco instalátor operačního systému dokončí potřebné úpravy.
Za hluchou hodinu se objeví primární pracovní ocel.
Vitaemo! Instalace Windows 10 byla úspěšně dokončena.
Dali jsme návod na řešení některých širších problémů, které mají na svědomí instalaci Windows 10. Pokud váš počítač nenabootuje flash disk nebo po instalaci operačního systému, budete vědět o nadcházejícím rozdělení.
Rozbalte pardony za hodinu instalace Windows 10.
U koho bude řešení popsáno řešení tří nejvíce dílčí problémy, yakі může viniknut pіd hodinu vstanovlennya OS.
BIOS nespustí flash disk z Windows 10.
Než se pustíte do takového kutilství, měli byste si to rozmyslet, takže jste udělali správnou věc, abyste ušetřili peníze na Windows 10, a ne jen vysypali (zkopírovali) soubory do nosu. Důvody, proč prostřednictvím systému BIOS nemůžete získat flash disk, sprat:
- Největší rozšíření na nových počítačích a noteboocích – zahist "Bezpečné spouštění".Tato funkce musí být deaktivována v systému BIOS. Počítač především zná USB flash disk a častěji instaluje OS;
- Režim zvýraznění UEFI. Tuto situaci má na svědomí i nová instalace. Chcete-li nainstalovat systém Windows 10 do kterého systému BIOS, musíte přepnout UEFI na "Dědictví" u přispěvatele zajistit;
- Zavantazhuvalny nakopichuvach se mýlí nebo mýlí. Přeneste flash disk/CD do jiného počítače;
Blikejte na znak „_“ v levém horním rohu obrazovky.
Tento problém je často obviňován ze starších počítačů. Řešení je ještě jednodušší – pro instalaci je potřeba vyladit jiný obraz Windows 10. V jakém směru Verze Windows 10 pro normální instalaci může:
- Zapněte standardní (neupravený) instalační program, jako je původní obraz;
- Upgradujte buď 32bitovou nebo 64bitovou verzi operačního systému. Je to nutné pro stará verze BIOS dokázal správně rozpoznat flash disk a pochopit princip robotiky.
Proces instalace Windows 10 proběhl správně.
To je problém starých počítačů.
Aby instalace systému Windows 10 proběhla rychleji, musíte jej vypnout Disketa- disková jednotka (nástavec pro čtení disket) BIOS stejné víno na vašem PC. Kdo potřebuje:
- Počítač Rezavantage. Přejděte do systému BIOS pro klíč nápovědy F1(F2, F12 nebo Delete), jakmile se na monitoru objeví jakýkoli snímek;
- Šipky jdou na kartu Standardní funkce CMOS(nebo podobně) znáš pointu Pohon A nebo "disketa - 1,44";
- Vistavite pro který řádek hodnot "žádný"→ ušetřit peníze od vkladatelů výstup pro pomoc "Ukončit uložení změn".
Rozrobniki PZ se pokusit co nejvíce zjednodušit proces instalace svých produktů. Tse umožňují robiti tsyu postup navіt tim koristuvacham, yakі ne mayut takový nováček. Golovnya šlechta sevnu informaci a zásobte se velkou dávkou trpělivosti.
Hlavní inovace
Kůže Nová verze OS posílá celý seznam inovací. Desáté číslo se vyznačuje následujícími inovacemi:
De take
Již na jaře 2014 byla k dispozici předběžná verze technického náhledu. Vyznačuje se však dostatečným počtem tašek a pardonů. Takovou hodností potvrdím status „černý“.
Nedávno (koncem října 2015) byl aktualizován náhled Insider. Byl opraven za prominutí (například vzhled černé obrazovky). Doufejme, že na bezplatném základě - na webových stránkách společnosti Microsoft Corporation є zaslány ke stažení tohoto klíče.
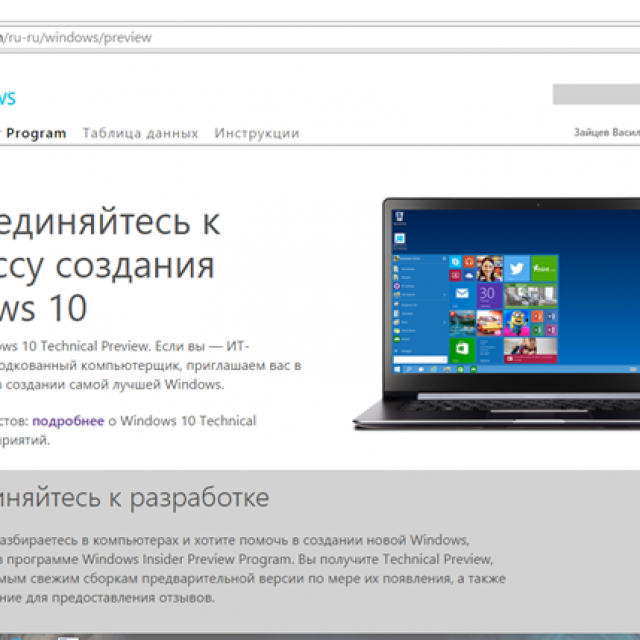
Navíc existuje jedinečná možnost - upgrade OS 7 nebo 8 generací na 10. Zdіysnyuєtsya daný postup zcela zdarma, smut, jako je Windows licencován.
Důležité! Můžete aktualizovat nelicencovanou verzi SIM karty nebo vyšší, nebo se můžete vydávat za pirátskou desítku. Pro ty "piratok" coristuvachas je snazší získat plnou licencovanou verzi, pokud se rozšiřuje na bezplatné bázi.
Je to škoda, deyakі koristuvachі skarzhatsya, scho pravidelně zlіtaє aktivace. Jediný způsob, jak tento problém vyřešit, je zapnout aktualizaci.
Video: Zavantage a instalace
Vimogi do systému
Není ale divu, že Windows 10 není prakticky kompatibilní s počítači do verze 7 a 8.
Vtіm, varto їх popisují:
- dvoujádrový proces hodinová frekvence VID 1 GHz;
- operační paměť: ne méně než 1 GB (32 bitů) a 2 GB (64 bitů);
- volné místo na pevném disku není menší než 16 GB (pro stabilní práci možná budete potřebovat více);
- grafická karta, která podporuje DirectX 9;
- pro aktivaci potřebujete připojení k internetu.
Ukažte respekt: pokud pochybujete o produktivitě svého počítače, nechlubte se. Před klasem іnstalyatsії systém diagnostuє obladnannya, a jako by to nepomohlo, objeví se ve formě výstrahy.
Příprava před instalací
Můžete nainstalovat OS pro další CD nebo pokročilou jednotku flash. První způsob je zpravidla nejlepší.
Vytvoření disku pomocí BurnAware Free
Pokud chcete instalovat z disku, musíte si to zapsat do chorálu. Kdo nám pomůže s utilitou BurnAware. 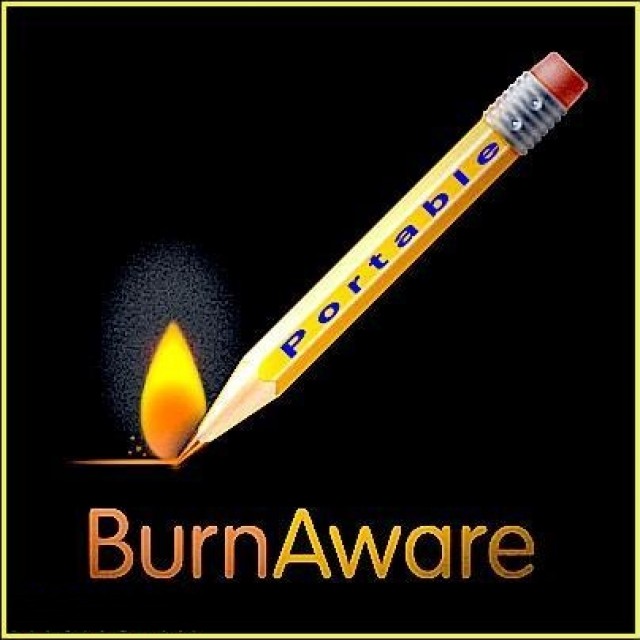
Postup se provádí v tomto pořadí:
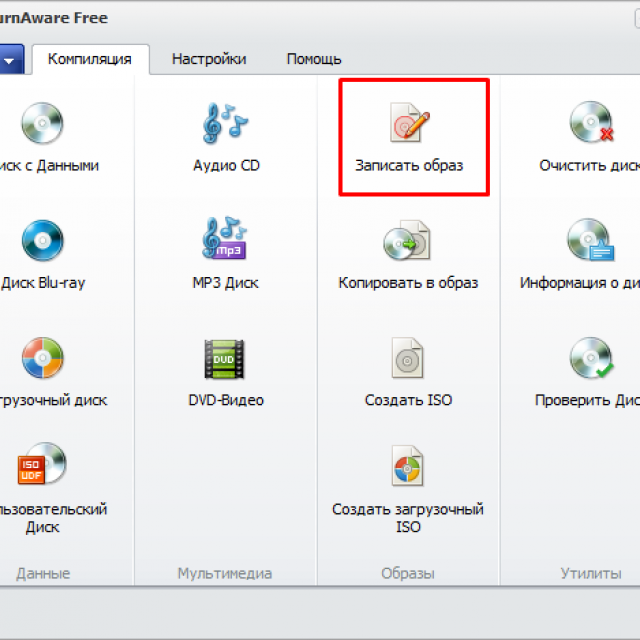
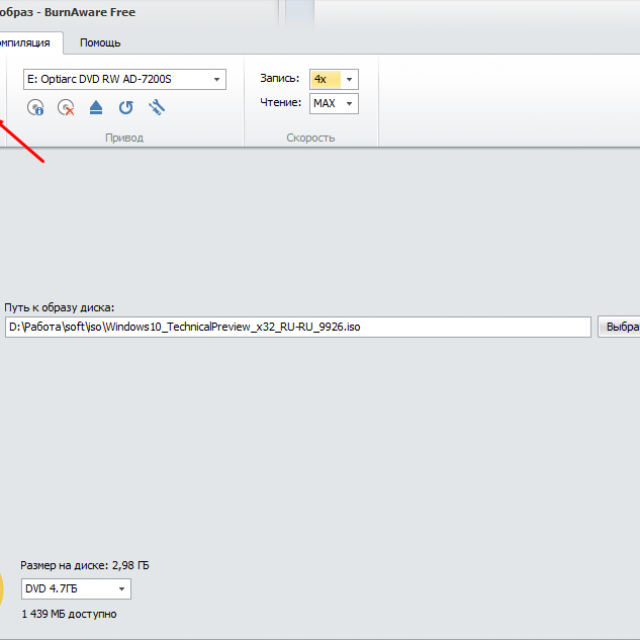
Pardon 0x80070570 byl rozšířen, může být winknuti, stejně jako byl disk zakódován. K tomu není potřeba vyhrávat nový disk.
Můžete použít jiné programy, například UltraISO nebo Nero. Prote BurnAware je ctěn pro svou jednoduchost a zároveň „lehkost“. Nero je výkonnější do systému, předtím žere hodně RAM.
Pokrokov instalace systému Windows 10
Pokud chcete upgradovat na Windows 10, pomůže vám s tím instalační návod. Mayzhe všechny postupy jsou automatizované. Tento druh koristuvach vyžaduje přinejmenším znalosti a dovednosti.
Aktivace diskové jednotky
Chcete-li zahájit instalaci, musíte se trochu dostat do BIOSu.
Je nutné provést následující:
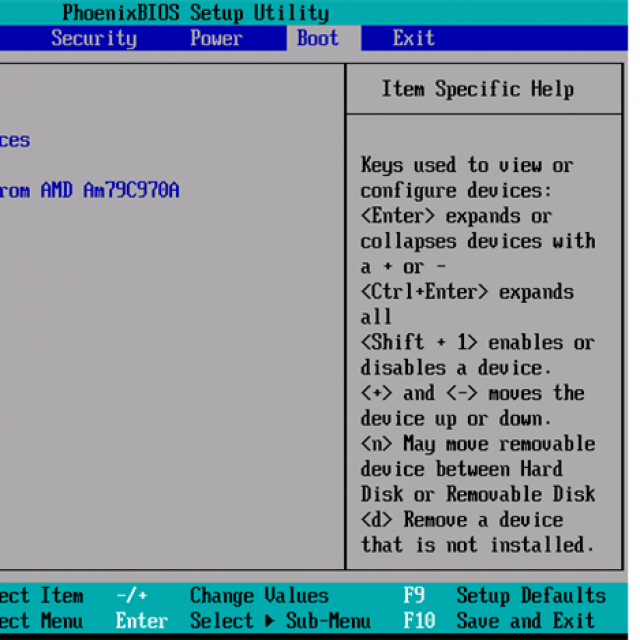
Samotná instalace
V některých případech můžete vyhrát milost pod číslem 0x80070017.
I když jste přesvědčeni, že s diskem nejsou žádné problémy, věnujte prosím pozornost následujícím aspektům:
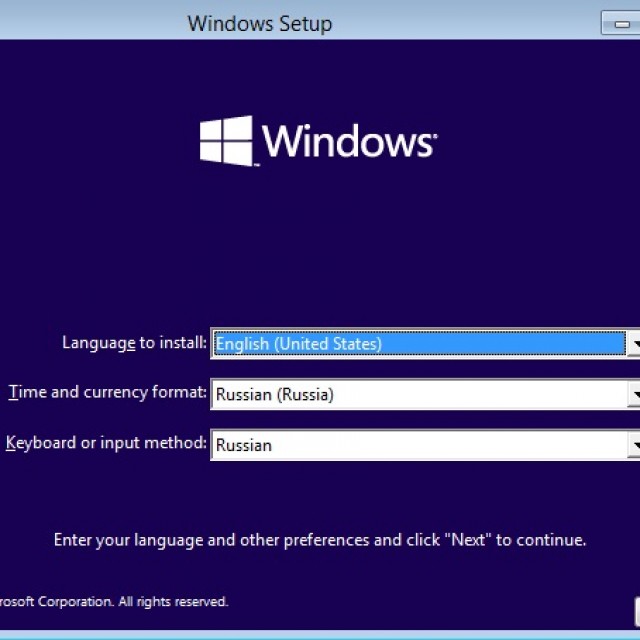
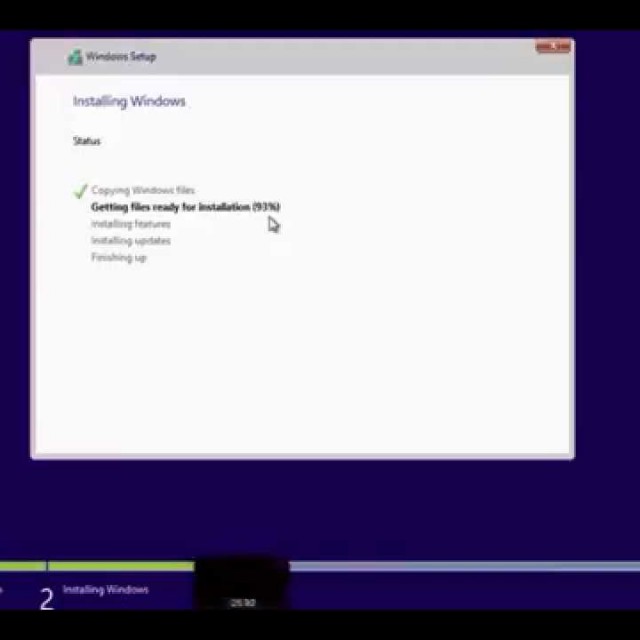
Foto: začátek kopírování systémových souborů
Úprava OS
Po dokončení instalace (v závislosti na produktivitě počítače) budete vyzváni k připojení k dostupnému Wi-Fi. K aktivaci bude potřeba internet, tak připojte jógu. Pokud máte kabelový nebo 3G internet, aktivaci lze provést později.
Ukaž se vikno z nalashtuvannyami. Budete mít dvě možnosti: automatické (Použít expresní) nebo ruční (Přizpůsobit) nastavení. Nejlepší je zrychlit jinou možností, stupnice těchto parametrů jsou vhodné pro větší rychlosti.
Pokud chcete dělat vše „pro sebe“, můžete zlepšit takové aspekty, jako je:
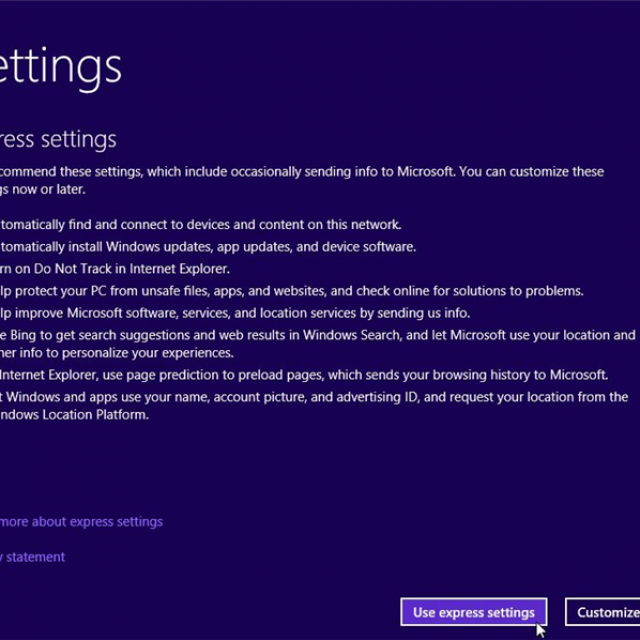
- upozornění/aktualizace vimknennya;
- periodicita їhnya;
- umožnilo přemoci hovory.
Poté se ukážeme na konci, v takovém případě bude nutné zadat údaje šikmého záznamu. Jakmile budete mít den, budete se muset zaregistrovat. Pro koho potřebujete přítomnost elektronické obrazovky a šel na internet.
Nadcházející budoucnost bude mít nastavení OneDrive. Poté tlačí Next a za den budete mít před sebou funkční ocel. Ce znamená, že instalace je dokončena.
video: Přehled aktuálních nových funkcí
Instalace ovladačů
Například budete muset nainstalovat všechny potřebné ovladače. Pokud máš platný disk (vidíš ho při koupi PC), tak ho stačí vložit a přečíst si návod.
Můžete zemřít pro jógu přítomnosti problém přicházející cesty:
- nainstalovat správce ovladačů. Pro jógové roboty potřebujete připojení k internetu;
- získat balíček s ovladači;
- shukati ručně na kožní nástavec. Pro koho se rychle ztotožníme s identifikačním číslem (zjistíte jej u orgánů přílohy). Tento typ písmen a číslic vkládáme do vyhledávače. Dali je známý pro naši systémovou variantu.
Ať se všechny ovladače, jakž takž sumіsnі s Windows 7 a 8 hodí pro 10. Protože máte smrad, zapište si je na disk nebo USB flash disk před instalací OS na klas.
Na koho všechno. Každopádně proces instalace nového operačního systému není tak složitý. Mějte na paměti, že ani „desítka“ vám nesedí, můžete se také obrátit na ranější Windows. Pro koho bude nutné vložit vzrušující disk(nad flash diskem) a vyberte položku „aktualizace“.
Operační systémy (OS)

