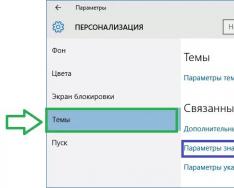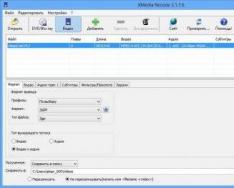U všeho vás neovládá diagram, který je generován pro vaši mysl. Modul Microsoft Graph nabízí nejširší možnosti formátování. Můžete vybrat typ grafů, změnit barvu datových řad, přidat nadpisy, přesunout legendu, upravit osy, jejich měřítka a ikony dělení, přidat popisky dat a změnit jakékoli další parametry, které se objeví na stránce. V této aplikaci se pomocí diagramů vytvořených na základě tabulky Wordu podíváte na všechny dostupné techniky formátování.
1. Chcete-li upravit diagram, musíte otevřít modul Microsoft Graph. U kterých dvou klikněte na diagram.
2. Klikněte na tlačítko Režim stolu připojte datovou tabulku Graf. Tyto údaje nemůžeme změnit najednou. Tabulka dat Graph je podobná tabulce Excel.
3. Na panelu nástrojů Standard Otevřete paletu typu tlačítka s diagramy a vyberte vhodný typ např Plán.
Poznámka Diagramy aplikace Microsoft Graph jsou formátovány podobným způsobem jako diagramy aplikace Excel.
Poznámka Pokud nemáte kontrolu nad typy diagramů prezentovanými na panelu tlačítek panelu nástrojů, vyberte příkaz Diagram > Typ diagramu. Otevře se dialogové okno, jehož první záložka představuje více než sto standardních možností pro diagramy a druhá vám dává možnost vytvořit si vlastní typ diagramů.
4. Legenda není ručně kreslená s diagramy, posuňte ji dolů. Chcete-li to provést, klikněte na legendu pravým tlačítkem myši a vyberte příkaz z místní nabídky Formát legendy a na zálohu Umístění V dialogovém okně, které se otevře, vyberte pozici propojky Dole, uprostřed. Poté klikněte na tlačítko OK.
5. Umístěte cíl na pravou dolní značku celkového rovného řezáku s diagramy a přetáhněte jej dolů doprava, abyste vytvořili větší diagram, jak je znázorněno na Obr. 7.19.
Nyní ozdobíme štítky os, změníme mřížku, proti které je graf zobrazen, a zvětšíme datové značky, aby byl zápach viditelnější.
6. Klikněte na čísla na ikoně svislé osy grafu. V dialogovém okně otevřete kartu Měřítko, znázorněné na Obr. 7.20.
7. Vyhoďte řady Maximální hodnotaі Cena hlavních polí, abyste umožnili automatické nastavení těchto parametrů.
8. Do stejných polí za proporcemi zadejte čísla 80 a 20.
9. Klikněte na tlačítko OK. Klepnutím na další karty v dialogovém okně Formát os můžete upravit vzhled os, písmo štítků rozdělení, číselný formát štítků a režim jejich zarovnání.
10. Chcete-li nastavit šedé pozadí grafu, vyberte příkaz Diagram > který otevře dialogové okno Možnosti diagramu. Šest karet tohoto okna obsahuje následující parametry:

Malý 7.19. Formátování diagramů ve Wordu
* Nadpisy- pojmenovat schémata, svislé a vodorovné osy;
* Osa- režimy zobrazení os podle kategorie a hodnoty;
* Síťované čáry- podíl zahrnutí a zahrnutí vertikálních a horizontálních čar mřížky k podkladovým diagramům;
* Legenda- režim zobrazení a způsob rozšíření legendy o diagramy;
* Podpisy dat- remixér, který umožňuje zobrazovat různé podpisy pomocí datových značek;
* Datová tabulka- proporce úpravy režimu zobrazení datové tabulky pod horizontálními diagramy.
11. Na kartě Čáry mřížky, indikace na Obr. 7.21, shoďte prapor Hlavní linie v sekci Vše Y (hodnota).
12. Vytvořte jeden název pro sekci All X (kategorii).
13. Klikněte na tlačítko OK zavřete dialogové okno. Nahraďte vodorovné čáry sítě svislými.
14. Klikněte na diagramy. V nabídce Formát Vyberte první příkaz. Tato jména začínají těmito slovy vize, za kterým následuje název viděného prvku. Tato situace bude mít tým Oblast je vidět na diagramech.

Malý 7.20. Formátování os s diagramy
15. V dialogovém okně vyberte pozici Prozora peremikacha Zalivannya, aby se zmenšila náplň diagramy. Poté klikněte na tlačítko OK.

Malý 7.21. Parametry podle diagramů
16. Chcete-li ukončit režim úprav diagramu a zavřít modul Microsoft Graph, klepněte na volné místo dokumentu aplikace Word. Nyní bude tabulka a graf vypadat jako na obr. 7.22.
17. Uložte dokument, dokud je vyžadován kontrolním orgánem.

Malý 7.22. Zbytkový pohled na diagramy ve Wordu
Je nutné změnit text nazvaný diagramy, pro který:
Po kliknutí levým tlačítkem myši se zobrazí názvy diagramů.
Uprostřed rámečku znovu stiskněte levé tlačítko myši, čímž rámeček zmizí a v textu se objeví blikající kurzor.
Umístěte kurzor za slovo „cena“ a zadejte text: „produkt“.
Klikněte levým tlačítkem myši a po dokončení zadávání textu se zobrazí myš.
Poznámka: Titulní text diagramů můžete také změnit pomocí doplňkové funkční klávesy F2, kterou musíte po zobrazení stisknout. V tomto případě se vedle řady vzorců v horní části obrazovky objeví blikající kurzor. Tato metoda je snadno nahraditelná a nazývá se diagramy. Po zadání textu musíte stisknout klávesu Enter, v důsledku čehož se název objeví na diagramu.
Formát osy
Chcete-li přizpůsobit zobrazení osy, můžete změnit vzhled čáry osy, měřítko měřítka a také písmo, zarovnání a číselný formát kategorií (zápisy nakreslené z popisků os).
Je nutné upravit obrázky os Y. Pro koho:
Vidět vše Y Proč kliknout levým tlačítkem myši a umístit indikátor buď na samotný celek, nebo na číselné hodnoty vedle něj.
Vibrace příkazu nabídky Formát | Všechno viděl.
Pohled ve variantě Osa vibrovat v opačném případě a změňte šířku čáry umístěním kurzoru do možnosti Tovščina na třetí možnost. Ponechte typ čáry beze změny a vyberte barvu z druhé možnosti podle svého vkusu (nevybírejte příliš světlé barvy). Na pravé straně karty Pohled K dispozici jsou rozšířené možnosti, které umožňují měnit obrázky sekcí náprav a přesouvat značky sekcí. Zde v možnosti Hlavní, vibrace název ve variantě Rozkrok – ani a v možnosti Značky podpole – objednat h celou cestu.
Na zálohu Měřítko Parametry se instalují automaticky v procesu, když používáte diagramy.
Na zálohu Písmo ve variantě Křeslo vibrovat Zvichainy ve variantě Rozmír velikost sady 9.
Na zálohu Číslo umístěte kurzor na formát zagalny(jako ikony os Y Zdá se, že čísla ukazují měřítko datových řad, které se objevují v grafu, a významné datové body udávají výšku sloupce).
zmáčknout tlačítko OK.
Po označení názvu osy kurzorem myši (napište „Sprchy“ levou rukou před osou) klikněte levým tlačítkem myši.
Aniž byste pohnuli ukazatelem myši, klikněte pravým tlačítkem a vyberte položku v kontextové nabídce Formát Pojmenuj to sekery.
V dialogovém okně, které se otevřelo, na vklad Pohled ve variantě Rám vibrovat neviditelný, na zálohu Písmo ve variantě Křeslo vibrovat plnotučné ve variantě Rozmír– 9 ta stiskněte OK.
Pro nastavení zobrazení osy X:
Vidět vše X.
Kliknutím pravým tlačítkem myši otevřete kontextovou nabídku a vyberte příkaz Formát osy.
V dialogovém okně, které se objevilo na vkladu Písmo ve variantě Křeslo vibrovat Napivzhirny ve variantě Rozmír nastavte výšku znaku na 8 a stiskněte OK.
Úprava zobrazení názvu osy X Stejným způsobem nakonfigurujte zobrazení názvu osy Y.
Formát legendy
Ne všechny typy diagramů vyžadují, aby byla legenda viditelná. Takže například kruhové a triviální diagramy budou existovat bez legendy. Protože diagram je vyzván, aby se pomstil legendě a možnosti Přidat legenda v procesu vytváření diagramů pro pomoc Maistri diagram nebyla povolena, pak lze legendu smazat přímo z diagramů.
Zobrazit legendu s histogramy, pro koho:
Legendu zobrazíte kliknutím levým tlačítkem myši na správné místo uprostřed rámečku vedle ní.
Stiskněte klávesu Vymazat na klávesnici.
Legenda vznikla z vyobrazení histogramů a jak je vidět, celá oblast byla zbavena diagramů.
Poznámka: Legendu můžete také odstranit pomocí další kontextové nabídky výběrem příkazu Průhledná.
Protože tento typ grafu může respektovat viditelnost legendy, je nutné aktualizovat legendu odstraněnou z histogramů, pro kterou:
Zkontrolujte, zda je v diagramech vidět celá oblast (jinak ji musíte vidět).
Vibrace položky nabídky Diagram | Parametry diagramy.
Na zálohu Legenda stiskněte volbu Přidejte legendu a v možnosti Umístění vibrovat napravo. lis OK.
Poznámka: Chcete-li aktualizovat legendu, můžete stisknout tlačítko hned za předchozí. Skasuwati na panelu standardních prvků (černá šipka doleva). Nejnovější a aktualizované legendy lze také nalézt na doplňkovém panelu. Diagramy.
Další nápovědu z dialogového okna Formát legendy Můžete změnit rozvržení legendy, vzhled rámečku kolem ní a také písmo prvků legendy.
K tomu je nutné upravit obrázek legendy:
Umístěním kurzoru myši na legendu poklepejte na levé tlačítko.
Otevře se dialogové okno. Formát legendy na zálohu Písmo ve variantě Křeslo vibrovat kurzíva ve variantě Rozmír nastavit výšku postavy 9.
Na zálohu Pohled Nastavte parametry zobrazení rámečku podle svých představ.
Na zálohu Umístění seznamte se s možnostmi umístění legendy a tuto možnost deaktivujte Pravoruký, uprostřed.
lis OK.
Poznámka: Umístění legendy v diagramu můžete změnit také pomocí myši, pro kterou musíte vidět legendu a stisknutím levého tlačítka v oblasti rámečku ji přesunout.
Chcete-li změnit velikost rámečku kolem legendy, musíte vidět legendu na diagramu, umístit ukazatel myši kamkoli po obvodu rámečku značky a přesunout kurzor (zobrazená dvojitá rovná šipka) v požadovaném směru při stisknutí levého tohoto tlačítka.
Je nutné změnit velikost rámečku vedle legendy, pro kterou:
Viz legenda.
Změňte velikost rámečku tak, aby text a prvky byly viditelné zvenčí.
Chcete-li změnit text prvků legendy, musíte upravit text v odpovídajících částech tabulky.
Je nutné změnit text dalšího prvku legendy („Natsinka“), pro který:
Umístěte kurzor myši do svého účtu C2 ve stole.
Na klávesnici zadejte místo původního názvu sloupce text „Částka přirážky“.
lis Vstupte.
Zkontrolujte znovu, aby se změnil i text prvního prvku legendy na diagramu.
Není vždy možné okamžitě vytvořit graf a diagram v Excelu, který demonstruje všechny výhody korespondenta.
Je obtížné určit, který typ grafů a diagramů zobrazí data nejlépe: v objemovém diagramu, ve válcovém histogramu s akumulací nebo v grafu se značkami.
Někdy je důležitější legenda a někdy pomůže rychlejší odeslání dat a jejich zapnutí. Pro přípravu prezentace v jiných programech (například PowerPoint) budete muset kromě grafu propojit i tabulku s daty. Měli byste se tedy naučit, jak přizpůsobit grafy a diagramy v Excelu.
Změna grafů a diagramů
Umístěte cedulku s údaji níže na dítě. Už víte, jak vytvořit graf v Excelu pomocí dat. Přejděte do tabulky dat a vyberte nástroj „Vložit“ – „Histogram“ – „Histogram se skupinami“.
Váš rozvrh, který je třeba upravit:
- zobrazit legendu;
- přidat tabulku;
- změnit typ grafu.
Legenda grafu v Excelu
Ke grafu můžete přidat legendu. Chcete-li tento úkol dokončit, postupujte takto:
- Kliknutím levým tlačítkem myši za graf ho aktivujete (viz jej) a vyberte nástroj: „Práce s diagramy“ - „Rozvržení“ - „Legenda“.
- V seznamu možností pro nástroj „Legenda“ vyberte možnost: „Ne (Nepřidávat legendu).“ І legenda spolu s grafikou.

Tabulka pro grafiku
Nyní musíte do grafu přidat tabulku:
- Aktivujte graf kliknutím na něj a výběrem nástroje „Práce s grafy“ - „Rozvržení“ - „Tabulka dat“.
- V rozevíracím seznamu možností pro nástroj „Tabulka dat“ klikněte na možnost: „Zobrazit tabulku dat“.

Typy grafů v Excelu
- Vyberte nástroj „Práce s diagramy“ – „Návrhář“ – „Změnit typ diagramu“.
- V dialogovém okně „Změnit typy grafů“ vyberte v levém sloupci název skupin typů grafů – „S plochami“ a v pravém sloupci okna vyberte – „S plochami a akumulacemi“.

K dokončení je ještě potřeba podepsat osy do grafiky Excelu. Pro který vyberte nástroj: „Práce s diagramy“ - „Rozvržení“ - „Názvy os“ - „Názvy hlavní vertikální osy“ - „Název svislé osy“.

Vertikální osa se zdála být místem pro nadpis. Chcete-li změnit text nadpisu svislé osy, klikněte v dalším kroku na levé tlačítko myši a zadejte svůj text.
Chcete-li přejít na nadcházející datum, smažte plán. Chcete-li to provést, aktivujte jej a stiskněte klávesu na klávesnici – DELETE.
Jak změnit barvu grafiky v Excelu?
Na základě výstupní tabulky opět vytvořte graf: „Vložit“ - „Histogram“ - „Histogram se skupinami“.
Nyní je naším úkolem změnit výplň prvního sloupce na přechodovou:


K dispozici jsou vám nástroje pro vytvoření skládací přechodové výplně na vaší grafice:
- jména připravena;
- přímo;
- kut;
- gradientní body;
- barva;
- jas;
- porozumění.
Experimentujte s těmito možnostmi a poté klikněte na „Zavřít“. K dispozici jsou připravené šablony pro návrat na „Jméno připraveno“: půlměsíc, oceán, zlato atd.

Jak mohu změnit data v grafu Excel?
Excelový graf není statický obrázek. Mezi grafem a daty existuje konzistentní spojení. Při změně dat se „obrázek“ dynamicky přizpůsobuje změně a zobrazuje tak aktuální zobrazení.
Dynamické propojení grafu s daty je demonstrováno na hotové aplikaci. Změňte hodnoty uprostřed rozsahu B2:C4 výstupní tabulky a uvidíte, že se displeje automaticky překreslí. Všechny displeje se automaticky aktualizují. Je to vážně super. Histogram není potřeba znovu vytvářet.
Excel má termín diagram Je určen význam všech typů grafické prezentace číselných údajů. Hlavní typy Diagramy: graf, histogram, koláčový graf. Každý grafický obrázek je založen na řadu poct. Toto je název pro rozsah průměrů s číselnými hodnotami mezi sousedním řádkem nebo sloupcem. Na jednom diagramu můžete zobrazit více datových řad. Při vygenerování diagramem je automaticky přidána legenda - dešifrování dat. Diagram je objekt vložený jeden z kapes sešitu. Vaughna lze nalézt na stejné arkuše, na které jsou data nalezena, nebo na pravé arkuše. Diagram ukládá odkazy z dat, na základě kterých byl vygenerován, ale s aktualizovanými daty nevyhnutelně mění svůj vzhled. Pro denní diagramy jsou přiřazeny Meisterovy diagramy. Rozsah dat zobrazený na diagramech je zpravidla viditelný předem, ale data můžete zadávat, když je spuštěn Průvodce diagramy.Pobudova diagram
První krokodýl Maistri – vikno Typ diagramu(Obrázek 6.1). Vyberte si zde typ tento typ diagramů.
Na zálohu Standard Seznam různých typů diagramů a možností pro typ pleti. Níže je uveden krátký popis vybrané možnosti. Stisknutím tlačítka Recenze výsledku, můžete si prohlédnout aktuální diagram, pokud jste rozsah dat viděli dříve. Na zálohu Nestandardní Zobrazí se výběr různých typů diagramů s hotovými formáty. Na této kartě můžete vybrat smíšené grafy za den, například histogramy a grafiky z různých datových řad v jedné oblasti dne. Další Croc Maistri – vikno Dzherelo datové diagramy. Na zálohu Rozsah dat(Obrázek 6.2) indikace rozsahu vidění. Pokud data ještě nebyla zobrazena nebo potřebujete zahrnout jiné datové řádky, klikněte na pole RozsahÚdaje vidíte v tabulce. Remix pro řadu dat (pro řádky nebo pražce) se instaluje automaticky – podle logiky vybraných dat. Tab Řádek(Obrázek 6.3) vikorist pro přizpůsobení série dat, což bude diagram a popisky podél osy X.


Pole Řádek Vypište všechny vybrané série s číselnými údaji. Pokud byla data zobrazena s podpisy, umístí se seznam řádků s názvem a v poli názvu se zobrazí adresa firmy, do které se má podpis umístit. Jakmile jsou podpisy řádků viditelné, řádkům jsou přiřazeny standardní názvy ( Řada 1, řada 2...). Řadu údajů lze v seznamu vypnout kliknutím na tlačítko vidalita. Chcete-li připojit řadu dat, musíte kliknout na tlačítko PřidatÚdaje vidíte v tabulce. Pokud data, rozpoznaná jako štítky osy X, nebyla dříve zobrazena, lze je vybrat kliknutím do pole Štítky podél osy X (štítky kategorií). Třetí krok Maistri – vikno Parametry podle diagramů. Je důležité umístit počet záložek, počet polí, která leží v typu diagramů (obrázek 6.4).

Úprava parametru vzhledu se okamžitě zobrazí v oblasti zobrazení.
- Na zálohu Nadpisy Můžete zadat názvy diagramů a označení os (u výsečových diagramů bez názvu).
- Na zálohu Osa nastavit zobrazení a označení souřadnicových os.
- Na zálohu Legenda Můžete určit zobrazení a dobu trvání legendy a vybrat její umístění.
- Na zálohu Síťované čáry Zobrazení hlavních a mezilehlých čar mřížky je instalováno v oblasti displeje.
- Na zálohu Podpisy dat Můžete se rozhodnout zobrazit popisky datových prvků v diagramu:
- názvy řádků;
- názvy kategorií;
- význam.
- Na zálohu Stůl Tato data mohou být přidána do diagramů s tabulkou datových řad, jako v diagramu.
6.2. Editace diagramů
Hotový diagram lze přesunout pomocí listu a změnit jeho velikost. Chcete-li zobrazit diagram, musíte jej vidět a stisknout klávesu<Del>. Pokud je diagram vykreslen na orámovaném arkush, uvidíte arkush. Diagram se skládá z prvků, které lze samostatně upravovat. Schémata prvků(div. dítě 6.5):- plošné diagramy- Toto je celý diagram;
- plocha plocha - plocha pro umístění grafů, histogramů (u koláčových grafů nejsou galusky);
- série dat - série grafů, sloupce histogramů, sektory koláčových grafů;
- souřadnicové osy – všechny X (všechny kategorie) a všechny Y (všechny hodnoty);
- název s diagramy;
- legenda;
- čáry mřížky (u kruhových diagramů – denně).

Úpravy prvků diagramů končí v dialogových oknech Formát, ke kterému lze přistupovat různými způsoby:
- Typ diagramu…
- Podrobnosti o víkendu…
- Parametry diagramu.
- Umístění.
- Kliknutím na čáru grafu se zobrazí celý graf, dalším kliknutím se zobrazí okraj grafu, který odpovídá jedné hodnotě v řádku;
- Kliknutím na libovolný sloupec s histogramy se zobrazí všechny sloupce ve stejném řádku dat; Klikněte znovu - viz tato zastávka;
- Kliknutím na koláčový graf zobrazíte celý graf, dalším kliknutím na libovolný sektor zobrazíte celý sektor.
Tímto způsobem můžete přidávat podpisy podél osy X.
Písmo název, legenda, titulky- tlačítka pro parametry písma na panelu nástrojů;
- v dialogovém okně Formát(prvek videa). Písmo.
- knoflík Vyplň barvu na panelu nástrojů;
- v dialogovém okně Formát galuzi pobudovi tab Pohled.
- knoflík Vyplň barvu panely nástrojů;
- v dialogovém okně Formát datové řady tab Pohled(knoflík Způsoby plnění).
Čára grafika:
V dialogovém okně Formát datové řady na zálohu Pohled může být změněno barvaі společenstvíčáry, vytvořte čáru vyhlazené(Vložte prapor), stejně jako výměnu nebo pořádek markery ke grafice. Síťované čáry regionu Budovo grafy a histogramy:
- v dialogovém okně Parametry podle diagramů na zálohu Čáry Síťovina odhaluje viditelnost a přítomnost čárové sítě.
- v dialogovém okně Formát čárové mřížky na zálohu Pohled Nastaví se typ, barva a tloušťka sítě čar.
Co nás napadne jako první po vytvoření diagramů v Excelu? O těch, kteří dali diagramům stejnou výpověď, jakou jsme ukázali sami sobě, když jsme se chopili věci!
V aktuálních verzích Excelu 2013 a 2016 není úprava diagramů jednoduchá a manuální. Společnost Microsoft vynaložila veškeré úsilí, aby byl proces nastavení jednoduchý a nezbytná nastavení byla snadno dostupná. Dále v tomto článku ukážeme řadu jednoduchých způsobů, jak přidat a upravit všechny hlavní prvky pomocí diagramů v Excelu.
3 způsoby, jak upravit parametry a diagramy v Excelu
- Prohlédněte si diagram a procházejte karty ze skupin Práce s diagramy(Nástroje grafů) - Konstruktér(Design) Formát(Formát).
- Klepněte pravým tlačítkem myši na prvek diagramu, který chcete upravit, a vyberte požadovaný příkaz z místní nabídky.
- Vyberte speciální ikony, které se zobrazí v pravém horním rohu obrazovky, když na ně kliknete.
Na panelu je k dispozici ještě více parametrů Formát oblasti diagramu(Format Chart), který se zobrazí na pravé straně listu po kliknutí na položku Další parametry(Další možnosti) v kontextové nabídce v diagramech nebo na kartách skupin Práce s diagramy(Nástroje grafů).
Porada: Chcete-li okamžitě otevřít požadovanou část panelu pro úpravu parametrů diagramů, poklepejte na příslušný prvek na diagramu.
S těmito základními znalostmi v ruce se podívejme, jak můžeme změnit různé prvky grafů Excel, abychom jim dali požadovaný vzhled.
Jak přidat názvy do diagramů aplikace Excel
Tato část vám řekne, jak pojmenovat diagramy v různých verzích Excelu, a ukáže vám základní nástroje pro práci s diagramy. V našich statistikách se podíváme na uplatnění robotů pouze v nejnovějších verzích Excelu 2013 a 2016.
Pojďme přidat názvy do diagramů v Excelu 2013 a Excelu 2016
V Excelu 2013 a Excelu 2016 se při vytváření diagramu do jeho nadpisu automaticky vloží text „. Pojmenované diagramy“. Chcete-li tento text změnit, stačí jej zobrazit a zadat své jméno:
Můžete také spojit název diagramu s libovolným středem na oblouku pro další informace, takže název se automaticky aktualizuje při každé změně namísto pleteného středu. O těch, kteří vydělávají peníze, bylo řečeno.
Pokud název jakéhokoli důvodu nebyl přidán automaticky, klikněte na libovolný diagram, aby se objevila skupina karet Práce s diagramy(Nástroje grafů). Zavřete kartu Konstruktér(Design) a stiskněte Přidejte prvek pomocí diagramů(Přidat prvek grafu) > Pojmenované diagramy(Název grafu) > Nad diagramem(Nad grafem) Na střed (překryvná vrstva)(Překryv na střed).

Nebo klikněte na ikonu Schémata prvků(Prvky grafu) V pravém horním rohu diagramu zkontrolujte parametr Pojmenované diagramy(Název grafu).

Řazení od parametru Pojmenované diagramy(Název grafu) můžete kliknout na šipku směřující doprava (větší je větší) a vybrat jednu z následujících možností:
- Nad diagramem(Nad grafem) – název je umístěn nad oblastí grafů, velikost grafu se mění; Tato možnost podléhá přísnosti.
- Na střed (překryvná vrstva)(Centered Overlay) – vycentrovaný název se překrývá nad oblastí výstrahy, velikost grafu se nemění.
Chcete-li zjistit další parametry, otevřete kartu Konstruktér(Design) a stiskněte Přidejte prvek pomocí diagramů(Přidat prvek grafu) > Pojmenované diagramy(Název grafu) > Další parametry záhlaví(Více možností). Nebo klikněte na ikonu Schémata prvků(Prvky grafu). Pojmenované diagramy(Název grafu) > Další parametry(Více možností).
Stisknutím tlačítek Další parametry(Další možnosti), v jednom i ve druhém otevřete panel Volejte formátové diagramy(Format Chart Title) na pravé straně pracovní komory, kde naleznete požadované parametry.
Pojďme přidat názvy do diagramů v Excelu 2010 a Excelu 2007
Chcete-li přidat názvy do diagramů v Excelu 2010 a starších verzích, zadejte následující:

Říkáme jim schémata s hromadou pracovního listu
Diagramy různých typů v Excelu jsou nejčastěji vytvářeny pomocí zástupného textu namísto nadpisu. Chcete-li pro diagramy nastavit konkrétní název, můžete buď zobrazit pole diagramů a zadat text ručně, nebo jej propojit s libovolným polem listu, které můžete přidat například k názvu tabulky. Tento typ názvu diagramu aplikace Excel se automaticky aktualizuje pokaždé, když jej změníte, namísto přidruženého pole.
Chcete-li spojit názvy diagramů s listem papíru:
- Viz názvy diagramů.
- Pro řadu vzorců zadejte symbol rovnosti ( = ), kliknutím na firmu umístěte požadovaný text a stiskněte Vstupte.
Která aplikace se označuje jako Excel diagramy s reklamou A1. Můžete vybrat dva nebo více středů (například několik záhlaví sloupců) a v důsledku toho se v názvu grafu zobrazí všechny vybrané středy.

Přesunutí nadpisu diagramu
Pokud potřebujete přesunout názvy obrázků na jiné místo, zobrazte je a přetáhněte je přes další myš:

Říkejme jim diagramy
Protože diagramy aplikace Excel nevyžadují název, lze je odstranit dvěma způsoby:

Můžeme změnit písmo a design nazývaný diagramy
Chcete-li změnit písmo diagramu v aplikaci Excel, klepněte na něj pravým tlačítkem myši a klepněte Písmo(Písmo) v kontextové nabídce. Otevře se jediné dialogové okno, ve kterém můžete konfigurovat různá nastavení písma.

Pokud potřebujete podrobnější úpravy, podívejte se na názvy diagramů, otevřete záložku Formát(Formátovat) a hrát s různými parametry. Osu jaků lze například změnit v názvu diagramů pomocí dalších řádků nabídky:

Tímto způsobem můžete také změnit design dalších prvků diagramů, jako jsou popisky na osách a osách.
Nastavení os pomocí diagramů v Excelu
Pro většinu typů diagramů v Excelu vše je vertikální(Won - celá hodnota nebo celé Y) i vše vodorovně(Won - všechny kategorie nebo všechny X) jsou přidány automaticky při vytváření diagramů.
Chcete-li spojit nebo zobrazit osy v diagramech, klikněte na konec Schémata prvků(Prvky grafu), potom klikněte na šipku v řádku Osa(Osy) Zaškrtněte ty osy, které je třeba zobrazit, nebo zrušte zaškrtnutí těch, které je třeba zahrnout.
Pro určité typy diagramů, například pro kombinační diagramy, mohou být zobrazeny další informace.

Když vytváříte objemové diagramy, můžete zobrazit všechny hlubiny:

U prvku skinu os můžete pomocí diagramů v Excelu upravit různé parametry (o tom si povíme podrobněji později):

Přidejte názvy os v diagramu
Při vytváření diagramu v Excelu můžete přidat názvy k vertikální a horizontální ose, aby vývojáři snáze pochopili, co je v diagramu zobrazeno. Chcete-li přidat názvy os, musíte vytvořit nápravu:

Chcete-li upravit návrh názvu osy, klepněte pravým tlačítkem myši a klepněte do kontextové nabídky Formát názvu osy(Formátovat název osy). Tím se otevře jediný panel s velkým výběrem parametrů návrhu, které lze konfigurovat. Můžete také vybrat parametry přiřazené kartě Formát(Formát) Řádky nabídky, jak jsme pracovali s .
Názvy os se vztahují k určeným středům listu
Dnes jsme se dozvěděli, jak si můžete přizpůsobit diagramy aplikace Excel. Tento článek vám samozřejmě umožňuje znovu a znovu procházet úpravy a formátování diagramů v Excelu, i když můžete dosáhnout mnohem více informací. V příštím článku představíme schéma dat nalezených na různých pracovních obloucích. Mezitím vám doporučuji cvičit, abyste si upevnili své znalosti.
Instalace zařízení