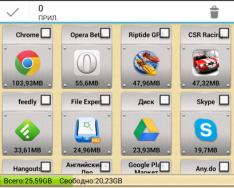Při práci v podnikání se často můžete setkat s tím, že jedna kancelář má pouze jednu tiskárnu, skener nebo MFP. Vyplatí se dávat pozor na plýtvání ekonomikou, jinak můžete skončit s nejistotou vašich zdravotníků.
Vzhledem k tomu, že mezi kancelářskými počítači byla vytvořena místní síť, je napájení pro distribuci dokumentů omezeno na všechny uživatele, takže skener nelze sdílet standardními metodami Windows. Je dobré, že mezi zaměstnanci existuje kompetentní správce systému, který se z takových úkolů může dostat. V opačném případě to bude snadné realizovat svépomocí. Je třeba získat smysl, pokud se pracovní místa nemocných pracovníků blíží k zaplnění. Bez ohledu na ty, kteří jsou nakonfigurováni s tiskárnou, systém Windows neposkytuje schopnost rozpoznat text ze skeneru na jiném počítači; existuje dostatek programů od dodavatelů třetích stran, které se mohou rychle dostat ven.
Než začnete, přečtěte si prosím informace o instalaci zařízení v technickém listu nebo na webu výrobce. Vpravo výrobci bohatě funkčních zařízení a skenerů všech typů vyvíjejí svůj software pro průběžné skenování, který umožňuje nastavit jak snímač čárových kódů, tak i MFP najednou. V takovém případě stačí takový program nainstalovat z disku nebo stáhnout z internetu. Pokud jste si ze skeneru nic takového nestáhli, můžete si stáhnout zbývající verzi programu RemoteScan z webu distributora (http://www.remote-scan.com/) nebo z jiného místa. Není dobré procházet složitostí nastavování portů a dalšími „příšernými řečmi“, protože nastavení skeneru od Epson, Canon, Samsung a dalších společností bude stejně snadné jako uvařit si čaj.
Instalace RemoteScan se skládá ze dvou fází – instalace serveru a klienta. Nejprve budete muset nainstalovat serverový program do počítače, ke kterému je skener připojen. Poté již skener nelze přidat do trasování. V některých případech budete také muset povolit přístup brány firewall k portu 6077. Pokud potřebujete připojit hraniční skener, budete muset nainstalovat klientskou část RemoteScan na velké počítače. Klientský program se nainstaluje automaticky a nevyžaduje žádné speciální nastavení.
Ihned po instalaci a restartování počítače můžete naskenované dokumenty tisknout lokálně. Ve skutečnosti lze takové nemotorné manipulace provádět tak, že již nejsou ekonomicky nezvládnutelné.
Internet vysvětluje články na téma nastavení zákulisního přístupu k tiskárnám a je těžké najít dobrý návod na téma „Jak nastavit zákulisní přístup ke skeneru v místním čase“, což je důvod, proč se zády k sobě navzájem potýkají s problémy každou chvíli nezávislá verze problému.
Hlavní rys nastavení externího přístupu ke skeneru spočívá v jeho ovladačích, které umožňují provoz robotického zařízení. Operační systém spolupracuje se skenerem pomocí dalších ovladačů, které mohou obsahovat mechanismus pro podporu nelegálního přístupu ke skeneru pro vzdálený přístup k němu.
Chcete-li zjistit, jak funguje interakce na úrovni ovladače, zkuste spustit skenování pomocí programů třetích stran, ať už je to nástroj operačního systému „Fax a skenování“ nebo grafický editor. Ujistěte se, že používáte firemní nástroj od dodavatele skeneru. Protože ve fázi psaní softwaru pro skener nebyl tento bod zajištěn, což je důležité pro starší zařízení, která nejsou podporována detektorem, pak není možné organizovat přístup k takovému skeneru.
Technická dokumentace k MFP obsahuje všechny potřebné informace pro přístup k perifernímu zařízení včetně místní sítě. Takové údaje neexistují, ale je důležité, abyste se do nich podívali a pokyny vám pomohou. Ukazuje, jak připojit a nastavit skener v operačním systému Windows pro skenování dokumentů najednou.
Náš vzorek používal počítače se systémem Windows 7 a skener HP. XnView a Blind Scanner byly nainstalovány jako další bezpečnostní programy, které poskytují skrytý přístup ke skeneru.
Co je skener hemstone?
Je důležité, že skener můžete „sdílet“ na okraji dvěma způsoby. Prvním z nich je připojení zařízení k jednomu z počítačů, které jsou součástí sítě, a provedení jeho připojení. Druhým je zapnutí skeneru jako nezávislého zařízení kvůli stávajícímu nastavení. Způsoby připojení se liší tím, že u prvního typu zařízení nemáme platné identifikační číslo (IP adresu), za kterým jsou dříve realizována jiná vlnitá spojení. Verze se nabíjejí prostřednictvím počítače, ke kterému je skener připojen. Tento způsob komutace je způsoben jeho šíři a snadnost implementace. Jiný typ vyžaduje speciální zařízení vybavené integrovanou edge deskou pro individuální provoz v počítačovém edge nebo hybridním skeneru. Můžete pracovat přímo z počítače v místní síti nebo se připojit k počítači přes USB nebo Bluetooth.
Schopnost skeneru používat okraj se zvyšuje, takže počítač, na kterém běží, může komunikovat a komunikovat s okrajem.
Začněme před nastavením legálního přístupu na server
V první řadě stačí připojit bohatě funkční zařízení nebo skener k počítači přes USB a přenést si domů, že jsou ovladače nainstalovány v systému. V opačném případě si je stáhněte z webu prodejce nebo nainstalujte podporu zařízení. Po tomto trasování restartujte počítač a skener.

Nyní nainstalujte nástroj s možností skenování dokumentů, protože takový systém je k dispozici denně. Rychle můžete použít například XnView.

Instalace programu je velmi jednoduchá, všechny pokyny zvládne i začátečník.
Konfigurace klientského počítače
Po přepnutí na počítač, ze kterého budeme provádět skenování okrajů, na něj nainstalujeme program BlindScanner a postaráme se o jednu věc: v okně výběru komponenty zaškrtněte políčko vedle pozice „BlindScanner Pro TWAIN driver (Client) “
Hledání skenerem podél okraje

V důsledku toho není dokument digitalizován.

Správce systému v rámci své práce potřebuje vědět: kolik počítačů je v místní síti, které obsluhuje, jejich jména a IP adresy, kolik skryté okrajové zdroje(složky, tiskárny atd.). Kromě toho potřebuji rychlý přístup k jakékoli z těchto dalších složek. A pokud je dokonce hodně počítačů s plýtváním zdroji, pak je splnění úkolu problematičtější.
Pomozte vyřešit tento problém pomocí programů - skenery zdrojů, jak provádět monotónní monitorování sítě a vypočítat uzly, které odčerpávají zdroje. Jedním z nejpopulárnějších takových programů je (starý název).
Program lze stáhnout z oficiálních stránek. Je za poplatek, ale je zde bezplatné zkušební období.
V budoucnu to takto nainstalujeme. Během instalace můžete být také vyzváni k instalaci dalšího nástroje: . Rozhodněte se sami: dejte vám bez ohledu na to, co. Potřebuji to především, protože V mém okolí nejsou žádné počítače s wi-fi adaptéry. Zaškrtl jsem tedy políčko na konci: 
Po spuštění programu budete informováni o tom, kolik dní bude stát v bezhotovostním režimu - vyrazíme tlačítko “ Pokračovat" ("Dlouhý život"): 
Jazyk rozhraní lze změnit na ruštinu. Za tímto účelem přejděte v řádku nabídky na položku „Soubor“ – „Jazyk“ a vyberte Ukrajinština.lng.
Začněme pracovat s programem. První priorita vytvoření nového meta, u kterého je třeba vybrat ze seznamu horní nabídky Účel – Přidat:

Zadejme jakékoli jméno: Volal jsem “ Moje míra
”:

V okně, které se otevře, napište jasné jméno: například „ Kancelář Merezha
" Dále můžete určit rozsah adres, který je třeba skenovat (můžete rychle kliknout na tlačítko „Najít rozsah IP“). Tisnemo OK: 
Jakmile je určen rozsah adres, musíte pro zahájení skenování rozsahu vybrat ze seznamu v horní nabídce Skanuvannya – Skanuvati:

Hodina skenování závisí na velikosti rozsahu, počtu a typu nalezených zdrojů atd. Ve stavovém řádku níže můžete vidět indikátor průběhu skenování a také počet adres počítačů, které již byly ověřeny.
Po naskenování vašeho obrázku na obrazovce se zobrazí názvy všech počítačů a jejich IP adresy. Pokud má jeden z počítačů skrytý prostředek, objeví se před ním zaškrtnutí. Kliknutím na něj uvidíte seznam, který se otevře, ve kterém jsou obnoveny všechny skryté zdroje tohoto počítače: sdílené složky, tiskárny atd.
Čí je s nimi zadek na autě KOMPє pod zemí Tiskárna Canon to je zagalna Složka Uživatelé. Z tohoto okna můžeme otevřít tuto složku pomocí následujících kliknutí. 
Funguje to takto: počítače s více složkami jsou umístěny na různých površích a my máme přístup ke všem najednou v jednom okně a můžeme do něj jít.
Existuje mnoho dolaďování, které lze provést změnou vzhledu rozhraní, parametrů skenování (například kontrola dostupnosti FTP a HTTP serverů) a zobrazováním informací.
Program lze nazvat nepostradatelným nástrojem pro vyhledání požadovaných informací lokálně v minimální hodině.
Problém je v tom, že skenování mezerou pomocí USB skeneru není tak důležité a složité, jak se mnohým majitelům kancelářského vybavení na první pohled zdá. Chcete-li začít, budete muset vybrat router a nainstalovat jeho firmware. Zjistěte, jak nastavit hraniční skener nebo multifunkční tiskárnu s možností skenování zprávy.
Nejprve si stáhněte firmware OpenWrt Backfire 10.03.1-rc5 z jakéhokoli spolehlivého webového zdroje.
- Začněte instalovat firmware pomocí speciální aktualizační utility pro váš model routeru – zavolejte Firmware Restoration.
- Zorganizujte spojení mezi routerem a počítačem pomocí buď LAN portu.
- Přepněte router do režimu aktualizace. Chcete-li to provést, stiskněte Obnovit nebo Obnovit (podle toho, co je napsáno na tlačítku vašeho zařízení).
- Poté zavřete zařízení a uvolněte tlačítko, dokud nepřestane blikat indikátor, který indikuje, že je naživu.
- Nastavení připojení přidružených k IP adresám nebude fungovat. Svému osobnímu počítači můžete také přidělit adresu podobnou standardnímu „192.168.1.1“.
- Otevřete program pro aktualizaci firmwaru a poté zapněte bránu firewall - pokud nic nevytvoříte, obslužný program vás o to stále požádá.
- Vyberte požadovaný soubor firmwaru, což je extension.txt. Poté zkontrolujte řadu věcí, dokud instalace nedosáhne konečného konce a router neukáže IP adresu „192.168.1.1“.
První kroki z přizpůsobení
- V první fázi změňte heslo routeru na kartě.
- Nastavte přístup k serveru World Wide Web a DNCP. Protože vás „192.168.1.1“ neovládá, můžete si to laskavě zapamatovat. Před nastavením zařízení budete muset použít stejnou IP adresu.
- V další fázi začněte nastavovat balíčky. Klikněte na Aktualizovat seznamy balíčků a najděte prostřednictvím Filtrovat balíčky nano, sane-backends, sane-frontends, xinetd, kmod-usb-printer a poté je odinstalujte. Po dokončení procesu okamžitě restartujte router.
Nastavení skenování
- Pro úspěšný přístup k nejdůležitějším datům můžete skenovat po síti pomocí USB skeneru a připojit se k routeru přes SSH.
- Poté můžete být ušetřeni nebo ne. Další chlap měl šanci zapojit se do dodatečných úprav.
- Nyní budete muset upravit soubor „/etc/sane.d/xerox_mfp.conf“. Přidejte do tohoto souboru dva řádky: usb 0x04e8 0x341b a usb libusb:001:004.
- Uložte všechny změny, které provedete po otočení skeneru a jeho nastavení.
- V této fázi se budete muset seznámit s místním nastavením. Přidejte následující řádek do souboru „nano /etc/sane.d/saned.conf“ - „192.168.11.0/24“ – v této sekci musíte zadat podsítě vašeho routeru.
- Drobnou změnu lze také provést v souboru „nano /etc/xinetd.conf“. Chcete-li to provést, musíte do svého účtu přidat „service saned“ a poté mezi ramena, která se otevírají a zavírají „(…..), zadejte následující kód (bez záložek):
socket_type = stream
server = /usr/sbin/saned
protokol = tcp
uživatel = root
skupina = kořen
čekat = ne
zakázat = ne"
- Nakonec spusťte xinetd v režimu pod názvem TV show. nutriční informace. Poté je vaší odpovědností znovu převést, aby bylo možné službu efektivně spustit. Pokud se něco pokazí, otevřete soubor „/etc/services“ a přidejte jej do řádku „saned 6566“.
Instalace SaneTwain
- Získejte SaneTwain a nainstalujte jej. K tomu musíte spustit soubor „scanimage.exe“.
- Poté do okna nastavení zadejte adresu vašeho routeru a restartujte program.
- Shvid pro všechno, po restartu SaneTwain budete připojeni k serveru. Chcete-li to provést, podívejte se na položku „syslog“ umístěnou ve webovém rozhraní. Poté přidejte k „hostiteli“ záznam se jmény pro IP adresu a přidejte „root@OpenWrt:~# nano /etc/hosts“.
- Přidejte tam řádek „192.168.11.1 OpenWrt“ a poté vyberte restart xinetd.
- Restartujte SaneTwain - je možné, že vše bude vyzváno jako trasování.
- Znovu otevřete webové rozhraní routeru a vyberte tam autostart xinetd.
- Zkopírujte další soubor z archivu SaneTwain s názvem sanetwain.ds a odešlete jej do složky twain_32, která se nachází v tomto umístění: C:\Windows.
Nalashtovuyemo přítel
- Chcete-li nakonfigurovat svého přítele, nainstalujte balíček pod názvem „luci-app-p910nd“.
- Poté přejděte do webového rozhraní a zaškrtněte políčka Povolit a Obousměrný režim. Do pole Zařízení zadejte /dev/usb/lg0 a Port jednoduše zadejte 0.
- Poté se znovu připojte, aby se server po restartu zařízení restartoval.
- Nyní začněte nastavovat samotnou tiskárnu vyplněním polí pro název portu a IP adresu. Kromě toho budete muset zadat číslo portu.
- Nakonec můžete provést zkušební provoz, abyste se ujistili, že všechny změny v systému jsou správně a správně určeny.
Kdykoli je to nutné, můžete uvolnit místo na routeru pro další programy. Cílem je odstranit všechny ty backendy, které již nepotřebujete. Proč se připojovat přes ssh. Backendy najdete zde: /usr/lib/sane/. Nejdůležitější je, že nechcete své soubory čistit a neukládat tak soubory, které jsou efektivně potřeba pro běžný provoz.
Tedy nastavení skeneru přes USB tak, aby jeho používání nebylo tak náročné. Běžnému obchodníkovi samozřejmě může uvíznout řada pro něj nerozumných jmen, proto je důležité řídit se pokyny a pečlivě vystrčit hlavu, krok za krokem, v maximální míře.
Ahoj všichni! Dnes, když čelíme takovému problému, Jak vytvořit hraniční skener ve Windows? Tiskárna je snadno dostupná, protože Windows má nainstalovaný jiný server, ale skenování je zakázáno.
Jak nastavit místní hraniční skener?
Pokud víte trochu o programu, který lze použít k nastavení skenovacího serveru, můžete samozřejmě sdílet USB tiskárnu!
 Teď se divte, jak to funguje:
Teď se divte, jak to funguje:
1. Nainstalujte tento program do počítače, ke kterému je skener připojen. Nainstalujeme jej jako server.
2. Nyní na počítači, který nemá skener, nainstalujte program v režimu Klient.
3. Chcete-li dokument naskenovat, vyberte jej jako zařízení RemoteScan.
1. Nainstalujte jako server
Nebudu vysvětlovat, jak nainstalovat, vše je jen dále, dále a především instalovat tak, jak je a při instalaci zaškrtnout políčko server.

Při spuštění vyberte skener, přes který bude skenování prováděno. Vyberte skener tak, aby program mohl sdílet skener podél okraje.

A je to. Server svítí v zásobníku a spustí se při spuštění počítače. Není třeba vimikati. Pokud jej potřebujete, můžete skener vyměnit, pokud jej máte.
2. Nainstalujte skener jako klienta
Nyní nainstalujeme skener do počítače, kde jsme skenovali.
Instalace je podobná, s tím rozdílem, že během instalace musíte zaškrtnout políčko Klient.

Po instalaci firewallu, který je napájen, si opět vyberete, která opatření ve vašem vikorystvateme.
A je to. A teď yak scanuvati.
3. Jak skenovat lem přes USB
Nyní vybereme program pro skenování. Pokud žádné nemáte, můžete to vidět v mém článku o. Zeptal jsem se přítele, jak naskenovat několik stránek PDF do jednoho souboru.
Vyberte jako skener RemoveScan

Skenuji, jako předtím) Osa tímto způsobem může být Naskenujte mezeru pomocí USB skeneru!
Možná budete muset připojit tiskárnu k virtuálnímu počítači, proto sdílím video)
PS: Pokud máte konflikty s tímto programem na vašem počítači, vyzkoušejte program BlindScanner - jeho analog.
Viry