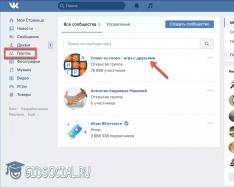Movavi Video Editor je funkční program pro úpravu a střih videa, zaměřený na průměrného filmaře. Tento program je široce dostupný a dostal se na seznam nejkratších softwarových produktů sestavený známým mezinárodním počítačovým časopisem.
Mnoho majitelů firem se obává nutnosti upravovat video soubory. Například potřebujete upravit video, které jste si stáhli z internetu. Ke zpracování videa potřebujete specializovaný program – videoeditor, ve kterém odeberete potřebné operace z úpravy a úpravy videa.
Takové programy pro práci s video soubory mají často složité rozhraní, které znemožňuje pochopit logiku programů.
Program pro úpravu videa Movavi Video Editor je skvělý nástroj pro práci s video soubory. Nejlepší programy jsou ty, které Movavi Video Editor se snadno používá, má uživatelsky přívětivé rozhraní a je snadné mu porozumět bez jakýchkoli nedorozumění.
Možnosti Movavi Video Editor
Hlavní funkce Movavi Video Editor:
- Efektů a použitých filtrů je velké množství.
- Odstranění nepotřebných fragmentů z videa, kombinování různých video souborů.
- Přidání zvukové stopy k souboru videa.
- Vkládání grafiky videa.
- Přidávání názvů a vodoznaků k videím.
- Funkce obraz v obraze.
- Nahrávání videa z webové kamery.
- Nahrávání zvuku z mikrofonu.
- Automaticky vytvořené video pro další „Master of Clip Creation“.
- Úprava autorit video a audio.
- Převod videa do jiného formátu videa.
- Vysoká rychlost konverze videa.
- Uložte zvuk a video ve vybraném zvukovém formátu.
- Zvýšená kvalita videa.
- Propagace oblíbených videí na YouTube.
Program má knihovnu, která obsahuje potřebné komponenty: klipy, pozadí, zvuky, hudbu, kterou lze použít při vytváření videí v editoru MovaVideo.
Program je k dispozici v ruském jazyce. Movavi Video Editor si můžete stáhnout z oficiálních stránek ruské společnosti Movavi na adrese www.movavi.ru/videoeditor. Movavi Video Editor je placený program, který má dvě verze, které sdílejí stejné funkce: Movavi Video Editor a Movavi Video Editor Plus.
Ihned po spuštění programu se v horní části hlavního okna Movavi Video Editor objeví okno pro výběr projektu. Otevřete existující projekt nebo vytvořte nový projekt v rozšířeném nebo jednoduchém režimu.
Vytvoření projektu pomocí editoru videa Movavi se skládá z několika fází:
- Přidání videa a fotografií do projektu.
- Úprava videa, výběr jasu.
- Přidání přechodů.
- V případě potřeby přidejte do videa hudbu.
- Uložení výsledků ve zvoleném formátu.
Jak upravovat videa v Movavi Video Editor
Jakmile je projekt vytvořen v okně programu Movavi Video Editor, objeví se výzvy vysvětlující, jak program funguje. Pokud nerozumíte, přejděte na web Movavi, kde najdete podrobné informace o práci v programu.
Přejděte na kartu „Import“, přidejte video, fotografie a hudbu nebo vyberte záznam videa z fotoaparátu.
Přetáhněte video nebo spoustu klipů na montážní stůl, na kterém se provádí hlavní práce s video soubory.
Pro manuálnější práci s projektem změňte měřítko pohybem pravého tlačítka na měřítku měřítka, které se nachází v levé dolní části okna programu.
V dolní části okna „Movavi Video Editor“ jsou zobrazena hlavní nastavení projektu, která lze kdykoli před dokončením projektu změnit.
V doplňkové sekci „Nástroje“ na kartách „Video“ a „Audio“ vybíráte parametry skladby, které jsou vhodné pro váš projekt.

Ve většině případů je nutné z videa odstranit nepotřebné části, rozdělit video na fragmenty a nahradit je, vložit fotografii nebo přidat do videosekvence další obrázek.
V Movavi Video je přehrávač, ve kterém je zobrazen produkční proces projektu. Multimediální přehrávač bliká přes celou obrazovku. V případě potřeby zálohujte program z okna programu.
Program obsahuje zvuky hudby, které se používají k vytvoření filmu. V tomto případě video nemělo zvukovou stopu, takže jsem do projektu přidal další zvukový soubor z počítače.
Zvukovou stopu vloženou do video souboru lze zapnout a nahradit něčím jiným. Pokud množství dodaného zvuku překračuje množství videa, kontaktujte editora videa.
V případě potřeby přidejte videoklipy nebo pozadí z vytvářené knihovny.
Vzhledem k tomu, že již není potřeba další úpravy videa, projekt na počítači. Je zřejmé, že v případě potřeby lze toto video dále zpracovat pomocí různých nástrojů dodávaných s editorem videa.

Otevřete kartu „Filtry“ a vyberte a přidejte jiný filtr.
Záložka "Přechod" umožňuje přechod mezi dvěma klipy. Pokud nejsou části videa nutně spojeny jedna s druhou, přidejte plynulý přechod pro příjemné vizuální prolnutí v místě, kde se dva fragmenty videa spojují.
Po vstupu na kartu „Tituly“ přidejte text na požadované místo ve videu, vyberte velikost písma a hloubku obrázku. Na výběr jsou různé typy písem. Nastavte barvu a jasnost daného textu. Titulky jsou umístěny na sousední stopu na editačním stole.
Na kartě „Nálepka“ můžete k videu přidat nálepku. Přidejte nálepku podle potřeby do titulní skladby.
Zde jsou další nástroje, které se zobrazují na kartách: „Tvary“, „Zoom a panorama“, „Animace“, „Zvětšení a panorama“, „Stabilizace“, „Vize a cenzura“, „Chroma Key“, pro které může vidět chi Další úkoly při střihu filmu.
Pokud bylo video zachyceno fotoaparátem, když jste jej drželi v rukou, můžete fotoaparát narovnat pomocí nástroje „Stabilizace“.
Podívejte se na video, upravte parametry stabilizace, obdivujte výsledek, zastavte úpravu.

Dokončete projekt s pomocí vývojáře, zkuste to znovu a uvidíte, že jste s výsledkem spokojeni. Poté stiskněte tlačítko „Uložit“.
V okně „Ukládání“ vyberte parametry projektu a exportujte.
Program podporuje hlavní video formáty:
- MP4, AVI, MKV, MOV, FLV, MPEG, WMV, M2TS atd.
Zvuková stopa je uložena v následujících zvukových formátech:
- MP3, WAV, AAC, FLAC, OGG, WMA atd.
Movavi Video Editor implementuje úpravy videa na YouTube ve vysokém rozlišení až 1080p HD. Musíte přejít na svůj účet na oblíbené službě pro hostování videa, vybrat potřebná nastavení v programu a poté spustit požadované video na YouTube.
Program ukládá video pro televizory až do 4K Ultra HD.
Movavi Video Editor podporuje tvorbu videa pro Apple, Android, Xbox, PSP atd.
Po výběru možností vyberte umístění pro uložení videa, pojmenujte soubor a klikněte na tlačítko „Start“.

Po dokončení reprodukce je film připraven k opětovnému zhlédnutí.
Statistika Višnovki
Pokud se potýkáte s potřebou upravovat video, ale nejste v této oblasti profesionál, program Movavi Video Editor (Movavi Video Editor) je skvělým řešením. Doplňkem je přehledné rozhraní a skvělé funkční schopnosti. S editorem videa Movavi zjistíte, že proces úprav může být jednoduchý a přímočarý.
Informace o softwaru
Název programu: Movavi Video Suite
Verze softwaru: 18.3.0
Oficiální webové adresy: Movavi
Jazyk rozhraní: Ruština, angličtina a další
Likuvannya: není vyžadováno (instalační program již byl stažen)
Výhody systému:
Microsoft Windows® XP / Vista / 7 / 8 / 10 se zbývajícími aktualizacemi
Intel®, AMD® nebo rychlý procesor, 1,5 GHz
Grafická karta NVIDIA® řady 6 nebo vyšší nebo AMD Radeon R600 nebo vyšší s nainstalovaným ovladačem
Samostatná velikost obrazovky 1024x768, 32bitové barvy
512 MB paměti RAM pro Windows XP a Windows Vista,
1 GB pro Windows 7, Windows 8 a Windows 10
850 MB volného místa na disku pro instalaci,
2 GB – pro robotické programy
Práva správce k instalaci programů
Popis:
Movavi Video Suite je balík softwaru pro zpracování a vytváření videa: převádět, upravovat, vytvářet filmy, vypalovat disky. Všechny potřebné programy pro práci s videem a DVD! Převádějte videa, včetně videí ve vysokém rozlišení, v jakémkoli formátu pro jakékoli zařízení. Kopírování nechráněných disků DVD – nyní máte TŘIkrát vyšší rychlost! Zachyťte video z mobilních zařízení nebo na své mobilní zařízení – Movavi Video Suite automaticky vybere požadovaný formát!
Upravte video na střihovém stole – všechny potřebné nástroje máte po ruce. Přidejte hudbu a zvukové efekty. Přidejte titulky. Vybarvěte své video pomocí profesionálních filtrů. Přidejte některé speciální funkce. Vytvořte prezentaci. Užijte si videa, včetně videí ve vysokém rozlišení z digitálních nebo webových kamer. Podívejte se a připojte se k videu. Opravte nepotřebné fragmenty. Užijte si video online. Vypalujte datové disky, audio a video, vytvářejte ISO obrazy.
Montuvannya:
Tvorba filmů na základě hotových audio a video záznamů z počítače, mobilního zařízení nebo fotoaparátu
Montuvannya barviste slideshow z fotografií nebo obrázků
Ukládání videí z obrazovky a vytváření užitečného videonávodu pro práci s programy
Nahrajte se na webovou kameru a upravte příspěvek pro videoblog
Zpracování videa a zvuku:
Zvýšený obsah videa. Stabilizujte chvění fotoaparátu, vylepšete nastavení barev, zlepšete čistotu a mnohem více!
Jezte a držte se. Ověřte fragmenty videa, slepte různá videa do jednoho filmu
Nechte svůj příběh plynule plynout! Propojte části videa pomocí stylových přechodů
Překrytí efektů:
Kolekce Movavi Video Suite má pro vás více než 60 vizuálních efektů:
Retro filtr
Zpomalený pohyb
Létající postavy
a bez dalších problémů!
Práce s hudbou a titulky
Cvičte se zvukem
Přidejte hudbu na pozadí a zvukové efekty do libovolného formátu
Vikorist hotové melodie zařazené před program
Voice over natáčí sami sebe pomocí přídavného mikrofonu
Měňte tloušťku a měkkost zvukové stopy
Přidejte titr
Více než 100 ruských písem – vyberte si kohokoli!
Zůstaňte u některých textových animací
Vytvořte krásné pozadí pro text a mnohem více!
Uložte klip v ručním formátu a sledujte, jak chcete:
Nahrajte film na YouTube, VKontakte nebo Facebook přímo z programu
Uložte si klip z libovolného populárního audio nebo video formátu a sledujte jej na počítači
Podívejte se na profil spoření pro své mobilní zařízení a sledujte filmy na smartphonu, tabletu nebo jiném zařízení
Vypalte video na CD, DVD nebo Blu-ray
Mistr tvorby klipů
Vytvořte video s hudbou v tolika jednoduchých krocích jako program automaticky.
Sbírka samolepek
Ozdobte své video srdíčky, emotikony, maskami, kapkami, okuláry a dalšími nálepkami.
Nově vydané klipy
Přidejte do svého video projektu 22 nových melodií a 16 videoklipů.
Animace
Animujte videoklipy, názvy, tvary a nálepky: změňte jejich viditelnost v závislosti na jejich poloze na obrazovce.
Manuální nahrávání za časovačem
Časovač pro přidání do hlavního okna: uvidíte, kolik hodin vám zbývá do spuštění nahrávání a můžete přejít do nastavení.
Podpora kodeku H.265
Převeďte video do MP4 a MKV pomocí kodeku H.265 ve Windows 10 (pro starší operační systémy je nutná grafická karta Intel nebo NVIDIA s technologií HEVC).
Nové formáty
Převeďte soubory z formátů M4V, MXF, ASF, M4R, M4B, AIFF, AU, MKA, F4A a AC3 (stále dostupné ve Windows 8 a vyšších).
Nové profily pro zařízení
Převod multimédií pro iPad Pro 9.7, 10.5 a 12.9, Samsung Galaxy S8 a S8+, LG G6, Sony Xperia X a XZ, Huawei Honor 9; speciální profil - "Vyzváněcí tón pro iPhone".
Jiné profily
Vikorist nové profily pro Instagram; pro YouTube a Vimeo jsou profily přidány s vyšší úrovní oddělenosti.
„Slepování“ souborů super rychlostí
Stačí během převodu zkombinovat několik souborů bez opětovného kódování nebo plýtvání kapacitou.
Robot byl vybarven titulky
Uložte několik stop titulků, externí titulky ze složky filmu se přidávají automaticky během převodu.
Nastavení „Bez zvuku“
Nastavte nastavení „Ztlumit“ na všechny soubory v seznamu – pomůže to odstranit hluk na pozadí z videí akčních kamer.
Typ: nainstalovaný, rozbalený (Portable by TryRooM).
Film: Multi/ukrajinský
Likuvannya: provedeno (Patch RmK-FreeE)
Integrovaná knihovna opengl32.dll
Modul sběru statistik byl odstraněn
Klávesy příkazového řádku:
Tichá instalace ruské verze: /VERYSILENT /I /RU
Tichá instalace anglické verze: /VERYSILENT /I /EN
Tiché vybalování: /VELMI TICHÉ /P
Nezavírejte štítek na pracovním stole: /ND
Nezavírejte zástupce nabídky Start: /NS
Vyberte umístění: /D=WAY
Klíč /D=WAYS označuje zbytek
Například: install_file.exe /VERYSILENT /I /D=C:MyProgram
Poznámka: Některé programy mohou mít tajemství o zkušební verzi, ale cena bude nižší.
Snímky obrazovky:




Nyní můžete rozšířit knihovnu efektů a přechodů v Movavi Video Editor o doplňkové balíčky.
1. Otevřete stranu a přidejte efekty nebo přechody.
Pro efekty:
Stisknutím tlačítka přejděte na stránku nákupu efektů
Pokud je Video Editor již spuštěn, přejděte na kartu efekty a vyberte kategorii Více efektů. Poté stiskněte tlačítko Přidejte nové efekty.
Pro přechody:
Stisknutím tlačítka přejdete na stránku pro nákup přechodů.
Pokud je Video Editor již spuštěn, přejděte na kartu přechody a vyberte kategorii Více přechodů. Poté klikněte na tlačítko Přidat nové přechody.
2. Na stránce nákupu se můžete dozvědět o balíčcích: připravili jsme videa s nedopalky jejich balení. Vraťte respekt Super balíčky- Můžete přidat všechny efekty a okamžitě přenést za rozumnou cenu.
3. stisknout tlačítko Pridbati naproti balíčku, se kterým jsem měl tu čest. Otevře se stránka platby.
4. Vyberte způsob platby a zadejte potřebné platební údaje. Nezapomeňte zadat tuto e-mailovou adresu: na tuto adresu vám bude zaslán e-mail s žádostí o další balíček.
5. Jakmile bude váš nákup zaregistrován, zašleme vám e-mail na vámi uvedenou adresu ke stažení přiloženého balíčku. Po dokončení instalace otevřete soubor a podle pokynů instalačního programu nainstalujte balíček efektů nebo přechodů.
Když spustíte Movavi Video Editor, uvidíte nainstalované efekty nebo přejdete do knihovny Video Editor. Přidané balíčky lze použít buď v samostatném editoru videa, nebo ve video editoru s Movavi Video Suite, pokud se rozhodnete přidat nový softwarový balíček.
Movavi Video Editor je jednoduchý program pro úpravu videa. Tento videoeditor má spoustu základních funkcí a já se budu věnovat jen některým z nich – digitalizaci videa, editaci videa, nahrávání videa z obrazovky monitoru (screencasting), stříhání videa, vytváření prezentací a mnoho dalšího.
Jak okouzlit Movavi Video Editor
Přejděte na oficiální web a stáhněte si program

Stáhněte si editor videa Movavi, přejděte na ruskou verzi webu a stáhněte si program zdarma. Můžete se seznámit se všemi funkcemi editoru.
Kdo má z programu prospěch:
- Pro lidi s domácím videem. Můžete vytvářet úpravy videa, upravovat nepotřebné části videa, přidávat hudbu, titulky, efekty atd.
- Pro ty, kteří se zabývají profesionální videoprodukcí.
- pro videoblogery nebo ty, kteří sní o slávě na YouTube.
Video editor podporuje ruský jazyk, dokonce se snadno používá a je vhodný pro každého - od amatéra po profesionála.
Již jsem psal, že v některých editorech lze vytvářet prezentace. Předem můžete také zkusit vytvořit prezentaci online.
Rozhraní Movavi Video Editor
odpusť mi Klikněte na snímek obrazovky a uvidíte hlavní okna programu

Stejně jako v každém editoru videa má Movavi následující zóny:
- Menu je v horní části programu. Zde leží hlavní funkce editoru videa.
- Podívám se na to znovu – zde se můžete podívat na všechna videa, která jste natočili.
- hodinová stupnice s videem, zvukovými stopami a také stopou titulků a obrázkem.
- Panel nástrojů, kam můžete přidávat mediální soubory nebo přejít do sekcí pro úpravy videa, jako jsou „Efekty“, „Tituly“ atd.
Ucho práce v programu
Práce v jakémkoli programu začíná vytvořením projektu. Totéž s Movavi Video Editor. Projekt můžete vytvořit dvěma způsoby: Soubor -> Nový projekt (klávesové zkratky CTRL + N) nebo pomocí speciálního tlačítka na panelu nástrojů.

Další fází práce programu je přidání videa nebo obrázku. Udělejte si nad nimi robota sami. Pomůže vám speciální tlačítko „Přidat mediální soubor“.

Jak vytvořit prezentaci pomocí editoru
Nejprve do editoru videa přidejte velké množství fotografií pomocí tlačítka „Přidat mediální soubor“. Můžete přidat spoustu obrázků, stačí stisknout klávesu CTRL a poté kliknout na požadované soubory nebo klávesu SHIFT. Poté budete muset kliknout na první a zbývající soubor -> mezi nimi uvidíte všechny fotografie.
Všechny své fotografie uvidíte v horní části programu. Prohlédněte si všechny fotografie (následná klávesa CTRL + A) a přesuňte fotografii na hodinovou stupnici:

Chcete-li odpovědět na otázku: "Chcete vytvořit prezentaci?" Uveďte parametry - přechod, triviálnost snímku a přechod:

Vaše prezentace je připravena! Můžete vipraviti pohyb nebo zastosuvat efekti. Tyto funkce jsou dostupné na kartách programu. Přechody se přidávají zúženě v místě zobrazeném na hodinové stupnici.
Podívejme se na kartu přehledu “ Efecti”
Efekty pro videa jsou umístěny ve složkách rozdělených do kategorií:

Vyberte požadovaný efekt a klikněte na jeho ikonu. Efekt bude okamžitě viditelný, když se na něj podíváte. Klepnutím na tlačítko „Úprava“ změníte úroveň závažnosti účinku. Pokud vás všechno zahlcuje, stiskněte tlačítko „Zmrazit“. Vyberte efekt – tlačítko „Viditelnost“.
Jak přidat zvuk do videa nebo prezentace.
Prezentace jsou často přerušovány zvukem. Chcete-li přidat zvukovou stopu, klikněte na „Importovat“ -> „Přidat mediální soubor“ -> Přesunout stahování mp3 na lištu hodin. Vše je analogické s přidanými fotografiemi do editoru.
Jak oříznout video
Nad hodinovou stupnicí uvidíte dvě ikony nůžek.

Ikona pro levou ruku instaluje oddělovač na požadované místo videa. Tento předěl rozděluje video na více částí. Podívejte se na část, kterou nepotřebujete, a stiskněte Smazat.
Dva nože umožňují stříhat videoklipy. Tato ikona klikne na speciální modul “ Rozdělit film”.
Jak sešít video v Movavi
Tomu se také říká editace. Přidejte do programu řadu videí: Import –> Přidat mediální soubor –> přejděte na hodinovou stupnici. Zvažte přechod mezi dvěma videi nebo jejich obsah.
Poznámka. Přechod lze přidat nejen mezi různé části videa, ale i doprostřed celého videa. Stonek je potřeba pomocí přídavného nože rozdělit na dvě části a v místě zlomu vložit přechod.
Nahrajte video lekci
Pokud se chcete vyzkoušet jako videobloger, budete se muset nahrát z webové kamery nebo nahrát video z obrazovky monitoru. Pro pomoc můžete stále používat Movavi Video Editor.
Přejděte na kartu „Import“ a klikněte na ikonu „Zaseknuté video“.
Vyberte úložný prostor, zařízení pro ukládání videa (při výběru webové kamery budete svou obrazovku nahrávat jako Behold TV). Vyberte složku pro uložení videa a klikněte na tlačítko „Spustit nahrávání“.
Jak přidat tituly v Movavi
Klikněte na ikonu přidat titulky, vyberte tituly ze tří kategorií (animovaný, jednoduchý a umělecký). Klikněte na „Úprava“ a zadejte text nadpisů nebo titulků, vyberte formátování, proveďte změny v animaci, přidejte podšívku podle potřeby atd. Když je vše připraveno, stiskněte „Zastosuvati“.

Pokud jste práci na videu nedokončili a chcete v něm pokračovat později, musíte projekt uložit. Soubor –> Uložit projekt yak. Dovolte mi vybrat seznam.
Jak zobrazit připravené video
Nejde to