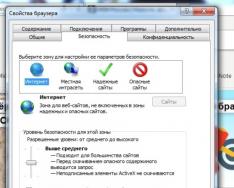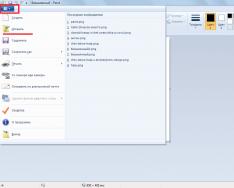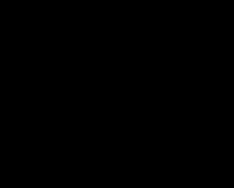Miluji každého!
Screenshoty jsou neviditelnou součástí práce na počítači a každý z nás je občas potřebuje použít. A je to úplně šílené, když se zdá, že Print Screen nefunguje – chci jen rozbít klávesnici. Nemůžu ti teď pomoct...
Obrazovku můžete samozřejmě vyfotit telefonem nebo fotoaparátem, protea, jas obrázku bude skvělý. Můžete udělat něco ještě radikálnějšího, jako je blondýnka na obrázku - především (i když je to stále úplně vtipné).
Tento článek nastiňuje řadu možností, které mohou tento problém vyřešit jednoduššími a působivějšími způsoby. Je pravda, že vaše tlačítko je zcela odstraněno z kořenového adresáře a je pouze fyzicky ztlumeno – přesto vám tento článek má pomoci!
Co můžete dělat, pokud máte problémy s Print Screen
1) Chcete-li začít, zkontrolujte speciální. klíče
Na některých klávesnicích (zejména na PC) je speciální klávesa F Zámek. Po stisknutí se změní význam určitých speciálních funkcí. a funkční klávesy. Pokud máte podobný klíč, zkuste jej zapnout.

Co je špatného na notebookech?, pak všechny jejich klávesy (F1 - F12, Print Screen, Pause atd.) mají často sekundární význam, takže můžete použít další klávesu Fn(někdy Alt). Tímto způsobem zkuste stisknout následující klávesu:
- Fn+Print Screen (poté otevřete Malování a překlopením vložte obrazovku);
- Alt + Tisk obrazovky

Dalším bodem je, že klávesa Fn se prostě nemusí používat! Můžete jej například zapnout v BIOSu (přepnout jej pro práci s dalšími funkčními klávesami). Hlavní příčiny problémů s klávesou Fn jsou popsány v tomto článku:
Zvyšte také respekt, pokud jste nenainstalovali žádné předchozí programy, například snímky obrazovky Yandex (součástí disku Yandex), OneDrive, Dropbox, nástroj Snipping atd. Vpravo mohou „plivnout“ snímek obrazovky, aby se automaticky uložil na špatný disk. U podobného softwaru otevřete nastavení a zapněte přepsání klávesy Print Screen.

2) Můžete nainstalovat speciální. nástroj pro vytváření snímků obrazovky
Myslím, že by bylo dobré, kdybych zmáčkl tlačítko Print Screen a pak otevřel Malování (nebo jiný editor) - není to příliš snadné. Mnohem snazší je nainstalovat speciální program, ve kterém můžete snímek obrazovky jedním kliknutím vytvořit a uložit přímo na disk (nebo jej mezitím automaticky zachytit či přidat do editoru).
Navíc ve všech programech pro vytváření snímků obrazovky (99%) můžete změnit tlačítko pro jejich vytváření! Doporučil bych útočný software: GreenShot, FastStoneCapture, Snagit, PicPick, Light Shot.

3) Můžete změnit přiřazení jedné klávesy jiné
Zatímco v předchozí metodě jsme jednoduše přiřadili „horkou“ klávesu pro jeden program, zde navrhuji radikální – změnu globálně pro všechny programy a systém Print Screen, řekněme na Shift nebo Home. Zde můžete žasnout, jaký klíč by se vám hodil lépe místo nefunkčního.
Změna bude dokončena rychle, stačí spustit jeden z nástrojů: Key Remapper, KeyTweak, MapKeyboard.

MapKeyboard: pouze tři dny na změnu klíče
4) Klepněte na klávesnici na obrazovce
Ne každý ví, že ve Windows existuje speciální centrum s užitečnými nástroji: lupa obrazovky, klávesnice na obrazovce (můžete na ni kliknout myší) atd.
Roztashovany tuto sekci na adrese: Ovládací panely -> Speciální možnosti -> Centrum speciálních možností (pro otevření ovládacího panelu stiskněte Win + R a zadejte ovládací příkaz) .

Ovládací panel – Speciální příležitosti – Centrum zvláštních příležitostí (lze kliknout)
No, na klávesnici na obrazovce jsou všechna tlačítka, která jsou na té původní (fyzické). Můžete kliknout na požadované klávesy a nastavit počítač do výchozího režimu.

5) Zkuste klávesnici vyčistit, pokud se nedostaví žádný efekt, vyměňte ji za novou
Ve většině případů klíče přestanou fungovat a začnou špatně fungovat přes pilu, stejně jako další hluk, který se pod nimi hromadí. Klávesnici můžete vyčistit několika způsoby:
- stačí ji otočit a poklepat: lítají z ní všechny výkřiky a nápoje (chcete-li pracovat s notebookem, vyndejte hned klávesnici ze zařízení!);
- Existují speciální čističe klávesnice - dokážou rychle shromáždit všechny zprávy pod klávesami (můžete také použít nejpokročilejší čistič, k věci);
- Prodáváme speciální „lízačky“ – čističe klávesnice. Princip jejich fungování je jednoduchý: nalepíte je na klávesnici, pachy se rozšíří a pak je najednou pilkou a šmouhou „odtrhnete“.

Další „běžný“ způsob čištění klávesnice:
- vyjměte klávesnici (připojte ji k PC);
- umyjte jej v teplé vodě se zvláštní opatrností (například Fairy);
- dobře vysušit;
- Vyzvedněte si to, připojte to a zkuste to s námi. V nejhorších případech (například když je klávesnice zaplavena čajovou šťávou) – použijte metodu! Pravda, umyji se, vše dělám na vlastní nebezpečí a riziko, nemohu poskytnout žádné záruky...
Pokud nepomohly všechny ty předělané věci, je jen jedna cesta ven, koupit novou klávesnici (aby ten smrad nestál tolik).
Konstruktivní kritika a dodatky, jako dříve, radium...
Daleko roboti!
Operační systém Android má funkci pro pořizování snímků obrazovky. Bát se zápachu z hodinového mačkání tlačítek „bič“ + „změna tloušťky“ na několik sekund. Ve většině případů tato manipulace vyžaduje uložení snímku obrazovky. Nicméně, ti, kteří jsou zapojeni do pěveckého prostředí, mohou získat následující informace, když se pokusíte pořídit snímek obrazovky: “ S uložením snímku obrazovky jsem se neobtěžoval. Možná jsou hromadiči zaneprázdněni" - jak tento problém napravit, zkusme jít níž.
Prvním důvodem je, že prostřednictvím Androidu můžete riskovat použití akumulátorů při pokusu o pořízení snímku obrazovky, možná se domníváte, že smrad je skutečně naplněn připojením. Na vnitřní paměti smartphonu/tabletu a na paměťové kartě je také místo pro uložení snímku.
Další důvod není tak zřejmý. Informace o používání úložných zařízení Android lze zobrazit pouze v případě, že souborový systém nemá složku přenesenou systémem pro ukládání různých souborů. Adresář Screenshots tedy vytváří automaticky, stejně jako každý den, jinak to nemusí být správné. Jak opravit zprávu „Nelze uložit snímek obrazovky. Možná budou hromadiči ještě zaneprázdněni.
Jak opravit snímek obrazovky v systému Android

Řešení problému s ukládáním snímků obrazovky v systému Android je snadné. Potřebujeme to jako první zkontrolujte, zda je dostatek místa na nose, což umožňuje ukládat snímky obrazovky. To lze provést v libovolném správci souborů (včetně standardního). Pokud jste před dokončením nashromáždili mnoho informací, budete muset odstranit všechny soubory, abyste místo vyčistili. Chcete-li to provést, můžete zkontrolovat systém pomocí CCleaner nebo vymazat mezipaměť programu („Možnosti“ – „Programy“ – „Vymazat mezipaměť“). Můžete také odstranit řadu nepotřebných souborů nebo programů.

Vzhledem k tomu, že je dostatek volného místa pro úložiště (k pořízení snímku obrazovky nepotřebujete mnoho), pak s největší pravděpodobností problém spočívá v denní táta. V tomto případě, abyste mohli problém vyřešit a pořídit snímek obrazovky, musíte vybrat následující řadu akcí:
- Přejděte do správce souborů;
- Najděte složku Obrázky a otevřete ji;
- Zkontrolujte, zda má adresář Screenshots;
- Pokud je složka Screenshots denní, musíte ji vytvořit;
- Znovu zapněte zařízení.
Po dokončení všech těchto manipulací můžete požádat o pořízení snímků obrazovky pomocí standardních systémových metod. Jak vás Android dříve upozorní na aktualizaci? „Nepodařilo se mi uložit snímek obrazovky. Je možné, že hromadiči budou zaneprázdněni." Pak zkuste třeba vyfotografovat. Pokud se ušetříte, problém není zapomenut a lze jej snadno vidět. Vpravo se občas porouchá flash paměť telefonu (a hlavně paměťové karty), přes které do ní systém neumí zapisovat nové soubory.
útočný krokodýl– stačí přejít na trh Google Play a získat jakýkoli druh doplňku pro pořizování snímků obrazovky. Postupujte podle pokynů, které popisují, jak používat program a používat jej k pořizování snímků obrazovky. Jedná se o nejjednodušší a nejzaručenější pracovní metodu, která vám umožní pořizovat snímky obrazovky, když standardní funkce Androidu nefunguje.
V kontaktu s
Dobré odpoledne!
Lidová moudrost: Neexistuje takový hnusný počítač, že byste ani nechtěli (nebo byste ho nepotřebovali) vyfotit obrazovku!
Nyní udělejte snímek obrazovky (nebo vyfoťte) a zkuste to bez pomoci fotoaparátu – ve Windows můžete dělat spoustu věcí (ve statistikách je o nich několik podrobností). A správný název pro takovou fotografii je ScreenShot (v ruštině - „screenshot“).
Potřebujete snímek obrazovky (před řečí jiný název ScreenShot, více zkrácený) možná ve velmi složitých situacích: chtěli byste to lidem vysvětlit? (například jak ve svých článcích používám šipky) ukažte své úspěchy ve hrách, máte problémy a závady v počítači nebo programech a chcete mistrovi ilustrovat konkrétní problém atd.
Tento článek by vás rád informoval o množství způsobů, jak pořídit snímek obrazovky. Vzagali, úkol není tak komplikovaný, ale v určitých situacích se ukáže, že dokončí zdlouhavý obrat: například pokud se místo snímku obrazovky ukáže, že je černý, nebo v budoucnu neexistuje způsob, jak jej dokončit. Vyberu všechny vrtochy :).
A tak možná na chvíli...
1. Jak používat ScreenShot v systému Windows
Důležité! Pokud chcete pořídit snímek obrazovky nebo libovolného snímku filmu - je to vysvětleno ve statistikách níže (ze speciální sekce, div. nahrazení). Klasickým způsobem je v takových situacích odstranění obrazovky z nich nemožné!
Na klávesnici libovolného počítače (notebooku) speciální tlačítko (Na laptopech PrtScr) uložit vše, co je na něm zobrazeno, do schránky (tak nějak: počítač udělá snímek obrazovky a uloží jej do paměti, jako byste jej zkopírovali ze souboru).
Horní část se nachází vedle numerické klávesnice (oslňující foto níže).

Poté, co vyrovnávací paměť uloží obrázky z obrazovky, musíte rychle nainstalovat program Malování (Odlehčený grafický editor pro rychlou úpravu obrázků ve Windows XP, Vista, 7, 8, 10) Pro jakoukoli pomoc můžete obrazovku uložit a odstranit. Podívám se na zprávu o skinové verzi OS.
1.1. Windows XP
1) Nejprve musíte otevřít program na obrazovce nebo vybrat možnost, kterou chcete zobrazit.
3) Nyní musíte obrázky z vyrovnávací paměti vložit do nějakého grafického editoru. Ve Windows XP je Malování rychlejší. Chcete-li ho otevřít, pospěšte si s následující adresou: START/Všechny programy/Standardy/Paint(Div. foto níže).

4) Poté jednoduše stiskněte následující příkaz: „Edit/Paste“ nebo použijte tlačítka Ctrl+V. Pokud jste vše vytvořili správně, Malování může zobrazit váš snímek obrazovky (pokud se neobjevil a nic se nestalo, možná jste špatně stiskli tlačítko PrintScreen – zkuste vzít obrazovku znovu).
Než začnete mluvit, můžete obrázek Malování upravit: oříznout okraje, změnit velikost, namalovat nebo zakroužkovat potřebné detaily, přidat libovolný text atd. Mimochodem, podívejte se na editační nástroje v tomto článku - nedává to smysl, snadno na to přijdete vlastním experimentálním způsobem :).

Malování: Upravit/Vložit
5) Po úpravě obrázku jednoduše stiskněte “ Soubor/Uložit jako..."(Příklad reprezentace na snímku obrazovky níže). Dále budete muset určit formát, ve kterém chcete uložit obrázek a složku na disk. Vlasno, to je ono, obrazovka je připravena!

1.2. Windows 7 (2 způsoby)
Metoda č. 1 - klasická
1) Na „požadovaném“ obrázku na obrazovce (ten, který chcete ukázat ostatním – skrýt) – stiskněte tlačítko PrtScr (nebo tlačítko vedle numerické klávesnice).

3) Dalším krokem je stisknout tlačítko „Vložit“ (je to velmi praktické, viz níže). Můžete také použít možnost „Vložit“ pomocí klávesových zkratek: Ctrl+V.

4) Zbývající zkratka: stiskněte “ Soubor/uložit jako...“, poté vyberte formát (JPG, BMP, GIF nebo PNG) a uložte obrazovku. A je to!

Z poz_b č. 2 - Nůžky na nářadí
Přidejte ruční nástroj pro pořizování snímků obrazovky při přihlášení do systému Windows 7 nože! Umožňuje pokrýt celou obrazovku (nebo oříznout oblast) v různých formátech: JPG, PNG, BMP. Podívám se robotovi na zadek nůžky.
1) Chcete-li otevřít tento program, přejděte na: START/Všechny programy/Standardy/Nože(Často se po otevření nabídky START nůžky zobrazí v seznamu programů, které mají být prohledávány, jak je znázorněno na obrazovce níže).

Nože - Windows 7
2) Nůžky mají mega šikovnou funkci: můžete vidět velkou plochu pro obrazovku (myší můžete zakroužkovat požadovanou oblast, která bude stíněna). Kromě toho můžete vybrat konkrétní oblast, snímek obrazovky jednoho okna nebo celou obrazovku jako celek.
Na pozadí vyberte ty, které vidíte v oblasti (oddělená obrazovka níže).


Ručně? Tak!
Švidko? Tak!

1.3. Windows 8, 10
1) Také nejprve na obrazovce počítače vybereme okamžik, který chceme sejmout.
3) Dále otevřete grafický editor Malování. Nejjednodušší a nejlepší způsob práce v nových verzích Windows 8, 8.1, 10 je použití příkazu Vikonati (podle mého skromného názoru, tím, že můžete šťourat kolem středu dlaždic nebo nabídky START, je tato zkratka lepší) .
Proč mačkat klávesy? Win+R a poté zadejte mspaint poté stiskněte Enter. Může za to editor Paint.

mspaint - Windows 10
Než začnete mluvit, můžete kromě Malování otevřít a spustit další doplňky pomocí příkazu „Viscont“. Doporučuji, abyste se seznámili s následujícím článkem:
- Formát PNG: vyberte skladbu, chcete-li zvýraznit obrázky na internetu (takže barva a kontrast obrázku budou předány jasněji a jasněji);
- Formát JPEG: nejoblíbenější formát obrázků. Poskytuje nejlepší shodu s rozlišením/velikostí souboru. Vikorist je všude, takže si můžete uložit libovolné snímky obrazovky z tohoto formátu;
- Formát BMP: nekomprimovaný formát obrázku. Nejlepší je uložit obrázky, které chcete upravit;
- Formát GIF: v tomto formátu se také doporučuje vybrat formát obrazovky pro publikování na internetu nebo e-mailem. Zajistí dobré mačkání a příjemnou šťavnatost.
Formáty si však můžete vyzkoušet následujícím způsobem: uložte si jeden nebo dva snímky obrazovky do složky v různých formátech a poté je porovnejte a sami zjistěte, který z nich vám nejvíce vyhovuje.
Důležité! Ne všechny programy vám umožní pořídit snímek obrazovky. Pokud například při sledování videa stisknete tlačítko PrintScreen - klikněte na vše, na obrazovce uvidíte pouze černý čtverec. Chcete-li pořídit snímky obrazovky z jakékoli části obrazovky nebo v jakémkoli programu, potřebujete speciální programy pro zachycení obrazovky. Poslední část tohoto článku bude o jednom z těchto programů.
2. Jak pořizovat snímky obrazovky ve hrách
Ne všechny hry umožňují pořídit snímek obrazovky klasickým způsobem popsaným výše. Někdy, když stisknete klávesu stokrát, nic se neuloží, kromě jedné černé obrazovky (například).
Existují speciální programy pro vytváření screenshotů ze hry. Jedna z nejkrásnějších v její rodině (Ve svých článcích jsem to chválil nejednou:))- ce Fraps (před řečí, snímek obrazovky, umožňuje práci a video z her).
F RAPS
Popis programu(najdete to v jednom z mých článků tam a posilannya na zavantazhennya):

Popíšu postup vytváření screenshotů ve hrách. Vezměte prosím na vědomí, že již máte nainstalovaný Fraps. Já, takže...
PODLE PODMÍNEK
1) Po spuštění programu otevřete sekci „ScreenShots“. Kterou sekci Fraps je třeba nastavit:
- složka pro ukládání snímků obrazovky (v příkladu je složka níže: C:\Fraps\Screenshots);
- tlačítko pro zavření obrazovky (například F10 - protože zadnice je níže);
- Formát uložení obrázku: BMP, JPG, PNG, TGA. Obecně ve většině případů doporučuji zvolit JPG, jelikož je nejoblíbenější a nejoblíbenější (zajistí i nejlepší barvu/velikost).

Fraps: přizpůsobení snímků obrazovky
2) Poté spusťte hru. Jak Fraps funguje, dostanete stejná čísla v levém horním rohu: počet snímků za sekundu (tzv. FPS). Pokud se čísla nezobrazují, je možné, že Fraps není informován nebo jste změnili nastavení.

Poznámka. Poté se snímky obrazovky uloží do složky: C:\Fraps\Screenshots.


3. Vytvoření screenshotů z filmu
Nikdy nemažte snímek obrazovky z filmu – někdy máte místo snímku filmu na obrazovce jen krásnou černou obrazovku (ve skutečnosti se při vytvoření obrazovky v přehrávači videa nic nezobrazovalo) .
Nejjednodušší způsob, jak vytvořit snímek obrazovky při sledování filmu, je použít videoprogram, který má speciální funkci pro pořizování snímků obrazovky (než budeme mluvit, mnoho moderních video procesorů tuto funkci podporuje іу). Zvláště se chci nadchnout pro Pot Player.
P ot Player

Logo Pot Player
Proč doporučuji samotnou jógu? V první řadě se otevře a přehledně přehraje všechny oblíbené video formáty, se kterými můžete držet krok jen vy. V opačném případě otevře video, což znamená, že v systému nemáte nainstalované kodeky (protože všechny hlavní kodeky jsou součástí vaší sady). Za třetí, plynulost práce je minimální a dalších zbytečných „zavazadel“ je minimum.
A takto pořídíte snímek obrazovky z Pot Player:
1) Trvá to doslova pár sekund. Jakmile to bude možné, můžete otevřít požadované video od vašeho programátora. Poté najdeme potřebný okamžik, který je třeba promítnout - a stiskneme tlačítko “ Hromadění streamovaného rámce"(Obrázek je zobrazen ve spodní části obrazovky, úžasná obrazovka je níže).

Přehrávač hrnců: streamování snímků
2) Vlasna, po jednom stisknutí tlačítka „Úložiště...“ je snímek obrazovky již uložen ve složce. Chcete-li to zjistit, klikněte na toto tlačítko, pouze pravým tlačítkem medvěda - v kontextovém menu budete moci vybrat formát uložení a odeslat do složky, do které snímky obrazovky uložíte (“ Otevřete složku s obrázky"Zadek níž).

Přehrávač hrnců. Vyberte formát, ukládání složek
Jak mohu získat snímek obrazovky? Nevím... Mimochodem, doporučuji, abyste si to jako vývojář vyzkoušeli sami, abych si to mohl udělat screenshot...
Možnost č. 2: speciál Vikoristannya. programy pro snímání obrazovky
Například FastStone (jeden z nejkratších programů pro pořizování snímků obrazovky):
1) Spusťte program a stiskněte tlačítko uložit - .

2) Poté můžete vidět oblast obrazovky, kterou potřebujete sejmout - stačí vybrat okno programu. Program si tuto oblast zapamatuje a otevře ji v editoru – o uložení přijdete. To je skvělé! Příklad takového screenshotu zobrazení je níže.

Vytvořte snímek obrazovky pro program FastStone
4. Vytvoření „krásného“ snímku obrazovky: se šipkami, titulky, zubatými okraji atd.
Screenshot to screenshot - rozdíl. Je mnohem moudřejší zjistit, co chcete na obrazovce zobrazit, pokud je na něm šipka, na kterou je třeba upozornit a podepsat.
Chcete-li to provést, musíte obrazovku dále upravit. Pokud používáte speciální editor v jednom z programů pro vytváření snímků obrazovky, pak operace není tak rutinní, existuje mnoho typických úkolů, které lze provést doslova 1-2 kliknutími myši!
Zde chci v praxi ukázat, jak můžete vytvořit „krásnou“ obrazovku se šipkami, titulky a oříznutými okraji.
Všechny croci:
Budu Vikoristovuvati FastStone .
1) Po spuštění programu vyberte oblast, kterou chcete promítat. Pak vidíte, FastStone, koneckonců, obrázek lze otevřít ve vašem „jednoduchém“ editoru (poznámka: který má vše, co potřebujete).


3) Malovací okno má vše, co potřebujete:

Poznámka! To je to, co napsali v této aplikaci: stačí stisknout Ctrl+Z na horkých klávesách - a váš zbývající namalovaný prvek bude smazán.
4) A zastavte se, abyste vytvořili zubaté okraje obrázku: klikněte na tlačítko Edge – poté upravte velikost „hrany“ a klikněte na „OK“. Pak se můžete naučit, co vidíte (zadek na obrazovce níže: kde stisknout a jak získat upoutávku :)).

5. Co dělat místo pořízení snímku obrazovky
Stává se také, že screen-screenujete - ale obrázek se neuloží (obrázek se vymaže - buď je tam jen černá plocha, nebo nezůstane nic). Programy pro snímky obrazovky také nemohou sejmout žádné okno (zejména ty, které pro přístup vyžadují oprávnění správce).
Mimochodem, v těchto situacích, pokud se nedostanete k pořízení snímku obrazovky, doporučuji vyzkoušet jeden velmi užitečný program GreenShot.
G greenShot
Jedná se o speciální program s velkým množstvím možností, tou hlavní je extrahování screenshotů z různých doplňků. Dodavatelé tvrdí, že tento program pracuje prakticky „přímo“ s grafickou kartou a zachycuje snímky, které jsou vysílány na monitor. A kromě toho můžete odstranit obrazovku z jakéhokoli programu!

Editorem GreenShotu je vložení šipky.
Všechny výhody jsou přehnané, melodicky, zdravě, ale zásadně:
Pak můžete pořídit snímek obrazovky pomocí libovolného programu. hej, vše, co je vidět na obrazovce, může být odebráno;
Program si zapamatuje oblast předchozího snímku obrazovky a tímto způsobem můžete odstranit oblasti, které potřebujete na obrázku, které se neustále mění;
GreenShot dokáže okamžitě převést snímek obrazovky do formátu, který potřebujete, například do „jpg“, „bmp“, „png“;
Program má ruční grafický editor, který usnadňuje přidání šipky na obrazovku, oříznutí okrajů, změnu velikosti obrazovky, přidání písma atd.
Poznámka! Pokud vám tyto programy nestačí, doporučuji vám přečíst si tento článek o.
Notebooky