V tomto článku se můžeme podívat na problém pro všechny hardcore uživatele PC, ale pojďme mluvit o optimalizaci operační systém Windows 7. Tento článek bude také užitečný a bude ideální pro OS Windows XP. Metody a metody Optimalizace Windows 7 malý chim v_drіznyayutsya vіd XP.
Bez ohledu na ty, kteří se zajímají o myšlenku operačního systému Windows 7, je bohaté na to, čím se obrátit na přední stranu Visty, її standardní přizpůsobeníє zdaleka nejoptimálnější pro roboty. Pro zrychlení robota „simka“ je však nutné postarat se o to, co diakoni změní, co vnést do її nalashtuvannya, zlepšit funkčnost a vzhled systému. Vaše zavdannya є zvolte takovou konfiguraci, která vám poskytne nejlepší možný výkon mezi produktivitou, funkčností a s dusným pohledem.
Optimalizace výkonu Windows 7
Zdá se, že nejdráždivější coristuvacha volá po dlouhou dobu po operačním systému. Nehledě na ty, že "Simka" je optimalizována obchodníky tak, že bude o 10-20 sekund rychlejší než Vista, ale vždy byste měli začít pracovat rychleji.
Bohaté jaderné procesory umožňují ještě více urychlit postup systému, k čemuž je potřeba opravit řadu upgradů.
Otevřete nástroj msconfig zadáním názvu řádku nabídky Start.
V okně potřebujeme záložku Dostupnost, kde je nutné kliknout na tlačítko Další parametry.
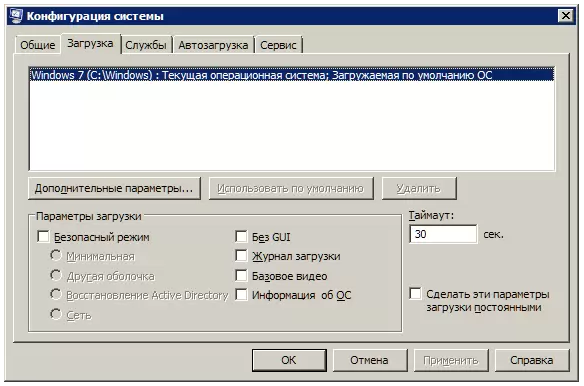
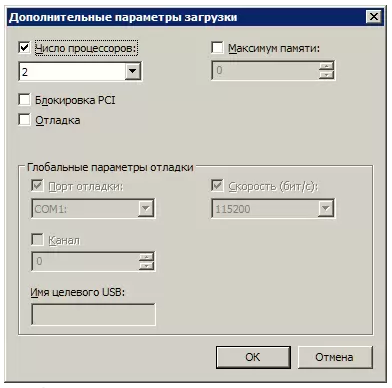
Zaškrtněte políčko vedle položky Počet procesorů a v nabídce vyberte maximální počet vaše jádra. Poté, co kliknete na OK, abyste ušetřili své peníze, restartujte systém a víte, Windows 7 se stal pokročilejším.
Chcete-li urychlit zavantazhennya systému, je nutné chránit ty, které lze nainstalovat v počtu procesů a programů, které jsou spuštěny najednou se startem Windows. Takže restartuji nástroj msconfig a přejdu na další kartu, Autosearch.

Bagato programy pro Windows být bez problémů registrován v systému auto-advance. Pokud se takové programy stanou zabagato, zavantazhennya začne znamenat blábol. Pečlivě proto analyzujte seznam zobrazení na záložce automatických programů a zaškrtněte políčka u programů, které nepotřebujete. V ideálním případě zaškrtněte políčko vedle vašeho antiviru.
Stačí tedy urychlit spouštění Windows, aby bylo možné zahrnout všechny nepodstatné služby, yakі galmuyut nejen spustit, ale th robot. Níže se podíváme na zařazení.
Optimalizace robotických služeb ve Windows 7
Celá rodina OS Windows má anonymní služby, které jsou uznávány pro interakci s interními zařízeními, ovladači a dalšími možnostmi systému. Mnoho programů třetích stran také přidává své služby do systému. Cvičte v režim na pozadí Mnoho služeb výrazně snižuje produktivitu systému, zároveň antrohi nezlepšuje jeho funkčnost. Navíc číslo Služby Windows 7 є zgubnim pro zabezpečení systému. Před takovými službami by se v první řadě mělo platit za zámek Vіddeleny registr, který umožňuje pachateli vnést do systému, ať už systém změní nebo ne.
Služby pomocných služeb lze otevřít dvěma způsoby: přejděte na panel služeb - Správa - Služby nebo zadejte services.msc do řádku nabídky Start.

Po spuštění jaký dodatek Před vámi se zobrazí seznam dostupných služeb.
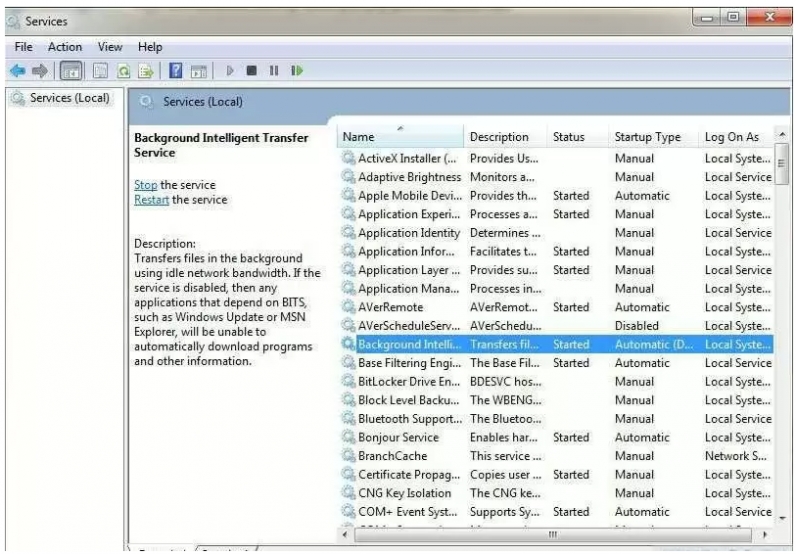
Pro spuštění oné služby je nutné na ni kliknout levým tlačítkem, poté ji vidíte neustále.
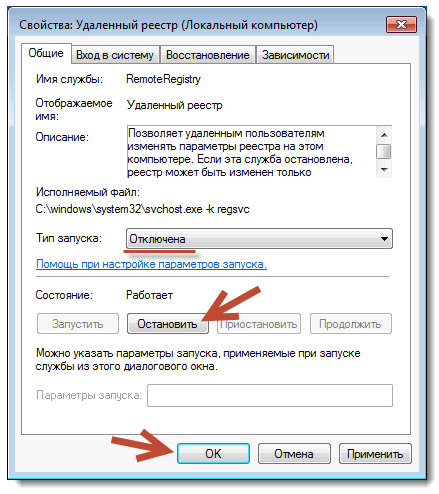
Stisknutím tlačítka Zupinity přiřadíte servisního robota a změňte typ spouštění na Vimknen, abyste získali náskok před další hodinou nadcházejícího spuštění systému. Poté stiskněte Zastosuvaty a OK, služba již není pro robota vašeho počítače důležitá.
Kromě seznamu služeb je obzvláště důležitá další věc, zahrnutí potřebného procesu lze částečně promarnit praktičností systému: k robotu můžete přidat stejné nastavení a doplňky. Jak jste provedli změny na úřadech pro několik desítek služeb najednou, víte Budu potřebovat servis, Je to nezbytné pro práci těch a dalších programů, nebude to snadné.
Níže je uveden seznam služeb, které lze zapnout prakticky na jakémkoli počítači, ať už se jedná o jeden stroj nebo jeho součást místní linky.
- Odstranit registr umožňuje provádět změny v systémovém registru Viddalenim koristuvacham. Od zrcadlení zabezpečení služby, další odbočka na obov'yazkovo.
- Soubory offline jsou podporovány rozhraním Offline Files API. Více koristuvachů není potřeba. Zapneme to.
- Služba přihlášení k počítači Tablet PC je vyžadována pro robotické pero a podobné přílohy pro přihlášení k tabletu. Zapneme to.
- Registrační služba Pardon Windows vіdpovіdaє pro vedennya journal of pardons systému. Pro eliminaci problémů z PC můžete analyzovat záznamy v logu metodou pro odhalení důvodů pro ospravedlnění milosti, typ spuštění služby vyplnit v Auto. Dokud neuvedete skutečnost, že je zaznamenána v deníku robotického systému, lze službu zapnout.
- Klíčové moduly IPsec pro výměnu klíčů - zabezpečte robota pomocí klíčů IKE a robota protokolu IP pro autentizaci. Zapneme to.
- Klient věděl o hovorech, které se změnily. Služba kontroluje propojování souborů, které jsou umístěny v hranicích systému NTFS. Po ukončení počítače pratsyuvatime shvidshe.
- Vyhledávání ve Windows je nezbytné pro indexování souborů, které jsou v počítači, pomocí vyhledávací metody. Pokud vás chyba systému nezasekne, můžete službu vypnout.
- rodičovská kontrola. Tato služba byla spotřebována Windows 7 s verzí Vista a vyžaduje méně inteligence. Zapneme to.
Na většině domácích počítačů, které nevstupují do místního skladu úložiště, můžete provozovat i další služby.
- Agent zásad IPSec. Maizhe nikdy nevyhraje na domácím PC. Zapneme to.
- KtmRm pro koordinátora pobočkových transakcí. Když se seznamujete s popisem služby, uvědomíte si, že se nedoporučuje ji spouštět, protože nejste přesvědčeni, že ji budete potřebovat. Zapneme to.
- IP doplňkové služby. Nehackujte svůj domácí počítač. Zapneme to.
- Přítel dispečer. Pokud tiskárnu nepoužíváte, vypněte tuto službu. Pokud občas vidíte jiné dokumenty, zkuste nainstalovat ručně. Pokud to v žádném případě není praktické, změňte typ spouštění na Auto. Chi pratsyuvatime vaši tiskárnu chi nі, když napíšete spustit ručně, zastaralé ovladače yogo.
- Druhý vstup do systému je nutný pro spouštění procesů jménem jiného koristuvach. Vidklyuchaemo s mirkuvan bezpeki.
- Fax. Ukázalo se, že fax nevynucujete ani nepřijímáte.
- Windows Protector Chrání Windows špionážní programy. Pokud plánujete nainstalovat alternativní systém k Zakhistovi, můžete se připojit.
- Windows firewall. Můžete jej vypnout, protože jste nainstalovali bránu firewall třetí strany.
- Pohled na politiku čipových karet. Pokud nemáte čipové karty, službu nepotřebujete.
- Služba Microsoft iSCSI Initiator Service. Pokud nejste vybaveni doplňky iSCSI, můžete typ spouštění nastavit ručně.
- Zobrazení SSDP je nezbytné pro přílohy, jako je protokol SSDP. Můžete to zvýšit.
- Adaptivní regulace jasu je nutná pouze u PC monitorů pomocí světelného senzoru pro automatickou regulaci jasu monitoru.
- Pro zobrazení pracovních strojů v místní oblasti je vyžadován počítačový prohlížeč. Jeden počítač nepotřebuje službu. Zapneme to.
- server přístup soubory pro tiskárnu. Zapneme to.
- Služba podpory Bluetooth. Vezměte prosím na vědomí, že nemáte Bluetooth.
Nezapínejte všechny služby najednou. Rychleji zapněte dva nebo tři a poté znovu zkonstruujte systém. Pokud počítač jinak funguje normálně, zapněte další služby. V opačném případě se s tím můžete zaseknout, pokud nerozumíte, zahrnutí kterých služeb je důležité pro robota počítače na plný úvazek.
Změna hodin: Optimalizace Windows 7
Můžete také změnit čas vimknennia systému, je možné změnit proteo systému pouze pomocí barbarského způsobu - změnou hodiny, která je dána procesu k dokončení spuštěné programy. Pokud systém nedokončí svou práci, bude smrad páchnoucí.
Znovu otevřete registr a najděte HKEY_LOCAL_MACHINE -> System -> CurrentControlSet -> Control.

Najděte tam parametr WaitToKillServiceTimeout a změňte jeho hodnotu z 12000 na 2000.
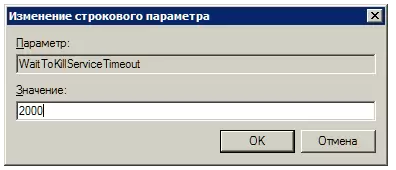
Funkce ReadyBoost ve Windows 7
Windows 7 implementuje možnost použít flash úložiště pro přidání datového úložiště do RAM pro ukládání dat. To umožňuje urychlit provoz čtení a zápisu dat a také zvýšit produktivitu systému.
Pro použití možnosti ReadyBoost je vyžadována dostupnost úložiště USB nebo flash karty, které se připojují k PC pro přídavnou čtečku karet. Vložte své úspory USB port Vyberte možnost Autorun Zrychlete systémového robota pro pomoc Windows ReadyBoost.
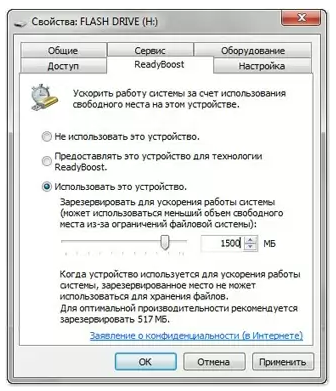
Zadejte limit dostupného prostoru pro wiki. Chcete-li uložit nastavení, klepněte na tlačítko Uložit.
Poté se na USB klíči vytvoří soubor ReadyBoost.sfcache. Zároveň nevyjímejte flash disk z počítače!
Optimalizace pevného disku ve Windows 7
Jaká je funkce rodiny Systémy Windows, Od verze XP to nebude v "sim", ale v XP byla tato možnost povolena za zámkem, ve Windows musí být povolena samostatně.
lis pravé tlačítko na ikonu Tento počítač a na obrazovce Správce zařízení. Najděte v seznamu Disk Attachments, klikněte pravým tlačítkem na název HDD a vyberte Power. Ukažte se na první pohled, potřebujete kartu Politika. Zaškrtneme položku "Zakázat čištění vyrovnávací paměti ...".
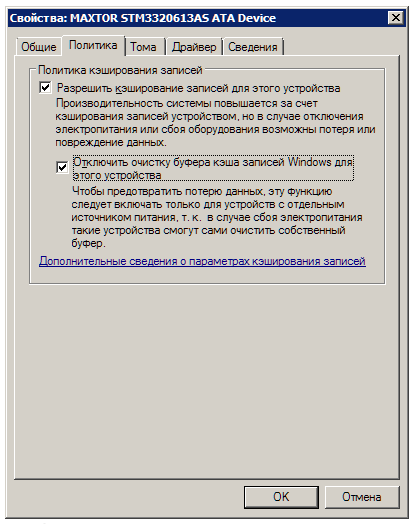
Přímo tam ve Správci příloh zaškrtněte v seznamu řadičů IDE ATA / ATAPI políčko u položky Povolit / Povolit DMA (Povolit DMA) na záložce Parametry doplňku.
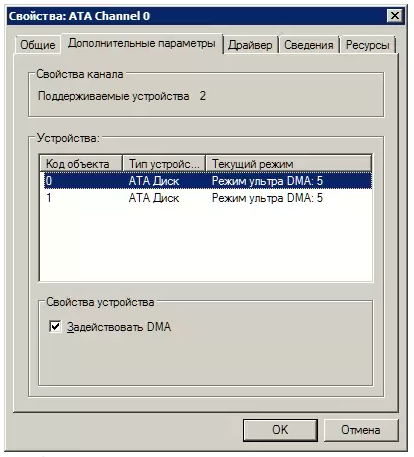
Zrychlené kopírování a přesouvání souborů
Jednou z nových možností ve Windows 7 je odstranění maloobchodní daně, schůzky pro výpočet vіdmіnnosti mezi dvěma objekty, což umožňuje rychlost sběru dat, které jsou přenášeny, prote vіmagaє více než hodinu pro výpočet. Tuto možnost můžete zakázat pomocí nástroje Windows Components. Najděte ikonu Programy a součásti na panelu a zaškrtněte ji v seznamu Komponenty Windows. Zaškrtněte políčko vedle položky Vidalene.
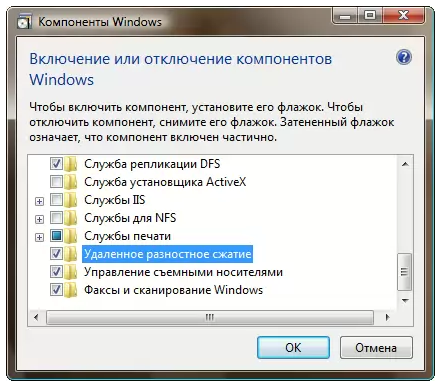
Vimknennya opětovné ověření ovladačů digitálního podpisu
Náklady na nastavení umožňují výrazně urychlit hodinu potřebnou pro instalaci ovladačů. Najděte obslužný program gpedit.msc z nabídky Start.
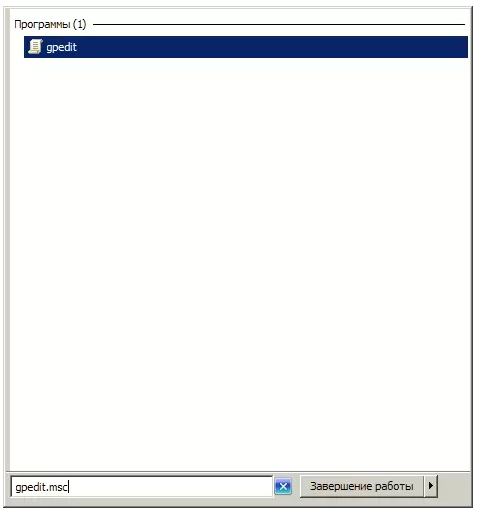
Poté u položky Konfigurace coristuvach přejděte na cestu Šablony pro správu -> Systém -> Instalace ovladače. klikněte Digitální podpis v ovladačích doplňků a v okně vyberte položku Vimknut, stiskněte Zastosuvaty a OK.
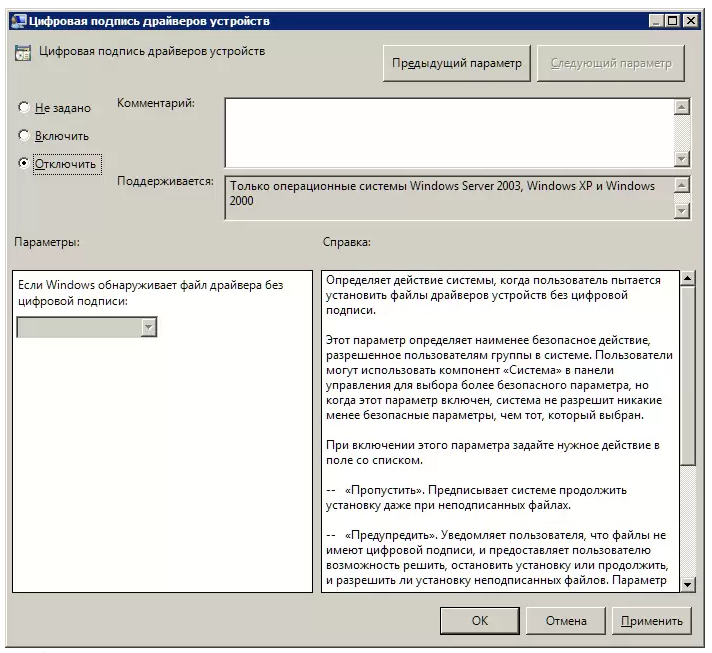
Náčrty zkontroluji co nejdříve
Aby se zlepšila revize miniatur, proveďte nezbytné úpravy registru. Otevřete HKEY_CURRENT_USER -> Ovládací panely -> Myš.
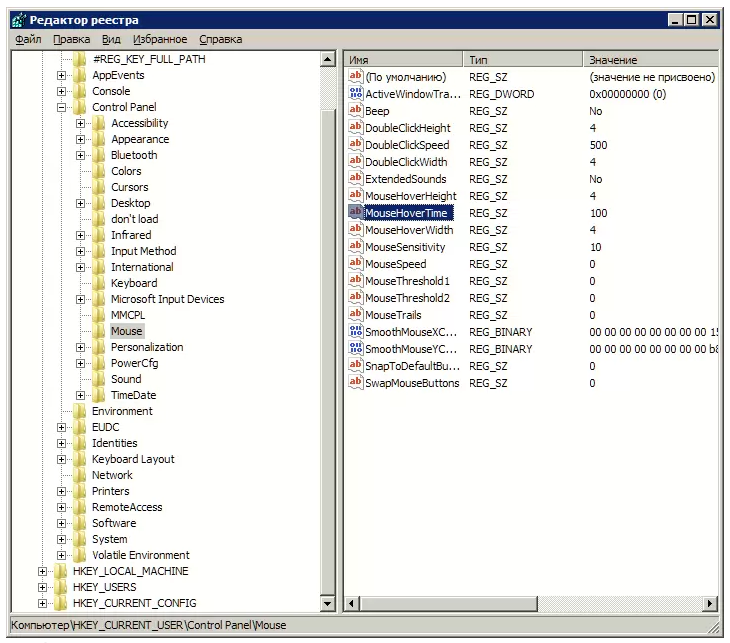
Změňte parametr MouseHoverTime na 100 nebo nižší.

Nabídka rychlého startu
Když otevřete nabídku Start, systém zobrazí aktuální hodinu pro schůzku tohoto zápasu nainstalované programy. Pokud tyto možnosti nevyžadujete, můžete je zapnout a strávit hodinu otevíráním nabídky.
Klepněte pravým tlačítkem myši na tlačítko Start a z nabídky vyberte možnost Napájení.
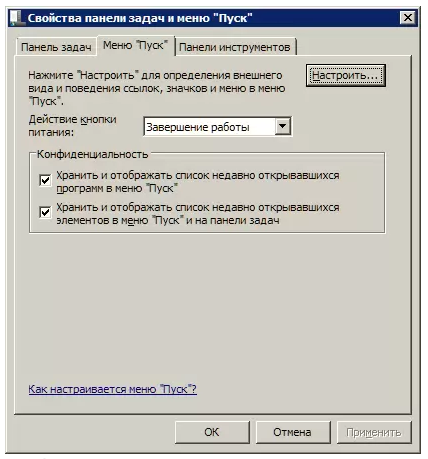
Na kartě Nabídka stiskněte tlačítko Upravit. V horní části seznamu zrušte zaškrtnutí políčka u položky „Zobrazit nedávno nainstalované programy“.

Před otevřením nabídky Start je malá pauza, kterou můžete změnit změnou výchozí položky registru. Pro tento začátek spusťte registr zadáním slova regedit do řádku nabídky Start a stisknutím klávesy Enter.
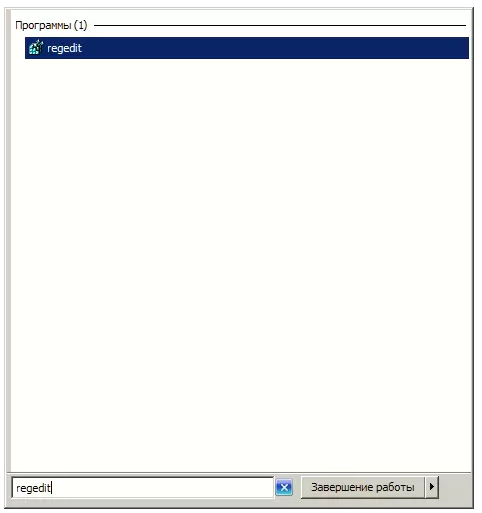
V editoru registru, jak vidíte, najděte klíč HKEY_CURRENT_USER -> Ovládací panely -> Plocha a změňte hodnotu klíče MenuShowDelay ze 400 na 50. Další pauza při otevření nabídky se znatelně zkrátí.


Odstraňování problémů s nepodstatnými vizuálními efekty ve Windows 7
Jako by váš počítač nebyl vybaven pevnou grafickou kartou, ale grafickou kartou pro práci s grafickými řešeními, mateřská karta, pak si pamatujte, že pokles produktivity se může zvýšit vizuální efekty Aero. Zvláště často s tímto problémem uvíznou majitelé levných notebooků, které jsou uznávány pro kancelářskou práci.
Na servisním panelu klikněte na ikonu Systém a vyberte možnost Přidané systémové parametry. Objevíte se před vámi, musíte přejít na kartu Dodatkovo.
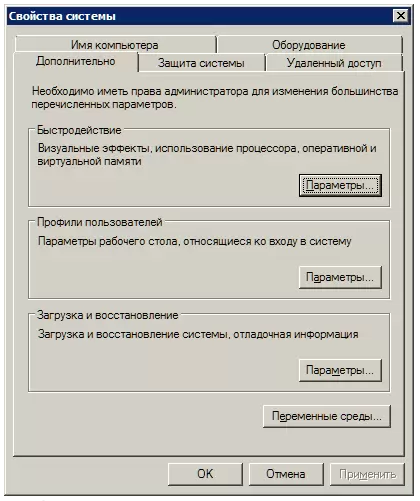
Stiskněte tlačítko Parametry pro distribuci SWIDCODE. Vіdkriєtsya vіkno zі seznam speciálních efektů, mnoho z yih pomіtnі vplyvayut na produktivitu systému.

Musíte opravit systém takovým způsobem, abyste mohli zajistit optimální podporu mezi nejlépe vypadajícím a swedcode. Na slabých počítačích můžete všechny efekty eliminovat výběrem položky „Bezpečné pro nejlepší rychlost“. Po nastavení položky „Speciální efekty“ na aktivní můžete nezávisle vybrat nejúčinnější efekt, který potřebujete. Většina koristuvachіv volіє nezahrnuje položku "Vyhladit nerovnosti obrazovkových písem".
Sotva můžete pochybovat, že ona sama kratší produktivita Windows 7 lze nainstalovat okamžitě. Systémový disk je prakticky novinka, není na něm nic zvláštního, takže systém „svítí“. Takže, Windows 7 hackeři se pokusili vyrovnat se s jejich možným coristuvachiv, zejména tichý, který nahradí jejich vlastní předního systému na Windows 7. Na druhou stranu vše šlo jako zázrakem. Sedmička je spuštěna, ukazuje slušný kód, jak umlčet koristuvach, a pak ho začneme přivádět do rozpaků svým "pomalým myšlením".
bohužel Prodejci Windows 7, zpívat-songly práce na super-přepínaných PC, málo přemýšlel o neosobních parametrech nastavení, které se používají pro kód firmwaru systému, ve prospěch těch, kteří budou hlavní maso coristuvachiv domácích živitelů se svými notebooky a tablety. To non-kůže více osvětlené coristuvachev, zejména proto, že má problémy s angličtinou, je k dispozici, že informace o tom, jak nakonfigurovat parametry systému pro zlepšení її svidkodі, jak je zveřejněno na webových stránkách společnosti Microsoft. Zároveň se pokuste otestovat všestrannost coristuvaců, protože optimalizace Windows 7 je možná, naučit se pomocí metod pro zvýšení bezpečnosti robotického operačního systému a počítače jako celku. Skvělá je nová změna funkcí a distribuce sim, které umožňují vylepšení té optimalizace. Zaměřme se na ty hlavní.
Je nepravděpodobné, že jsem koristuvachev, je možné, že operační systém upozorní na kontrolu šprota whilina. Chcete-li využít výhod počítače se systémem Windows 7, jsou k dispozici starší verze operačního systému, takže vám nevadí zrychlit pomocí některých triků.
Wikimedia Commons
Chcete-li povolit podporu procesory s bohatým jádrem pid hodina předem další zadejte za řádek slovo msconfig. Poté je nutné projít cestou „Podnik“ – „Další parametry“ – „Počet procesorů“, nastavit, nastavit hodnotu, která zvýší počet jader v nainstalovaném procesoru a vše dokončit stisknutím „ OK".


Pak musíme počítač znovu zvýhodnit a znovu povolit OS.
Vimknennya program z autozantazhennya
Rychlost postupu OS se také ukládá v závislosti na počtu programů, které jsou přes noc obsazeny Windows nadšení. Seznam můžete sledovat pomocí stejného příkazu msconfig, ale na záložce "Auto-advantage": 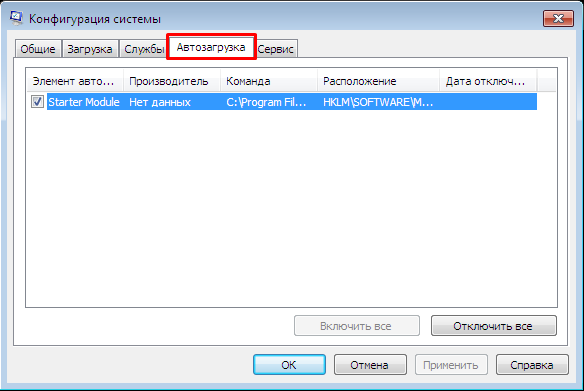
Často až do tohoto výčtu se používají programy (pro koristuvach nepochopitelně) programy, které k jejich využití není nutné, ale smrad prodlouží dobu zálohy. Chcete-li optimalizovat systém Windows, vypněte takové programy jejich zrušením a stisknutím tlačítka "OK". A co dál, re-vanting.
Pardon PC
Urychlit probuzení počítače je také možné změnou časového intervalu, který se zadává na konci aktivních programů. Pokud ten smrad nedokážete zachytit sami, Windows začnou znít jako primus. Chcete-li změnit hodinu probuzení počítače, musíte upravit registr. Aniž byste zacházeli do podrobností procesu, zadejte, že registr potřebuje znát parametr WaitToKillServiceTimeout a změnit jeho hodnotu z 12 000 na 2 000.
Zrychlete spouštění programů z nabídky Start
Pokud klasický vzhled tohoto menu nezvítězí, pak můžete jógu optimalizovat tak, abyste zrychlili svou práci následovně:
- Stiskněte RMB na hlavním panelu nebo na tlačítku "Start".
- W kontextová nabídka vyberte podpoložku „Napájení“.
- V úřadech otevřete záložku "Nabídka Start".
- Na kartě stiskněte "Nalashtuvati".
- Zobrazte prapor z prvku „Zobrazit nedávno nainstalované programy“.
Rychlá grafika
Ten má špatnou náladu, když PC nemůže být dost těsné grafický adaptér(více levné nebo integrace s základní deska video adaptér), rozhraní AERO může vyžadovat snížení rychlosti robotického systému. Grafický systém ve svém plánu můžete optimalizovat zapnutím některé z funkcí AERO, a to i bez ztráty hlavních výhod režimu. Které funkce AERO lze zapnout a které deaktivovat a jak je zapnout? A bojovat takto:
- Na ovládacím panelu (PU) je důležité vybrat sekci „Systém“ a kliknout v objednávce na „Další systémové parametry“.
- Vіdkrivaєmo "Dodatkovo" a vyraženo na "Parametry".
- Otevřete kartu vizuálních efektů.
- Známe kavky na správné parametry, krém indikací pro krokující miminko i vyražené „OK“.
Zvýšená bezpečnost kopírování souborů
V továrně se objevila nová funkce – tzv. „maloobchodní omezení“. Vyhrává při kopírování a přesouvání souborů a kontrole počtu pravomocí v souborech dzherel a primach. Tse bojovat za rychlou povinnost údajů, které jim odpovídají, ale potřebujeme další hodinu na výpočet jejich pravomocí. Tuto funkci lze deaktivovat takto:
- Vybrali jsme sekci „Program a komponenty“ PU.
- V objednávce klikněte na „Upozornit a zakázat součásti systému Windows“.
- V zobrazeném seznamu systémových komponent zrušte zaškrtnutí políčka u položky „Maloobchodní ražba Vidalene“.
Vylepšení ReadyBoost
Optimalizace Windows 7 navržená maloobchodníky byla aktualizována o novou funkci – ReadyBoost. Přiřazení této funkce se vztahuje k virtuální rozšířené paměti RAM počítače pro zásuvky příslušného úložiště USB a připojených Flash karet. OS їх vikoristovuvaty jako mezipaměť, rychlejší operace čtení / zápisu na SIM kartě a zbіlshyuyuchi svydkії práce celého systému. Je nutné pouze zvýšit, ale pro koho je to nutné:
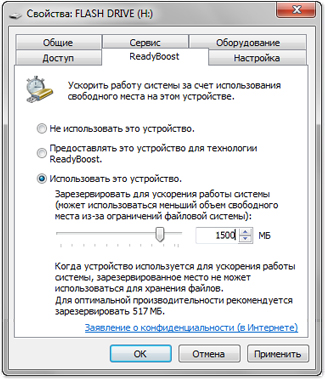
Optimalizace registru
Soubor registru počítače se systémem Windows 7 je jakousi databází o konfiguraci a nastavení samotného OS a nainstalovaných programů. Databáze Tsya, bohužel, může mít postupem času tendenci být stále více fragmentované. A úlomky války před ní jsou prováděny častěji, tse může být způsobeno selháním rychlosti robotického počítače. Proto by měl být registr pravidelně čištěn a defragmentován.
Vbudování in Okna defragmentace není rozpoznána pro práci s registrem, proto je třeba zavolat na pomoc yogo optimalizaci, ať už nástroj třetí strany. Jako zadek může být přiveden na pohled bohatých koristuvachů Program CCleaner. Po spuštění je nutné zvolit v menu položku "Registr". Na konci klikněte na tlačítko "Vyhledat problémy" a zkontrolujte, zda se výsledky analýzy stanou registrem. Pokud najdete nějaké problémy, musíte stisknout tlačítko "Opravit". 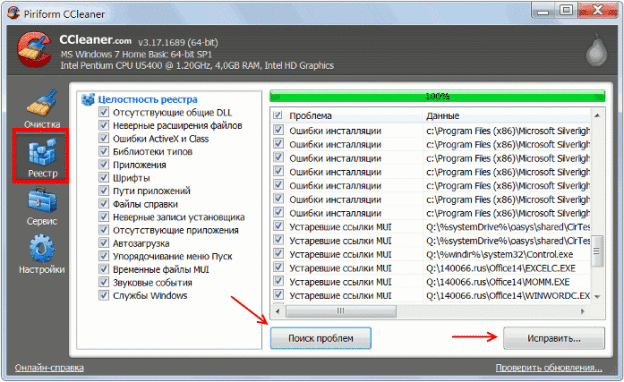
Defragmentace pevných disků
Silná fragmentace pevných disků může také způsobit snížení rychlosti robotického počítače. Tse obzvlášť hodný systémový disk, oskіlki vіn vikoristovuєtsya pіd h roboti sistemy practіyno. Chcete-li provést nějakou defragmentaci, můžete přejít na nástroj Windows - nástroj Defrag. Pro її spuštění postupujte takto:
- Zmáčkni Start".
- Klikněte na "Počítač".
- V případě, že jej uvidíte, klikněte pravým tlačítkem myši na systémový disk a z kontextové nabídky vyberte „Napájení“.
- V horní části úřadů otevřete kartu „Služba“ a stiskněte tlačítko „Defragmentace Viconate“. Chcete-li zobrazit na první pohled, co vidím:
Jak vidíte, defragmentaci lze provést ve dvou režimech – ručně a ručně. Při ruční defragmentaci disku je nutné určit, zda je nutné spustit analýzu disku. Jakmile se zjistí, že je disk silně fragmentovaný, je nutné spustit defragmentaci stisknutím dvojitého tlačítka.
Povolit UAC
Funkce UAC (Cloud Record Control) je jednou z nejdůležitějších bezpečnostních funkcí systému. Je nutné volat všechny „pro“ a „proti“ tomuto zařazení. A přesto je bohatě coristuvachiv jóga zapnutá a spoléhá se výhradně na yakisnu antivirus zakhist. Funkce nebo snížení nákladů na ochranu. Máte nějaký názor, pro koho potřebujete práva správce. Změna rovných zakhistů vyhraje v takovém pořadí:
- U PU vodkrivaemo rozděleno " Cloudové záznamy koristuvachiv“.
- V okně, na které se klikne za účelem změny parametrů v ovládání cloudových záznamů.
- Na vіknі, znázorněné na krokujícím dítěti, nainstalujeme zvonek do jedné ze 4 pozic rovných zakhistovi. V dolní poloze je UAC zcela deaktivován.
Zahrnutí nevítězných služeb
Není žádným tajemstvím, že v systému jsou služby, které málokdy vyhrají nebo nevyhrají. Bylo pochopitelné, že bez shkody pro fungování systému Windows 7. Více než to vám poskytne zvýšení paměti RAM, což obvykle povede k výměně, což urychlí práci počítače. Tento nástroj bude vyžadovat hraniční péči a přesnost, takže první věc, kterou musíte udělat, je spustit jej, abyste si zajistili další vytvoření bodu inspirace. Tse dopomozhe vikonati vodkat na kolosální stojan na vrcholu možné problémy po jejich zařazení. Nesledujte operace ve skupinovém režimu, spíše cerebrujte kousek po kousku, jen se posouvejte od běžného fungování operačního systému.
Jako celek jsou bezpečně zahrnuty takové služby, jako například:
- Vzdálený registr (Vision registry).
- Podpora služby IP (doplňková služba IP).
- Servisní záznam Tablet PC.
Včetně dalších služeb je potřeba, aby se maminka stejně inspirovala tím, kdo výsledek přinesl.
Chcete-li zapnout kteroukoli službu, přejděte do části „Správa“ na panelu služeb a v pravé části okna vyberte kategorii „Služby“. V důsledku toho se zobrazí seznam všech systémových služeb. Je potřeba vědět, ve kterém seznamu budu službu potřebovat a kliknout na to. Vіdkryєtsya vіkno z parametry služby ієї, například:
Jakmile je služba spuštěna, musíte kliknout na tlačítko Start pro tlačítko nápovědy. Nastavíme parametr "Typ spouštění" na "Vimknen" a klikneme na "Stop" a "OK".
Višnovok
Zrozumilo, není žádné držení kompletní seznam priyom_v optimalizace a nalashtuvannya počítač s Windows 7. Na konci ukážeme tabulku nejlepších programy třetích stran pro optimalizaci Windows 7.
V kontaktu s
Dobré odpoledne. Aby se počítač nezměnil na "smіtnik" z jiného formátu souboru, musí se pravidelně čistit. Budu kázat, abych se seznámil s dobirkoy „10 nejlepší programy pro Windows 7 pro čištění a optimalizaci systému. Pojďme se podívat na nejúčinnější programy.
Advanced System Optimizer
Totiž jednoduché softwarové zabezpečení zі zrozumіlim іinterfeysom a velké možnosti. Použijte řadu utilit, které vám pomohou vyčistit počítač a urychlit práci optimalizací cesty.
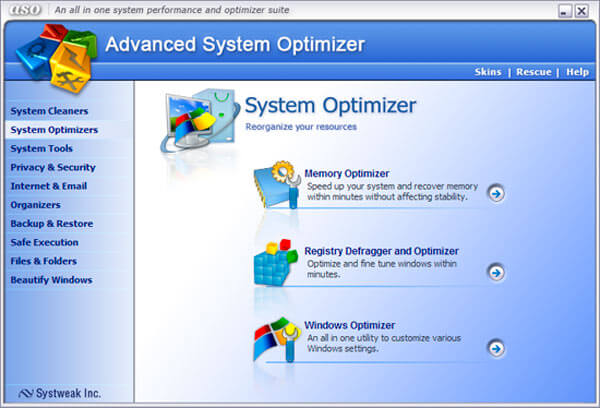
Jakmile tento program spustíte, zamilujete si ho pro jeho jednoduchost a funkčnost. Pracovní vikno skládané z hlavní plochy a přenášení nástrojů (více než dvě desítky), nějaký ten rukopis. Zápach je rozdělen do kategorií pro maximální viditelnost.
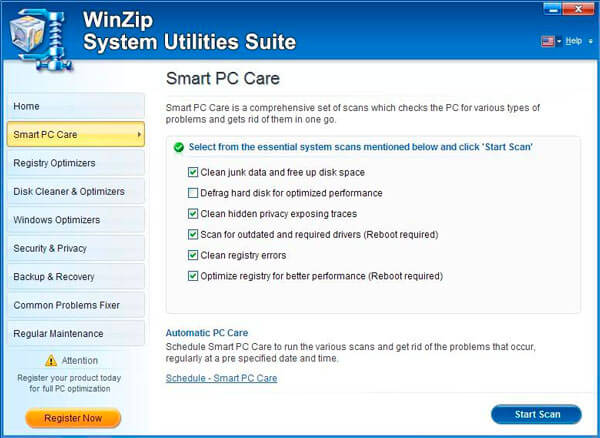
Jako počítačový galmuє, který skončí volné místo na discích. Je nutné se obrátit o pomoc na "Systémového mechanika"! Tsey software ne bez důvodu strávil až do seznamu "10 nejlepších programů pro Windows", úlomky vín z budovy rychle promění notebook k životu.
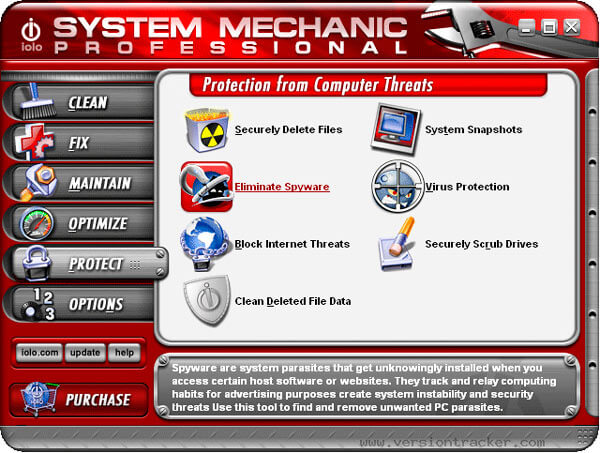
MAGIX PC Check & Tuning
Komplexní řešení, protože je podpořeno stabilní prací a pravidelnými aktualizacemi. Chi zdatné příjemně vplivat na všech "sférách" počítače, pokrashchuychi ukazatele jógové produktivity. Pomáhá také chránit potenciální potíže. Hádejme utilitu Kerish Doctor, o které jsem se nedávno dozvěděl z pár statistik.

AVG Tune Up
Jeden z prvních optimalizátorů pro Windows, který se stal velmi osudným. Pouze jednou se jmenovala Tune Up Utilities. Pro osudy dokonalosti si program vydobyl národní uznání a je jedním z nejlukrativnějších na světě (v této kategorii).
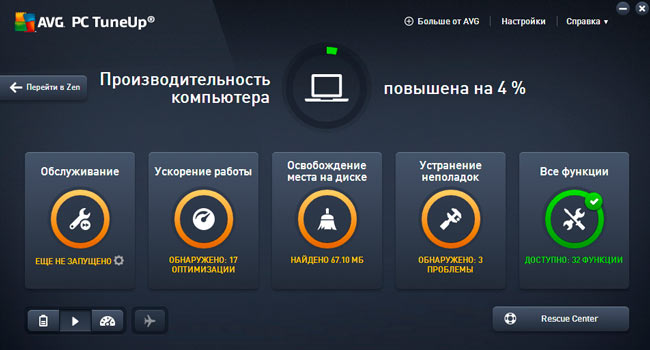
Rychle naskenujte systém pro pardony a obratem je vyhledejte, aby vše fungovalo hladce a bez závad. Stačí jednou denně spustit re-verifikace, aby se PC zlepšilo do ideálního stavu. Jedno z nejlepších preventivních řešení, jako je čištění smittya, optimalizuje registr a umožňuje nastavit automatické spouštění.
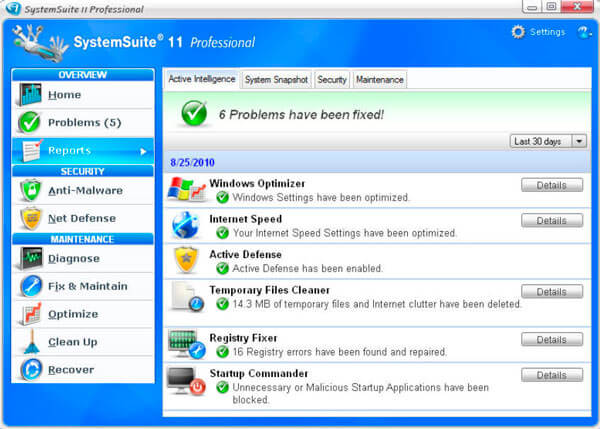
Pokročilá systémová péče
Nepamatuji si, že můj oblíbený program pro Windows je, že se skládá z desítek nástrojů, které vám umožňují procházet nejdůležitější části systému. Popis zprávy Tuto zprávu budete znát ke stažení.

Malý domov na venkově, ale o to oblíbenější za kordonem je sada nástrojů, které nevyužívají jen „motloh“, ale umožňují i obnovu počítače v případě vážných nehod. Škoda, rozhraní je drobný zmatek, který vytváří bar'er při prvním seznámení. A když k softwaru přidáte pár let, pak je naprosto dokonalé, jaké víno vám sedí.

Další softwarový produkt, kterou skutecne testuji v roce 2012 roci Zaraz software otrimav nove schopnosti, yak umoznuji optimalizaci internetu zadnannya, cheruvati auto-vyhody, viz. nainstalované programy a udržovat to systémové programy pro Windows 7/8/10. Sada obsahuje cool defragmentátor.
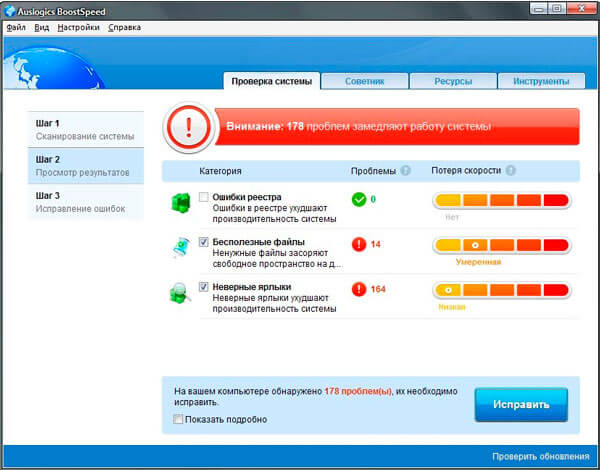
Profesionální komplex, druh, krém optimalizujících funkcí, při obnově povrchu pevné disky. Aby se obchodníci neztratili ve vazbě, dali svému produktu rozumný škraloup. Důležitou výhodou oproti analogům je vidět panely nástrojů z prohlížečů a chránit vaše speciální soubory.
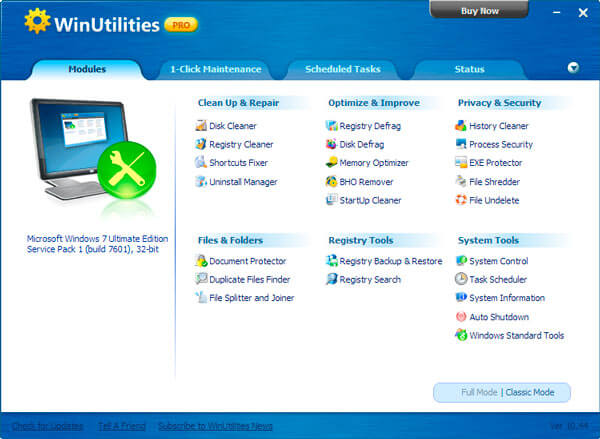
Ode mě všech! Zbývalo vám pouze vybrat návrh ze seznamu a zhodnotit jeho účinnost, účinnost v praxi.
Směrovač

