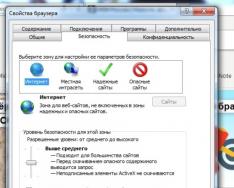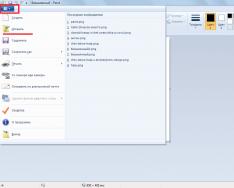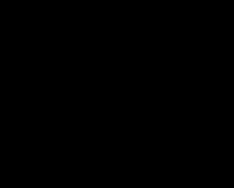Celá řada produktů 1C: Enterprise 8 má stejný konfigurační mechanismus jako přidávání dalších podrobností a prohlášení pro zákazníka. Výhoda takového mechanismu je zřejmá: uživatel může, aniž by se spoléhal na programátory, do sestav a dokumentů přidat potřebné detaily a vyplnit jejich informace.
V softwarových produktech 1C: Enterprise 8.3 byl tento mechanismus výrazně vylepšen a zjednodušen podle plánu dostupnosti. Konfigurační objekty, které poskytují další podrobnosti a informace, se změnily:
Rozhraní pro mechanismus dalších podrobností a reportů se podíváme na ukázkovou konfiguraci „Trade Management 11.1“
Pokud nakonfigurovaná konfigurace ještě nebyla nakonfigurována, je nutné povolit schopnost tohoto mechanismu v nakonfigurované konfiguraci. Za tímto účelem přejděte na panelu sekcí do sekce „Správa“. Na navigačním panelu vyberte „Interní nastavení“ a zaškrtněte políčko „Další podrobnosti a displeje“.

Chcete-li otevřít formulář pro vytvoření dalších podrobností, v tomto formuláři přejdeme na pokyny „Další podrobnosti“

V levé části okna je zobrazen strom sad prohlížečů a dokumentů. Pro určité agenty je možné vytvořit další podrobnosti pro různé sady. Například pro agenta „Partners“ jsou definovány následující sady: Klienti, Zákazníci, Ostatní. Ucelenou sadou kožního irigátoru s řadou sad je sada „Zagalni“, která umožňuje bez viny vytvářet další detaily všech prvků irigátoru.
Přejděme k popisu tvorby dalších detailů.
Vyberte požadovaného agenta nebo dokument na levé straně formuláře, například poradce „Partneři“, zadejte „Klienti“ a klikněte na tlačítko „Vytvořit“.

Zobrazí se formulář pro vytvoření detailů s různými parametry. Přirozeně ob'vyazkovim pro vyplnění bude pronájem vytvořených dalších detailů. Zaškrtnutí značky „Vlastnosti k vyplnění obov’yazkovo“ znamená, že se zobrazí potvrzení záznamu objektu, pokud nebude dokončeno vytváření dalších podrobností. Typ hodnoty se může lišit od primitivních datových typů, jako jsou čísla nebo řady, až po různé poskytovatele.

Pokud navíc vyberete tento typ hodnoty pro atribut jako „Dodatečná hodnota“, můžete pro atribut zadat zcela jiný seznam možných hodnot a přiřadit jej do skupin. Můžeme vytvořit nejjednodušší verzi doplňkové hodnoty, která má primitivní typ Boolean. Říkejme tomu „boržnik“. Typ hodnoty bude „Dodatkove hodnota“. V seznamu doplňkových hodnot lze provést dva záznamy: So a Ne.

Po nahrání a uzavření formuláře pro vytvoření dalších detailů bude u vybraného souboru uveden počet vytvoření pro tuto sadu detailů.
Budete se divit, jak se další podrobnosti objeví v pohledu na prvek dokumentu. V sekci „Prodej“ otevřete agenta „Klienti“ a vyberte libovolného klienta. Formulář má nyní záložku „Addatkovo“, kde budou umístěny všechny další podrobnosti.

Je nutné zajistit, aby jejich hodnota byla prázdná. V 1C: Enterprise 8.3 byla přenesena skupinová změna konfiguračních objektů, která výrazně zjednodušuje vyplňování detailů. Vyberte několik prvků poradce „Klienti“. Poté vyberte nabídku „Všechny události“ a vyberte položku „Změnit videa“. Zobrazí se formulář pro skupinovou změnu údajů stykače, včetně dalších. Známe vznik rekvizit „Borzhnik“ a jejich zásadní význam. Po stisknutí tlačítka „Změnit podrobnosti“ bude tato hodnota přiřazena všem viditelným prvkům prohlížeče.


Podívejme se blíže na vytvoření dalších podrobností pro agenta „Nomenklatura“. Vpravo je, že sady pro nové leží v několika typech nomenklatury. Další možností vytvoření dalších podrobností je ve formě prvku dokladu „Druhy položek“ na speciální záložce „Další podrobnosti“.

Dále vytvořte podrobnosti, jak je popsáno výše. Pokud se v poradcích pro zobrazení dalších podrobností objeví ve formuláři prvku záložka „Další podrobnosti“, pak se další podrobnosti pro poradce „Nomenklatura“ zobrazí ve formuláři prvku přímo na záložce „Popis“.
Vyhledejte další podrobnosti a záznamy v BP 3.0
Další podrobnosti a výpisy (dále DRS) je mechanismus, který umožňuje rozšířit jeho funkčnost bez změny konfigurace. Urychleně zapište tuto poznámku na další TTN a Dovidki A a B z ukládající údaje, se způsobem dalšího přístupu k deklaracím alkoholických výrobků, a jednoduše za účelem opětovného nahlédnutí na doplňující informace, které jsou nezbytné pro implementaci. Změnit konfiguraci základního zdroje 3.0 samozřejmě není možné, jinak pro tento účel stačí DRS.
Pro BP 2.0 mám v zásadě řešení již dlouho - takže budu muset přidat další podrobnosti, abych uložil data pro auto, řidiče, dopravce atd. Schéma bylo vyvinuto - hodinu v kuse se evidují dodatečné údaje (při prvním nevytváření) a při vzájemném rozeslání se údaje formuláře vyplní uloženými hodnotami . Tu dostane vikorista při vyplňování přiznání na alkohol. Poté, co jsme začali pracovat na UV v BP 3.0 (3.0.20.18) a uvědomili si, že mechanismus pro vikorizaci DRS se úplně změnil a IMHO je lepší:
- Objekty, které „slouží“ DRS, se změnily:
|
TK 2,0 |
TK 3,0 |
|
Poradce významnosti úřadů objektů |
|
|
Plán typů charakteristik Přidělování pravomocí kategorií objektů |
|
|
Plán typů charakteristik Úřady |
|
|
Rejstřík prohlášení o hodnotě pravomocí objektů |
|
|
Soubory dokumentů s dalšími podrobnostmi |
|
|
Plán typů charakteristik Další podrobnosti |
|
|
Registr informačních listů Doplňkové informační listy |
- Ve verzi 2.0 název „Další podrobnosti“ přesně neodráží podstatu významu těchto dat – ale stále stejné „další podrobnosti“ a jsou uloženy v konfiguračních objektech, než je samotný objekt, tyto zprávy. Ve verzi 3.0 můžete specifikovat jak detaily, které jsou uloženy v registru „Další podrobnosti“, tak podrobnosti, které jsou uloženy v tabulkové části datových listů „Další podrobnosti“ (v UT 11 existuje analog Tato tabulková část je také v dokumentech) a tyto podrobnosti jsou dostupné ve formě prvku prohlížeče a neklikejte na tlačítko s oknem.
Ve skutečnosti se počet objektů DRS snížil a zdá se, že je obtížnější se s nimi vypořádat. Je důležité udržovat seznam konfiguračních objektů, pro které lze uložit DRS, nikoli z hlediska typů charakteristik „Přiřazení pravomocí kategoriím objektů“, ale v kontextu „Souboru dalších požadavků“ „ZitivIzveden“, který má dvě tabulkové části:
- - Další údaje – obsahuje seznam údajů dostupných ve formuláři Poradce pro čtení/zápis a registraci vašeho povinného vyplnění. Tyto podrobnosti jsou uloženy v tabulkové části editoru;
- - Další pohledy - seznam pohledů, které jsou uloženy v registru „Další pohledy“ a jsou dostupné za doplňkovým tlačítkem.
Pro dokumenty, které jsou aktuálně k dispozici, stačí vybrat další datové listy:
Pro poradce můžete nastavit profil a další podrobnosti:

V tomto případě jsou ve formuláři prvku upraveny další podrobnosti o poradci:
Podrobnosti registrované pro agenta jsou zobrazeny na formuláři prvku, ale položky v tabulkové části dalších podrobností se objeví, jakmile jsou dokončeny.
Změněné a skladové objekty, které podléhají DRS:
- - BP 2.0 s 15 dokumenty a seznamem všech konfiguračních dokumentů v jedné charakteristice,
- - BP 3.0 je nyní 18 a 110 dokumentů (bez kontroly všech dokumentů), pro každý další datové listy jsou nastaveny v sousedním podřízeném prvku dokumentu „Soubory dalších podrobností a datových listů“.
Pro další podrobnosti s typem „Hodnoty výkonu objektu“ můžete zadat další seznam pro výběr – ve skutečnosti analog poradce (ve verzi 2.0 se bude nazývat poradce „Hodnoty výkonu objektu“):

Seznam lze upravovat.
Ještě jeden bod, z dokončení PVC „Další požadavky“ -"V těchto seznamech lze zobrazit všechny další podrobnosti a informace o objektech.". Nyní evidované DRS lze samozřejmě využít nejen pro účely ukládání dat, ale například i pro výběr seznamu dokladů.
Seznam RTIU bez výběru:

Další informace k dokumentu byly zaznamenány:

Úprava seznamu výběru RTIU pro další podrobnosti:

Seznam RTIU s instalovaným výběrem podle neidentifikované vody:
Začněme s dribnitsi a vítejte......
Důkladně byl vylepšen subsystém dalších detailů a práce s ním se výrazně zjednodušila. Nejprve je však nutné pochopit složitosti zadávání údajů a úřadů a jejich úprav.
Zjistěte požadované dodatečné informace a podrobnosti
Podrobnosti jsou dostupné z objektu samotného, z jeho tabulkové části. Když správce systému nastaví nové podrobnosti, nahlaste se do formuláře objektu. I toto si můžete pamatovat. Je nutné popsat pravomoci objektů, jako jsou neviditelné sklady, pomocí dalších podrobností. Zadání takových podrobností je vyžadováno během procesu úpravy objektu. To může provést koristuvach, který má povolen přístup do objektu.
K uložení jiných dat než neviditelných součástí objektu jsou nutné další záznamy. Lze je zadat v přilehlém okně kliknutím na stejnojmenné tlačítko, které se nachází v horní nástrojové liště formulářů prvků dokladu a dokladů, jako je dostupná služba doplňkových výkazů, a ve formulářích seznamů dokumenty Zdroje a dokumenty.
Důležité:
Tyto informace budou účastníkům k dispozici, ale nemají právo přístupu přímo k objektu.
Další podrobnosti a informace lze upravit
Pro rychlý přístup k této funkcionalitě nainstalujeme relaci pod názvem „Vybrat další podrobnosti a sestavy“: pro kterou musíte přejít do sekce „Správa“, vybrat panel nastavení , přejít na položku „nastavit programy“ a přejděte na záložku, kterou potřebujeme.
Přidání nových podrobností
Sledování vrahuvat, které může provádět pouze korespondent, může mít více přístupových práv.
- Otevřete seznam „Nastavit přidání. podrobnosti a sestavy“ (sekce „Administrace“, v navigačním panelu je podsekce „Formuláře“). Seznam objektů, ke kterým můžete zadávat další podrobnosti, obsahuje doklady, ke kterým lze zadávat výpisy, a doklady, ke kterým lze zadávat údaje i záznamy. V tomto případě nelze do sady zadávat nové objekty.
- Můžete vidět tabulku se sadou dalších podrobností dokumentu. Když otevřete objekt proxy, je důležité, aby tato sada měla povinnosti: byla k ní přidána tabulka, která obsahuje sadu podrobností. Zavádíme nové detaily, například agentovi jménem „Spivrobitniki“. Chcete-li to provést, klikněte na tlačítko a vyberte tabulku dalších podrobností. Objeví se podoba Jeho dobroty. V důsledku toho, pokud byly do databáze již dříve zadány nové podrobnosti pro jiné objekty, všechny se zobrazí v tomto formuláři a lze je vybrat. Každopádně za dalším tlačítkem vytvoříme další.
- Zadejte další parametr, například „Oblast bydliště“. Jako typ hodnoty vyberte „Hodnoty výkonu objektu“ a vyberte jej ze seznamu. Zde můžete nainstalovat výpisy typu sklad.
- Poté můžeme nastavit, prohlížet, zobrazovat rady, komentáře a odesílat nový parametr.
- Po vyplnění všech potřebných hodnot klikněte na „Zaznamenat a zavřít“. Další podrobnosti budou poskytnuty náboráři. Zde můžete také určit „viskozitu“ nové potřeby pro agenta „Spivrobitniki“. Jakmile se připravíme o „Na mytí“, „obov’yazkovyst“ by se měl svědkovi objevit stejně jako v prostředním popisu detailů.
- Poté můžete nahrát a ukončit vytáčení tohoto poskytovatele.
- Otevřeme jej kliknutím na formulář prvku pod sekcí doplňkových údajů, která obsahuje povinné vyplnění údajů „Area of Residence“.
- Nyní zadáme tok regionů a vybereme ty požadované pro konkrétní závod.
Poznámka Pokud vložíte prapor „Rezervovat obov’yazkovo“, část dokumentu, kde nebudou zaznamenány podrobnosti o oblasti bydliště.
Vše jsme vyřešili a nyní, jakmile jsou dokumenty vytvořeny, můžeme přidat další pole s názvem „District of Residence“.
Chcete-li přidat další podrobnosti k produktu (= atributy v OpenCart), klikněte na novou položku levým tlačítkem myši nebo jednou pravým tlačítkem myši a vyberte položku „Změnit“. Na obrazovce se objeví karta s informacemi o produktu. Zde můžete přidat obrázek (skupinu obrázků), fotografii, materiál (případně další charakteristiky a jejich význam) a popis.
Poznámka. Před přidáním nových detailů a hodnot zboží do nomenklatury 1C je třeba zkontrolovat, že v sekci "Administrace - Globální nastavení" jsou aktivní řádky "Další podrobnosti" a "Sady dalších podrobností" Zitiv".
Malý 1
Stiskněte levé tlačítko myši na položce „Soubory dalších údajů a výpisů“. Zobrazí se seznam se sadou typů přidání. detaily a hodnotu. Zde můžete provádět změny jakéhokoli typu nomenklatury.

Malý 2
Jak dodati viglyad nomenklaturi 1C
Chcete-li přidat nový typ nomenklatury, otevřete sekci „Informace o předpisech a předpisech“ - „Typy nomenklatury“.

Malý 3
Klikněte na tlačítko "Vytvořit" - otevře se formulář pro vyplnění. V oboru název"Zadejte název dalších podrobností. Dále otevřete záložku "Další podrobnosti" a vytvořte potřebné parametry, například "Země výroby", "Model", "Materiál" atd.

Malý 4
Hodnoty dalších podrobností, například "Region Vyrobnitsva" - "Rusko", jsou vytvořeny na kartě produktu.
Přiřazení dalších údajů z karty k produktu 1C
Vzhledem k tomu, že typy nomenklatur byly vytvořeny po vytvoření zboží v nomenklatuře 1C, musí být karta produktu označena „Povolit úpravy detailů objektu“ - „Povolit úpravy“. Dále na záložce Cloud Information vyberte požadovaný typ nomenklatury. Na kartě Popis se zobrazí další pole. Významy se zcela liší pro oblast pokožky.
Jak přidat další podrobnosti k prvku dokumentu až do 1C Účetnictví 8.3 (revize 3.0)
2016-12-07T18:20:33+00:00Ukazuje se, že nevidíme schopnosti, které jsou již patrné v 1C. A už nikdy byste se neměli obracet na programátora. Řeknu vám o jedné z těchto epizod zcela nového 1C: Účetnictví 8.3 (revize 3.0).
Kéž by nám nezbyla žádná pole pro zadání informací o našich protistranách. Chceme přidat nové pole s názvem „Stav“ a mít jednu ze tří hodnot – „Vysoká“, „Střední“ a „Nízká“. O tom, jak přidat takové pole, aniž byste museli jít do konfigurátoru, vám řeknu níže krok za krokem.
1. Přejděte do sekce „Správa“ a vyberte tam položku „Interní nastavení“ ():
2. Najděte a zaškrtněte políčko „Další podrobnosti a zprávy“, pokud již není zaškrtnuté. Klikněte na e-mail "Další podrobnosti":

3. Na levé straně okna nastavení vyberte položku „Protistrana“. Klikněte na tlačítko "Vytvořit" na panelu nástrojů.

4. Nyní je otevřeno vytváření nových podrobností pro prvky agenta „protistrany“. Do pole Název zadejte „Stav“. U typu hodnoty vyplňte „Dodatečná hodnota“, pokud chcete vědět, že jsou možné i jiné typy hodnot (objednávka, číslo, datum atd.). Nyní ale potřebujeme nejvíce přidané hodnoty, protože chceme dát systému na výběr ze tří možností.

5. Chcete-li vytvořit individuální možnosti, přejděte na kartu „Hodnoty“, klikněte na tlačítko „Vytvořit“, zadejte název hodnoty (například „Vysoká“) a klikněte na tlačítko „Uložit a zavřít“.

6. Takže dokud nebudou vytvořeny všechny tři hodnoty s názvy „Vysoká“, „Střední“ a „Nízká“, jak je znázorněno na obrázku níže. Klikněte na tlačítko "Zaznamenat a zavřít".

7. Jak víte, protistrana má v seznamu dalších podrobností detail stavu.

8. Nyní, když se dostaneme k jakémukoli prvku smluvního partnera protistrany, přidáme nové pole Stav úplně dole ve formuláři ( Pokud nechcete, otevřete skupinu „Další podrobnosti“, která se zobrazí ve formuláři.):

9. Do jehož pole můžeme dosadit jednu ze tří námi vytvořených hodnot. Toto pole umožňuje vybrat seznam z formuláře, který lze zobrazit před odpovědí nebo jinak.