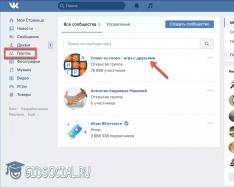Windows XP je jedním z nejpopulárnějších operačních systémů, a přestože existuje mnoho osudů, mnoho lidí tento systém stále používá. Pokud máte starý počítač, který chcete aktualizovat, nebo pokud chcete nainstalovat XP na nový počítač, není to ztráta času.
Poznámka: Společnost Microsoft již nepodporuje systém Windows XP a pro tento systém nejsou vydávány žádné aktualizace. Takže přemýšlejte o jeho instalaci.
Crocs
Část 1
Nastavení- Chcete-li spustit diagnostiku DirectX, otevřete dialogové okno Windows (stiskněte WinKey + R), zadejte DXDIAG a stiskněte OK.
- Minimální výhody systému
- Procesor: 300 MHz (Intel chi AMD)
- RAM: 128 MB
- 1,5 GB volného místa na disku
- Grafická karta: Super VGA (800x600)
- CD/DVD-ROM
- Klávesnice a Míša
- Edge adaptér (pro připojení k okraji)
- Zvuková karta a reproduktory nebo sluchátka
-
Najděte klíč Windows XP.Štítky jsou na nálepkách na obalu disku nebo systémové jednotce. Klíč je sada 25 znaků rozdělených do 5 skupin (5 znaků na skupinu). K dokončení instalace Windows budete potřebovat klíč.
Nastavte počítač tak, aby používal disk CD/DVD (nikoli pevný disk). To vám umožní nadchnout se pro instalační disk. Můžete změnit pořadí, ve kterém se v systému BIOS zobrazí nabídka BOOT.
Vytvořte koristuvachs. Po aktivaci systému se objeví okno, kde můžete vytvářet účty. Zadejte jména lidí, kteří budou na vašem počítači pracovat. Pro pokračování stiskněte "Vzdálenost".
Váš počítač musí poskytovat (nebo překračovat) minimální možnosti systému pro spuštění systému Windows XP. Informace o součástech počítače naleznete v návodu k obsluze nebo diagnostice rozhraní DirectX.
- Nezapomeňte v BIOSu nastavit prioritu CD mechaniky. Na starších počítačích má BIOS možnosti pro diskety, jednotky pevného disku a disky CD-ROM. Při prvním použití zařízení musíte vybrat disk CD-ROM.
- Pokud máte problémy, instalátor systému Windows poskytne podrobné informace o instalaci. Najděte výhodu na této stránce a přečtěte si, jak ji získat.
- Instalace trivatime od 15 do 40 hvilin. Vše je uloženo pod rychlostí počítače. V opačném případě nechoďte k počítači, protože během procesu instalace je někdy nutné upravit nastavení sítě.
Instalace Windows XP je snadná! Tento článek obsahuje podrobné pokyny k instalaci operačního systému pro začátečníky.
Ilustrace ke vzhledu vám pomůže lépe porozumět procesu instalace operačního systému Windows XP z disku.
Co je Windows XP?
Windows XP- Toto je operační systém (OS) vyvinutý společností Microsoft, který byl uveden na trh kolem roku 2001. Windows XP lze nazvat zředěnou verzí Windows 2000 Professional. Po XP se objevil OS Vista (v roce 2007) a Windows 7 (například v roce 2009).
Až do začátku roku 2011 byl Windows XP v Rusku nejpopulárnějším operačním systémem na světě.
Windows XP přichází se 3 oficiálními aktualizacemi, tzv. SP (Service Pack) 1,2,3,4. Byly přidány vůně a vymalována základní verze programu.
S operačním systémem XP existuje široká škála programů a utilit.
Je čas nainstalovat Windows XP?
Stále potřebujete nainstalovat Windows? Jaké typy záchvatů vyžadují práci?
Nainstalujte systém Windows XP ze dvou důvodů:
1. Zakoupili jste počítač bez předinstalovaného operačního systému.
Na takovém počítači nebudete moci pracovat, protože prostě nenajdete nejdůležitější složky, obrázky a soubory, dokonce ani blikající kurzor nebo BIOS.
2. Nejste řízeni aktuálním operačním systémem.
- Chcete nainstalovat čistý systém, abyste se zbavili systémových chyb, nejrůznějších harampádí, virů, chyb, které vypadají, jako by existovaly přebytečné programy, které nebyly až do konce odstraněny.
- Dáváte přednost systému Windows XP před tímto operačním systémem kvůli jeho jedinečným funkcím.
Jak nainstalovat Windows XP?
Windows XP lze nainstalovat mnoha způsoby: z diskety, z disku CD/DVD nebo z jednotky flash. Pojďme se podívat na klasickou instalaci operačního systému z disku.
Instalace Windows XP je snadná! Náš návod vám pomůže.
1. Příprava.
Připravte si: multidisk s Windows XP, sadu ovladačů pro vaše zařízení.
2. Proces instalace probíhá v několika fázích:
První fáze: BIOS
Bios je základní softwarový program, který spouští základní funkce počítače.
Jak vstoupit do BIOSu: Když je počítač zapnutý, stiskněte tlačítko DEL (použijte klávesy F2, F10 nebo F12, hlavně na přenosných počítačích)
Nastavení systému BIOS: Je nutné nainstalovat stahování z CD-ROM. Jazyk BIOSu je v angličtině.
Sekci Advanced Setup známe, pak ji nainstalujeme První spouštěcí zařízení z CD-ROM(pravou rukou se zobrazí výzvy, jakými tlačítky lze změnit polohu zařízení)

Uložení změn BIOSu: Stiskněte tlačítko F10 a vyberte Y (Ano). Budete muset restartovat počítač a poté změnit nastavení.

Stisknutím klávesy F8 počkejte a pokračujte v instalaci licencovaného systému Windows XP
Vyberte oddíl, na který chcete nainstalovat systém Windows.

Chcete-li vytvořit nový oddíl, stiskněte klávesu C a nastavte požadovanou velikost (pro XP není optimální velikost menší než 15 GB.)
Chcete-li zobrazit řezy, stiskněte klávesu D.

Zjistěte, jak naformátovat oddíl, potvrzením svého rozhodnutí stisknutím klávesy F. Formátování v systému souborů NTFS vám umožní uložit všechny záznamy na oddíl zvoleného pevného disku.
Dávej si pozor! Při formátování se všechna data z vašeho disku smažou.
Buďte ohleduplní a dokumenty, které potřebujete, si předem uschovejte.


Po naformátování pevného disku a zkopírování souborů, systémové součásti budou rozbaleny a nainstalovány. Během instalace bude počítač několikrát resetován.
Na 33 hvilinі set Jazykové a regionální normy, uveďte název a název organizace (ať už) 
zadávané z nálepek bez úpravy registru

Třetí fáze: Kompletní instalace Windows XP.
Nastavení nyní pracovní skupina a doména. 
Úprava systému Windows XP


Počítačové technologie se dnes stále více rozvíjejí, stejně jako programy, které za nimi stojí. Dnes ale mnoho lidí přišlo o své počítače, které neodpovídají uváděným technickým výhodám. Využitím takového softwaru je Windows 7, který pro pohodlné ovládání vyžaduje minimálně 1 GB RAM.
Co bychom měli dělat, pokud má někdo více než 512 MB paměti? Tehdy nám přichází na pomoc náš starý dobrý přítel Windows XP. Znáte přesně tento článek Jak nainstalovat Windows Xp. Tento operační systém je další z jeho popularity v řadě Microsoft. Ale není se čemu divit, protože kvalita a manuálnost robota byla v celé své kráse.
Xp je přirovnáván ke svému staršímu bratříčkovi Windows Vista, na který se OS u nás zřejmě nechytl, protože tam bylo hodně nedostatků. A to způsobili stejní lidé, kteří pracovali na XP bez přechodu na nový OS. A většina lidí, kteří si koupili notebook nebo počítač již na Windows, přecházejí na Windows 7 už léta.
Pokud jste připraveni naučit se správně přeinstalovat systém Windows XP, přejděme k naší instalaci, počínaje přípravou počítače.
Příprava před instalací Windows Xp
K její první instalaci potřebujeme instalační CD s Windows XP. Nebo alternativou může být flash disk, 2GB nebo větší. Můžete zjistit, jak vytvořit hodnotný flash disk. Pokud je vaše volba na CD, pak si určitě přečtěte, jak vypálit disk pomocí obrazu Windows.
Je důležité, abychom v případě přeinstalace systému Windows uložili všechna naše data na jednotku „D“. A možná to budete potřebovat. Mám například stránky v záložkách, kterých jsem udělal docela dost, a bylo by drahé po přeinstalaci znovu hledat. Před exportem jsem vše uložil do jednoho souboru a po instalaci jsem je na pár kliknutí aktualizoval a přidal ručně.
Po uložení všech dat ztratíte zbývající kredit, musíme jej bleskově vložit nebo ušetřit. Po dokončení všeho můžete přistoupit k samotné instalaci.
Instalace systému Windows XP
Po přípravě počítače a nastavení všeho v BIOSu dle doporučení vás to po vložení CD do mechaniky začne zajímat. Zobrazí se okno s výzvou, abyste v instalaci pokračovali stisknutím příslušné klávesy. Hlava okamžitě zareaguje a stiskne, protože aniž bych cokoli udělal, počítač začne padat, jako by předtím nainstaloval OS.
Pokud stisknete libovolnou klávesu, objeví se modrá obrazovka, kde kontrolujete konfiguraci vašeho počítače. Zde budete mít šanci získat nějaké peníze.

Po ověření vás instalační program vyzve k instalaci nového Windows XP nebo upgradu stávajícího. Takže, protože jsme nainstalovali čistý systém, stiskneme „ Vstupte».


Pro instalaci Windows XP vyberu prázdný disk a vytvořím jeden oddíl pouhým stisknutím „Enter“. Pokud chcete disk rozdělit na 2 části, stiskněte „C“ a označte velikost, která vám vyhovuje, např. 20GB disk „C:\“ a potvrďte. Když se znovu podíváte, „Nepřidělená oblast“ je vyražena na klíči „C“ a označuje 20 GB, které byly ztraceny, čímž se vytvoří další logická jednotka „D:\“.

Po dokončení s oddílem vyberte „Formátovat oddíl pomocí systému NTFS“<Быстрое>».

Proces formátování začne během několika sekund, i když pokud zvolíte jednoduché formátování, budete muset proces dokončit během několika sekund.

Po naformátování se automaticky spustí kopie instalačních souborů, opět zde nemusíme nic mačkat, pouze kontrolujeme.

Po zkopírování všech souborů se systém restartuje a pokračuje v instalaci.

Náš počítač byl přeinstalován a začala instalace systému Windows XP, která trvala asi hodinu.

Na řádku 33 se zobrazí okno pro úpravu regionálních nastavení, změnu rozvržení a přidání filmů, stačí kliknout na „Další“. Tímto způsobem připravíte standardní sadu anglických a ruských jazyků. Zpravidla po instalaci instaluji další videa.

V nejbližším termínu je třeba uvést své jméno.


Dejme to našemu počítači.

Nastavíme časové pásmo a upravíme datum a hodinu.

Vyberte standardní parametry.

Pro tentokrát jednoduše nic nevynecháme, aniž bychom cokoli změnili.

Respekt!!! Pokud jste nainstalovali úložiště z jednotky CD, budete znovu požádáni o stisknutí klávesy pro stažení z disku. Vaši práci to nic neovlivní, protože Windows XP je již nainstalován a disk již nepotřebujeme. Po restartování se obraz začne automaticky upravovat a bude stisknuto „OK“.



Jsme ve Windows a dle vašeho výběru pokračujte k dalšímu kroku tlačítkem „Další“.

„Přidat toto“ je osa, kterou musíme vybrat. Na snímku obrazovky kliknutím změňte svou volbu.

Pokud se Windows XP podaří nainstalovat ovladače na prostřední kartu a kabel, může se začít znovu kontrolovat připojení k internetu. Vše, co musíme udělat, je kliknout na „Přeskočit“.

Opět platí, že pokud existuje připojení, systém Windows vás vyzve k registraci u společnosti Microsoft. Vyberte „Ne“ a stiskněte „Daleko“.

Pro registraci musíte zadat své jméno.

Dokončili jsme nastavení systému Windows XP SP 3

Vše je připraveno Windows XP je nainstalován.

Jak nainstalovat Windows XP
Mnoho koristuvachů respektuje, že instalace operačních systémů do počítače je výsadou fakhivů. Je to opravdu pravda? Windows XP budete muset nainstalovat a přeinstalovat sami.
Není žádným tajemstvím, že spojení mezi osobou a počítačem závisí na operačním systému nainstalovaném na vašem PC. Toto je hlavní softwarová součást, bez které není možné najít moderní počítač. Bohužel jako u každého jiného programu je operační systém nedostatečně vyvinutý a od této chvíle bude téměř každý uživatel trpět poškozením jeho běžné funkčnosti. To se může projevit výrazným nárůstem počtu hodin používání počítače a dostupností doplňků, které během hodiny práce zamrzají, proviněním různých produktů v hodině smrti pěveckých aktivit, resp. zvýšené používání produktu a systémů. Takové důsledky mohou být způsobeny jak nesprávným jednáním samotného zákazníka, tak přílivem různých plýtvavých programů, které jsou nad rámec celosvětového internetu.
Podle statistik, pokud jste pečlivě využívali svůj OS a spolehlivě jej chránili před virovou infekcí, po 3-4 letech má 80 % uživatelů oprávněné důvody k obnovení systému. A protože jste se stále odvážili pracovat sami, aniž byste se spoléhali na všechny druhy placených technických služeb, tento článek je pro vás. Nebudeme se jen dívat na reinstalaci operačního systému Windows XPSP3, ale pokusíme se pochopit všechny hlavní nuance, které se objevují v procesu instalace. Tento přístup vám umožňuje snadno nainstalovat nový operační systém ve fázi reinstalace a vyhnout se možnému plýtvání důležitými daty.
Před instalací samozřejmě potřebujete instalační disk ze systému. Navíc je tento disk vinen tím, že je jím posedlý, zatímco počítač je vinen svou schopností být jím posedlý. Zpravidla všechny originální disky ze systému nebo jejich obrazy podléhají řádnému zpracování. Instalaci WindowsXP lze ale spustit dvěma způsoby – přímo z již nainstalovaného systému nebo přes diskové úložiště. Jiná metoda je kratší, ale pokud nemáte nainstalovaný starý systém nebo jej instalujete na nový počítač, pak je to také možné.
Aby mohl počítač začít stahovat z instalačního disku, bude možná potřeba provést nějaké složité úpravy v BIOSu. Vpravo je, že vaše optická jednotka má být na vrcholu seznamu luxusních zařízení, což není vždy případ. Chcete-li to zkontrolovat, musíte do jednotky vložit disk CD se systémem Windows a restartovat počítač. Pokud při aktivaci napíšete: „Stiskněte libovolnou klávesu pro aktivaci“, můžete se vším pokračovat až do instalace. V opačném případě musíte přejít do nastavení systému BIOS.
NASTAVENÍ VAŠEHO POČÍTAČE, ABY SE DÍVAL NA KOMPAKTNÍ DISK
Po vypnutí počítače se obvykle zobrazí krátká zpráva oznamující, že existuje klíč, který vám umožní vstoupit do nabídky nastavení systému BIOS. Buďte ohleduplní, fragmenty tohoto zápisu mohou být na obrazovce velmi rychlé, zejména na přenosných počítačích. Pokud to nefungovalo poprvé, okamžitě resetujte počítač na tlačítko Reset a zkuste to znovu. Při prvním sledování se na obrazovce mohou objevit velké grafické obrázky, které zakrývají nápis na obrazovce. Chcete-li jej vyčistit, stiskněte klávesu Esc.
Seznam nejčastěji používaných kláves:
- Stolní počítače - Del (téměř vždy), F1
- Notebooky – F1, F2, F3, Del, Ctrl + Alt + Esc. U notebooků mohou být klávesy ještě rozmanitější v závislosti na modelu. Tyto informace můžete zjistit buď prostřednictvím internetu, nebo zavoláním na službu technické podpory.
Jakmile identifikujete klávesu, která označuje kliknutí na nabídku nastavení BIOSu, restartujte počítač ještě jednou a na úplném začátku jej budete chtít stisknout několikrát (jednou stačí, jinak požadovaný okamžik určitě zmeškáte, stisknete don neobtěžuj mě). Pokud je vše správně sestaveno, otevře se okno nastavení.
Nejčastěji existují dva typy BIOSu:

Pokud je vaše okno podobné tomuto, musíte vybrat sekci Pokročilé funkce systému BIOS a v novém bodě První bootovací zařízení přiřadit hodnoty na CDROM. Poté stiskněte klávesu F10 a v dialogovém okně vyberte Ano.
Americký Megatrends BIOS

Nebo pokud má vaše okno šedé pozadí, jako na snímku obrazovky, vyberte příslušnou sekci Bota a u miláčka BotapřístrojPřednost na místě 1Botapřístroj Nastavte název optické jednotky. Poté stiskněte klávesu F10 a v dialogovém okně vyberte Ano.
Na mobilních zařízeních (notebookech) mohou být programy BIOS velmi narušeny a není možné vyjmenovat všechny možné možnosti v rámci tohoto článku. V každém případě byste měli v okně parametrů najít položku, jejíž název souvisí s mechanikou (Boot) a na tomto místě nastavit optickou mechaniku (CDROM) jako první zařízení.
INSTALACE COB
Po zapnutí/restartování počítače, pokud je na vašem počítači již nainstalován nějaký operační systém Windows, se po hodině na obrazovce zobrazí zpráva „Stiskněte libovolnou klávesu pro spuštění z CD“. dělat?

Buďte opatrní, protože na vstup do instalace systému budete mít pouze 5 sekund. Jakmile se streamovací operační systém začne deaktivovat, znamená to, že příležitost vytisknout instalaci byla promarněna a pro další test budete muset počítač znovu restartovat.
Poté se zobrazí obrazovka instalace základního softwaru systému Windows XP, což je zvláště důležité, pokud plánujete instalaci systému na pole pevného disku (RAID) nebo na vysoce kvalitní disk SCSI.

Zde budete muset stisknout tlačítko pro instalaci dalších ovladačů pro tato zařízení, zobrazené ve spodním řádku obrazovky. Ve většině případů není takový požadavek nutný a stačí zkontrolovat obrazovku ochrany soukromí.

Na uvítací obrazovce budete vyzváni:
- Nainstalujte systém Windows XP. Vyberte další stisknutím klávesy ENTER pro novou instalaci nebo aktualizaci předchozí kopie Windows, vikorystu a grafického rozhraní.
- Aktualizace systému Windows pro další aktualizaci konzoly. Dále vyberte aktualizátor systému pro další příkazy DOS spouštěné z příkazového řádku. Umožňuje nainstalovat další součásti systému, aniž byste museli procházet novou instalační procedurou. Nejčastěji používaným nástrojem je aktualizace zálohovacího sektoru systému souborů a hlavního záložního záznamu (MBR); bodové kopírování, přejmenování nebo mazání složek a souborů operačního systému; Vytváření a formátování diskových oddílů na discích. Aktualizační konzole je přístupná pomocí tlačítka R.
- Vikhid. Až budete v pohledu na další instalaci, stiskněte klávesu F3.
Vyberte první položku „Pokračovat před instalací Windows XP“ (pokud se chystáte přeinstalovat systém) stisknutím klávesy ENTER, poté se zobrazí okno licenční smlouvy, kterou musíte přijmout, abyste mohli pokračovat v instalaci stisknutím F8 .


Jakmile je najdete, uvidíte obrazovku se seznamem těchto systémů a nabídkou, ve které:
- Obnovte kopii systému Windows stisknutím klávesy R. Výběrem této položky budete muset projít novou procedurou instalace systému, během které budou všechny systémové soubory ze staré kopie nahrazeny novými z CD. Všechna data, nastavení a nainstalované programy budou uloženy. Aktualizace pomáhá při odstraňování, odstraňování nebo nahrazování infikovaných souborů a systémových souborů Windows.
- Nainstalujte novou kopii systému Windows stisknutím klávesy ESC.
Pokud systém instalujete na nový počítač/pevný disk nebo pokud vaše předchozí kopie systému Windows obsahuje jinou edici nebo aktualizaci Service Pack, nebudete muset vidět seznam nainstalovaných systémů.
Jakmile je instalované místo na disku přiděleno operačnímu systému. K tomuto velmi důležitému momentu se vždy přihlíží s respektem a všechny záležitosti jsou uzavírány s maximální pečlivostí.
PRAVIDLA PRO ROSSING PEVNÉHO DISKU
Zde bych rád uvedl malý úvod a uvedl některá základní doporučení pro rozlišení pevného disku:
- Neumisťujte celý prostor pevného disku pod jeden oddíl. To je respektováno podlým tónem a může vám v budoucnu způsobit mnoho problémů.
- Dnešní pevné disky mohou mít velkou kapacitu pro ukládání dat, lze je tedy rozdělit do řady tematických sekcí.
- Doporučuje se, abyste si při instalaci operačního systému a potřebného softwaru vytvořili samostatnou sekci a nevyplňovali ji svými speciálními údaji.
- Velikost systémového oddílu vyberte z rezervy, doktoři, aby pro správný chod Windows mohlo zůstat 15 % místa v tomto oddílu nedostupných.
- Nevytvářejte příliš mnoho dělení. To zkomplikuje navigaci a sníží efektivitu velkých souborů a složek.
ÚČEL VÝVOJE SYSTÉMU
Nyní přejděme k instalaci. Od této chvíle můžete během instalace postupovat dvěma způsoby:
Možnost 1: Máte nový počítač a pevný disk nebyl sdílen. Tehdy se před vámi objeví nadcházející plán:
.jpg)
Velikost neoznačené oblasti rozhodně nenese vinu na vašem pevném disku a proto, aby nebyla označena na snímku obrazovky. Chcete-li pokračovat v instalaci, musíte na disku vytvořit oddíl (systémový oddíl), do kterého bude OS v budoucnu nainstalován, a určit jeho velikost. Pro Windows XP a související software zpravidla stačí 40 - 60 GB, ale ne méně než 20 GB. Stisknutím klávesy C v okně zadejte požadovanou velikost vytvářeného řezu.

Velikost musí být uvedena v megabajtech. Pojistěte si to na základě toho, že 1 GB = 1024 MB. Pokud tedy chcete na systémový oddíl přidat 60 GB, musíte do pole velikosti zadat číslo 61440.
Stisknutím klávesy ENTER se dostanete do okna oddílu pevného disku, kde se v řadě zobrazí vytvořené sekce s přiřazenými písmeny latinské abecedy (obvykle „C“), souborový systém - v našem typu „ nový (neformátovaný) )" ve velikosti yogo. Řádek s rozdělenou oblastí, která byla ztracena, se rozšíří níže, takže přesně stejným způsobem jej můžete rozdělit na počet sekcí, které potřebujete. Je pravda, že to zde není velký problém; zbývající části po instalaci lze provést pomocí metod Windows.
Po vytvoření systémového oddílu jej zobrazte pomocí kláves se šipkami na klávesnici a stiskněte klávesu ENTER, poté se zobrazí zbývající dialogové okno, ve kterém vám bude přiděleno jeho formátování.

Neváhejte a vyberte možnost flexibilního formátování stisknutím klávesy ENTER, protože druhá možnost bude vyžadovat opětovné ověření fyzického povrchu disku, což bude trvat až hodinu, zejména proto, že je oddíl velký.
Po výběru souborového systému se spustí instalace systému Windows.
Možnost 2 – Pokud je systém nainstalován na vašem počítači. Poté je váš pevný disk již rozdělen do logických oblastí a uvidíte mix všech identifikovaných sekcí.

Respekt! Veškeré další manipulace s těmito sekcemi mohou vést ke ztrátě vašich dat, proto buďte při svých akcích velmi opatrní. Pokud vám nevadí rozdělení pevného disku na oddíly, můžete všechny oddíly zcela nebo částečně smazat stisknutím klávesy D. Vyberte požadovanou sekci pomocí šipek nahoru a dolů. Po odstranění oddílu se oblast, kterou jste obsadili, stane nepřidělenou a všechna data, která byla na této logické jednotce, budou odstraněna. Když odeberete mnoho sekcí, smrad se přemění na jedinou nedělenou oblast, kterou můžete dále libovolně rozdělit. Princip rozdělení nedělené části pevného disku je popsán níže.
Po všech přerozdělení nebo proto, že vás původní struktura pevného disku zahlcuje, nebudete moci vybrat příslušný oddíl, do kterého plánujete systém nainstalovat, a stisknout klávesu ENTER.

Pokud jste již vybrali oddíl pevného disku s potřebnými daty pro instalaci operačního systému, budete vyzváni k výběru řady možností, jak pokračovat dále. Buďte opatrní, formátování oddílu v jakémkoli souborovém systému povede ke ztrátě dat, která byla v novém! Systém FAT je zastaralý a formátování může fungovat pouze v NTFS (ve zkratce). Po provedení výběru stiskněte klávesu Enter a začněte formátovat a kopírovat systémové soubory.

Pokud z nějakého důvodu stále chcete uložit informace obsažené ve vybrané sekci, vyberte možnost „Smazat aktuální systém souborů beze změn“. V tomto případě nebudou přiložena všechna data, která byla na novém. Navíc, pokud byla v této části nainstalována předchozí kopie systému Windows (nejspolehlivější možnost), pak vás v tomto případě instalační program předem informuje o těch, jejichž složka Windows je již aktivní, restartuje nebo vymaže původní kopii stisknutím nebo vibrací nová složka pro instalace. Zde můžete určitě kliknout, protože stará složka bude automaticky přejmenována a uložena systémem.
Upozorňujeme, že po takové instalaci se důrazně doporučuje ručně vyčistit systémový oddíl a také velké množství souborů, které se navzájem duplikují. Vpravo instalátor systému Windows nejen uloží starou kopii systému, ale také všechny soubory cloudových záznamů, které se v něm nacházely. Ať je pro vás vše nejlepší, nezapomeňte vybrat složky „My Documents“, „Vibrana“ a „Desktop“. Vše ostatní se ukáže, až to zabere gigabajty místa na vašem pevném disku. Před formátováním je nejlepší si promluvit o budoucím ukládání dat a nainstalovat nový systém do čisté sekce.
Zde instalace instalátoru končí a další instalace probíhá lineárně. Po výběru oddílu pevného disku pro instalaci nového operačního systému začne kopírování hlavních systémových souborů Windows.

Jakmile je kopírování dokončeno, budete moci restartovat počítač, kde nemusíte nic dělat, ale stačí počkat, až se objeví instalační obrazovka s grafickým shellem.
FUNKCE PARAMETRŮ COB VE WINDOWS

V tomto okně můžete změnit místní nastavení a váš vstup. Pro vzdělávání místních úřadů bylo zavedeno Rusko a ruský jazyk. Není tedy potřeba nic bez potřeby měnit, stiskneme „Far“.
V dalším okně musíte zadat jméno zaměstnance (vaše jméno) a organizaci (volitelné). Stiskneme „Dali“.

Chcete-li pokračovat v instalaci klíče v okně, musíte zadat sériové číslo Windows licenčního štítku.


Po nastavení času a data nebudete moci měnit vůbec nic, některé správné údaje se zadají automaticky a nebudete muset mačkat tlačítko „Další“.

V dalších dvou oknech se budete moci vyhnout tomu, že distribuce Windows XP obsahuje ovladač pro vaši paměťovou kartu.

Zde není co měnit, po deaktivaci volby „Výchozí parametry“ však již po instalaci vyberte název pracovní skupiny/domény.

Po stisknutí tlačítka „Další“ se zobrazí zbývající fáze instalace a vy již nebudete muset čekat na její dokončení. Pomocí několika kroků se počítač po prvním spuštění nového operačního systému automaticky restartuje.
INSTALACE DOKONČENA
Při opětovném spuštění systému Windows se zobrazí několik dalších dialogových oken. První bude „Možnosti obrazovky“, kde stačí stisknout „OK“.

Po automatickém nastavení samostatné části obrazovky Windows budete požádáni o potvrzení toho, co musíte udělat, kliknutím na „OK“:

Na obrazovce ochrany osobních údajů není nic, je tam pouze vyraženo „Daleko“:

V blízké budoucnosti bude možné zvolit parametry pro automatickou aktualizaci systému Windows, která je navržena tak, aby pravidelně kontrolovala prostřednictvím internetu přítomnost významných oprav zabezpečení systému, kritických aktualizací a servisních balíčků na oficiálních stránkách technické podpory. Zvýšení automatické aktualizace je důležité, ale v této fázi není nutné, pokud je tento parametr doladěn, můžete jej po instalaci karavanu z panelu zakázat.

Pokud jsou ovladače hraniční karty nainstalovány před instalací, zobrazí se další dvě okna: nejprve kontrola a nastavení připojení k internetu, které můžete přeskočit, a poté registrace systému, kterou je nejlepší přidat na později.


Zbývajícím parametrem, který budete muset pro zbývající používání Windows zadat, bude účet cloudového účtu, pod kterým v systému fungujete.

Po dokončení se zobrazí okno indikující dokončení instalace operačního systému.


Nová instalace systému Windows XP může trvat 15 až 35 minut a závisí na závažnosti počítače. Ihned po dokončení nainstalujte všechny potřebné ovladače zařízení a poté můžete pokračovat v instalaci softwaru.
Jak každý ví, k práci s počítačem potřebujeme operační systém, což často vede k „nepoužitelnosti“ prostřednictvím virů, „kontaminace“ a dalších faktorů. Je důležité, abyste se s reinstalací raději obrátili na profesionála, jinak vás provedu podrobnými pokyny pro instalaci systému Windows XP. Koneckonců nikdy neztratíte pochybnosti o tom, zda můžete nainstalovat Windows XP.

Proč je nutné přeinstalovat Windows?
Podle statistik může být nutné chránit váš počítač před viry a každé třikrát budete muset Windows XP přeinstalovat. „Šmouha“, která se v systému časem hromadí, je plýtvání smazanými programy, konfiguračními soubory a dalšími systémovými soubory starých programů. Záznamy v registru je možné naprogramovat a po smazání záznamu jako dříve již není v systému „živý“. Takže se prostě stane, že se počítač zasekne a neexistuje způsob, jak ho „oživit“, a znovu se ptá sám sebe: musíte nainstalovat nový Windows XP.
Nastavení počítače pro stažení disku.
Když máte počítač na počítači, objeví se spořič obrazovky základní desky, budete moci zkontrolovat sloupek a osu podle vašeho výběru "Windows XP". K instalaci nepotřebujeme spouštět samotný Windows, ale musíme spustit disk s naší instalací Windows XP. K tomu musíte jít do Biosu. Chcete-li vstoupit do systému Bios, pokud je počítač vypnutý, stiskněte klávesu DEL nebo F1. (Na noteboocích jsou vybrány F1, F2, F3, DEL, Ctrl+Alt+Esc. Pokud více kombinací nefunguje, musíte přejít na oficiální web a zadat bios).
Nejčastěji existují dva typy bios:

1. Phoenix AwardBIOS.
Pokud máte stejnou verzi, musíte provést následující: přejděte do části Advanced BIOS Features, vyberte položku First Boot Device a přiřaďte hodnotu CD-ROM. Poté stiskněte klávesu F10 (pro uložení nastavení a ukončení) a v dialogovém okně vyberte Ano.

2. Americký Megatrends BIOS.
V této verzi bude pozadí šedé a sekce budou napsány nahoře. Chcete-li začít, musíte přejít do části Boot, poté rozbalit položku Priorita spouštěcího zařízení a v části 1st Boot Device vybrat vaši jednotku CD-ROM. A stejně tak ve Phoenix AwardBIOS stiskneme klávesu F10 a potvrdíme Yes.
Zde končí nastavení počítače.

Spusťte instalační program systému Windows.
Nejprve musíme vložit disk Windows do jednotky a restartovat počítač. Na tmavé obrazovce pravděpodobně uvidíme „Stiskněte libovolnou klávesu pro spuštění z CD“, což znamená, že stisknutím libovolné klávesy načtete disk, který používáte. Tento záznam se zobrazí ne déle než pět sekund, musíte pevně stisknout libovolnou klávesu. Pokud jste jej nedostali, restartujte počítač a znovu stiskněte klávesu.

Na monitoru vidíme, že se spustila instalace Windows. Nenechte se zmást, pokud chcete nainstalovat speciální ovladač RAID nebo SCSI. Pro tuto možnost musíte stisknout klávesu F6.

Budou nám poskytnuty následující informace:
1. Spusťte instalaci systému Windows xp (klávesa Enter)
2. Obnovte systém Windows (klávesa R)
3. Ukončete instalační program (klávesa F3)

Stiskneme Enter a toto je licencovaná položka, abychom mohli pokračovat v instalaci embosovaného F8. Dále musíte vybrat oddíl pevného disku, který bude použit pro instalaci. Pokud je disk nový a oblast není přidělena, musíte vytvořit oddíl (klíč C), který bude udávat požadovanou velikost.

Budeme také informováni o formátu pevného disku. Nejlepší formátování je založeno na souborovém systému ntfs. Po dokončení všeho a dokončení instalace Windows XP se po dokončení počítač sám restartuje a v okně se objeví zpráva „Stiskněte libovolnou klávesu pro spuštění z CD“, což nic neznamená!

Je tak snadné, aby se náprava objevila, že není třeba nic měnit, a nápravu je každý povinen uvést jménem a organizací. Viry