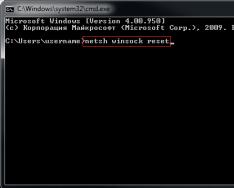V tomto článku se podíváme na napájecí zdroj, co dělat, když karta micro SD není naformátovaná? Takové inody se ztrácejí během procesu značení akumulátoru. Na vině je především technická závada nebo nefunkčnost paměťové karty. Pokud má někdo před opravou micro CD problém, podívejte se na důvody formátování a vyzkoušejte alternativní způsoby, jak problém vyřešit.
Formátování SD karty však není možné žádným procesem, který zahrnuje import souborů na ni. To je vysvětleno skutečností, že systém Windows neumožňuje smazat takové dokumenty, aby nedošlo k poškození systému. V tomto případě můžete paměťovou kartu naformátovat pomocí konzoly nebo příkazu Diskpart. U první možnosti musíte zrušit následující akce:
- Stiskněte klávesu Win+R.
- V okně zadejte: diskmgmt.msc.
- Ve Správci disků, když se objeví, vyberte požadovaný flash disk, klikněte na něj pravým tlačítkem a vyberte položku „Formátovat“.
- Na příkaz Diskpart se klikne přes příkazový řádek (Win+X). Dále požadováno:
- Do vstupního pole napište: diskpart.
- V okně zadejte: list disk. Poté bude seznam všech úspěšných hromaditelů k dispozici ke kontrole.
- Najděte paměťovou kartu a zadejte příkaz: select disk 1.
- Pro vybrané úložné zařízení napište příkaz: atributy disk clear readonly.
- Chcete-li službu ukončit, musíte stisknout Exit, poté můžete zkusit znovu naformátovat paměťovou kartu videorekordéru nebo jiného gadgetu.
Flashnul je utilita pro formátování SD, která dokáže ušetřit spoustu peněz. Buďte opatrní při manipulaci, protože některé programy mohou poškodit informace na jiných discích. Flash kartu můžete naformátovat pomocí Flashnul následovně:
- Rozbalte archivy z programu;
- Do příkazového řádku zapište cestu k programu. Pokud byl například nástroj rozbalen na jednotce D, musíte zadat: cd D:\flashnul. Poté uživatel najde složku programu v adresáři a musí vybrat paměťovou kartu;
- Řada záznamů: flashnul-p. Pamatujte si písmeno, které představuje flash disk;
- Zadejte příkaz: flashnul X: -F, kde X je typ písmene, které se formátuje;
- Dále spusťte test řadiče na údery pomocí příkazu flashnul X: -l;
- Po instalaci můžete paměťovou kartu microSD naformátovat prostřednictvím ovládací konzoly.
Programy pro aktualizaci spořicího účtu
Pokud vás operační systém požádá o naformátování jednotky flash před zápisem, pak k vyřešení problému je lepší rychle použít software, který na ní pomůže uložit data. Většina programů je zdarma nebo si je můžete rychle vyzkoušet ve zkušební době. Krásné programy pro formátování microsd
- D-Soft Flash Doctor. Tento nástroj pomáhá aktualizovat paměťové zařízení a vytvářet obraz pro další záznam na referenční disk. Intuitivně citlivé rozhraní nečiní uživateli žádné potíže.
- EzRecover. Prosím, pomozte, pokud paměťová karta není naformátovaná nebo informace před ní uvádí, že objem je stále 0 MB. Proces se spustí po stisknutí tlačítka Obnovit. Je důležité rozpoznat případné chyby v akumulaci a připojit se k nové, pokud ji operační systém nezjistí.
- Nástroj pro obnovu JetFlash. Program pro formátování SD karet a paměťových zařízení USB. K dispozici je standardní sada nástrojů. Byl rozebrán pro hromadiče bez jakýchkoli pěveckých značek. Vhodné pro Windows 10 a starší verze. Menu se skládá ze 2 tlačítek – „Start“ a „Exit“. Automaticky vybere nejkratší způsob označení situace.
- MiniTool Partition Wizard. Univerzální nástroj pro práci s pevnými disky a velkou zátěží. Díky tomu můžete také rozdělit paměťovou kartu na řadu logických jednotek. MiniTool Partition Wizard je poklad pro ty, kteří bojují s tím, jak formátovat flash na Androidu. Důvodem je, že tento nástroj jako jeden z mála podporuje souborový systém ext2,3,4 (Linux).
- SD Formatter 4.0 Vytvořeno speciálně pro tyto situace, kdy flash disk není naformátován v telefonech a fotoaparátech. Program bude dostupný i při práci s paměťovými médii, přenášenými přes USB bez adaptéru nebo čtečky karet. Podporuje Mac OS. Před formátováním karty pomocí tohoto nástroje musíte nainstalovat ovladač. Pomocí tohoto doplňkového programu není možné identifikovat účty chráněné heslem.
- Formát softwaru USB nebo Flash Drive. Program duplikuje funkce služby zabudované ve Windows, ale rozpozná úložné zařízení, které není zobrazeno v části „Tento počítač“. Činnost standardních algoritmů Vikorist. Částečně rusifikováno. Pokud chcete mít možnost nakupovat bez nákladů, doporučujeme vám zakoupit si licenci.
Nástroje s omezenými schopnostmi, které mohou být užitečné v určitých situacích:
- AlcorMP. Určeno pro formátování flash disků pomocí ovladačů Alcor.
- Nástroj pro formátování Adata Flash Disk. Spravuje data na USB discích A-Data.
- Kingston Format Utility. Obnovuje flash disky stejné společnosti.
Aby se problém dále nevyskytoval
Označení však nelze umístit na nové úložné zařízení. Je důležité potvrdit, že výrobek je vadný. V tomto případě je lepší získat záruku nebo se zeptat prodejce.
Pokud se potýkáte s problémem, pokud se po naformátování paměťové karty v systému Android obnoví soubory pomocí napájení, je to jasné znamení, že úložiště přežilo. Zde obvyklé metody nepomohou.
Abyste předešli problémům s paměťovou kartou, musíte dodržovat následující 2 pravidla:
- Abych byl upřímný k neopatrným lidem, když dostanete zařízení s flash diskem.
- Nezasahujte do procesu nahrávání. To může poškodit jak informace, tak samotný flash disk.
Pokud není paměťová karta v telefonu naformátována, budete muset nejprve dokončit práci v nastavení gadgetu, poté zařízení vypnout a úložiště odebrat. Poté je potřeba kontakty otřít suchým hadříkem a vyfouknout SD slot na smartphonu.
Než naformátujete paměťovou kartu v systému Android pomocí programů třetích stran, musíte se nejprve pokusit přihlásit pomocí nastavení gadgetu. Když proces zopakujete, zkuste z procesu odebrat další flash disk. Pokud je problém vyřešen, nahlaste problém do svého telefonu.
SD karta (Secure Digital Memory Card) je jedním z nejoblíbenějších zařízení pro ukládání informací. Je kompaktní a pojme desítky gigabajtů informací. Většina mobilních zařízení ukládá data na MiniSD a MicroSD.
Bohužel SD karty nejsou chráněny před žádnými fotografiemi, videi nebo dokumenty. Scénáře pro mazání souborů na SD kartě se liší. To zahrnuje mírné formátování, poškození dědictví nebezpečného přenosu ze čtečky karet nebo telefonu a dočasné smazání souborů a složek. Uživatelé mobilních zařízení na Androidu v zásadě používají videa a fotografie z Galerie a někdy i dokumenty (textové poznámky). Tato recenze představuje nejpokročilejší nástroje pro aktualizaci dat z SD karet.
Pojďme se podívat na účastníky:
7-Data Card Recovery - program pro aktualizaci informací na sd a microsd
Program 7-Data Card Recovery je součástí balíčku 7-Data Recovery Suite. Pomozme těm, kteří ztratili soubory na své SD kartě v důsledku formátování nebo nesprávného ukládání. Jsou podporovány všechny standardní formáty souborů Android pro zvuk, video a obrázky. Lékařské funkce Androidu, seznam není tak široký, ale mnohem méně dostatečný pro aktualizaci SD karet.
7-Data Card Recovery aktualizuje data z externí paměti mobilního zařízení. Nejoblíbenější typy karet jsou SD Card, SDHC, Compact Flash, xD Picture Card, MicroSD, Memory Stick.
Program 7-Data Card Recovery je nainstalován na počítači se systémem Windows XP >. Chcete-li zkusit aktualizaci microSD, musíte ji připojit k počítači pomocí čtečky karet. Po připojení se zobrazí seznam důležitých úložných zařízení, ze kterého budete muset vybrat SD kartu. Než začneme mluvit, program pracuje s místními disky, takže rozsah použití tohoto nástroje je mnohem širší, než se na první pohled zdá.
Licenční poplatek za 7-Data Card Recovery je 49,95 USD (domácí verze), platba předem na trhu je 39,95 USD. Informativní verzi si lze užít bez újmy.
Poznámka. Cream Card Recovery, vydání Android Data Recovery. Pracuje s vnitřní pamětí tabletů a smartphonů. Program je kompatibilní s oblíbenými mobilními značkami, jako jsou Google, Samsung, Lenovo, Fly a další.
Card Recovery je vysoce specializovaný program pro aktualizaci fotografií a videí na paměťové kartě SD
Přestože existují desítky programů pro aktualizaci z paměťových karet a flash disků, jen málokdo se může pochlubit osvědčenou historií a skutečnými, nikoli marketingovými, aktualizačními funkcemi. Program CardRecovery je považován za „veterána“ na trhu doplňků pro obnovu. Jakmile si přečtete seznam vzdálených scénářů, počítačových skříní, podpůrných karet, generátorů digitálních fotoaparátů a typů souborů, je jasné, že máme profesionální nástroj pro resuscitaci sd.
Nejnovější verze CardRecovery je v6.10. Produkt nebyl dlouho aktualizován, ale bez problémů běží pod Windows 10 a čte všechny typy SD paměti a připojených zařízení. Card Recovery se podle všeho specializuje na aktualizovaná data z SD karet digitálních fotoaparátů, telefonů, tabletů. Hlavními typy dat jsou video a fotografie. Pokud potřebujete načíst soubory z pevného disku nebo určit konkrétní formáty souborů pro vyhledávání, zejména přístup k dalším produktům.
Klíčovou funkcí CardRecovery je funkce SmartScan, která umožňuje vyhledávat fotografie a videa na základě podpisů. To se může zvláště jevit hnědé, pokud byla tabulka souborů na SD kartě zničena po formátování nebo poškození. Funkce hlubokého vyhledávání programu Recuva neboli CardRecovery provádí rychlou analýzu samotných multimediálních formátů.
Disk Drill je software pro aktualizaci s jednoduchým rozhraním a širokou škálou úložných zařízení
DMDE – profesionální upgrade z paměťových karet, flash disku a HDD
Zařadili jsme ji do tohoto programu bez ohledu na to, že bezplatná verze je omezená. DMDE je populární mezi profesionálními skupinami jako šikovný a efektivní nástroj obnovy. Program je multiplatformní - můžete jej používat na Windows, Linux, Mac OS a DOS - přes příkazový řádek.
Pojďme se bavit o výměně. Bezplatná verze DMDE umožňuje upgradovat až 4000 prvků.
Ostatní verze programů DMDE (Express, Standard, Professional) vyžadují souborový limit a licence začíná na 16 eurech.
Kromě toho má bezplatná edice k dispozici základní nástroje:
- Editor disků - umožňuje ručně měnit strukturu disku, tabulky souborů a hloubkové vyhledávání smazaných souborů,
- Vytváření obrazů disku pro aktualizaci z nové kopie originálu.
Seznam skvělých úložných zařízení zahrnuje HDD, pole RAID, USB flash disky, SD a microSD karty. Souborový systém je prakticky neznámý. U paměťových karet se zpravidla hovoří o NTFS, exFat nebo FAT. Podporovány jsou také Linux a Mac OS FS.
Jaký program pro aktualizaci SD karty si mám vybrat?
- Recuva je bezplatný doplněk pro obnovu, funguje zcela bez placení (doufáme, že tomu tak bude i v budoucnu). Proto je tento program nejoblíbenější na trhu.
- EaseUS Data Recovery Wizard má ve své bezplatné verzi 2 GB aktualizovaných informací, takže je můžete od začátku úplně odebrat. Program je šikovný a mstí se krvavému mistrovi.
- 7-Data Recovery a DiskDrill jsou stejný program. Má řadu metod pro přidávání skenování a vyhledávání podpisů do příkazového řádku.
- Glary Undelete je jednoduchý program k dokončení. Pro aktualizaci souborů na paměťové kartě je zcela nezbytné vyvarovat se přepracování funkcí.
- DMDE je možná největší profesionální nástroj, cena je nízká pro takový rozsah schopností. Neustále vyhledává soubory na paměťové kartě a chce udělat více pro aktualizaci dat na pevném disku.
- Photorec je nejlepší volbou pro vyhledávání fotografií a aktualizací na jakékoli desktopové platformě. Paměťové karty, jak je uvedeno, jsou podporovány, můžete je používat prostřednictvím čtečky karet.
SD Memory Card Formatter je užitečný program pro počítač, který umožňuje formátovat různé SD karty. Je navržena pro absolutně bezplatné zpracování a má nejtransparentnější program, který funguje s většinou typů karet: SDHC/SDXC, SD, microSD atd. Funguje v Microsoft Windows a Mac OS X.
Pomocí programu SD Memory Card Formatter můžete naformátovat jakákoli podobná data a vytvořit nový záznam pro to nejdůležitější. Tento program je univerzální metodou čištění paměti a je zcela podobný oficiálním výhodám.
SD Memory Card Formatter se stane nepostradatelným nástrojem pro mnoho fotografů, kteří často chtějí přepisovat soubory na digitálních médiích. Při použití standardních formátů bude tento program fungovat čistěji a přehledněji. Pokud jste tedy profesionální fotograf nebo jen často měníte data na paměťových kartách, program SD Memory Card Formatter se stane vaším nepostradatelným pomocníkem a přítelem na dlouhou dobu.
Chcete-li program používat v počítači, musíte nainstalovat čtečku karet. Použití programu je snadné. Od této chvíle systém detekuje a rozpozná všechna připojení k paměťové kartě. Již nebudete moci vybrat požadované úložiště a zahájit formátování.
Nejprve se můžete pustit do čištění, můžete se podívat na samotný typ karty a dostupnou paměť na ní. Před zahájením formátování program nabídne uživatelům dvě možnosti formátování.
- První z nich je čištění tse shvidke.
Zabráníte tak stahování všech ostatních souborů na kartě. Jeho výhoda spočívá v tom, že robot skončí během několika sekund. Jasný formát nebude zaručen.
- Další možností je externí čištění.
V tomto případě vám program SD Memory Card Formatter umožní přehledně smazat všechny soubory a programy z úložiště. Nejenže zaznamenává data, ale také vymaže všechny sektory a také kompletně připraví kartu pro další záznam digitálních informací na ni. Tento proces může trvat asi hodinu.
Program SD Memory Card Formatter je jedním z nejjednodušších a nejpříručnějších svého druhu. Váš manažer bude nepostradatelný pro čištění a odstraňování problémových oblastí z paměťové karty. Tento nástroj vám pomůže proměnit váš SD disk zpět k životu a můžete jej použít ještě mnohokrát.
Výhody formátování paměťových karet SD
- Široce přístupné rozhraní;
- Dva režimy a formáty;
- Podpora téměř všech paměťových karet;
- Základní systémové výhody;
- Bezkoshtovne koristuvannya.
Nedostatky Formátovač paměťových karet SD
- Pro správnou funkci programu je nutné mít v počítači přehlednou čtečku karet.

05.01.2016
V tomto článku se podíváme na některé programy pro formátování flash disků. USB flash disk, který umožňuje ukládat a vyměňovat informace. Pokud je zařízení například napadeno viry nebo pokud chcete změnit formát systému souborů na NTFS, FAT 32, exFAT, můžete formátování zrušit.
Chcete-li naformátovat jednotku flash, budete muset použít jeden z následujících programů nebo nástrojů:
HP USB Disk Storage Format Tool
Nástroj byl vyvinut společností Hewlett-Packard a je určen pro formátování flash disků a paměťových karet pomocí NTFS, FAT, FAT32. Funguje přes port USB 2.0. Utilita umožňuje vytvářet pokročilá DOSová zařízení, která potřebujete například k instalaci Windows. Rozhraní programu je snadné a intuitivní. Formátování zařízení lze provést za pouhých pár babek. Nástroj je navíc zcela zdarma.
Nástroj pro nízkoúrovňové formátování HDD
 Nástroj pro nízkoúrovňové formátování HDD
Nástroj pro nízkoúrovňové formátování HDD Program může vrátit USB flash disky a pevné disky zpět do výstupního stavu (tovární nastavení) a zaplnit zařízení nulovými bajty. Tato operace zcela odstraní všechny viditelné informace ze zařízení, včetně virů. Rozhraní programu se snadno používá. Zde si můžete prohlédnout všechny informace o datovém nosiči: souborový systém, svazek, sériové číslo, velikost vyrovnávací paměti a samozřejmě jej naformátovat.
SDFormatter
Formátování SD karty SDFormatterProgram je určen pro formátování SD karet, které se používají v telefonech, fotoaparátech a přehrávačích. Pomocí různých speciálních metod formátování, které zahrnují specifické specifikace SD karty, může nástroj pomoci v situacích, kdy se jednoduše ztratí jiné softwarové funkce. Rozhraní programu je extrémně jednoduché a k formátování karty stačí utratit pár dolarů.
Flash disk naformátujeme pomocí dodatečné systémové utility Windows
Nezapomeňte také, že úplné formátování lze zakázat pomocí standardních funkcí systému Windows. Chcete-li to provést, jednoduše vložte zařízení do portu USB a v okně „Tento počítač“ klikněte pravým tlačítkem myši na nový a vyberte řádek „Formátovat“. Dále vyberte požadovaný formát systému souborů a naformátujte flash disk. Chcete-li naformátovat flash disk tímto způsobem, nemusíte nic stahovat.
 Flash disk naformátujeme pomocí standardních funkcí Windows
Flash disk naformátujeme pomocí standardních funkcí Windows Nástroj Convert.exe, který podporuje příkazový řádek
Chcete-li změnit systém souborů, nemusíte nutně smazat všechna data z jednotky flash. Chcete-li naformátovat flash disk bez ztráty dat, můžete rychle použít nástroj Convert.exe a příkazový řádek. K formátování flash disku není potřeba instalovat žádné programy.
Chcete-li otevřít příkazový řádek, zadejte následující příkaz:
konvertovat<буква_флешки>: /fs:ntfs /nosecurity /x
Můj vstup bude: convert F: /fs:ntfs /nosecurity /x
 Naformátujte flash disk bez jakýchkoli dat
Naformátujte flash disk bez jakýchkoli dat Včera, když jsme lidem pomohli smazat osobní informace z počítače, došlo na důležitá zařízení, jako jsou paměťové karty a flash disky. A když se dostanete do situace, když se při pokusu o vymazání souborů z microSD pro smartphone karta microSD nenaformátuje, zobrazí se zpráva: „Zapisuje se krádež disku. V tomto článku popíšu způsoby, jakými je možné, že když se pustíte do řešení problémů, někdo od vás může pomoci.
Jak jsem odblokoval paměťovou kartu
Správa disků
Vikorist klávesové zkratky Win + R, otevřete „Viconty“ a zadejte příkaz diskmgmt.msc. V seznamu svazků můžete najít připojení k externím datům a kliknout na nový RMB. A pak, jak je znázorněno na obrázku níže, a v kontextové nabídce vyberte „Formátovat“.

K naformátování SD karty použijte diskpart
Při hledání „Start“ napíšeme cmd.exe, tento příkaz otevře příkazový řádek. Zatlučeme "diskpart" (bez tlapek). Pomocí klávesnice zadejte list disk.

V tabulce je naše SD, poznáme ji podle velikosti.
Nyní vikoristamo čisté.

Údaje budou během krátké doby vymazány.
Dále je snadné vytvořit oddíl zadáním Create partition primary, poté výběrem oddílu vyberte ten aktivní pro vybranou aktivaci. Nakonec naformátujte fs=ntfs, -mimo formát fs=NTFS QUICK, -pak se naformátuje microSD.
Chci respektovat svého chergu, - to je ta nejkrásnější technika.!
Příkazový řádek
Moje verze robota byla provedena v nouzovém režimu Windows 10, ale myslím si, že níže popsaná možnost bude relevantní v pozdějších verzích.
Otevřeme příkazový řádek, který lze nalézt otevřením tlačítka „Start“, kde je zadáno, - formát e:
"E" je očividně to písmeno.
Co dělat, když je MicroSD odcizen zápisem
Změna výkonů disku
Přejděte na „Tento počítač“, klikněte pravým tlačítkem na ikonu karty microSD, která není naformátovaná, přejděte na „Oprávnění“. Klikněte na kartu „Přístup“ a přejděte do části „Pokročilé přizpůsobení“.

V okně zaškrtněte políčko „Odemknout soukromý přístup“ a uložte změny. Poté standardní způsob vytvoření formátování.
Ochranu můžete získat z Editoru registru systému Windows
Horká tlačítka Vikorist Win + R, než budete mluvit, můžete si sami vytvořit ty, které se vám budou hodit při práci, a zadat regedit. V Giltsi
U WriteProtect lze hodnotu změnit od 1 do 0.

Pokud chybí, musíte vytvořit parametr DWORD(32bitový), pokud je operační systém 32bitový nebo DWORD(64bitový), kliknutím do prostoru na pravé straně obrazovky.

Vyměnitelný souborový systém
Pokud není možné kopírovat soubory z MicroSD přes 4 GB, pak vpravo můžete být v rámci limitu souborového systému, nahraďte FAT 32 NTFS.

Po takových manipulacích může vyjít všechno.
Nástroj diskmgmt.msc
To platí i pro flash disky.
Spouštíme program.

Sháníme například náš flash disk

Vikoristuyuchi medvěd robimo dii.

Jak odstranit ochranu z příspěvku pomocí editoru zásad
- Vikonati má gpedit.msc
- Konfigurace počítače - "Šablony pro správu" - "Systém" - "Přístup k důležitým zařízením".
- A zapněte "Paměťové disky: Chránit čtení".

Co dělat, když vaše možnosti nejsou vhodné
- Může dojít k poruše samotné paměti.
- Zkontrolujte, zda váš počítač neobsahuje viry.
- Problém často nastává kvůli nainstalovaným programům pro vytváření virtuálních diskových jednotek, typu Alcohol 120%, DAEMON Tools, Virtual CD, Virtual CloneDrive a jejich analogy.
- Vpravo je firmware flash disku nebo SD (viz proprietární software, jako je HP disk format tool nebo HDD low level format, který je často na nosiči nebo jej lze stáhnout z oficiálních stránek).
Před záznamem "MicroSD kartu nelze naformátovat. Disk je zapsán ke krádeži" 8 komentářů
Pro jistotu se mohu setkat s podobným problémem. Є flash disk 64 GB, naformátovaný na NTFS. Přenáším informace (filmy, hudbu, fotografie atd.) z jednoho počítače (s OS Win XP Pro) do jiného počítače (s OS Win 7) - a flash disk se může stát nečitelným a nelze jej zkopírovat - s informacemi - Odebrat z vstup. To lze provést odformátováním jednotky flash, jinak budou všechny informace na jednotce flash ztraceny. Jeden počítač se nachází více než 50 km daleko, takže není možné přenášet informace přes internet. Po přeformátování flash disku funguje dobře. Než jsem mluvil, poznamenal jsem, že to platí pouze v případě, že přenáším informace z Win XP Pro do Win 7, ale jinak ne.
Dobrý večer! Všechno je tak podobné!
S tímto problémem se potýkám celý den a vůbec jsem se neobtěžoval ho řešit. Když jste začali hledat proprietární utilitu z paměťového řadiče a paměti samotné, stále ji znáte a okamžitě ji s její pomocí naformátujete. Pro extrakci dat na flash disk použijte utilitu ChipGenius v4.00.0807 (může jen pomoci, jiné podobné utility flash disk nestahují). , můžete to zapečetit, flash disk je živý.
Pokud mám rád flash disky od Transcendu, tak za rozumné ceny existuje program na “opravu” flash disků, které se stahují do skinu. ChipGenius, je to dobrý program, řekl jsem to více než jednou, ale nechci se dostat do kontaktu s virobnikery.
Často hledám: JetFlash Recovery Tool, MPTool, USB Flash Drive Recovery.
A je lepší dělat vtipy, jak pracujete správně, na oficiálních stránkách produktu.
ChipGenius je program pro přiřazení řadiče k typu paměti a poté budete muset použít proprietární utilitu pro flashování řadiče a formátování paměti. Mohou existovat také nuance, musíte vyzkoušet staré a nové verze programů, ale například stará verze programu pomohla, ale nová nechtěla použít flash disk, i když bylo vše nainstalováno a budu potřeba nainstalovat paměť, jinak tlačítko START není k dispozici la. Můžete to změnit v programech, můžete chránit své jméno, změnit provozní režim LED indikátoru. Dostupné jazyky byly smíšené: čínština a angličtina. Popis práce v PDF v čínštině, případně si můžete zjistit v angličtině a ruštině tipy, co dělat.
Dnes jsem zkusil ChipGenius. Žij a uč se! Administrativní program. Páni, Volodymyre!
Buďte laskaví Sergiy! Nevadí vyzkoušet něco nového.
Pro který plán nejsem „PRO“? Pokud něco máte, hoďte to. ;)
Smažte svůj komentář
Instalace zařízení