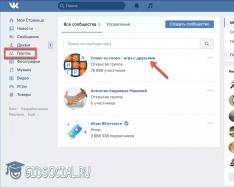Tento program má celou sadu funkcí pro opravu Windows 10. Pro Vikoristan je to velmi jednoduché, vše dělá automaticky. Koristuvachev ztrácí tlak více než několikrát. Můžete opravit registr, restartovat procesy, odstranit časově náročné a nepotřebné soubory. Program kontroluje systémové služby a také připojení. Usun důvody, jakmile byly zjištěny problémy.
Nemá vliv na instalaci, jednoduše si jej stáhneme z oficiálních stránek a spustíme. Za atrakci není třeba platit. K dispozici je pouze anglická verze. Pamatujeme si, že před prací s registrem vždy zapracujeme na bodu aktualizace.
Kaspersky Cleaner
Tento doplněk vám pomůže vyčistit počítač od nežádoucích programů a dědictví jejich robotů. Můžete důvěřovat aplikaci Kaspersky Cleaner, že se o váš operační systém postará komplexně. Spusťte proces stisknuto jedním tlačítkem. Nebo vyberte ze seznamu konkrétní místo. 
Nástroj pro opravu systému Windows
Dostupnost ruské verze programu neztěžuje práci a hledání potřebných nástrojů. Proveďte jasnou diagnostiku systému. Přesně takhle uznává nalezené problémy. Barevný a digitální indikátor vás upozorní na problémy, pokud teplota procesoru stoupne nad normál. 
Kerish doktor
Pokud je počítač vadný, můžete tento program zmrazit. V případě nesrovnalostí mohou zákazníci podpořit efektivitu systému za pomoc. Zlikvidujte nepotřebný odpad. Pravidelně aktualizováno, to se provádí samostatně, metodou malby co nejvíce a s využitím práce od Kerish Doctor. Můžete také aktualizovat další programy nainstalované v počítači. 
Microsoft to opraví
Využívá různé zdroje třetích stran, aby přispěl k optimálnímu provozu systému. Tablet tedy můžete přesunout jako lahůdku ve Windows. Řídí všechny procesy, stejně jako kontrolu. Možnosti programu samozřejmě nejsou neomezené, ale problémů se objeví více. Robot nemá stejné skládací nástroje, utility zcela automatizované. K dispozici pro operační systémy Windows 7/8. Můžete si stáhnout bezplatnou ruskou verzi. 
File Extension Fixer a Ultra Virus Killer
Urážet programy vymýšlením a rozvojem jedné a téže osoby. První věcí je nalákat lidi svými schopnostmi a dostupností. Vyhrál zcela zdarma, pokud nebudete ignorovat možnosti jiného nástroje, budete za něj samozřejmě muset zaplatit. File Extension Fixer umí opravit soubory a registr Windows, spouštět aktualizace systému a zejména má funkci instalace Ultra Virus Killer. 
Má přes 30 bodů s různými opravami systému. 
Odstraňování problémů se systémem Windows
Chcete-li odstranit problémy v systému Windows, není nutné používat programy třetích stran k opravě registru a vyčištění registru. Můžete spustit standardní nástroj, který konfiguruje samotné funkce. Zbavte se takového pomocníka keramické panely, vyberte další ikony a vyberte položku “ Odstraňování problémů" Poté přejdeme na „Všechny kategorie“ a zaškrtneme políčka a vybereme ty, proti kterým je třeba protestovat. 
Anvisoft PC PLUS
Jak často se vyskytují problémy se spouštěním igor? Po instalaci klikněte na zástupce a výsledek je nula, nebo se zobrazí zpráva, že soubor chybí? Anvisoft PC PLUS je schopen denní kontrolyDLL soubory. A další pomoc se spuštěním hry. Nízká je i v ostatních schopnostech. Řeší problémy se štítky a problémy s registrem. 
Oprava vše v jednom
Vývojář programu soustředil svou pozornost na práci s internetem. Pro další pomoc můžete opravit vše v jednom upravit soubor hostitele, kteří často mění špatné programy, zapínají a vypínají paměťové karty a spoustu dalších ošklivých věcí. 
Antivirový nástroj AVZ
Program umožňuje chránit váš počítač před trojskými koňmi a jinými viry. Pomůžeme vám zjistit a odstranit infikované soubory. Funkcí odstraňování problémů s připojením k internetu je vytvořit správné přidružení souborů. Opravuje práci dirigenta. Velmi hnědý nástroj bez nářadí. 
Tato sekce nese vinu především za to, že za případné poruchy můžete sami. Najdete jej na adrese „Ovládací panely“ → „Odstraňování problémů“.
Najdete zde řadu malých pomocníků, kteří vám pomohou vyřešit problémy s připojením tiskárny, zvukem, přístupem k internetu a podobně.
Je zcela možné, že váš problém není nic složitého a je zcela v silách vyškoleného opraváře.
Optimalizace disku
Dnešní pevné disky nevyžadují tolik údržby jako v minulém desetiletí. Předtím nové verze začaly optimalizovat diskové jednotky a udržovat je nečinné. Pokud jste si všimli pokročilé činnosti počítače nebo podivných zvuků vycházejících z vašeho úložného zařízení, nespouštějte prosím Nástroj pro údržbu disku.

Je snazší vydělat peníze vikonavshi poshuk na jméno. Pomocí dalších nástrojů můžete analyzovat akumulační systém, optimalizovat je a měnit automatický plán údržby.
Vraťte systém zpět do původního stavu
To je důležitá funkce, na kterou mnoho lidí zapomíná. To se může hodit, pokud se po instalaci nových programů nebo aktualizaci ovladačů setkáte s chybami nebo pády. Pro další aktualizace systému můžete počítač přepnout zpět na stejnou hodinu, dokud vše fungovalo.

Někdy aktualizace vedou k častému utrácení dat, která se objevila ve zbývajících hodinách. První věc, kterou musíte udělat, je začít slavit, spíše než vytvářet záložní kopie. A přesto je přechod k poslednímu kontrolnímu bodu jednoduchý a rychlý způsob, jak vyřešit spoustu problémů.
Monitor stability systému
Abychom byli laskaví, musíme pochopit, co bylo špatně. K zobrazení zpětné vazby ke zdroji použijte nástroj System Stability Monitor. Není to tak snadné vědět, některé z nich jsou pohřbeny v hlubinách „Ovládacího panelu“. Je pro něj snazší rychle zjistit, kam poslat slovo „žurnál důvěry“.

Zde najdete zprávu o provozu operačního systému a nainstalovaného softwaru a také o poruchách, které z toho plynou. K identifikaci příčiny problémů a jejich odstranění však stačí jeden pohled do časopisu.
Upgrade systému
Pokud nebyly vyzkoušeny jiné metody, můžete zkusit něco radikálnějšího. Za tímto účelem je třeba v jiných verzích Windows rychle zjistit funkci přepnutí do výstupního stavu. Možností je celá řada: ta nejšetrnější vám umožní uložit si vše při nákupu počítače až do doby nákupu.

Chcete-li odebrat přístup k této funkci, otevřete nastavení počítače a přejděte do části Aktualizace a zabezpečení. Zde najdete záložku „Aktualizovat“ na levém panelu. Bez ohledu na to, že byl systém nainstalován a byly provedeny jakékoli aktualizace, skladové zásoby položek se mohou změnit.
Diagnostika operační paměti
Problémy jsou často spojeny s chybami RAM. Zvláštnost tohoto problému spočívá ve skutečnosti, že se chyby začínají objevovat bez vodního systému. Pokud vás obtěžují restarty, modré obrazovky a programy, které se nespouštějí, nezapomeňte vyměnit RAM.

Nalezení tohoto užitečného nástroje vám pomůže hledat slova diagnostiky paměti. Po spuštění vyberte režim konečného ověření a zkontrolujte výsledky testu.
Monitor zdrojů
Další skvělý nástroj, který vám umožní zjistit, co se děje pod kapotou Windows, se nazývá „Resource Monitor“. Problém budete mít například proto, že některé procesy jsou stále častěji prováděny nepravidelně, přetěžují procesor nebo jej omylem zaznamenávají na disk. Je jasné, že pro zvýšení robotického provozu počítače musí útočník rychle vědět a být moudrý.

"Resource Monitor" je starší bratr známého "Plant Manager". Poskytuje nejaktuálnější informace o procesu, službě, ovladači, připojeních a spojeních mezi procesorem, pamětí a pevným diskem.
Vyzkoušeli jste všechno, ale stále jste Windows neukončili? Abych byl upřímný, je nejlepší zvednout telefon a zavolat známému „počítačovému specialistovi“.
Můžete specifikovat nějaké další možnosti systému? Prosíme vás o váš komentář!
Jakýkoli operační systém založený na Windows selže po dlouhé době používání. Systémové disky se zaplní přebytečnými a časově náročnými soubory a programy. Nepořádek v systému vede ke snížení produktivity. Zařízení bude používáno po dlouhou dobu, operace budou zcela dokončeny. Největším problémem pro uživatele počítačů je selhání chyb v důsledku selhání v systému Windows 7. Existují interní a externí způsoby, jak odstranit chyby ze systému. Interní závisí na neustálém využívání zdrojů a prostředků systému Windows s moderními metodami instalace programů a nástrojů.
Kontrola disku pomocí nástroje CHKDSK
CHKDSK je obslužný program zabudovaný do operačního systému. Nástroj je přiřazen k aktualizovaným chybným sektorům na pevném disku. Nástroj CHKDSK také opravuje poškození systémových souborů. Nástroj se spouští z příkazového řádku v systému Windows 7. Příkazový řádek můžete spustit několika způsoby:
- Nové klávesy na klávesnici Win + R;
- tlačítko Start, do řádku hledání zadejte „cmd“;
- Tlačítko Start, Programy, Standardní, Příkazový řádek.
V černém okně, které se otevře, zadejte příkaz: „chkdsk C: /F“. Význam příkazů:
- Chkdsk – překontrolování disku;
- Z: - název systémového disku, písmeno se může lišit, dvojitá poznámka;
- /F – určená akce, systém automaticky ověří přítomnost oprav a odstraní je.
Po zadání dalšího příkazu stiskněte Enter. Když je systém znovu vynalezen, bude zkontrolován a opraven kvůli opravám.
Kontrola pomocí příkazu sfc scannow
Nástroj lze také spustit z příkazového řádku. Pro zahájení ověřování potřebujete administrátorská práva. V příkazovém řádku musíte zadat "sfc / scannow". Systém automaticky zkontroluje soubory, včetně uzavřených, opraví chyby, aktualizuje chyby z kopie uložené v mezipaměti. 
Standardní diagnostika problémů Windows
Vikoristannya z velitelské řady je vhodná pro současné hráče. Tim, který se stará o počítače, je to poslední možnost pro diagnostiku a řešení problémů. Kromě toho mohou uživatelé operačního systému Windows 7 najít řešení a stáhnout důležité aktualizace v Centrech aktualizací a podpory.
Oprava problémů s panelem Keruvannya
Jedná se o interní program Windows, který vám umožňuje diagnostikovat systém na přítomnost chyb a najít řešení pro jejich odstranění. Můžete to spustit takto:

Zobrazí se seznam všech možností systému počítače. Nejčastěji stačí zaškrtnout položku „Swidcode“. Dvojitým kliknutím na vybranou položku spusťte proces ověření. Chcete-li zajistit, že systém opraví opravy okamžitě, zaškrtněte políčko „Automaticky opravit opravy“.
Vyhledejte řešení v Centru podpory
Centrum podpory monitoruje operační systém a ukládá informace o chybách a selháních. S pomocí Centra můžete najít vzniklé problémy a opravit je.

Chcete-li opravit chyby v systému, přejděte do části „Servis“ centra.

Aktualizace ověření v aktualizaci centra
Windows 7 je již považován za zastaralý. Společnost Microsoft Corporation aktivně podporuje uživatele této verze operačního systému a zajišťuje, že aktualizace jsou vydávány jako dříve. Jejich instalace je nekomplikovaná, ale systém opravuje chyby a aktualizuje poškozené soubory v procesu aktualizace firmwaru.
Když je nedávno nainstalován systém Windows, aktualizace se vyhledávají a instalují automaticky. Pokud je tato možnost zaškrtnuta, uživatel může spustit proces ručně:
- Stiskněte tlačítko Start;
- Přejít do sekcí Koupelnový panel, Bezpečnostní systém;
- Vibrujte položku Windows Update;
- V levé části okna klikněte na položku „Vyhledat aktualizaci“;
- Počkejte na dokončení postupu.

Systém nainstaluje všechny nalezené aktualizace. Doporučuje se chvíli počkat.
Programy pro správu milostí
Pro operační systémy Windows je k dispozici mnoho programů, které mohou zvýšit produktivitu, opravit chyby a odstranit registry chyb. Tyto nástroje jsou velmi důležité a nezabírají počítačové zdroje.
Pokročilá systémová péče
Nástroj pro komplexní vyladění vašeho počítače. Advanced System Care je k dispozici zdarma a lze ji zakoupit na webových stránkách prodejce.
Důležité! Při instalaci trasování je důležité přečíst si poskytnuté informace a zrušit zaškrtnutí políček pro instalaci dalšího reklamního softwaru.
Po instalaci a spuštění Advanced System Care se vám zobrazí jednoduché rozhraní. K dispozici jsou 2 režimy provozu s utilitou, pardon a expert. V každém režimu stačí stisknout tlačítko „Start“. Nástroj může nezávisle zkontrolovat systém, zda: 
- viry;
- Záznamy mléka v registru;
- Včasné, nadbytečné, nepotřebné soubory;
- Robot má problémy;
- Pomilkovy štítky;
- Mohou existovat obavy o soukromí.
Za velením koristuvach budou vidět všechny hrozby nebo některé z nich.
CCleaner
Jeden z nejvýkonnějších programů pro čištění a opravu registru pro operační systémy Windows. Ccleaner je všude bez problémů. Stejně jako dříve doporučujeme pečlivě číst informace v oknech. CCleaner si můžete stáhnout na oficiálních stránkách prodejce.
Po spuštění programu před vstupem do menu 2. V levé části jsou hlavní funkce, v pravé části je spouštění specifických operací. Práce s CCleanerem probíhá ve 3 fázích: 
- Záložka "Služba". Zde je seznam všech nainstalovaných programů na vašem PC. Lze je odinstalovat. K dispozici jsou také karty automatického povolení, vyhledávání duplicitních souborů a analýza systémových jednotek.
- Záložka "Registrace". Doporučuje se na něj přejít po odebrání programu. CCleaner najde všechny záznamy o vyčištění v systému, zaregistruje je, upraví a odstraní.
- Záložka "Čištění". Nástroj detekuje časové soubory systému a prohlížečů a odstraňuje je. Tento postup vám umožní uvolnit místo na systémovém disku.
Více možností může výrazně zlepšit produktivitu PC. Doporučuje se pravidelně analyzovat a čistit pomocí nástroje CCleaner.
Správce systému Windows 7
Nástroj Windows 7 Manager umožňuje provádět běžnou údržbu operačního systému. S PZ můžete čarovat.
Windows 7 Manager funguje podobně jako CCleaner, ale poskytuje jednoduchý přístup k pokročilým funkcím s optimalizací, čištěním, údržbou a ochranou PC.

Chcete-li zjistit a opravit chyby ve Windows 7, musíte postupně vybrat položky z levé nabídky, analyzovat a vyčistit systém.
Microsoft to opraví
Software byl vytvořen speciálně pro práci na Windows. Nástroj Microsoft Fix It lze stáhnout a nainstalovat bez jakýchkoli nákladů. V okně obslužného programu se zobrazí seznam funkcí systému, u kterých můžete spustit kontrolu plateb s dalšími opravami.

Fix Je vyvinut společností Microsoft a je jedním z oficiálních nástrojů pro řešení problémů.
AVG PC Tune Up
Program vytvořili vývojáři oblíbeného antiviru AVG. Stáhněte si a vikoristnya programy bezkoshtovne. Autoři AVG PC Tune Up slibují, že počítače po použití nástroje budou pracovat rychleji a nebudou se dále rozpadat.

Abyste mohli využívat možnosti AVG PC Tune Up, stačí jej nainstalovat a postupně začít kontrolovat a odstraňovat chyby.
Kaspersky Cleaner
Bezplatný nástroj od společnosti, která podporuje antivirové bezpečnostní programy. Kaspersky Cleaner je ještě jednodušší z Vikoristanu. Můžete okouzlit Yogo.

Po spuštění systému je potřeba stisknout alespoň 1 tlačítko pro vyhledání a vyřešení vnitřních problémů operačního systému.
Seznam systémových odkladů pod modrou obrazovkou
Většina uživatelů počítačů začíná mít problémy se systémem kvůli pravidelnému vzhledu modré obrazovky smrti. Níže uvádíme seznam těch nejrozsáhlejších.
| Pardon číslo | Co to znamená |
| 0x00000001 | Problémy se systémem souborů a ovladači. Nedostatek místa na pevném disku/RAM |
| 0x0000000A | Adresa ovladače zařízení je nesprávná |
| 0x0000001E | Problém s ovladačem nebo funkcí operačního systému |
| 0x00000020 | Jeden z APC healerů byl deaktivován/poškozen |
| 0x00000023 | Selhání oddílu pevného disku (FAT) |
| 0x00000024 | Ztracený pevný disk (NTFS) |
| 0x0000002A | Viknennya IPR v procesu s příkazovým ovladačem |
| 0x0000002B | Ovladač jádra Vikorist má na zásobníku hodně místa |
| 0x0000002E | Ztráta operační paměti |
| 0x00000031 | Ztráta inicializace systému (raná fáze) |
| 0x00000032 | Vyčištění inicializace systému (pozdní fáze) |
| 0x00000035 | V zásobníku OS není místo pro interoperabilitu ovladačů |
| 0x00000036 | Ukázka vybrané součásti, kterou robot používá |
| 0x0000003E | Systémové procesy si nekorespondují ve stejné/symetrii |
Výpisy lze provést spuštěním skenování a oprav, přeinstalací systému nebo přeinstalací systému Windows.
Nastavení Skidannya v BIOSu
Toto je způsob, jak se vypořádat s problémy, pokud uživatel nainstaloval do počítače nesprávná nastavení, ale neví, kdo má problém. Vstup do systému BIOS na různých zařízeních se provádí v okamžiku aktivace. Chcete-li spustit nabídku BIOS, musíte stisknout jedno z horkých tlačítek (další informace naleznete na webu výrobce). Nejčastěji jsou to tlačítka F8, F10, Del.
Na starších typech BIOSů bylo resetování parametrů po registraci provedeno na hlavní stránce. "Výchozí nastavení bezpečného načtení položky".

Na nových počítačích a noteboocích se tato funkce nachází v pravé záložce Exit s názvem Load Setup Defaults.
Režim robota Vikoristannya bez trouby
V některých případech je systém poškozen a nespustí se ve výchozím formátu okna. Ověření a odstranění změn můžete spustit v nouzovém režimu prostřednictvím příkazového řádku (úžasné).
Na většině zařízení se nouzový režim spouští častým stisknutím tlačítka F8 před uplynutím hodiny. Zobrazí se nabídka a vyberte možnost. Indikátor lze posouvat pomocí tlačítek „nahoru“ a „dolů“, výběr pomocí klávesy Enter.

Upgrade systému
Pokud oprava nastavení nepřinese požadovaný výsledek, měli byste se pokusit aktualizovat systém, aby byl efektivnější. Nejjednodušší algoritmus:

Počítač se restartuje a bude fungovat správně.
Aktualizace v prostředí Windows RE
Tato metoda je vhodná při záchvatech, pokud máte záchvat a nic nepomáhá. Aktualizace v prostředí Windows RE se neprovádějí z operačního systému, ale z BIOSu. Algoritmus akce:
- Vložte disk nebo flash disk obsahující Windows 7;
- Vypněte zařízení, přejděte do systému BIOS;
- V části Pokročilé funkce vyberte spuštění počítače z disku nebo zařízení USB;
- Rezavantazhivat;
- Z nabídky, která se zobrazí, když máte zájem, vyberte jednu z možností aktualizace, která vyhovuje vašim potřebám.

Pro vyřešení problémů a aktualizaci poškozených souborů se doporučuje vybrat „Aktualizace po spuštění“. "Obnovení systému" provádí komplexní odstraňování problémů. Windows RE má také k dispozici příkazový řádek, pomocí kterého můžete spouštět interní nástroje pro kontrolu a odstraňování problémů.
Hlídat obsah
Porušení autorských práv Spam Nesprávný obsah Škodlivé odeslání
Aby operační systém nefungoval správně, nekazil se a počet chyb, které se vyskytují, byl minimální, měli byste jej pravidelně optimalizovat, vyčistit účet a odstranit neplatné položky z registru. Vše lze samozřejmě opravdu provést ručně, ale je racionálnější používat programy pro sadu programů uvedených níže a většina potřebných akcí bude provedena v automatickém režimu.
Auslogics BoostSpeed
Doplněk je jedním z nejdůležitějších pro operační systém Windows. Uživatelsky přívětivé rozhraní a jednoduchost nástroje jsou hlavním cílem tohoto nástroje. Ihned po prvním spuštění vás program vyzve ke skenování systému a opravě chyb. Všechny spisy a informace jsou přeloženy do ruského jazyka.
BoostSpeed převede skenování přes noc v několika jednoduchých krocích:
- Systémový registr
- Časování souborů a mezipaměť prohlížeče.
- Nesprávné štítky.
- Fragmentovaná data.
- Duplicitní soubory.
Kromě toho má program pro opravu chyb systému Windows ve své sadě nástrojů, které vám umožňují měnit nastavení síťových připojení a ovládat nainstalovaný bezpečnostní program.
TuneUp Utilities
TuneUp není jen program, ale sada nástrojů, které vám pomohou udržovat váš osobní počítač.

Vaughn:
- smažte další „sm_ttya“ (dočasné adresáře a další dočasná místa; zástupce, které jsou prázdné; mezipaměť prohlížeče).
- Upravit změny v systémovém registru.
- Přidat a odstranit položky v autologous, což pomůže zvýšit rychlost spouštění OS.
- Smažte osobní údaje zaznamenané na tomto místě s nulami. Poté se to od nejtalentovanějšího hackera nedozví. V optimalizačních programech je vzácné najít takovou funkcionalitu.
- Změna schémat návrhu systému Windows. Pomocí tohoto nástroje je úprava vnějšího vzhledu pracovního prostředí mnohem jednodušší, bez použití metod používaných v OS.
- Optimalizujte paměť RAM.
Reg Organizátor
Tento program pro řešení problémů s počítačem dělá pouze jednu věc - udržuje registr, ale také se vyrovnává se svými povinnostmi mnohem lépe než programy jako „dvacet v jednom“.

Reg Organizer může nainstalovat jakýkoli aktuální operační systém z rodiny Windows. Umožňuje vyčistit systém od oprav všech nesprávných záznamů a uklidit ocasy vzdálených programů. Kromě toho můžete zastavit defragmentaci záznamů a změnit místo, které zabírá registr na pevném disku, abyste mohli snadno sledovat rychlost spouštění všech programů.
FixWin 10
FixWin 10 je program pro opravu chyb na vašem počítači, vydaný společností Microsoft. Program běží v automatickém režimu. Pomůže vám zbavit se typických problémů Windows, a nejen verzí s číslem 10. Nástroj nevyžaduje instalaci. Jedinou nevýhodou je anglické jazykové rozhraní.

Na pravé straně hlavního okna programu se zobrazují základní informace o systému a dále následující tlačítka:
- zvýšené ověřování systémových souborů;
- registrace doplňků zakoupených v obchodě Windows Store;
- místo vytvoření obnovy;
- Oprava vadných součástí OS.
Nabídka je rozšířena, každá sekce obsahuje seznam akcí, které v automatickém režimu pomohou vyřešit následující problémy:
- problémy s programy Průzkumník (není vidět plocha, nefunguje DVD mechanika, nelze otevřít složky);
- problémy s místní sítí nebo internetem (zlevněný firewall a adresa Winsock);
- nemožnost spuštění;
- poruchy systému Windows související se zařízeními připojenými k počítači;
Program pro opravu problémů na vašem počítači vám navíc pomůže vybavit nabídku „Start“ tlačítkem hlubokého spánku, vypnout upozornění, opravit chyby na přehrávači nainstalovaném v OS a obnovit normální provoz kancelářského balíčku.
Je důležité vědět: O kožním znamení a tlačítku vám povím z obrázků nutričního znamení. Po stisknutí se na obrazovce objeví okno se zprávou popisující příkazy a akce, které WinFix ukončí.
Advanced SystemCare Pro
Utilita je velmi oblíbená. To podporují všechny současné operační systémy, ale i další programy popsané ve statistikách pro optimalizaci a čištění počítače. Jeho funkce jsou podobné jako u jeho konkurentů:
- „oprava“ a defragmentace registru;
- čištění temporologických pochev;
- oprava a odstranění štítků s nesprávnými zprávami;
- optimalizace pro rychlejší upgrade OS.

Stejně jako jejich analogy se doplňky jasně odlišují použitím skeneru k vyhledávání jakéhokoli reklamního nebo spywarového softwaru. Umožňuje také maximalizovat rychlost vašeho internetového připojení.
Revo Uninstaller
Revo Uninstaller je malý program pro opravu chyb na vašem počítači. Jedná se o funkci prvního řádu – výběr nepotřebných programů. Nástroj vám umožňuje vybrat si ze dvou možností. První je odinstalace pomocí standardních metod OS. Druhým je Primusova Vidalnya. Během této operace Revo Uninstaller nezávisle vyhledá všechny soubory a položky registru vytvořené a poškozené programem, který je odinstalován, a poté je vymaže.
Hlavní funkce utility:
- monitorování instalací v reálném čase;
- dávková odinstalace programů a komponent;
- rozšíření skenování přebytečných PZ;
- zálohování dat;
- mazání souborů z adresářů Temp;
- keruvannya s automatickým spuštěním;
- vymazání mezipaměti a historie prohlížeče, aktuální soubory kancelářského balíku a koše.
Byl vytvořen program pro opravu chyb v počítači a je zcela rusifikován. Design rozhraní si nezaslouží vysoké hodnocení, ale je uživatelsky přívětivý a inteligentní, což vám umožní začít pracovat bez nutnosti seznamovat se s postupem zákazníka.
V programech pro optimalizaci a čištění počítače takovou funkcionalitu najdete jen zřídka..
Přibližně hodinu po instalaci Windows 7 se uživatelé mohou setkat s problémy, jako je upgrade operačního systému.
Chcete-li se vyhnout drastickým krokům a pomoci vašemu počítači vyrovnat se s úkoly, které vám byly přiděleny, můžete optimalizovat operační systém. Často tento postup pomáhá urychlit práci počítače a tím zvýšit jeho produktivitu.
Obrázek 1. Logo operačního systému Windows 7
Proč je potřeba optimalizace Windows 7?
Pro optimalizaci můžete použít program pro opravu chyb Windows 7 nebo nainstalovat nástroje nainstalované v systému. Proces optimalizace a čištění lze provést následovně:
- Přejděte do nabídky Start;
- otevřete „všechny programy“;
- "Standard";
- "služby";
- "vyčištění disku";
- Vyberte "C";
- Vyberte nepotřebné prvky (Malyunok 2);
- Stiskneme "OK".

Obrázek 2. Okno vyčištění disku s výběrem souborů k odstranění
Oprava oprav pomocí implementace nástroje „Řešení poruch“
Jakmile začnete více používat svůj počítač, můžete vyzkoušet rychlý diagnostický program a opravit chyby systému Windows, jako jsou ty nalezené ve vašem počítači.
Tato funkce přenáší následující akce:
- Otevřete "Můj počítač";
- „síla systému“;
- „ovládací panel – domovská stránka“;
- "odstranění závad";
- Když se zobrazí nabídka, vybereme položku, která je pro nás relevantní (Malyunok 3).

Obrázek 3. Řešení problémů s počítačem na panelu počítače
Kontrola pevného disku pomocí nástroje CHKDSK
Dalším způsobem, jak zrychlit počítač, je odstraňování problémů pomocí příkazu CHKDSK.
Zrobiti lze provést následujícím způsobem:
- přejděte do nabídky „start“;
- vyberte „všechny programy“;
- otevře "standard";
- spusťte konzolu „příkazový řádek“;
- Poté vybereme jednotku, kterou chceme zkontrolovat a opravit, nejčastěji začínáme kontrolu od jednotky „C“, pro kterou zadáme do řádku příkaz „chkdsk /r“;
- Máme před sebou zprávu o tom, že provedení této manipulace je nemožné, v tomto případě stiskneme na klávesnici písmeno „Y“;
- Restartujeme počítač, při spuštění se objeví velmi modrá obrazovka s funkčním časovačem, je jasné, že systém naběhne bez poruch (Malyunok 4).

Obrázek 4. Okno příkazového řádku zobrazující výsledky kontroly pevného disku pomocí nástroje CHKDSK
Optimalizace a defragmentace disku
Chcete-li dosáhnout nejvyšších výsledků ze zrychlení operačního systému, můžete po ověření a optimalizaci provést defragmentaci.
Tento postup lze provést pomocí dalšího programu pro řešení problémů se systémem Windows 7, staženého z internetu, nebo můžete rychle použít službu, která je již na vašem počítači. Postup provádíme v následujícím pořadí:
- reliéfní "start";
- "Usi programy";
- "Standard";
- "služby";
- "Defragmentace".

Obrázek 5. Výsledky defragmentace pevného disku pomocí Piriform Defraggler
Nejlevnější programy pro řešení problémů v systému Windows 7
Windows 7 je totiž velmi silný a dobře vybavený operační systém, který je vybaven spoustou nástrojů, které vám umožní opravit problémy.
Pro začátečníka však může být provádění operací skládání s optimalizací problematické, v takovém případě je mnohem snazší použít bezkoshtovne PZ pro opravu oprav systému Windows 7.
Microsoft Opravte to
V roce 2008 společnost Microsoft vytvořila program Fix it, který automaticky monitoruje selhání OS a opravuje je. U tohoto robota již není potřeba zadávat žádné akce ručně.
Stačí se zaregistrovat na webových stránkách společnosti, stáhnout si program a nainstalovat jej, pak to budete moci udělat sami a v žádném případě rozšíření a upgrady nebudou znovu skenovat váš počítač. Tento program je navržen tak, aby rozpoznával a odhaloval stovky defektů v OS robota (Malyunok 6).

Obrázek 6. Vnější pohled na rozhraní Microsoft Fix it
Anvisoft PC PLUS
Program pro opravu systémových chyb ve Windows 7 umožňuje opravit prakticky jakékoli problémy s operačním systémem, je extrémně jednoduchý na používání a bohatý na funkce.
Anvisoft PC PLUS lze stáhnout na internetu, nainstalovat a otestovat pro neutralizaci stovek problémů, jejichž přítomnost zjistíte z informací v pracovním okně programu.
Oprava registru
Fragmenty samotného registru jsou často příčinou nesprávného fungování systému, pro odstranění problémů byl vytvořen program na opravu chyb v registru Windows 7.
V registru můžete nezávisle skenovat chyby, nesprávnou fragmentaci a mnoho dalšího. Po skenování PZ neutralizuje všechny poruchy, čímž snižuje produktivitu PC (Malyunok 7).

Obrázek 7. Rozhraní programu pro opravu oprav registru Oprava registru
Oprava NetAdapteru vše v jednom
Nástroj je bohatý a snadno se ovládá, protože automaticky řeší problémy jakékoli složitosti spojené se síťovým připojením.
Je snadné optimalizovat síťové programy a budovat svou práci na internetu rychle, ručně a bez problémů.
Kerish doktor
Software pro opravu pevného disku systému Windows 7 Kerish Doctor je užitečný lékař pro operační systém. Namísto různých dalších utilit určených k opravě většiny typů poruch Kerish Doctor kompletně ovládá počítač, optimalizuje a zrychluje jeho provoz.
Tento bezpečnostní program navíc trpí nejen chybami a problémy, ale také viry.

Obrázek 8. Rozhraní programu pro optimalizaci robotů počítače Kerish Doctor
Kaspersky Cleaner
Nástroj Kaspersky Cleaner, duchovní dítě legendárního antiviru Kaspersky, pomáhá nejen vyčistit systém od chybných programů a nerelevantních procesů, ale také jej optimalizuje pro zvýšení produktivity počítače.
Glary Utility
Zajímá vás, jaký program opraví problémy se systémem Windows 7? , Pomoci vám může bohatě funkční utilita Glary Utilities. S touto pomocí můžete ovládat a řešit problémy s jinými prvky systému nebo „likvidovat“ OS pomocí nástroje (Malyunok 9). Program je možný
Poškození nebo náhlé odstranění těchto částí s sebou přináší problémy, jako je nemožnost spouštění programů Windows. K odstranění takových nepříjemností existují speciální programy pro opravu chyb Windows 7 dll.
Nástroj na opravu souborů DLL
Nejúčinnější a nejsnáze spravovatelný nástroj je umístit balíček, který vám umožní optimalizovat a opravit problémy.
Může také aktualizovat soubory DLL, chránit OS před selháním, automaticky defragmentovat registr a zrychlit počítač (Malyunok 10).

Malyunok 10. Rozhraní programu pro opravu dll oprav - DLL-Files Fixer
Co byste měli udělat, pokud se po opravě nastavení nespustí systém Windows?
Bez ohledu na vysokou efektivitu programů pro řešení problémů v systému Windows 7 , Některé z těchto akcí mohou vést k nepříliš dobrým výsledkům ve Windows, které se nespustí.
V takovém případě se můžete pokusit aktualizovat systém rozvinutím počítače a stisknutím klávesy F8 před spuštěním.
Poznámka: V některých situacích dochází k náporu několikrát, dokud se neobjeví konec automatického obnovení.
Dále nastavíme příkaz „renew“ a OS se automaticky aktualizuje a spustí, ve většině případů bude tato metoda nalezena. Pokud se spuštění stále nezdaří, budete muset přeinstalovat systém Windows.
Operační systémy (OS)