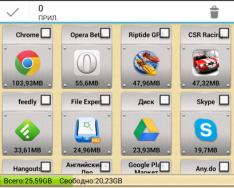Někteří klienti Windows 10 se potýkají s problémem se zapnutím počítače, ale na jejich ploše nejsou žádné další ikony, které by potřebovali k práci. Proč se to může stát? Jak takovou situaci řešíte? Dnes se podíváme na to, jak vypnout potřebné ikony a znovu odepřít snadný přístup ke službám a programům.
Jaké jsou ikony na ploše Windows 10?
Před vyřešením problému s ikonami v systému Windows 10 je třeba se podívat na možné důvody. Zde je nějaké vysvětlení:
- Nakažený viry. Budete muset provést změny, dokud nebude systém upraven, čímž se ikony odstraní. V souvislosti s tím před otočením ikon na „Desktop“ prohledejte pevné disky počítače, abyste zjistili případný vadný software pro váš antivirus, aby se po aktualizaci ikon situace neopakovala.
- V systému je problém. Může se jednat o jednu chybu. Pro tuto možnost stačí ručně otočit všechny ikony.
- Průzkumník procesů systému Vimkneniy.
- Aktivace režimu tabletu. Chcete-li otočit hlavní ikony, musíte zapnout tento režim.
- Instalace aktualizace systému Windows s chybami. Pokud se ikony objevily ihned po aktualizaci systému, je možné, že aktualizace nebyla nainstalována správně. Znovu přidejte štítky ručně.
- Druhý monitor je připojen nesprávně.
Vložení ikon zpět na „Desktop“
Situaci můžete napravit následujícími způsoby: identifikací samotného důvodu pomocí „Správce úloh“ a „Editoru registru“ nebo ručním otočením požadovaných ikon.
Pro další možnosti kontextové nabídky
Ikony nástrojů lze z „Desktopu“ odstranit, pokud je jeho displej zapnutý. Chcete-li funkci vrátit zpět, postupujte takto:
Pokud tato metoda nepomůže, vytvořte ikony programu znovu ručně pomocí jiné možnosti v kontextové nabídce:
- Opět stiskneme na volné pole na ploše pomocí pravého tlačítka myši.
- Na rozcestí klikněte na „Vytvořit“. Nyní je vyražen na „Yarliku“.
 Kliknutím na „Zástupce“ vytvoříte zástupce programu skladby
Kliknutím na „Zástupce“ vytvoříte zástupce programu skladby - V novém okně klikněte na „Look“ a vyberte požadovaný soubor programu z „Průzkumníka Windows“.
 Kliknutím na tlačítko „Look“ vyberte program v Průzkumníku Windows
Kliknutím na tlačítko „Look“ vyberte program v Průzkumníku Windows - Všechny utility jsou zpravidla uloženy na systémovém disku ve složce Program Files. Víme, že potřebujeme program, například Skype. Otevřeme složku messenger a hledáme soubor Skype.exe, který spustí nástroj. Klikněte na OK.
 Vyberte soubor programu, který chcete mít na ploše
Vyberte soubor programu, který chcete mít na ploše - Nyní vyrazíme „Dali“ do hlavního okna.
 Stisknutím tlačítka „Další“ pokračujte v postupu vytváření zkratky
Stisknutím tlačítka „Další“ pokračujte v postupu vytváření zkratky - Ve standardním názvu souboru chybí další nový název pro zástupce. Stiskneme „Připraveno“.
 Zadejte název zkratky a klikněte na „Hotovo“
Zadejte název zkratky a klikněte na „Hotovo“
Obrácení standardních ikon v okně "Možnosti".
Pokud máte na domovské obrazovce klasické ikony Windows, například „Kočka“ nebo „Tento počítač“, můžete je rychle aktualizovat. Postupujte podle níže uvedených pokynů:
- Nejprve stiskněte pravé tlačítko myši do volné oblasti ikon na hlavní obrazovce Windows, abyste otevřeli kontextovou nabídku, kterou již znáte.
 Z kontextové nabídky „Desktop“ vyberte „Personalizace“.
Z kontextové nabídky „Desktop“ vyberte „Personalizace“. - Při výběru možnosti a sekcí klikněte na zbývající položku „Personalizace“.
- Pro skvělou dovolenou přejděte přímo na kartu Motivy.
- Nyní přepneme respekt do pravého sloupce ze zpráv v okně. Vyraženo podle „Nastavení ikony na ploše“.
 Klikněte na zprávu „Nastavení ikony na ploše“
Klikněte na zprávu „Nastavení ikony na ploše“ - Přidejte malé okno nad hlavní okno. Označili jsme zaškrtnutí vedle štítků, které chcete vidět na svém „Desktopu“. Můžete nainstalovat „Tento počítač“, „Caravan Panel“, „Koshik“ a další věci.
 Vyberte požadované ikony a klikněte na „Zastosuvat“
Vyberte požadované ikony a klikněte na „Zastosuvat“ - Poté stiskneme „Zmrazit“ a poté OK pro zavření dalšího okna. Určené ikony se okamžitě objeví na vaší ploše.
Video: jak zavést standardní zkratky Windows
Oprava registru pro aktualizaci „Desktop“
Zmizení ikon z „Desktopu“ může být způsobeno změnami v registru – databázi operačního systému, která se během hodiny práce neustále vyvíjí. Ukládá všechna nastavení systému, utilit, zařízení, která jsou připojena (tiskárny, sluchátka atd.), takže je důležité, aby registr fungoval správně. Jak vydělat peníze, protože důvodem je registrace v registru?
- Spodní klávesa Win + R je stisknuta na klávesnici, která se na konci nazývá malá „Viconty“. V Nyom mi se zadává slovo regedit.
 Do pole „Zakázat“ zadejte regedit
Do pole „Zakázat“ zadejte regedit - Otevře se okno "Editor registru". Před dalšími manipulacemi je nutné vytvořit záložní kopii registru pro případ nesprávné úpravy. Chcete-li to provést, klikněte na objekt „Soubor“ na horním panelu a poté klikněte na možnost „Exportovat“.
 Klikněte na „Exportovat“ v nabídce „Soubor“.
Klikněte na „Exportovat“ v nabídce „Soubor“. - Druhé jméno si můžete uložit u kteréhokoli táty, který je pro vás po ruce, nebo na „Desktop“. Tento soubor vám pomůže otočit registr. K tomu stačí začít jogín cinkat myší.
 Kdykoli si uložte záložní kopii registru
Kdykoli si uložte záložní kopii registru - Na levé straně okna se otevře třetí záhlaví HKEY_LOCAL_MACHINE.
 Otevřete třetí hlavní složku HKEY_LOCAL_MACHINE na levé straně okna
Otevřete třetí hlavní složku HKEY_LOCAL_MACHINE na levé straně okna - Nyní postupně spustíme následující složky: Software – Microsoft – Windows NT – CurrentVersion – Winlogon.
 Najděte položku Shell z Winlogon.
Najděte položku Shell z Winlogon. - Na pravé straně okna najdete položku registru s názvem Shell. Spustíme následující kliknutí a uvidíme, jaká je hodnota tohoto parametru. Existuje boot explorer.exe. Pokud je cena jiná, okamžitě ji změníme.
 Parametr Shell je nastaven na explorer.exe
Parametr Shell je nastaven na explorer.exe - V jiném parametru složka Userinit obsahuje hodnotu C:\Windows\system32\userinit.exe.
 Parametr Userinit má hodnoty C:\Windows\system32\userinit.exe
Parametr Userinit má hodnoty C:\Windows\system32\userinit.exe - Po změně hodnot těchto dvou nastavení se může objevit černá obrazovka. Nechlubte se, poznáte to za pár sekund.
Aktualizace ikon pomocí „Správce hodinek“
Grafický design Windows připomíná proces služby explorer.exe nebo Explorer. Ikony se mohou objevit okamžitě z „Desktopu“ přes ty, které nefungují správně nebo nejsou vůbec spuštěny. Poprvé jej budete muset restartovat. Jak můžete vydělat peníze?
- Ve Windows 10 je spuštění „Správce úloh“ velmi jednoduché: klikněte pravým tlačítkem myši na „Taskbar“ a v kontextové nabídce vyberte požadovanou položku.
 Otevřete správce úloh prostřednictvím místní nabídky na panelu úloh
Otevřete správce úloh prostřednictvím místní nabídky na panelu úloh - V první sekci „Procesy“ se v seznamu zdá být důležitá položka „Explorer“. Vidíme to levým tlačítkem myši a poté klikněte na tlačítko „Restartovat“, které se nachází ve spodní části okna.
 Podívejte se na položku „Průzkumník“ na kartě „Procesy“ a klikněte na „Restartovat“
Podívejte se na položku „Průzkumník“ na kartě „Procesy“ a klikněte na „Restartovat“ - Pokud tento proces ze seznamu neznáte, klikněte na „Soubor“ na horním panelu a vyberte první položku „Zahájit novou úlohu“.
 V nabídce "Soubor" klikněte na "Spustit novou úlohu"
V nabídce "Soubor" klikněte na "Spustit novou úlohu" - Nové malé okno v jednom poli má buď explorer.exe nebo explorer. Nastavte na OK, aby se započalo vytváření závodu.
 Do pole „Zakázat“ zadejte explorer.exe
Do pole „Zakázat“ zadejte explorer.exe - Tento příkaz ke spuštění lze odeslat do systému jiným způsobem: přes okno „Viconati“. Stiskněte na klávesnici kombinaci Win + R. Napište jeden ze dvou příkazů a klikněte na OK.
Použijte režim tabletového počítače
Ikony se na „Desktop“ nezobrazují, pokud je aktivován „Režim tabletu“. Jak to zapnout a fungovat tak, aby to systém sám od sebe nezapnul?
- Nejprve budete muset znovu převést, protože na vašem počítači není aktivován režim tabletu. Za tímto účelem stiskneme klávesy Win a A (latinka). Na pravé straně obrazovky se zobrazí oblast s oznámeními a dlaždicemi. Nejvyšší prioritou bude „Režim tabletu“. Pokud je aktivní (vybraný podle barvy na obrazovce a vlevo), klikněte na něj jednou levým tlačítkem myši. Okamžitě ztmavne - obrazovka se přepne do režimu „Desktop“.
- Po všech manipulacích musíte zavřít systémovou nabídku „Start“ a kliknout na ikonu, která vypadá jako ozubené kolo, která se nachází přímo nad tlačítkem zařízení. Tato akce otevře okno "Nastavení systému Windows".
 Kliknutím na ikonu ozubeného kola v nabídce Start otevřete Nastavení systému Windows
Kliknutím na ikonu ozubeného kola v nabídce Start otevřete Nastavení systému Windows - Jedním kliknutím spustíme první sekci „Systém“.
 Otevřete první sekci „Systém“
Otevřete první sekci „Systém“ - V první rozevírací nabídce vyberte hodnotu „Vikoristuvat režim pracovního stolu“ a ve druhé - „Před změnou režimu vždy vyberte oprávnění“.
 Z první rozbalovací nabídky vyberte „Vikoristovat desktop mode“
Z první rozbalovací nabídky vyberte „Vikoristovat desktop mode“ - Umístěte dva posuvníky na pozici „Umk.“ a poté se vraťte do „Vimk“.
Použijte počítač pro další tlačítka na notebooku
Nestandardním způsobem otáčení ikon je jejich umístění za další tlačítko Live a nikoli prostřednictvím systémové nabídky „Start“. Chcete-li to provést, musíte zavřít všechna okna nástrojů a stisknout tlačítko. Po otevření počítače se na ploše znovu objeví vinní zástupci.
Naskenujte soubor explorer.exe
Ikony se mohou objevit přímo z „Plochy“, pokud je poškozen soubor explorer.exe, který představuje nejnovější rozhraní Windows 10. Co můžete dělat? Soubor je nutné naskenovat pomocí dalších speciálních příkazů:

Video: řada metod aktualizace ikon na ploše
Odebrání systému
Jedním z nejúčinnějších způsobů otáčení ikon je aktualizace systému do stejného stavu, pokud jsou všechny požadované ikony již na „Plochě“. Tato metoda vám pomůže, pokud řešení nedává požadované výsledky a nechcete je ručně otáčet. Rychle postupujte podle těchto pokynů:
- Klepněte na konec lupy na panelu úloh vedle tlačítka Start. Další možností je "Ovládací panely". Svět zavedl systém pro zobrazování výsledků vyhledávání. Klikněte levým tlačítkem myši na položku s jedinečným názvem.
 Otevřete "Aktuální panel" pro nápovědu "Prohledat Windows"
Otevřete "Aktuální panel" pro nápovědu "Prohledat Windows" - Nahoře najděte řádek vyhledávání a zadejte „Obnovení“. Ve výsledcích spusťte sekci s tímto názvem.
 Otevřete sekci „Aktualizace“ na „Panelu Keruvannya“
Otevřete sekci „Aktualizace“ na „Panelu Keruvannya“ - Nyní musíte kliknout na možnost „Spustit aktualizaci systému“.
 Klikněte na další položku „Spustit aktualizaci systému“
Klikněte na další položku „Spustit aktualizaci systému“ - Na obrazovce se objeví okno Master of Renewal. Zjistěte informace a jednoduše klikněte na tlačítko „Další“ v pravém dolním rohu okna.
 V okně mistra stiskněte „Dali“
V okně mistra stiskněte „Dali“ - V seznamu vyberte pomocí levého tlačítka myši požadovaný bod aktualizace. Znovu razím „Dali“. Tlačítko „Vyhledat zaseknuté programy“ vám umožňuje určit, které nástroje a ovladače budou odebrány a které budou aktualizovány.
- Kliknutím na „Hotovo“ systém zahájí proces aktualizace – vrátí se do hodiny, kdy jsou zástupci na „Plochě“ stále k dispozici.
 Kliknutím na Dokončit zahájíte proces aktualizace
Kliknutím na Dokončit zahájíte proces aktualizace
Video: jak obnovit systém po určitém bodu aktualizace
Aktualizované piktogramy na „Forest Panel“
Potřebné ikony můžete na panel vrátit pomocí řady metod. Zokremovi za pomoc s přepracováním procesu „Explorer“ u „Dispečera“ a za řešení zavádění systému prostřednictvím bodu aktualizace. Podrobné pokyny pro tyto metody jsou popsány v částech „Aktualizace ikon pomocí Správce úloh“ a „Vrácení systému zpět“ tohoto článku.
Máte také právo ručně nainstalovat stejné ikony na „Dashboard“. Pro koho to vydělat:
- Pomocí pravého tlačítka myši klikněte na pole volných zkratek na „Desktop“. Na křižovatce vyberte zbývající položku „Personalizace“.
- Nyní přejdeme na zbývající kartu „Panel požadavků“. Přejděte dolů ke zprávě „Vyberte ikony, které se zobrazí na panelu úloh“. Klikněte na ně.
 Klikněte na zprávu „Vyberte ikony, které se zobrazí na panelu úloh“
Klikněte na zprávu „Vyberte ikony, které se zobrazí na panelu úloh“ - Pro další přepínání můžete přidat nebo vybrat systémové ikony a ikony nástrojů. Pokud jsou tyto a další ikony zapnuty, okamžitě si všimnete, že se objeví na „Panelu mizérie“.
 Pro další remixery aktivujte potřebné ikony na „Panelu odpovědí“
Pro další remixery aktivujte potřebné ikony na „Panelu odpovědí“ - Kliknutím na šipku „Zpět“ se vrátíte na hlavní kartu. Nyní klikněte na další položku „Zvýšení a zakázání systémových ikon“. Zde si můžete přizpůsobit zobrazení standardních ikon Windows na panelu úloh: život, dotyková klávesnice, ohraničení, tloušťka atd. Vyberte ikony, které potřebujete, a zavřete okno s nastavením Windows.
 Vypněte systémové ikony, které potřebujete
Vypněte systémové ikony, které potřebujete - Pokud v prvním seznamu nebyly žádné programy, chcete-li úkol přepnout na panel, přetáhněte jeho zástupce z plochy: stiskněte ikonu levým tlačítkem myši a přetáhněte ji na panel.
 Pomocí medvěda přetáhněte zástupce programu z „Desktop“ na „Dashboard“
Pomocí medvěda přetáhněte zástupce programu z „Desktop“ na „Dashboard“ - Jakmile se ikona objeví na panelu, uvolněte tlačítko myši a ikona bude opravena.
 Zástupce Skype je připnutý na „Dashboard“
Zástupce Skype je připnutý na „Dashboard“
Pokud jste klikli na „Tablet Mode“ a jsou viditelné všechny ikony z „Panelu úloh“, znamená to, že jste povolili možnost „Capture Program Icons“ na kartě „Panel úloh“ v okně „Nastavení systému Windows“. Najděte toto a postupujte podle pokynů v části „Povolení režimu tabletového počítače“ v tomto článku.
Pokud již znáte ikony, které potřebujete na „Plocha“ a „Panel úloh“, nejprve zkontrolujte, zda v počítači nemáte žádné uvolněné programy. Za tímto účelem zkontrolujte aktualizovaný antivirus. Ikony můžete otáčet, abyste našli nové zkratky v možnostech kontextové nabídky a změnili nastavení v okně „Nastavení systému Windows“. Pomoci mohou také „Editor registru“ a „Správce úloh“, ve kterých můžete restartovat proces „Průzkumníka“, který má na starosti grafické rozhraní Windows a zobrazování ikon.
Uživatelé systému Windows 10 mohou být ze situace vyloučeni, pokud ikony začnou mizet z plochy bez jakékoli akce z jejich strany. K vyřešení tohoto problému je nutné zjistit, co se mohlo objevit.
Pokud potřebujete odbornou pomoc při opravě notebooků nebo aktualizaci Windows, naše servisní středisko v Petrohradě je tu, aby vám posloužilo.
Proč se štítky mažou samy?
Hlavními důvody zmizení zástupců jsou infekce viry a systémové chyby. Se systémovou základnou budete muset zkontrolovat všechna nastavení systému a virové infekce a poté ručně přepnout zástupce na plochu.
Existují také další důvody problému:
- Proces Explorer je nyní připojen.
- 2. monitor nefunguje správně.
- Aktivace režimu tabletu.
- Špatně nainstalovaná aktualizace.
Jakmile byla nainstalována aktualizace vinylu, nastal problém, pak se přes to všechno objevil zápach nebo zásah do poškození, což způsobilo, že ikony zmizely. Je nutné zkontrolovat nastavení systému a znovu přidat štítky.
"Režim tabletu" umožňuje změnit nastavení systému, pomocí kterého se ikony zobrazují. V některých situacích jej stačí stisknout, aby se všechny ikony otočily na místě, a někdy je potřeba po jeho stisknutí ručně přidat potřebné zkratky.
Typy virů
Před kontrolou a změnou se ujistěte, že stahování neobsahuje viry. Některé špatné programy mohou zobrazovat nebo blokovat ikony na ploše.
V počítači musíte spustit instalaci antiviru a provést kontrolu. Poté jsou detekované viry viditelné.
Aktivace zobrazení ikon
Pojďme zkontrolovat, co jste povolili zobrazovat zástupce na ploše:
- Pojďme na kartu "Zobrazit".
- Zkontrolujeme, zda je vybrána možnost „Zobrazit ikony“. Pokud tam není zaškrtnutí, zaškrtněte jej, po kterém se objeví štítky. Pokud již zaškrtnutí je, odebereme jej a poté jej opět vrátíme. Možná, jako opětovné pozvání, pomoc.
.jpg)
Vytvoření nového prvku
Existuje metoda pro vytvoření jakéhokoli nového prvku. V určitých situacích se všechny zkratky objeví hned po osobě.
- Stiskneme RMB u pracovního stolu na prázdném místě.
- Přejdeme na kartu „Vytvořit“.
- Vyberte libovolný prvek, například složku. Pokud se složka objeví, ale nejsou k dispozici žádné další ikony, tato metoda není dotázána a přejdeme k dalšímu kroku.
.jpg)
Deaktivace „režimu tabletu“
Pokud je aktivován „Režim tabletu“, mohou se objevit ikony. Chcete-li to povolit, musíte se přihlásit pomocí následujících pokynů:
- Otevřeme parametry počítače.
.jpg)
- Vyberte sekci "Systém".
.jpg)
- Tuto funkci aktivujete posunutím tlačítka v okně „Režim tabletu“. Pokud je režim již zapnutý, zapne se a znovu zapne. Samotné jídlo je možné přepracovat.
.jpg)
Řešení pro 2 monitory
Pokud byl reset dokončen při připojení nebo vypnutí 2. monitoru, změňte nastavení obrazovky:
- Klikněte na prázdné místo na ploše pomocí RMB a vyberte „Možnosti obrazovky“.
.jpg)
- Zkoušíme připojit další monitor, včetně tohoto, pak změnit nastavení pro jednotlivé výstupy a zobrazení. Změníme všechny možné indikátory a poté je natočíme do výstupních pozic.
.jpg)
Spusťte proces Průzkumníka
Explorer.exe je zodpovědný za spuštění Explorer. Ujistěte se, že se zástupci na ploše zobrazují správně. Proces lze povolit prostřednictvím nastavení systému, ale můžete jej spustit také ručně:
- Otevřeme „Správce objednávek“.
.jpg)
- Otevřete kartu „Soubor“ a přejděte na začátek nového úkolu.
.jpg)
- Napíšeme „průzkumník“ a potvrdíme to. Jakmile je proces zahájen, štítky se otočí.
.jpg)
- Tajný seznam má dobře známý proces. Pokud jste jej již spustili, musíte jej resetovat a poté jej znovu spustit výběrem 3 popisů.
.jpg)
Ruční přidávání ikon
Pokud se zástupci objevili a nezobrazili po najetí na ně, přidejte je ručně. Je nutné přesunout ikony na plochu nebo použít funkci „Vytvořit“ na ploše.
.jpg)
Aktualizace Vidalennya
Pokud po upgradu systému narazíte na problémy s pracovní plochou, musíte je odstranit. Můžeme zahrnout následující akce:
- Vyberte „Programy a součásti“, které se nachází v „Ovládacím panelu“.
.jpg)
- Přejdeme na seznam aktualizací, klikněte na „Přehled instalací aktualizací“.
.jpg)
- Vybíráme aktualizace, které mohou způsobit problém. Klikněte na tlačítko „Smazat“ a potvrďte akci. Změna zahájí operace po restartování systému.
.jpg)
Úprava registru
Je pravděpodobné, že parametry registru byly změněny nebo poškozeny. Chcete-li zkontrolovat nebo aktualizovat jejich stopy:
- Stiskněte Win+R pro otevření okna, kde zadáme příkaz regedit.
.jpg)
- Přejděte na HKEY_LOCAL_MACHINE\SOFTWARE\Microsoft\Windows NT\CurrentVersion\Winlogon, zkontrolujte parametry: explorer.exe je pro Shell a C:\Windows\system32\userinit.exe je pro Userinit.

- Přejděte na: HKEY_LOCAL_MACHINE\SOFTWARE\Microsoft\Windows NT\CurrentVersion\Image File Options Execution. Pokud je tam detekován iexplorer.exe nebo explorer.exe, bude odstraněn.
- Restartujte počítač.
Jiné zpusoby
Pokud vám obvyklý způsob léčby nepomůže udržet výživu, můžete pouze přeinstalovat nebo aktualizovat systém. Existuje další možnost, pokud jste již vytvořili záložní kopii systému.
Obnovovací body za akční předměty vytváří systém automaticky. Windows rozumíme, dokud plocha nebude fungovat stabilně:
- Přes řádek hledání známe „Start“, přejdeme na „Obnovení“.

- Vyberte sekci „Spustit aktualizaci systému“.

- Vyberte ten, který potřebujete, z dostupných kopií a dokončete proces.

Po této operaci můžete zaznamenat problémy se zobrazením zástupců na ploše.
Pokud z nějakého neznámého důvodu zmizely všechny ikony na ploše, nejde o virus nebo o nějaké selhání systému – jen se zasekli nebo jsou nastaveny do režimu zobrazení, jako je režim tabletu. To platí zejména pro Windows 8 a 10.
Samy jednoduchý způsob Jak zkontrolovat stránku - kliknutím pravým tlačítkem myši na volné pole plochy klikněte na nabídku. Tam je potřeba si vybrat Pohled a postavte praporčíka naproti - Zobrazení ikon na ploše. Tímto způsobem jednoduše aktivujete její představivost.
Pokud je toto zaškrtávací políčko zaškrtnuté, ale ikona je stále prázdná, můžete zkusit vytvořit složku nebo textový dokument na stole, ve stejné nabídce vyberte Tvořivost. Je možné, že po těchto akcích se ostatní ikony vrátí na místo. 
Pokud se zobrazí dokument nebo složka, ale jiné ikony se neotočily, pak s největší pravděpodobností prostě zapáchají Zobrazeno jiným korespondentem PC ručně. Tentokrát budou muset tvořit znovu.
Další nejjednodušší způsob - pokusit se znovu zaujmout Další nápovědu získáte kliknutím na tlačítko, nikoli přes nabídku Start. Až přijde čas, chybné ikony se znovu objeví.
Ofenzivní metoda - zapnout / zapnout Režim Tablet PC. Chcete-li to provést, klikněte v pravém dolním rohu na ikonu oznámení a vyberte možnost „Všechna nastavení“. 
V okně nastavení přejděte do sekce " Systém"známe pointu" Režim tabletu». 
Vybrat při přihlášení - vyberte vhodný režim pro vlastnictví, poté přesuňte lištu, která označuje získávání ikon programy, do pozice Wimc.
Pokud neznáte žádné systémové ikony nebo moduly snap-in Personalizace"ve věku" 
Položka menu " Tito» — Úprava ikon na ploše. 
Zaškrtneme ikony, které potřebujeme. 
Ofenzivní metoda - spouštěcí konzole jako jméno správce. Použijte tyto příkazy:
Po triviálním procesu kontroly správnosti systémových souborů - restartujte počítač. Problémy mohou nastat kvůli množství ikon na ploše. 
Pokud přepracované metody problém nevyřešily, pak mohou být důvody vážnější, dokonce až do té míry, že se přelijí do systému levných programů.
Pokud již nejsou žádné ikony a panel je nastaven na tlačítko „Start“, je možné zcela prázdný pracovní stůl dokončení procesu explorer. exe.
Chcete-li jej spustit, otevřete správce úloh (kombinace Ctrl+Alt+Del). Klikněte na "Soubor" - spusťte nový soubor. 
V okně zadejte " zklorer.
exe", potvrďte OK, zaškrtněte políčko " Vytvořte úlohu s právy správce" Po tomto restartujte počítač. 
Pokud se tento proces nespustil, pak byl místo všeho zničen virem.
Prohledejte svůj systém na přítomnost virů pomocí spolehlivého antiviru.
Pokud máte možnost automat bod periodického otevírání aktualizaci, pak budou učiněna dobrá rozhodnutí o obnovení systému na období obnoveného používání, pokud se nevyskytnou problémy s ikonami a ikonami. Nebo aktualizujte obraz systému, protože jste nedávno vytvořili záložní kopii.


Nastal čas podívat se na problém, když se ikony objeví na ploše Windows 10. K tomu může dojít buď po nedávné aktualizaci, nebo bez zjevného důvodu, například po zapnutí PC. Zástupci Microsoftu kupodivu problém přesně nepojmenovali, ba ani nedoporučili řadu možností. Další objevili sami obchodníci.
Nejjednodušší způsob otáčení ikon na ploše
Nejprve musíme zkontrolovat nastavení systému. Možná je v nastavení Windows 10 zakázána vizualizace ikon na ploše.
Chcete-li zkontrolovat možnosti, klikněte na kontextovou nabídku na ploše, přesuňte indikátor na první položku nabídky a přejděte na možnost „Zobrazit ikony na ploše“.

Je to v pořádku, odložte jej a poté znovu nainstalujte a aktualizujte plochu pomocí stejné kontextové nabídky nebo pomocí další klávesy F5.
Možnost č. 2
Další jednoduchou možností, jak problém vyřešit, je vytvořit nový prvek plochy. Otevřeme kontextovou nabídku plochy, přesuňte kurzor na možnost „Vytvořit“, klikněte na libovolný objekt a stiskněte „Enter“. Někdy v tomto pořadí vše do sebe zapadne.

Pokud řešení nepomůže, vytvoření objektu se smaže.
Parametry obrázku
Nové „desíčkové“ menu má neosobní nastavení, o kterém zákazníci nikdy nevědí.
- Klikněte na "Nastavení" systému Windows 10 (stisknutím kláves Win + I nebo prostřednictvím kontextové nabídky nabídky Start).
- Zobrazí se část "Systém".
- Aktivujte kartu „Režim tabletu“.
- Přepínače posuneme do polohy „Umk.“ a poté do polohy „Vimk.“ .
- Nakonec pracovní stůl uzavřeme a obnovíme, aby se stroj příliš neotáčel.

Problémy s Průzkumníkem
Uživatelé XP si uvědomují, že tato metoda způsobuje spoustu problémů a někteří z nich již novou metodu vyzkoušeli. Pokud jste dříve museli spouštět nebo restartovat Průzkumníka prostřednictvím virů, jako je Win.32, pak je tato možnost méně spolehlivá, ale stále nemusí fungovat.
1. Klikněte na nástroj s názvem „Watch Manager“.
2. Pomocí kontextové nabídky Start, jak se zobrazuje, pomocí další kombinace Ctrl+Shift+Esc nebo něčeho jiného.
3. Správce má na sekundární záložce proces Průzkumník (může být nazýván Průzkumník Windows).
Pokud ne, klikněte na kontextovou nabídku prvku a vyberte příkaz „Restartovat“.

Nebo bude vyraženo na stejném tlačítku, když viděl proces. Zbytek budou samozřejmě restarty a poruchy.

4. Pokud se nezobrazuje Start a nejsou k dispozici žádné aktivní úlohy Průzkumníka, klikněte na „Soubor“ a klikněte na příkaz „Navštívit“ nebo „Nová úloha“.
5. Zadejte „explorer“ nebo „explorer.exe“ (nezáleží na tom) a přepište systémový příkaz.

Příkaz lze také spustit z okna „Windows“, které se otevře pomocí další kombinace Win + R.

Tímto způsobem se spustí Průzkumník, který se pravděpodobně nezapne (práce špatného softwaru) nebo bude dokončen.
Problémy se souborem "explorer.exe"
Jakmile se objevilo upozornění, že soubor nebyl detekován nebo nástroj je nedostupný, bylo na čase zkontrolovat systém na přítomnost virů a přejít na celý soubor, který představuje nejnovější rozhraní Windows 10. Hold Vikonati nebo System Manager.
Chcete-li zkontrolovat soubor, který představuje grafický shell, klikněte na:
sfc /scanfile=C:\Windows\explorer.exe
Pokud všechna ošetření nepřinesla požadovaný výsledek, můžete zaznamenat následující:
- Chcete-li v tomto případě ověřit přítomnost explorer.exe, pokud je soubor externí, musíte se odhlásit/aktualizovat systém;
- použijte nouzový režim a zkontrolujte, zda došlo k problému nebo ne - vyhledejte problémy ve službách a programech, které běží pod Windows 10;
- zapněte počítač se zbývající konfigurací - je velmi snadné jej vrátit zpět do normálního provozního režimu;
- nahraďte soubor explorer.exe analogovým, zkopírujte jej například od přítele, který používá stejnou verzi Windows 10 s podobnou kapacitou, vytvořte kopii nebo zazipujte originál a dokončete proces Průzkumníka.
Napište prosím o svých způsobech odstraňování problémů v komentářích.
Jakmile budete mít ikony na ploše Windows 10, můžete je rychle otočit zpět. Někdy si musíte vystačit s jednoduchými restarty, v extrémních případech budete muset restartovat soubor, který zobrazuje grafický shell.
Otočte ikony na plochu
Pokud v systému Windows 10 existují zástupci, přejděte na další stránku a ujistěte se, že je jejich zobrazení v systému povoleno.
Pokud je zaškrtávací políčko zaškrtnuté, ale zástupci se v systému Windows 10 nezobrazují, zkuste ikonu odstranit a poté ji znovu nainstalovat. Kromě toho lze zkratky, které se objevily na ploše Windows 10, vrátit zpět pomocí jednoduchých manipulací v parametrech.

Pokud se ikony z plochy objevily na notebooku s nainstalovaným systémem Windows 10, můžete je zkusit zapnout pomocí tlačítka Live, nikoli prostřednictvím „Dokončit práci“ z nabídky „Start“, abyste je otočili. Po zapnutí se mohou zástupci znovu objevit na svých místech.
Aktualizované panely
Jakmile jsou ikony z hlavního panelu Windows 10, můžete je otáčet dvěma způsoby:
- Potvrďte aktualizaci systému v okamžiku, kdy se ikony zobrazovaly normálně.
- Upravit nastavení Windows 10.
Další možnost je kratší, protože při aktualizaci Windows se všechny soubory shromáždí po datu vytvoření kontrolního bodu, ke kterému se dostanete. Budete se divit, jak přepnout ikony do nastavení Windows 10.

Pokud tato metoda neobnoví zástupce a ikony, zkuste restartovat soubor explorer.exe, aby se znovu zobrazilo grafické prostředí Windows.
Restartujte explorer.exe
Někdy je výskyt ikon z oznamovacího panelu na ploše spojen s nesprávnou činností systémového souboru explorer.exe, což znamená, že se zobrazí shell Windows 10. Problém lze vyřešit jednoduchým restartováním souboru:

V důsledku restartování souboru se zobrazí plocha a panely se všemi prvky. Pokud se počítač znovu objeví, když je počítač deaktivován, zkontrolujte systém, zda neobsahuje virus: je možné, že škodlivý software způsobí, že se soubor explorer.exe spustí sám.
Viry