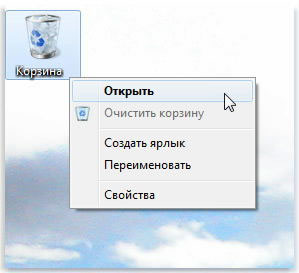Míša je šikovný nástavec, s jehož pomocí lze cherubovat s předměty od grafiků operační systém. Pokud se medvěd zhroutí kilimkom, pohne se na obrazovce indikátor myši. Po namíření ukazatele myši na předmět s ním můžete vikonat be-yaku deyu. Přes objekty umístěte kurzor pomocí kláves myši.
Vkazіvnik misha - tse také objekt Windows, který může být výkonný. Hlavní z nich je forma. Vkazіvnik misha může změnit tvar úhoru v závislosti na tom, na kterém objektu je instalován. Tsya moc v kazіvnik myši se nazývá kontextově citlivý. Vono se ptá robota se systémem, střípky na obrazovce ukazují, že je možné s objektem pracovat.
Před hlavními priyomіv roboty s medvědem leží takhle.
vedení vkazivnik. Vkazivnik myši je nainstalován na požadovaný objekt. Jak se ho dotknout na několik sekund, často je uvedena nápověda, aby bylo možné popsat rozpoznání předmětu.
klikněte. Jedním kliknutím levého tlačítka myši. Klikněte na ovládací prvek, který má být uveden do činnosti, objekt - který má být aktivován (aby byl vidět, být připraven ke zpracování).
Podviyne klapot. Poslední dva rachoty. Ekvivalent jediného řinčení a náporu. Touto metodou se provádějí operace s objekty: otevírají se soubory, spouštějí se programy. Zvuk s objektem skinu, můžete kliknout na řadu operací (například soubor lze prohlížet za účelem kontroly, úpravy, kopírování, odeslání atd.). Operace, která je nastavena jako hlavní, je vybrána klapkami.
klikněte pravým tlačítkem myši. Zobrazí kontextovou nabídku objektu, aby bylo možné pomstít příkazy, takže můžete kliknout na objekt. Hlavní operace je zobrazena tučně. Nejdůležitější funkcí kontextového menu jsou ty, které v nové továrně mají položku Napájení. Kliknutím na tuto položku můžete odebrat informace o oprávnění objektu a změnit je. Takto je vyhrána většina instalací Windows.
tahání. Pohyb předmětů je příliš utažený. Vkazіvnik myši je třeba ukázat na objekt a stisknout levé tlačítko. Nepouštějte tlačítko myši, musíte jej přesunout na jiné místo. Objekt se přesune z místa určení najednou.
Tlačení. Vyhraje jen tak a táhne, ale když se to stane, objekt se nezhroutí, ale změní. Prostyaguvannyam, například zminyuyut rozmіri vіkon. Můžete roztáhnout fragment textu pro další kopírování nebo redundanci.
Speciální tahání. Vyhrajte se správným stisknutím tlačítka. V okamžiku zavolání pravého tlačítka se objeví malá nabídka, ze které lze vybrat akci: přesunout (ekvivalent zvukového tažení), zkopírovat objekt nebo vytvořit zástupce objektu.
Tsі priyomi lze vidět v takzvaném klasickém stylu cherubínství medvěda. Windows 98 má pro cíl několik stylů ovládání, ze kterých si můžete vybrat ten nejvhodnější pro sebe. Například styl webu ukazuje, že je to na internetu akceptovaná praxe (aktivace objektu se ovládá ukázáním ukazatele myši, kliknutím na spuštění programu a otevření souborů).
Klávesnice a myš jsou již na podlaze se zvukem řečí v našem životě, takže tady je to určitě, každodenní překvapení nás zde nemůže překvapit. Tim není méně, ale scho a zvsіm zvichnі produkt nemusí zvsіm zřejmé vlastnosti a funkce. Dnes vás chceme znát a říct deakimovi o šprtech připojených metod výhry počítačová myš.
1. Vidění části textu
Všichni víme, že pro zobrazení textu je nutné stisknout levé tlačítko myši a přesunout kurzor nad požadovaný textový prostor. Je však nutné, abychom text viděli na druhé straně, aby se roloval, ale nespouštěl jej ručně. Proto porazte další kombinaci: klikněte s medvědem na klas požadovaného úkolu, pak přejděte na konec potřebné vize a klikněte znovu, ale utrimuyuchi s tímto stisknutím Shift. Je vidět celý prostor mezi dvěma kliknutími.
2. V prohlížeči přejděte tam a zpět
Chcete-li v prohlížeči přejít na přední stranu nebo stoupnout na stranu okna, neklikejte povinně na tlačítka na panelu nástrojů programu. Stačí podržet Shift a otáčet kuličkou myši dopředu nebo dozadu.
3. Změna měřítka
Můžete změnit měřítko zobrazení otevřená strana pouhým otočením svitku z tlačítka CTRL stisknutého najednou na klávesnici. Tuto metodu používá velké množství programů, včetně obrázků v bohatých recenzentech.
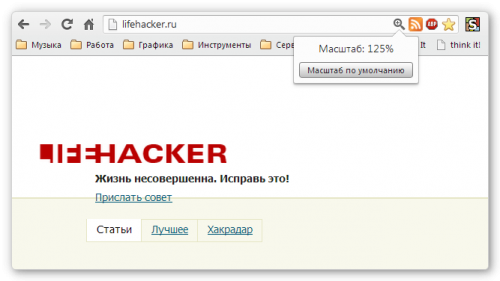
4. Pohyb a ztráta kliknutí
Každý ví, že k zobrazení slova stačí kliknout na medvěda na nové. A pokud uvidíte dvojité kliknutí, můžete vidět celý odstavec textu. Zkuste to jednodušeji, přetáhněte kurzor dolů na konec odstavce.
5. Přetáhněte pravým tlačítkem myši
K přesunu souborů ve Windows používáme metodu drag'n'drop, vzít prvek, přetáhnout ho na správné místo a tam ho hodit. Případně můžete otevřít stejné kliknutí pravým tlačítkem a použít stejnou kontextovou nabídku, která vám umožní nejen přesunout, ale také zkopírovat soubor, stejně jako vytvořit zástupce v požadované oblasti.
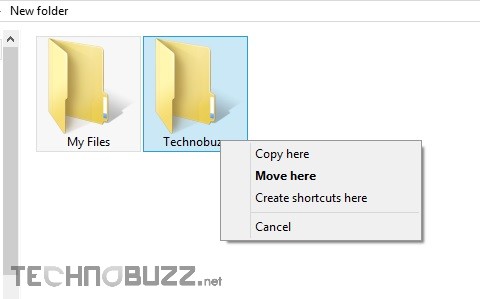
6. Vyberte několik fragmentů z textu
Pokud pracujete se starým textem, ve kterém potřebujete vidět jen útržky, aby vás cvrlikaly, pak není nutné zpracovávat kus po kuse. Můžete stisknout klávesu CTRL a zobrazit potřebná slova, projevy, odstavce. Zkopírujme vše jedním tahem z potřebného místa.
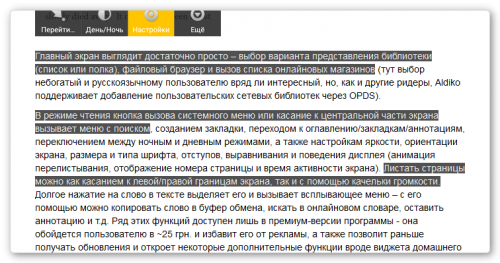
7. Kontaktování nových vkladatelů
Již delší dobu je avizováno, že pro potvrzení zprávy v novém vkladu můžete stisknout tlačítko myši uprostřed. Nicméně, jako by to bouchlo a neklikalo, pak je těžké uhodnout, jaké klapání ze stisknutého tlačítka CTRL by mělo vést ke stejnému výsledku.
Řekněte mi více o klávesnici? To samé pro vás.
Takže pokud jde o pomoc rukou, můžeme interagovat s předměty hmotného světa, s pomocí myši můžete interagovat s předměty na obrazovce počítače. Můžete přesouvat, měnit, měnit, měnit, měnit a měnit další věci, stačí ukázat indikátor a kliknout tlačítky myši.
Hlavní části počítačové myši
přizvukovat Míšin počítač má dvě tlačítka: hlavní tlačítko (zvuk vlevo) a vedlejší tlačítko (zvuk vpravo). Hlavním tlačítkem je vyhrávat častěji pro ostatní. Více myší také může otáčet kolečkem mezi tlačítky, což usnadňuje procházení dokumentů a webových stránek. Na medvědech deyakyh můžete stisknout velké číslo, jako na třetí tlačítko. Medvědi s rozšířenou funkčností mohou matku přídavná tlačítka s dalšími funkcemi.
Jak oříznout a přesunout počítačovou myš
Položte myš na klávesnici na čistý rovný povrch, například na kilimku pro myš. Ořezávání myši, nenamáhat ruku. Ukazovák má na starosti ležení na hlavním tlačítku a palec je na stranu. Míša pohnout, zatáhnout doprava, ať je to rovné. Nekroucejte medvěda – může na vás mířit šipkou. Při pohybu myši se prohlížeč na obrazovce zhroutí stejným způsobem. Jakmile kilimok myši skončil a medvěda nebylo možné zničit, zvedněte ho a přisuňte blíž k sobě.

Ořízněte myš bez zusil, aby zápěstí zůstalo rovné
Vkazіvka, klapání a tahání předmětů pro dalšího medvěda
Ukázání na objekt na obrazovce znamená, že se myš pohybuje takovým způsobem, že se objekt na objektu přilepí. Pokud chcete diváka nasměrovat na další objekt, často získáte malé okno s popisem objektu. Pokud například najedete kurzorem na „Koshik“, na pracovním stole se objeví obdélník s následující zprávou: „Existují soubory a složky, které byly odstraněny.“
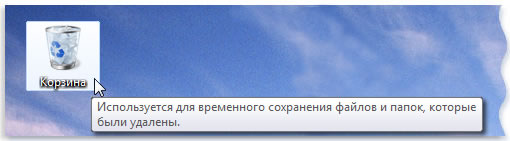
Ukazatel lze v úpadku změnit v závislosti na tom, jaké jsou chyby ukazování. Pokud například najedete na zprávu v prohlížeči, indikátor změní tvar šipky na ruce, jako byste ukazovali prstem.
Větší akce s myší zamířit na indikátor s náporem jednoho z tlačítek myši. Zde jsou některé z hlavních způsobů použití tlačítek myši: klapání, klapání, klapání pravým tlačítkem myši a tažení.
Klikněte (klikněte na tlačítka)
Chcete-li kliknout na objekt, umístěte jej do nového prohlížeče na obrazovce, stiskněte a uvolněte hlavní tlačítko (zvuk vlevo). Častějším kliknutím vyberte (vidíte) objekt nebo otevřete nabídku. Někdy jsou voláni osamělým klapotem nebo stisknutím tlačítka myši.
Podviyne klapot
Chcete-li kliknout na objekt, přesuňte kurzor na nový objekt a dvakrát rychle klikněte. Pokud je interval mezi dvěma klapoty příliš dlouhý, systém je může interpretovat jako dva klapoty, a ne jako metro.
Cvakání se často hraje pro prohlížení předmětů na pracovním stole. Můžete například otevřít program nebo složku poklepáním na ikonu na ploše.
Pokud nemáte klepání, můžete zlepšit swidkіst klapot (Časový interval, povolený mezi tleskáním). Najděte následující kroky:
- Stisknout, odhalit sílu medvěda.
- Vyberte záložku Tlačítka a poté posuňte Šířku klepání kostice pro změnu nebo zvýšení rychlosti.
Klikněte pravým tlačítkem myši
Chcete-li kliknout na objekt pravým tlačítkem, přesuňte kurzor na nový objekt na obrazovce, stiskněte a uvolněte další tlačítko (zejména vpravo).
Kliknutím na objekt pravým tlačítkem můžete zvonit seznam dіy, yakі může vikonati přes to. Například, klikněte pravým tlačítkem myši na ikonu myši "Koshik" na pracovním stole, zobrazí se nabídka, jako by umožnila kočku otevřít, vyčistit ji, vidět ji nebo se podívat na sílu. Pokud si nejste jisti, že s objektem pracujete, klikněte pravým tlačítkem.
Přetáhněte prvky v rozhraní
Objekty lze přesouvat po obrazovce pro další přetahování. Chcete-li objekt přetáhnout, namiřte prohlížeč na objekt, stiskněte a zmenšete hlavní tlačítko, přesuňte objekt na příslušné místo, poté je hlavní tlačítko povoleno.
Drag and drop se často používá k přesouvání souborů a složek na jiné místo a také k přesouvání ikon a ikon na obrazovce.
Rolovací myš Vikoristannya kolіshchatka
Jakmile myš dokáže posouvat kolečko, lze jím posouvat dokument nebo webovou stránku. Pro rolování dolů otočte kolo zpět na sobě). Pro rolování do kopce otočte kolo dopředu vidět sám sebe).
Seřízení počítačové myši
Je možné opravit misha vidpovidno do bodu. Můžete například změnit rychlost pohybu myši po obrazovce nebo pohled na myš. Pokud jste silní levou rukou, můžete pracovat tak, že s hlavním tlačítkem myši máte pravdu. dodatkovі vіdomosti div. Změňte parametry myši.
Bezpečné používání počítačové myši
Správný ranní pohyb myši může ušetřit bolest, nebo bude bolet zápěstí, zvláště když je počítač roztřesený.
Osa kіlka je ráda, yakі pomůže vyřešit problémy:
- Schovávejte myš méně na stejné úrovni. Je vaší zodpovědností klidně padat na všechny strany.
- Nemačkat a nemačkat Misha mitzno. Lehce ořízněte.
- Pohybujte myší a zabalte si ruku do lekce. Neohýbejte zápěstí dolů, do kopce, nebo budete zabiti.
- Lehce stiskněte klávesy myši.
- Udržujte prsty uvolněné. Nevarto trim їх přes klíče.
- Pokud nerespektujeme, neořezávejte її.
- Udělejte si krátkou přestávku u robota s počítačem kůže 15-20 minut.
Další informace o ostatních skladové díly počítač, div.
Dobrý den, přátelé. Axis mi i anew zstrіlisya po stranách blogu Spectr-rv.ru . Tématem článku bude robot s myší, ten zokrema, plechový medvěd. Ne všichni koristuvachs-pochatkivts ještě vědí, že klikání na zprávy není jediné rozpoznání počítačové myši. Її sféra zastosuvannya je bohatě shirsha a pokusím se vás změnit na koho.
Poprvé jsme hádali hlavní věci pro práci s myší, jako většina z nás neustále zveřejňuje, že rozpoznávání.
Základní metody práce s myší
Jediným kliknutím levého tlačítka
Vyberte (zobrazte) objekt, například soubor, složku, kartu, záložku, položku nabídky atd. P.
Stisk ovládacích tlačítek.
Přesuňte kliknutí levého tlačítka
Spouštění programů
Otevřít soubory, složky, dokumenty
Jedno kliknutí pravým tlačítkem
Klikněte na kontextovou nabídku objektu (soubor, složka atd.), kde se nachází indikátor medvěda. Kontextová nabídka– celý seznam příkazů opravit Windows, který ukazuje, že s vybraným objektem můžete pracovat. Změňte menu pro různé objekty jiným způsobem, s náznakem zbytku položky „Power“, což je praktické pro všechna menu.
Balení kolishatka rolování
Posouvání místo stranou nahoru nebo dolů (svislé posouvání)
Změna měřítka obrázku (při stisknutí klávesy Ctrl)
Dotažení objektu
Pro přetažení objektu je nutné „hoot“ jógou kliknutím na objekt levým tlačítkem myši. Bez povolení tlačítka přesuňte objekt na příslušné místo, poté je tlačítko povoleno. Objekty přetahování mohou být soubory, které se přesouvají z jedné složky do druhé; záložky; záložky; shmatki text v textový editor; programy vikna také.
Pravým tlačítkem myši můžete přetáhnout více objektů. Jakým způsobem budete vyzváni k výběru, zda chcete objekt pouze přesunout, zkopírovat nebo vytvořit zástupce.
Podívali jsme se na nejširší přístupy a práce s myšlenkou a nyní se pojďme poznat méně a vítězněji.
Klepněte na rolovací kolečko
Automatické rolování na místě stran. Tato funkce, která se zasloužila o větší kontrolu zpráv, dává příležitost vytvořit režim kontroly co nejpohodlnější pro coristuvach, takže umožňuje rychlé balení rolovací kolečko.
Po tlesknutí prstenu, v mlze roztashuvannya ukazatele myši je jeden z obrázků snížena.
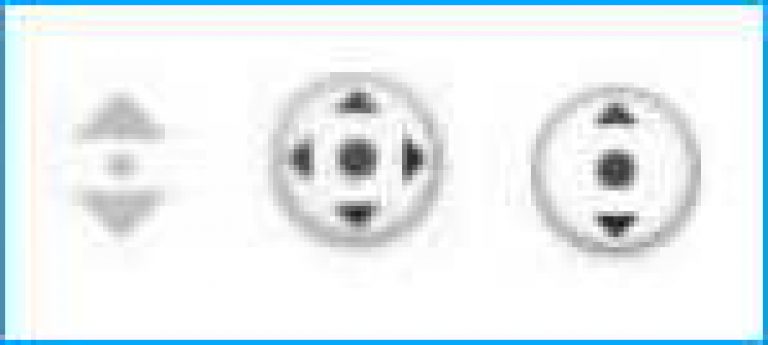 Obrázek se dvěma šipkami se zobrazí stejným způsobem, pokud je na obrazovce pouze jedno víření - vertikální nebo horizontální, a se dvěma šipkami - pokud je uražen.
Obrázek se dvěma šipkami se zobrazí stejným způsobem, pokud je na obrazovce pouze jedno víření - vertikální nebo horizontální, a se dvěma šipkami - pokud je uražen.
Cíl myši zničte jako obvykle do kopce, dolů, doprava nebo doleva ve směru nezničitelného obrázku šipkami, místo do strany se postupně plynule přesune právě do toho zobáčku. Shvidkіst remіshchennya at tsmu zaležima vіd vіdstanі, na yaku jsme zlomili ukazatel myši.
Změnou polohy myši v obrázku můžete upravit rychlost tak, abychom text mohli číst v klidu, bez přilepení myši.
Samotný obrázek nelze posouvat šipkami, proto by měl být instalován na takové místo na obrazovce, nemá význam prohlížet (číst) místo na stranu. Chcete-li zapnout režim rolování, musíte znovu kliknout kolečkem nebo být jakýmsi tlačítkem myši.
Tónování medvěda (medvídků)
Plechová ložiska – jediný způsob, jak spravovat počítač pro přídavnou myš. Nibi vyzbrojíš medvěda znamením, jako rozkazem. Vypadá to takto: stisknete jedno z tlačítek myši a aniž byste tlačítko pustili, nakreslete myší čáru, kterou potřebujete. Nejjednodušší zatáčky jsou zpravidla: doprava, doprava, doprava, na zvěř dolů, zdola do kopce atd.
V některých případech můžete příkaz nakreslit rychleji, snížit tlačítko nebo položku nabídky.
Hlavní změnou pro širokou škálu gest je použití běžně uznávaných standardů stosuvannya a fermentace gest. Prote např. v Opeře, medvídci - tato funkce byla zavedena, je standardně obsažena.
Gesto na prohlížeč Opera
Opera je schopna přepsat standardní operace robota s prohlížečem pomocí jednoduchého pohybu myši. Funkce "Mishachi tin" funguje v následujícím pořadí: stiskněte pravé tlačítko A aniž byste ji pustili dovnitř, pohněte myší správným směrem a pak tlačítko pusťte.
Přenos gest na myš, dostupné z Prohlížeč Opera(verze 17.0), vznášet se nad stolem
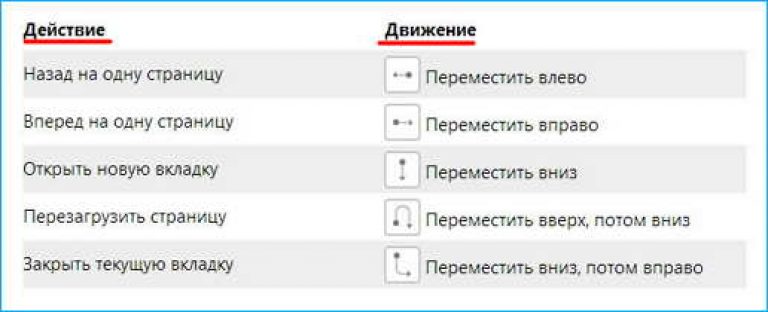 Díky praktickému výběru schůzek operací se pro vás navigace pomocí různých gest myší brzy stane šikovnou.
Díky praktickému výběru schůzek operací se pro vás navigace pomocí různých gest myší brzy stane šikovnou.
Gesta myši v jiných prohlížečích
V prohlížečích, které to nemají těžké, lze tuto funkci opravit pro další rozšíření nebo pluginy. Například v prohlížeči Mozilla Firefox si můžete nainstalovat rozšíření FireGestures (které z různých příkazů pro gesto nápovědy myši).
V úvazech toto rozšíření Je možné rozpoznat gesta, která potřebujete. Můžete si vybrat tlačítko, takže můžete zvítězit na hodinu podpisu gesty. Když jste ženatý, můžete zapnout následující barvy a vybrat si barvu a tovshchina atd.
Axis a vše, co vám chci říct o práci s myší. Je zřejmé, že v jednom článku není možné popsat všechny funkce myši, ale nebylo to v plánu. Pak teď víte, že to samé můžete udělat medvědovi a dokážete to, tuto funkci potřebujete. I spodіvayus, Іnformatsija Bula pro vás coris. Úspěch!
zavěsí