Навіть сучасні системипередачі мають свою межу. Можливості пересилання різних даних і файлів дуже обмежені. Тому, коли виникає необхідність переслати будь-кому дані, ми намагаємося робити це невеликими частинами. Існують різні варіанти, як можна розділяти файли різних форматів. Про це ми сьогодні й поговоримо. То як з'єднати файли в один файл?
Архіви
Найпершим і зрозумілим способом поділу даних на частини є створення багатотомних архівів. Ви можете завантажити та встановити собі на персональний комп'ютер програму WinRar. Вона підтримує всі відомі формати стиснення, а також має вбудований інструмент, який дозволить вам розбити потрібний файл на невеликі частини.
Наприклад, вам потрібно переслати по внутрішній робочій пошті фільм. Може, з службовою метою, а може, й ні. Неважливо. Тільки проблема - його розмір близько 8 ГБ, а службова пошта підтримує файли до 1 Гб. Що робимо? Додаємо наше відео до архіву, роблячи його багатотомним. Таким чином він розіб'ється на безліч невеликих файлів, які ми можемо передати.
Тепер стороні, що приймає, потрібно з'єднати файли в один файл. Для цього всі завантажені невеликі архіви ви повинні помістити в одну папку і почати розпакування будь-якого з них. В результаті буде з'єднання файлів в один файл.
Текст та картинка
Із цією проблемою набагато простіше. Якщо вам потрібно з'єднати файли в один файл, і при цьому вони є текстовими, вам буде потрібно будь-який редактор - "Блокнот", "WordPad", " Microsoft WordДля того, щоб це зробити, вам треба відкрити обидва файли в різних вікнах, а після цього зробити наступне.
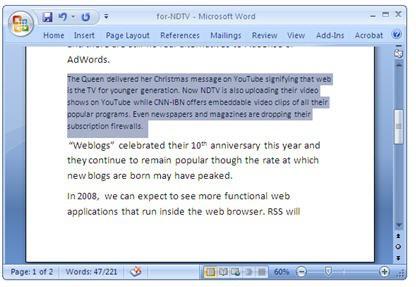
- У першому документі встановлюємо курсор будь-якому місці у тексті.
- Натискаємо "Ctrl+A". Ви побачите, як виділиться весь текст.
- Тиснете "Ctrl+C". Ця дія скопіює інформацію.
- Тепер переходимо до другого вікна і ставимо покажчик у кінець файлу.
- Натискаємо "Ctrl+V". Копіяний текст вставиться.
- Тепер натискаємо "Зберегти як..." та створюємо новий файл, який буде об'єднанням попередніх двох.
З файлами зображень дещо складніше. Чим вище якість картинки, тим складніші програми варто використовувати для поєднання зображень. Звичайно, якщо вас не турбує якість результату, ви можете просто банально використовувати Paint. Виглядатиме це приблизно так.
- Щоб з'єднати фали в один файл, відкриваємо перший із них у редакторі.
- За замовчуванням він буде одразу повністю виділений. Копіюємо його тією самою комбінацією, що й текст у прикладі вище.
- Відкриваємо другий файл. Розтягуємо робочу область. Ви побачите, як з'являється біле поле. Збільшуйте його до тих пір, поки не підготуйте область, достатню для вставки скопійованого малюнка.
- Вставляємо малюнок. Він накладеться поверх вже існуючого. Нічого не чіпайте. Просто наведіть курсор мишки на нього та натисніть ліву кнопку. Перетягуйте малюнок у білу область.
Ось так відбувається найпростіше об'єднання графічних файлівв один.

Як ви, напевно, знаєте, у PDF інформація представляється скоріше у картинках, ніж у текстах. Ви не можете виділити його курсором або якось інакше, а оскільки в такому форматі зберігається безліч документів, то з'єднання PDF файлів в один процес для багатьох. Спробуємо розібрати цей окремий випадок об'єднання. Є два способи, як можна провести цю операцію.
- Онлайн. Так, існують послуги, що дозволяють файли. Ви просто завантажуєте документи онлайн, а потім завантажуєте результат. На жаль, цей метод не завжди ефективний, оскільки файли цього формату мають достатньо великий розмірі якщо хоча б в одному з них буде близько 50 сторінок, то процес може затягнутися.
- Офлайн. Вам потрібно лише скачати і встановити повну версію Adobe Acrobat. І слідувати наступній інструкції:
- спочатку на головній панелі натискаєте "Створити";
- потім "Скомбінувати PDF в один файл";
- додайте потрібні файлиз комп'ютера та відсортуйте їх;
- натисніть "Скомбінувати";
- все, можете зберігати готовий файл на комп'ютері.
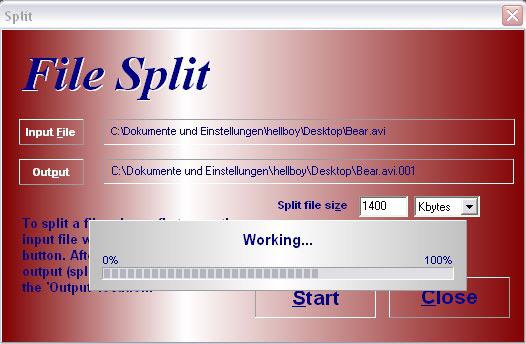
Створення вірусів
Ну чи не зовсім вірусів. Справа в тому, що існують програми, що дозволяють "склеювати" файли різних форматів. Наприклад, ви можете написати програму та зберегти її у форматі ".ехе", а потім приклеїти до графічного файлу. Тоді людина, яка відкрила картинку, автоматично запустить виконання вашої утиліти. Насправді більшість антивірусів давно бачить такі склеювання і нейтралізує їх. Так що ви можете максимум що зробити, так це пожартувати та провчити свого знайомого, який за вашими даними 100% не використовує жодного захисту. Наприклад, щоб з'єднати файли в один файл, ви можете використовувати програму HJ-Split.
Інструкція
Якщо потрібно використати одну фотографію як фон, а другу помістити на передній план, почніть із завантаження у Photoshop фонової фотографії - перетягніть її файл у вікно редактора. Потім створіть дублікат єдиного шару зображення - виділіть його в панелі шарів і натисніть клавіші Ctrl + J. Всі наступні операції робіть з дублікатом, оригінальний шар може стати в нагоді, якщо щось в процесі обробки піде не так, як треба.
Розкрийте в меню розділ "Файл" та виберіть команду "Помістити". З'явиться стандартний діалог відкриття файлу, за допомогою якого потрібно знайти другу фотографію, виділити її файл, а потім натиснути кнопку «Помістити».
Фотографія переднього плану буде розміщена в центрі фонової та Photoshop відразу ввімкне режим її трансформування. За допомогою вузлових точок на рамці навколо вставленого зображення змініть розмір зображення. Щоб дотримуватися пропорції, переміщуйте кутові точки за допомогою клавіші Shift. Потім мишкою або клавішами навігації перетягніть фотографію в потрібне місце фону та натисніть Enter.
Якщо ви вирішите помістити обидві фотографії поруч, доведеться змінити розмір полотна. Відкрийте меню «Зображення» та виберіть «Розмір полотна», щоб відкрити вікно з налаштуваннями цієї операції. Можна замість меню використовувати комбінацію клавіш Ctrl+Alt+C. У полях «Ширина» та «Висота» задайте нові значення цих параметрів – вони не обов'язково повинні бути точними, введіть числа із запасом.
Клацніть один із шарів у панелі та увімкніть інструмент «Переміщення» - натисніть клавішу V. Мишкою або клавішами зі стрілками посуньте одну з фотографій до лівого краю полотна. Потім виділіть другий шар та перемістіть у потрібне місце іншу фотографію. При необхідності підгоніть розміри, увімкнувши режим "Вільне трансформування" комбінацією клавіш Ctrl+T.
Обріжте зайве місце полотна - розкрийте в меню розділ «Зображення» і виберіть рядок «Триммінг». У вікні налаштувань операції просто натисніть кнопку OK.
Збережіть суміщену фотографію за допомогою діалогу, що викликається комбінацією клавіш Ctrl+S.
Досить часто під час виконання робіт над різним оформленням чи колажами, виникає потреба у поєднанні кількох фотографій до однієї . Виконати завдання можна за допомогою програми Adobe Photoshop.
Нерідко доводиться стикатися з ситуацією, коли вільний простір флешки Вашого смартфона або жорсткого дискакомп'ютера переповнено графічними файлами - фотографіями, відсканованими документами, малюнками. Дуже зручно об'єднати два файли або більше одного. Особливо актуальне питання при необхідності надіслати файли по електронній пошті. Адже зручніше прикріплювати до повідомлення кілька pdf файлів, ніж кілька десятків, «розкиданих» з різних папок jpg.
Для власників смартфонів під керуванням ОС Андроїд доступна для завантаження Google Playбезкоштовний додаток «Швидкий PDF конвертер», що дозволяє:
- об'єднання jpg файлівв один PDF документ у три дотики!
- отримати зображення з PDF файлу

Натисніть на іконку Створити PDF із зображеньі в наступному вікні вибрати потрібну категорію, що зберігає файли jpg. Наприклад, Галерея.Позначте у правому верхньому куткугалочками вибрані для конвертації мініатюри та натисніть Додати файли.Завершіть процес об'єднання jpg файлів в один натисканням кнопки Створити
Після завершення процесу злиття Ви можете переглянути документ, надіслати його поштою або перемістити в потрібну папку. Програма передбачає можливість встановлення пароля на створений PDF-файл.
Тепер усі зняті камерою Вашого смартфона унікальні знімки будуть упорядковані та систематизовані в одному документі.
Онлайн конвертація
Прихильникам безкоштовних онлайн програм, для об'єднання кількох jpg у pdf буде корисний наступний сервіс. Об'єднаємо jpeg у pdf у два кроки:
Відкрийте вікно провідника, виділіть необхідні для злиття файли jpg і просто перетягніть їх мишкою в поле сторінки Drop Your Files Hereі, після завершення завантаження клацніть по кнопці COMBINET.Створений файл автоматично відкриється для перегляду в новому вікні.
Даний варіант абсолютно невибагливий до швидкості Вашого каналу та «залізу» ПК, оскільки конвертація відбувається на зовнішньому інтернет-ресурсі.
Також сервіс дозволяє перетворити PDF-документ назад у будь-який зручний формат (DOC, JPG, PNG, TXT та ін.)
Програмне оброблення
Як об'єднати файли, використовуючи програмне забезпеченнядля ПК? Наша порада: використовуйте універсальний русифікований інструмент - PDFTools. Версія 4.0.0189 доступна для завантаження за посиланням. Цей зручний та простий у використанні софт призначений для створення повноцінних PDF-документів із документів будь-якого формату!
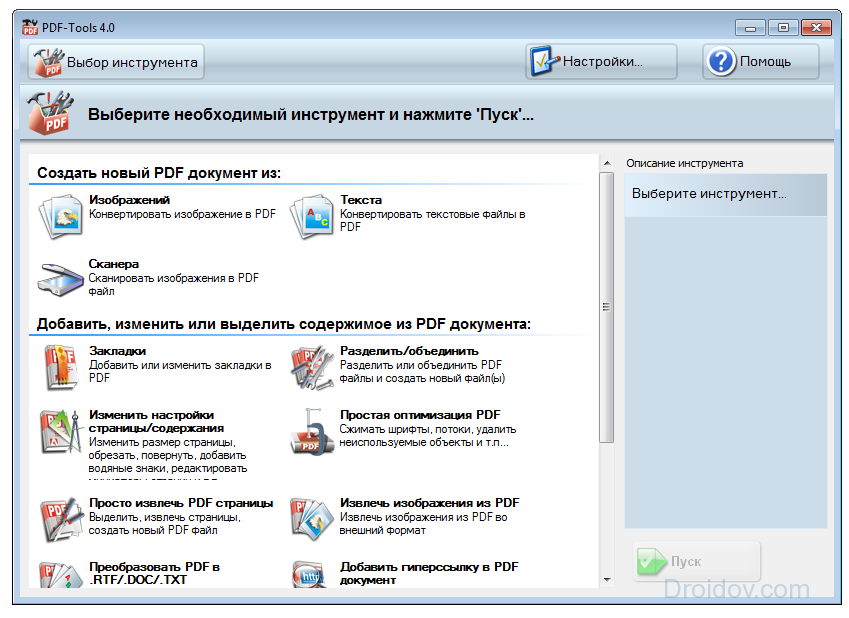
Запуск програми
Відкриваємо PDF-Tools і на головній сторінці, у розділі «Створити новий PDF документ із:» вибираємо опцію « зображень. Конвертувати зображення в PDF“. Клацаємо кнопку Пуск.
Наступний крок — додати необхідні jpeg документи та їх сортувати. У цьому розділі ви можете вибрати файли jpg з різних папок, об'єднати два файли і більше, а також розсортувати їх у необхідній послідовності. Натискаємо Додати файлиі, у вікні провідника, вибираємо файли, підтверджуючи свій вибір натисканням кнопки Відкрити. Натискаємо Далі.
У черговому розділі ви повинні налаштувати зображення, щоб перевести файли в pdf. Але можете цього і не робити і користуватися значеннями за промовчанням. Зазвичай вони коректні. Натискаємо кнопку Далі.
Тепер налаштуємо вихідний PDF-документ. Зліва ви бачите колонку із шести закладок, але установки за замовчуванням підійдуть у більшості випадків. Просто натискаємо Далі.
Створення PDF-файлу
Заключний розділ Настроювання запису. Тут необхідно вибрати шлях, яким буде здійснено збереження вихідного pdf-файлу, а також вказати його ім'я. Запустіть Процес, клацнувши по однойменній кнопці. Якщо ви хочете відобразити створений документ після конвертування файлів jpg в один, поставте галочку Запуск програми перегляду.
Після завершення об'єднання файлів jpegу pdf натисніть кнопку Завершитиабо поверніться на кілька кроків, натиснувши кнопку назадзміни будь-яких налаштувань.
На цьому процедура злиття jpg в pdf закінчена і ви можете надіслати файл електронною поштою, скориставшись вбудованим у програму поштовим сервісом.
Вилучення файлів із PDF
Зворотна процедура вилучення графічних файлів з PDF документаіз застосуванням програми PDFTools докладно розглянута на відео:
PDF. Об'єднуй і володарюй!" data-coulter="yes">
Вконтакте
Давно вже хотіла систематизувати фотографії і не просто розкласти їх по поличках, а зробити добірку на тему «до і після». Коли обстановка навколо В залишається незмінною, а об'єкт фотозйомки, скажімо, виріс або постарів. В Інтернеті багато подібних фотографій і з людьми, і з тваринами, і з спільними. На фотошоп я замахуватися не стала, а в простому і доступному в Paint-е ось що вийшло.
Це дві фотографії з різницею на рік. Я їх уже виставляла.
Відкрити програму,
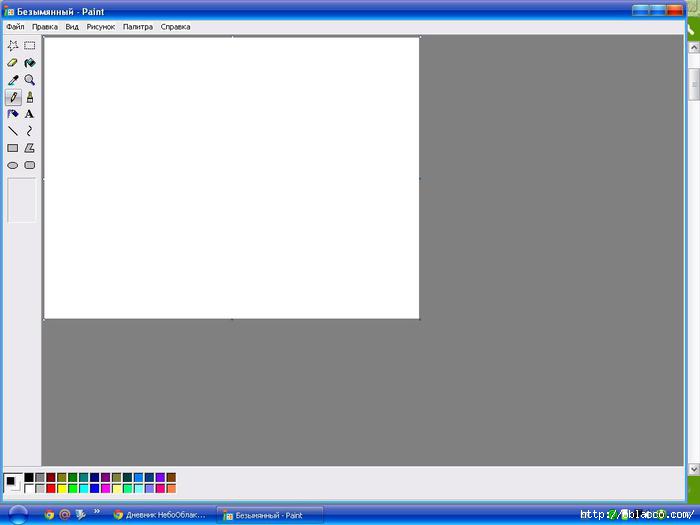
завантажити першу фотографію.
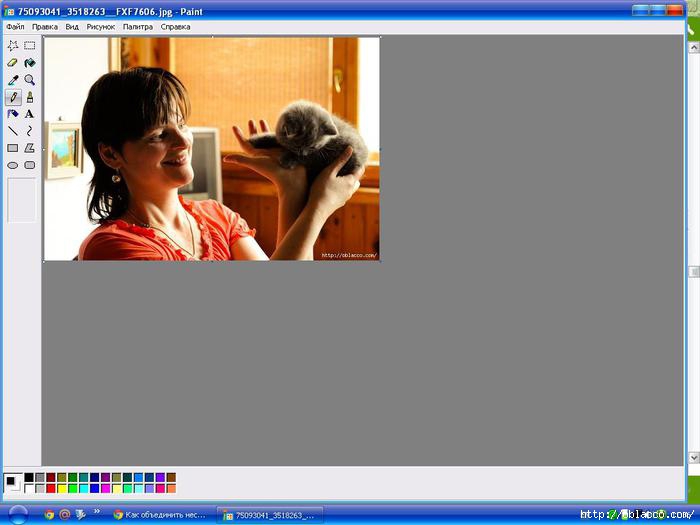
Розмір поля розтягнути стрілками, щоб було місце другого знімка.

Відкриваємо програму в новому вікні, завантажуємо другу фотографію, виділяємо її (з'являється пунктирна рамочка) та копіюємо правою клавішою мишки або за допомогою комбінації Ctrl+C.

Відкриваємо вікно з першою фотографією, ставимо курсор на біле поле та натискаємо «вставити» або Ctrl+V

Поєднуємо два малюнки. Я це зробила по горизонталі.
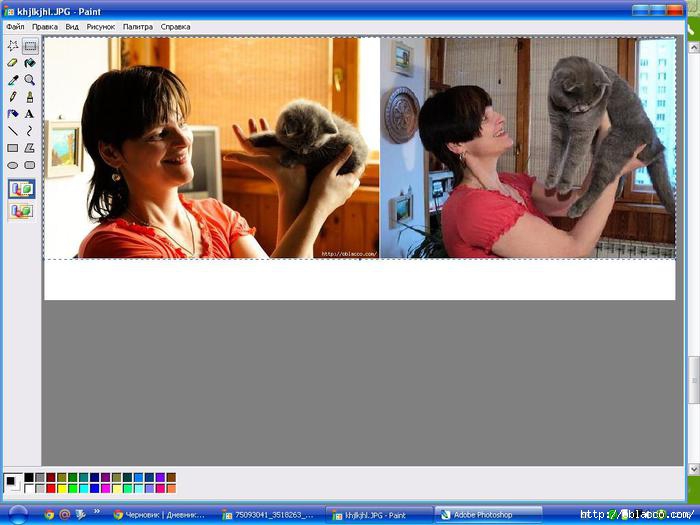
На правах реклами
Стоматологічна династія Холодових перегукується з середини минулого століття. Нові технології у поєднанні з величезним досвідом поколінь є найкращою гарантією якості обслуговування клієнтів. Сучасна В
Відновлення даних

