За допомогою швидких дій можна перейти безпосередньо до параметрів та програм, які ви використовуєте найчастіше, а також швидко увімкнути або вимкнути деякі функції. Дивіться також Як скинути Windows 10 до заводських налаштувань і Windows 10 вимкнення «шпигунських» функцій.
Список швидких дій
Кількість швидких дій може відрізнятись залежно від вашого пристрою (ноутбук, планшет, десктоп), нижче представлений не повний списокшвидких дій:
Усі параметри- запускає програму « Параметри Windows».
Нотатка- дозволяє швидко запустити програму OneNote, в якій Ви можете створити нотатку.
Режим планшета- перемикання між класичним та повноекранним режимом(усі програми відкриваються у повноекранному режимі).
Яскравість- дозволяє швидко регулювати яскравість дисплея.
Не турбувати- дозволяє вимкнути повідомлення, що надходять від програм у вигляді спливаючого банера в нижньому правому куті екрана.
Розташування- увімкнення або вимкнення служби, яка визначає ваше місцезнаходження.
Режим «У літаку»- Вмикає або вимикає всі бездротові пристрої (Wi-Fi, Bluetooth, 3G/4G).
Проектувати- викликає бічну панельфункції «Проеціювати», за допомогою якої можна настроїти відображення на другому (зовнішньому) дисплеї.
Економія заряду- активації режиму економії енергії, що допомагає продовжити час автономної роботиноутбука або планшета за рахунок відключення необов'язкових фонових процесівта зниження яскравості екрану.
Віртуальна мережа (VPN)- дозволяє швидко підключитися (вимкнутись) до віртуальної приватної мережі.
Wi-Fi- увімкнення/вимкнення бездротового мережевого адаптера.
Bluetooth- увімкнення/вимкнення пристрою Bluetooth (якщо є).
Як отримати доступ до швидких дій
Щоб отримати доступ до швидких дій, Вам необхідно відкрити Центр повідомлень.
Самий швидкий спосібце натиснути на клавіатурі клавіші + A (повний список клавіш клавіш Гарячі клавіші Windows 10) або натиснути на піктограму сповіщень в правому нижньому куті панелі завдань в області сповіщень.
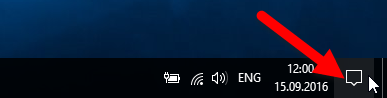
У бічній панелі центру повідомлень, що з'явилася, в нижній його частині ви побачите плитки швидких дій. Трохи вище та правіше цих плиток, ви також побачите посилання, яке називається Розгорнути або Згорнути, залежно від контексту.
При натисканні посилання Розгорнути, список швидких дій розширюється, відображаючи всі доступні плитки швидких дій. При натисканні посилання Згорнути кількість плиток, що відображаються, зменшується і відображається тільки перший ряд швидких дій.


Як настроїти Швидкі дії


У вікні програми «Параметри Windows» виберіть розділ «Система»

У розділі «Система» відкрийте вкладку «Сповістки та дії», у правій частині вікна у розділі «Швидкі дії» ви побачите доступні дії, які відображаються в центрі повідомлень.
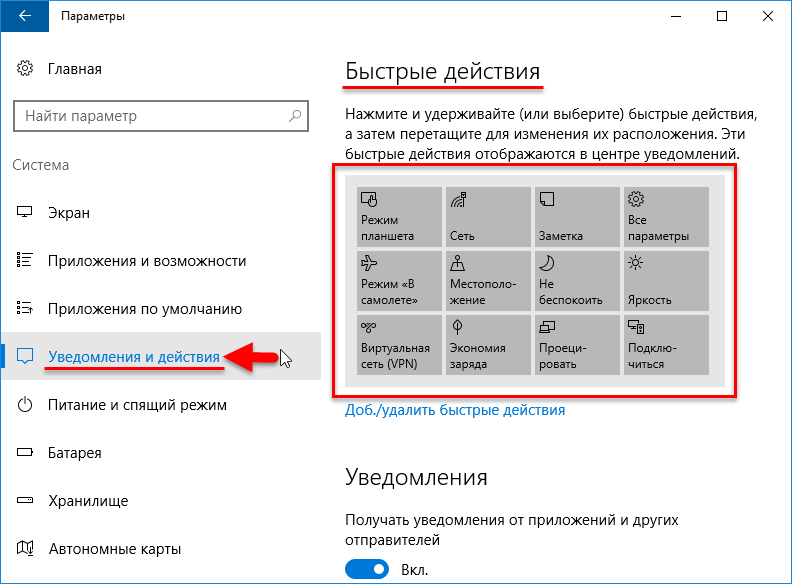
За допомогою функції, яка називається «drag-n-drop» (дослівно «перетягувати-кидати») Ви можете розташувати швидкі дії у зручному для Вас порядку, для цього натисніть та утримуйте (або виберіть) швидкі дії, а потім перетягніть для зміни їх розташування. Також для Вас буде цікаво
Сьогодні докладним чиномрозглянемо, як відключити повідомлення у Windows 10. З одного боку, поява центру повідомлень, яким його користувачі смартфонів знають давно, надає миттєвий доступ до швидким функціям(витяг флешки), дозволяє реагувати на зміни в системі і відповідати на вхідні повідомлення, з іншого - постійно спливаючі сповіщення неабияк відволікають від роботи.
Центр повідомлень є абсолютно новим для Windows 10 елементом користувача інтерфейсу, мало чим відрізняється від аналога, давно використовуваного на мобільних платформах. Він відображає повідомлення, що надходять від магазину програм, програм користувача та системних подій. При необхідності можна легко вимкнути повідомлення Windows 10, що стосуються сторонніх програм(у тому числі і конкретних) або подій, що відбуваються в системі. Цьому і присвячено запропоновану статтю.
Класичний метод зміни настройок у Windows 10 – меню "Параметри".
- Викликаємо його за допомогою клавіатури Win+I.
- Активуємо блок під назвою «Система».
- Переходимо до підрозділу «Повідомлення та дії».
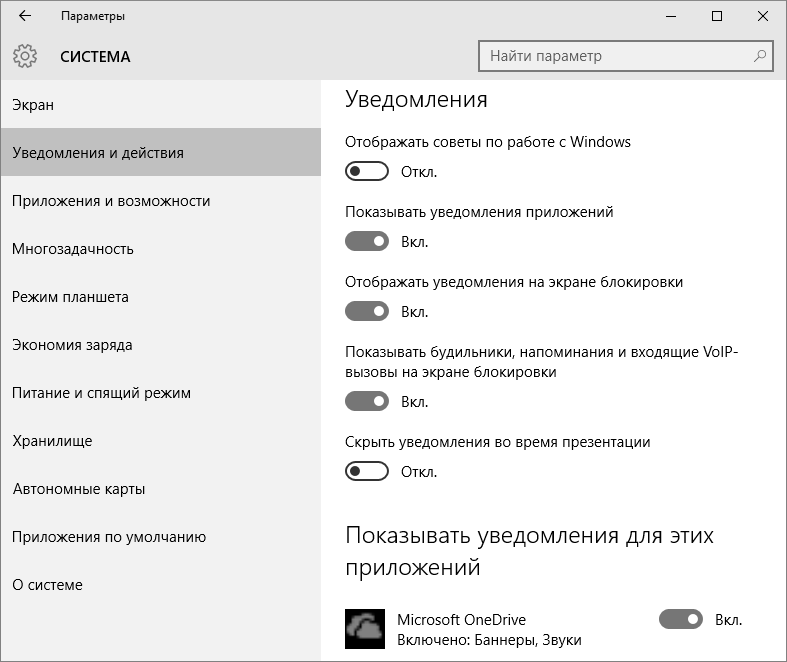
Він дозволяє відключати непотрібну користувачеві інформацію про програми, операційної системи, нагадування про заплановані події та виклики. У розділі «Показати оповіщення для цих програм» можна настроїти відображення спливаючих вікон із повідомленнями для будь-якої програми. Робиться це переміщенням перемикача в одне з двох положень.
До речі, для миттєвого відключення всієї інформації у Windows 10 необхідно виконати клік по іконці центру оповіщень та зупинитись на пункті включення режиму "Не турбувати". Опція також доступна через контекстне меню центру, при відключених сповіщеннях можна пропустити щось важливе, тому користуватися функцією слід обдумано.

Деактивація повідомлень через редактор реєстру
Напевно, користувачеві відомо, що всі налаштування Windowsзберігаються у реєстрі, які зміна можна здійснювати у вигляді його редактора напряму.
1. Викликаємо редактор реєстру, скориставшись однойменним запитом пошуковому рядкуабо виконавши команду regedit. Її також можна виконати в пошуковому рядку.
2. Розгортаємо гілку HKCU.
3. Переходимо на шляху Software\Microsoft\Windows\CurrentVersion\PushNotifications.
4. За допомогою контекстного менюу вільній від елементів частини правого кадру викликаємо команду створення 32-х бітного ключа типу DWORD.
5. Називаємо його "ToastEnabled" і задаємо значення, що дорівнює нулю.

6. Для застосування нових налаштувань перезапускаємо Windows 10 або провідник (процес explorer.exe) через диспетчера пристроїв.
Деактивуємо Центр повідомлень
Крім описаних вище способів позбавлення від настирливих оповіщень існує можливість остаточної відмови від центру повідомлень з видаленням його піктограми з панелі завдань. Робиться це двома способами, тому розглянемо їх обоє.
Через редактор реєстру
- Запускаємо редактор реєстру як раніше.
- Переходимо до розділу HKCU.
- Ідемо до каталогу "Software\Policies\Microsoft\Windows".
- Переходимо до розділу «Explorer» або створюємо його за відсутності.
- Додаємо в ньому параметр типу DWORD 32 зі значенням "1" та назвою "DisableNotificationCenter". Після перезавантаження ПК Центр повідомлень буде вимкнено остаточно. Для його використання слід видалити створений параметр або змінити його значення на «0».
Через редактор групових політик
- Виконуємо команду gpedit.msc у пошуковому рядку.
- Переходимо до розділу «Конфігурація користувача».
- Ідемо в «Адмін. шаблони».
- У каталозі «Меню Пуск і панель завдань» знаходимо параметр з назвою «Видалення повідомлень та піктограми центру повідомлень» та викликаємо його «Властивості».
- Вибираємо значення «Увімкнено» та зберігаємо зміни.
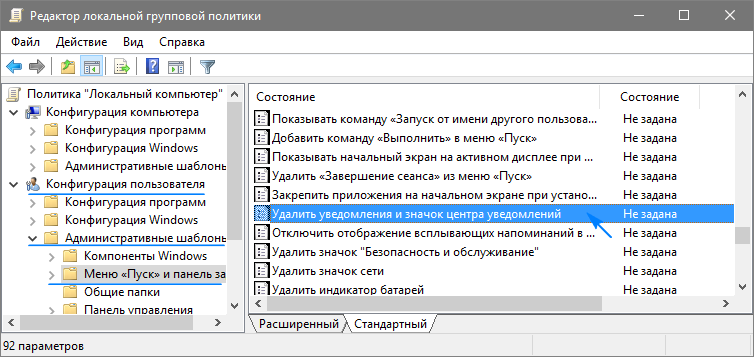
Після перезапуску процесу «explorer.exe» іконка центру повідомлень не відображатиметься на панелі завдань.
У цьому розділі міститься дочірній розділ «Сповіщення», що дозволяє деактивувати найрізноманітніші оповіщення та встановити тривалість активності режиму «Не турбувати», що корисно під час роботи.
Після оновлення до Windows 10 усі змогли побачити новий Центр повідомлень Windows 10. Але багато користувачів не змогли звикнути до постійних оповіщень центру повідомлень. І вирішили відключити центр повідомлень у Windows 10, щоб усе було, як і раніше, до того, як вони вирішили оновитися. Тому в цій статті ми розглянемо, як відключити центр повідомлень у Windows 10.
Сам центр оновлень у Windows 10 збирає всі важливі та не зовсім важливі оновлення в одному місці, що чесно кажучи зручно. Ці всі оповіщення від програм встановлених на Вашому комп'ютері та від самої операційної системи будуть приходити до центру повідомлень, де Ви вже вирішуватимете що робити з ними далі. Ви можете їх очистити, відкрити та переглянути або навіть заборонити тій чи іншій програмі надсилати Вам повідомлення.
У цій статті я, як і обіцяв, покажу Вам, як відключити Центр повідомлень у Windows 10, але зроблю це нижче. А в цьому пункті хочу показати Вам як відключити повідомлення у Windows 10 і уникнути видалення центру повідомлень. Спасибі Майкрософт, за те, що вони залишили можливість відключати повідомлення.
Зверніть увагу, що всі дії я роблю на останній збірці операційної системи Windows 10. Якщо Ви ще не оновилися, тоді шукайте в параметрах аналогічні пункти, оскільки Параметри системи Windows 10 змінюються і вдосконалюються. Наступні способи працюють на всіх збірках операційної системи Windows 10.
Як прибрати значок центру повідомлень
Після вимкнення повідомлень просто приберемо піктограму центру повідомлень з панелі завдань.
- Перейдемо шляхом: Параметри => Персоналізація => Панель задач.
- Шукаємо пункт Увімкнення та вимкнення системних значків.
- У вікні налаштувань знаходь Центр повідомленьі змінюємо його значення на Вимкнути.
Великим плюсом цього є те, що нам не потрібно робити перезапуск провідника або системи в цілому, щоб зміни застосовувалися. Оскільки значок центру повідомлень зникне прямо на очах. Головне не забудьте перед цим вимкнути всі повідомлення, як сказано вище.
Як вимкнути Центр повідомлень Windows 10 за допомогою редактора групової політики
Цей спосіб вже повністю відключить центр повідомлень у Windows 10 і прибере піктограму центру повідомлень з панелі завдань.
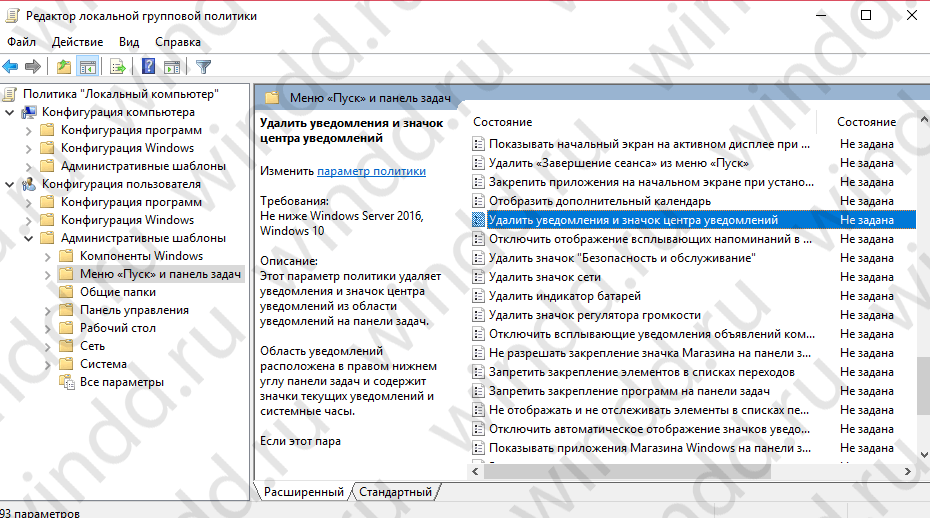
Як видалити Центр повідомлень Windows 10 за допомогою редактора реєстру

У мене розділ Explorerбув відсутній, тому довелося створити його, а в ньому вже створити параметр DisableNotificationCenter.Так що робіть все за інструкцією та не переживайте.
Висновки
У цій статті ми розібралися як відключити повідомлення у Windows 10 і як повністю відключити центр повідомлень Windows 10. Перед тим як прибрати центр повідомлень у Windows 10 подумайте, можна просто відключити самі повідомлення. Результат буде однаковий, повідомлення не приходитимуть, але в іншому варіанті пропаденавіть значок центру сповіщень.
Напишіть нам у коментарі чи користуєтеся Ви центром повідомлень у Windows 10 і щоб Ви хотіли в ньому змінити.
Гальмує


