Накладення тексту на фото – одна з найпопулярніших функцій, які використовуються в онлайн-фоторедакторах. Сьогодні накласти текст можна і за допомогою онлайн-сервісів, які не потребують встановлення комп'ютера. У статті ми розглянемо кілька таких веб-програм, які надають користувачам цю функцію.
Pixlr editor
Цей онлайн редактор дозволить вам накладати простий текст на фото.
Для накладання красивих написів з ефектами зверніться до редакторів, наведених нижче.
Користуйтесь:
Онлайн редактор Avatan
Найвідоміший онлайн-фоторедактор, який відкриває перед користувачем масу можливостей для обробки фотографії: корекцію кольору, усунення вад шкіри і накладання макіяжу, застосування стікерів, фільтрів і, звичайно, функція тексту. Крім цього, тут є кнопка повноекранного режимущо робить роботу з сервісом ще зручнішою.
Розділ "Текст" в Avatan можна по праву назвати найфункціональнішим: тут є можливість застосування як вбудованих шрифтів, а й системних, тобто. тих, що встановлені на вашому комп'ютері.
Варто зазначити, що набір вбудованих шрифтів є справді величезним, при цьому великий вибір і кириличних шрифтів, якщо ви хочете написати текст російською мовою.
Вибравши бажаний шрифт і ввівши повідомлення, ви зможете детальніше налаштувати текст, встановивши колір та рівень прозорості.
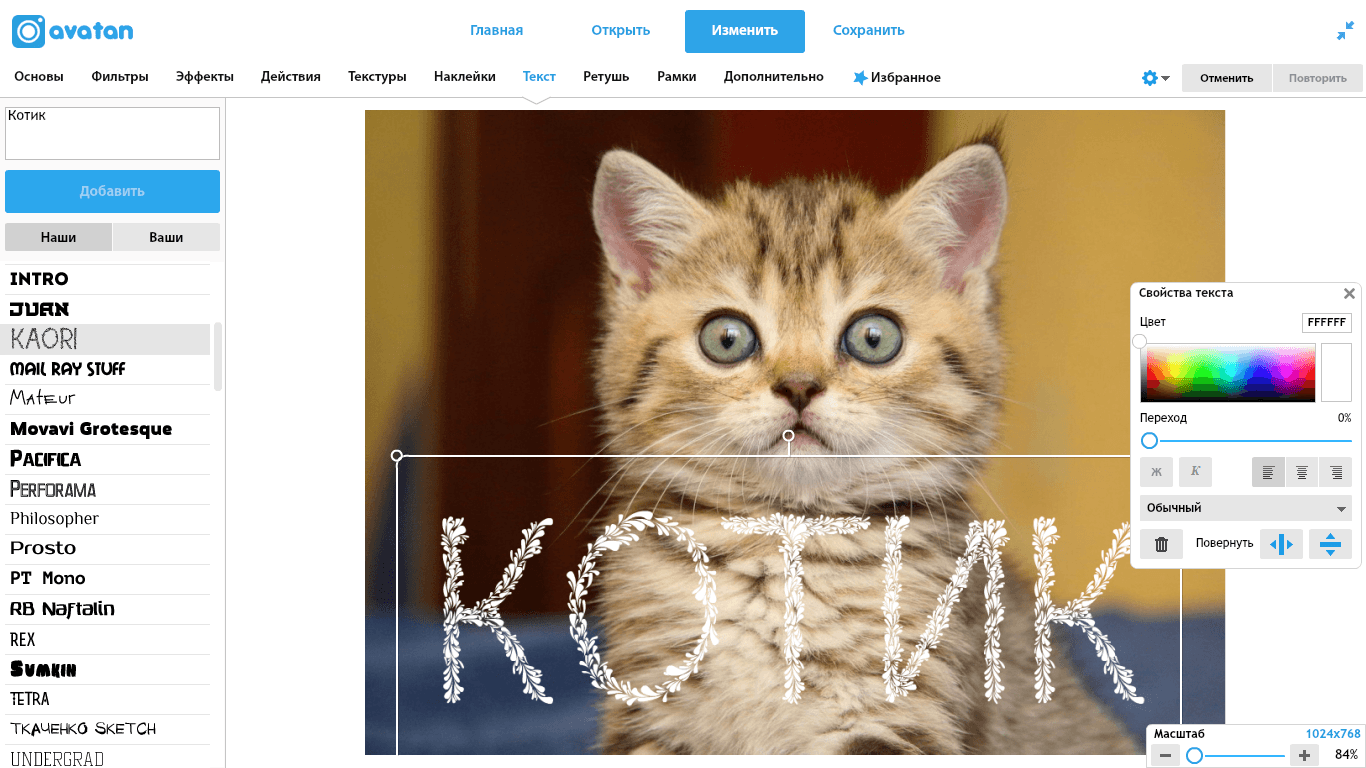
Онлайн редактор Avazun
Ще один функціональний фоторедактор із простим інтерфейсом та широким вибором інструментів. Функція накладання тексту ховається під вкладкою «Оформлення» .
У скарбничці переваг варто відзначити велику кількість налаштувань для тексту, наприклад, зміна прозорості, додавання та зміна кольору фону, налаштування величини та кольору тексту та інше. Недоліком же варто відзначити відсутність підтримки кирилиці, що з лишком компенсується величезним вибором красивих шрифтів, що працюють з англійською розкладкою.

Онлайн редактор Pixlr Express
Популярний мобільний фоторедактор має і веб-версію, в якій можна зробити комплексну обробку фотографії.
Сервіс не оснащений підтримкою російської мови, але знайти потрібний розділ не важко – функція накладання тексту ховається під кнопкою «Type».
Мінус сервісу в тому, що, знову ж таки, тут дуже мізерна підтримка кирилиці, при цьому знайти шрифт, який би підтримував російську мову, буде досить проблематично.
Але в будь-якому випадку, незважаючи на цей мінус, сервіс сміливо можна рекомендувати для накладання тексту, адже тут знайдуться оригінальні шрифти, які підійдуть для будь-якої фотографії. Щоправда, текст доведеться вводити англійською.
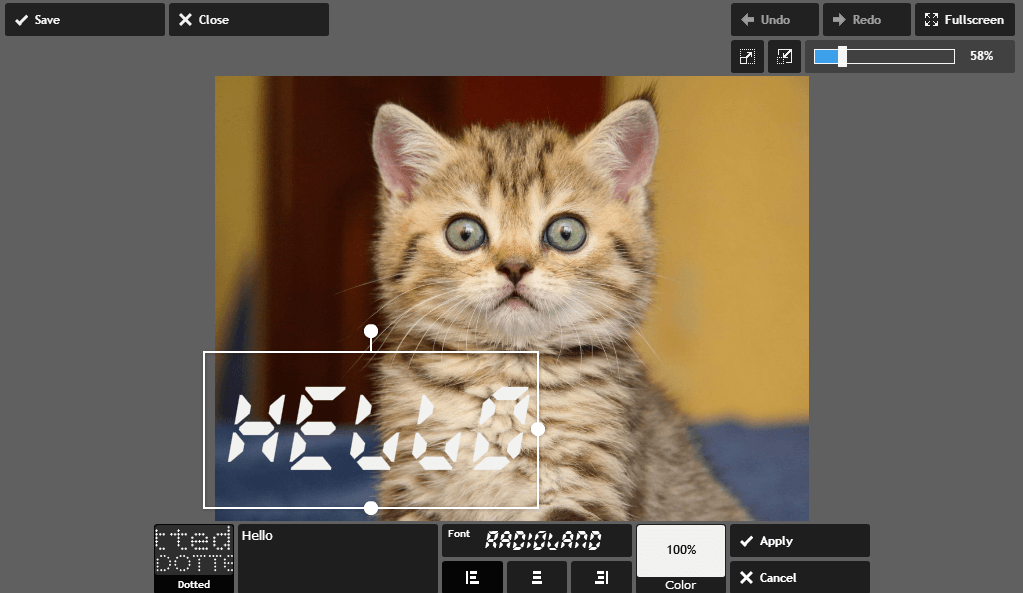
Кожен представлений у статті онлайн-сервіс стане незамінним помічником обробки фотографії для кожного комп'ютерного користувача. Вам лише залишається додати сервіс в закладки, щоб в будь-який зручний момент до нього звертатися.
Спіймати цікавий кадр – це лише початок. Ви легко зможете перетворити ваші фотографії на красиві листівки, запрошення та навіть меми, якщо просто додайте відповідні написи поверх зображення. Вбудовані в операційну системуредактори фотографій зазвичай не дозволяють цього зробити або мають обмежені можливості для нанесення тексту. За допомогою фоторедактора Movavi ви без проблем зможете надрукувати будь-який текст на будь-якій картинці, легко змінювати шрифт, розмір та інші параметри напису, навіть якщо ви новачок у фотообробці.
З цієї інструкції ви дізнаєтесь, як вставити текст у картинку за допомогою Фоторедактора Movavi. Всі кроки, описані нижче, підійдуть як для Windows, так і для Mac-версії програми. Просто скачайте та встановіть відповідний дистрибутив.
1. Відкрийте зображення для накладання тексту
Запустіть фоторедактор Movavi, натисніть кнопку Відкрити файлу робочій області інтерфейсу та знайдіть знімок, який хочете обробити, за допомогою Провідника (Windows) або Finder (Mac). Також можна просто перетягнути потрібну фотографію в робочу область редактора.
2. Нанесіть текст на зображення
Перейдіть у вкладку Текстна панелі інструментів над робочою областю, щоб відкрити групу опцій для створення написів.
Натисніть кнопку Додати напис, і на фотографії з'явиться текстове поле з підказкою "Введіть текст...", доступне для редагування. Клацніть мишкою всередині поля та напишіть свій текст на картинці. Це може бути будь-що: смішний підпис, привітання або навіть водяний знак.

3. Відредагуйте текст
Змінюйте розмір і кут нахилу напису за допомогою іконки зі стрілками в нижньому правому куті текстового поля. Щоб перетягнути напис в іншу область зображення, просто затисніть лівою кнопкою миші і перемістіть рамку в потрібне місце. Ви можете видалити напис, натиснувши на хрестик у лівому верхньому куткутекстове поле.
Так само легко, як і у звичайному фоторедакторі.
Величезною перевагою онлайн-редактора на движку Pixlr, що є на нашому сайті, є те, що для створення напису Ви можете використовувати будь-який власний шрифт, встановлений на Вашому комп'ютері, і в тому числі шрифт, що підтримує кириличні (російські) літери!
Кожна нова напис розташовується своєму власному шарі, й у будь-якої миті ви можете повернутися до її редагування, тобто. змінити шрифт, розмір, колір тексту та ін.
До тексту можуть бути застосовані стилі шару (зовнішня та внутрішня тінь, тиснення, зовнішнє та внутрішнє світіння), змінено його прозорість та режим накладання. Використовуючи стилі шару, можна, наприклад, створити прозорий напис на фото в онлайні, але, звичайно, можливостей для створення такого напису значно менше, ніж у Фотошопу.
Крім того, Ви можете раструвати текст (але не забувайте, що це необоротна операція) і працювати з ним, як із звичайним зображенням.
Давайте спершу розберемося, як зробити текстовий напис онлайн.
Створюємо текстовий напис онлайн
Для початку хочу сказати, що онлайн-редактор на движку Pixlr, наявний на нашому сайті, дозволяє вставити напис на зображення, використовуючи шрифт, встановлений на вашому комп'ютері!
Увага! Якщо Ви хочете скористатися новим шрифтом, який раніше не використовувався на вашому комп'ютері, то, щоб він з'явився в онлайн-редакторі, потрібно завантажити шрифт у Windows одним із стандартних способів, наприклад, через панель керування, а потім повністю перезапустити браузер, тобто. закрити та запустити заново, навіть якщо у браузері, крім онлайн-редактора, були відкриті інші вікна. Повторюю, не перезавантажити сторінку редактора, а повністю перезапустити браузер!
Як приклад, на малюнку нижче я навів три написи, зроблені різними шрифтами, встановленими на моєму комп'ютері - DS_arabic.ttf, Quake.ttf та Graf.ttf, ці шрифти Ви можете завантажити в даному розділі нашого сайту:
Отже, для створення текстового напису нам потрібно відкрити або створити новий документ в онлайн-редакторі, потім активувати текстовий інструмент натисканням на іконку у вигляді літери "А" на інструментальній панелі, що знаходиться зліва, і відразу можна вибрати сімейство шрифтів зі списку.
Встановлення пристроїв

