Kratki opis ta priprema.
Kratki opis
Detaljna pomoć oko instalacije Windows 10 na netbooku, laptopu ili računalu za početnike. U dano Također je dokumentirano kako instalirati trenutni paket za Windows.
Pripreme prije instaliranja Windows 10
Vaš pomoćnik će imati instalaciju za formatiranje distribucije C:\. Otprilike kazhuchi, sve vmíst rasdílu C: će se vidjeti. Stoga je potrebno kopirati važne dokumente i druge datoteke na drugu particiju (D:\, na primjer) ili druge datoteke za pohranu.
Važno poštovanje: ako samo želite upoznati mogućnosti novog operacijski sustav, onda nemojte obov'yazykovo í̈í staviti na tvrdi disk laptop, računalo ili ću napraviti nešto drugo. Možete instalirati Windows 10 na virtualni stroj. Produktivnost je manja, kapacitet manji, ali jednostavno znanje veća je potreba. Ako snimite, možete ga isključiti ili iznenada vidjeti Windows 10 i vratiti se na glavni operativni sustav.
Ako želite da Win10 iskoristi veliki broj drajvera u vašem skladištu, a svoje drajvere možete nabaviti na Internetu, preporučam da sami nabavite drajvere za prijenosno ili računalo. Njih možete pronaći na web stranici proizvođača vašeg prijenosnog računala, porodiljna naknada svoje računalo i čitač video kartica. Imajte na umu da su upravljački programi odgovorni za podršku operativnog sustava s Win8, iste dubine bita, kao što odaberete za instalaciju.
Za instalaciju Windows 10 trebamo:
1. Distribucija Microsoft Windows 10 na vidiku .iso-slika DVD diska. Možete ih odabrati i iskoristiti slanjem poruka na strani slanja.
2. Korisnost Windows 7 USB/DVD alat(zavantage) za pisanje slike na disk ili flash pogon ili Rufus(zavantazhity);
3. Prazan DVD (DVD+-RW) disk ili flash pogon kapaciteta 4 GB ili više. Ako sustav instalirate s flash pogona, prvo kopirajte sve važne informacije s njega na D:\ pogon ili na drugo mjesto. S desne strane u činjenici da će proces imati formatiran.
Poštovanje: u okviru ovog materijala razmotrit će se najlakši način za stvaranje flash pogona - za dodatni uslužni program Windows 7 USB/DVD alat na disk sustava sa MBR strukturom. Kako instalirati sustav na GPT diskovi, Div.
Instaliramo i pokrećemo Windows 7 USB/DVD alat:
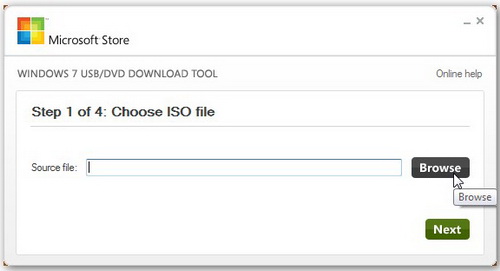
Kliknite na gumb pretraživati ta vkazuemo de raztashovaniya .iso-slika s Windows 10:
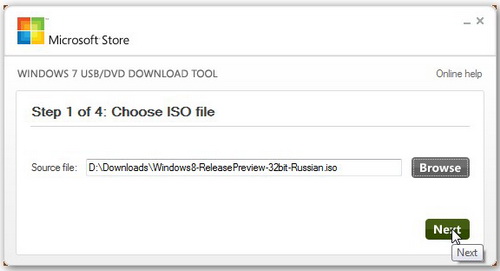
Navala Sljedeći i prelazimo na nadolazeću víknu:
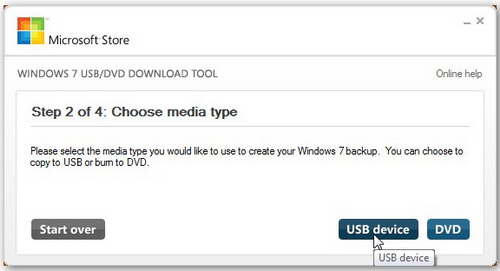
Sada morate odrediti na što trebate napisati distribucijski komplet za Windows 10: na disk ili na USB flash pogon.
Priprema flash pogona za instalaciju Windows 10
Recimo da instaliramo Windows 10 s flash pogona. Kliknite na gumb USB uređaj. Krivo je reći nešto ovako:
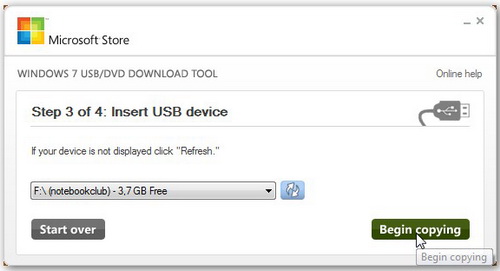
Odaberite svoj flash pogon i pritisnite gumb Počnite kopirati. Ako na flash pogonu postoje datoteke, tada će se pojaviti prije vremena. Tamo će biti naznačeno da će sve informacije na flash pogonu biti izbrisane. Nastavljamo s pripremom flash pogona. Kriv je proces formatiranja flash pogona, a zatim kopiranje instalacijskih datoteka na njega:
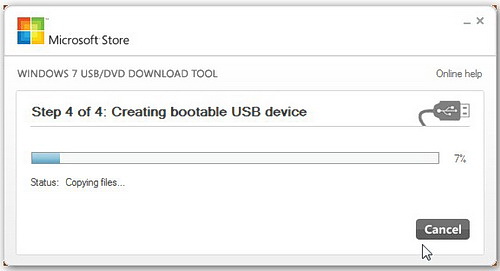
Kada je proces dok je završen:
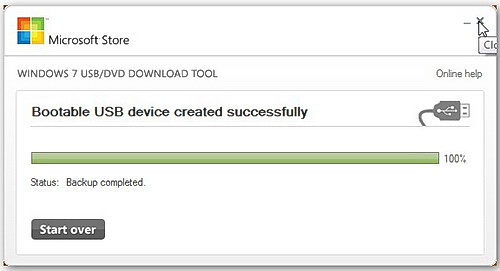
Ako ne možete stvoriti flash pogon s instalacijskim datotekama sustava Windows 10, možete ga ubrzati na druge načine. Smrad opisuje pomagač: . Proces pripreme flash pogona za instalaciju Windows 7 i Windows 10 i dalje je isti.
Priprema DVD-a za instalaciju sustava Windows 10
Ako želite instalirati Windows 10 s diska, morate navesti DVD u fazi odabira odjeće:
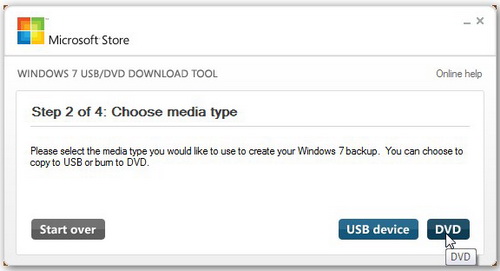
Dali varto odabrati privíd i rozpochati zapis. Za Windows unos 10 na disku također možete osvojiti pomoćne programe CDBurnerXP(zawantage) ili NERO(zavantazhit). Kako ga koristiti prikazano je u pomoći: Instalacija sustava Windows 7.
koda novi disk ili je flash pogon s operativnim sustavom spreman, možete nastaviti s instalacijom sustava Windows 10. Stvaranje flash pogona uz pomoć programa Rufus razmatra se u drugom materijalu. Div.
Instalacija Windows 10, upute u slikama.
Navedeno na primjeni instalacije odaberite Windows® 10 Ent x86-x64 RU-en-de-uk, ale vín mali dimnjak u standardnoj instalaciji.
Ako ste ipak uspjeli snimiti DVD ili izraditi USB flash pogon prema uputama u prednjem članku i uspjeli ste ih iskoristiti, sljedeći korak vam neće predstavljati nikakvu složenost.
Prije svega, dat ću vam pravo izbora, koji god moj da ćete biti u kontaktu sa sustavom pod satom instalacije te godine. Manje je vjerojatno da će izlaziti na tihe izbore, na način integracije dopunskih filmova. Eto, postoji samo jedan demo jezik, idemo na sljedeću oluju.
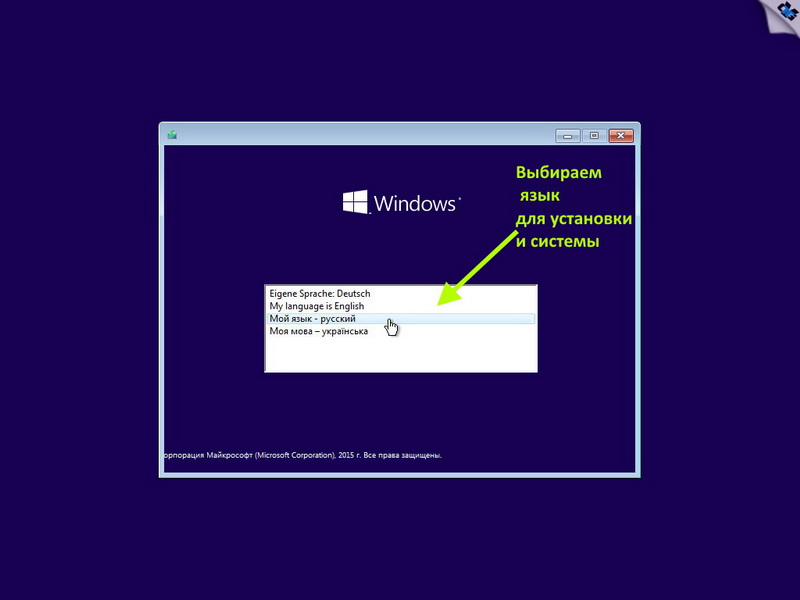
Odabiremo jezik, regionalne parametre i tipkovnicu. Ako izbor ima samo jedan jezik, onda preporučam sve vezice za zaključavanje, kao da je tona jezika, onda biramo onaj koji je odabran na prednjem prozoru.
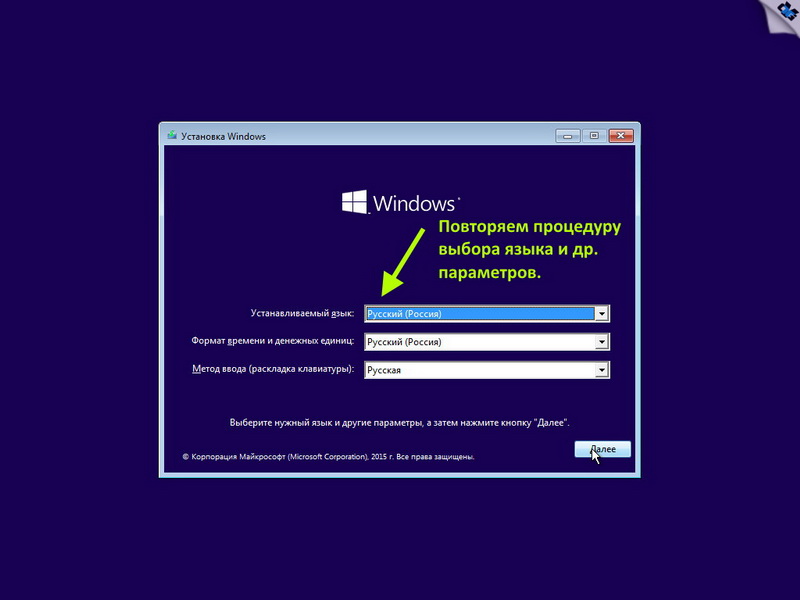
U nadolazećoj budućnosti, potrebno je odabrati, za koje ste zainteresirani za vaše uzbudljivo nošenje, instalirati sustav ili pokušati vratiti svoj stari, poshkodzhenu sustav. Viber je vaš. Dali mi, zvičano, pogledajmo instalaciju.
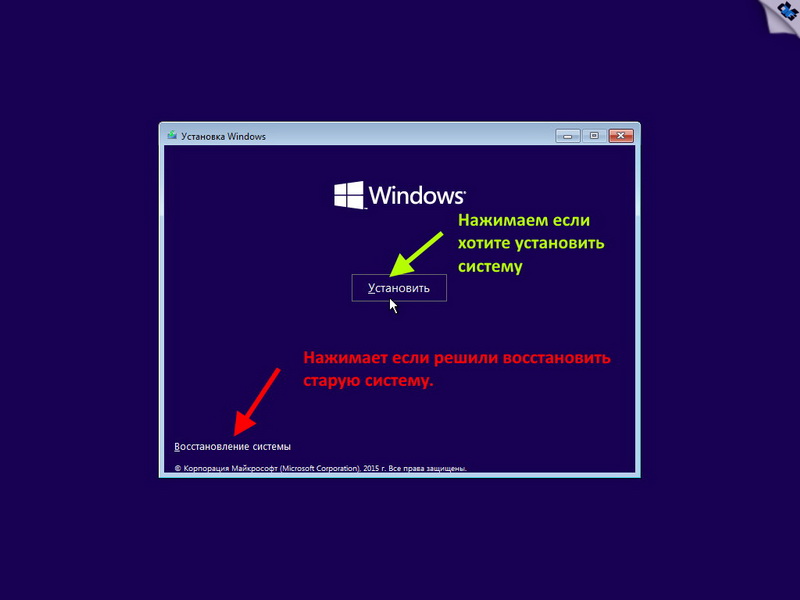
U nadolazećoj budućnosti bit će potrebno pričekati, da Microsoft Corporation može sigurno raditi s vama i po cijeni ništa. Stavili smo potpis i idemo.
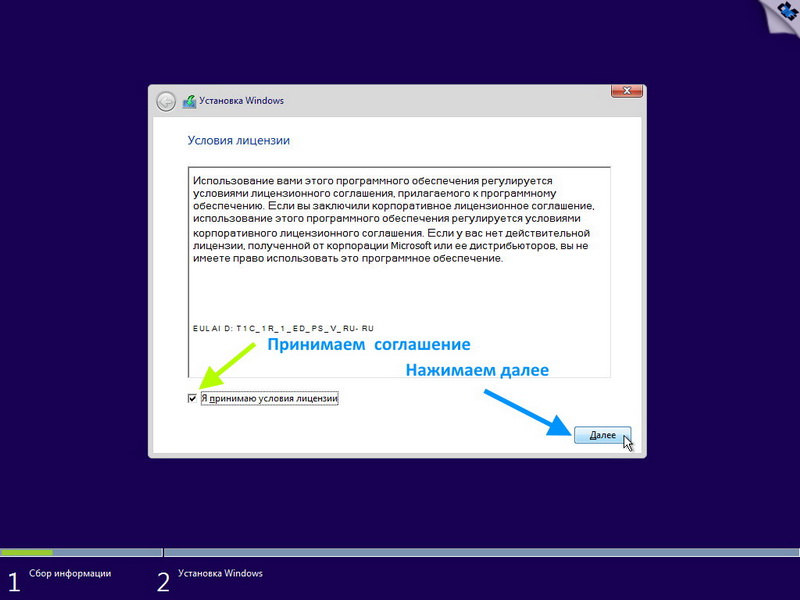
Dali smo vam problem da tražite najbolje rješenje.
Kako instalirate sustav, metodom ažuriranja stare uštede, možete ga nadograditi na "čistu".
Bilo bi bolje odabrati onaj očiti novi sustav i nemojte se naprezati u udaljenoj instalaciji za novim programom, drajverima itd. Mi to zovemo pogrešno. Postoji čak i mali popis mogućnosti za nadogradnju s bogatstvom intelekta. Zato se nemojte previše uzbuđivati. Na drugačiji način, i po cijenu najoptimalnijeg, kada se stari sustav ažurira sa parametrima spremanja, postoji realna šansa da će svi virusi, pardoni i inače nerazumljivi vaš stari sustav prijeći na novi i sav vaš rad otići će u prah.
Svejedno, preporučam instaliranje operativnog sustava na "čist". bez spremanja datoteka i popravljanja starog sustava. Upravo takva instalacija jamči vam protiv oprosta starog sustava. Na krajnjem kraju udaljenosti, ne možete formatirati sistemska particija disk, tada će datoteke starog sustava biti spremljene iz mape Windows.old. Uvijek ih možete dobiti bilo gdje, kao da ste ih zaboravili spremiti za pomoćni nos.
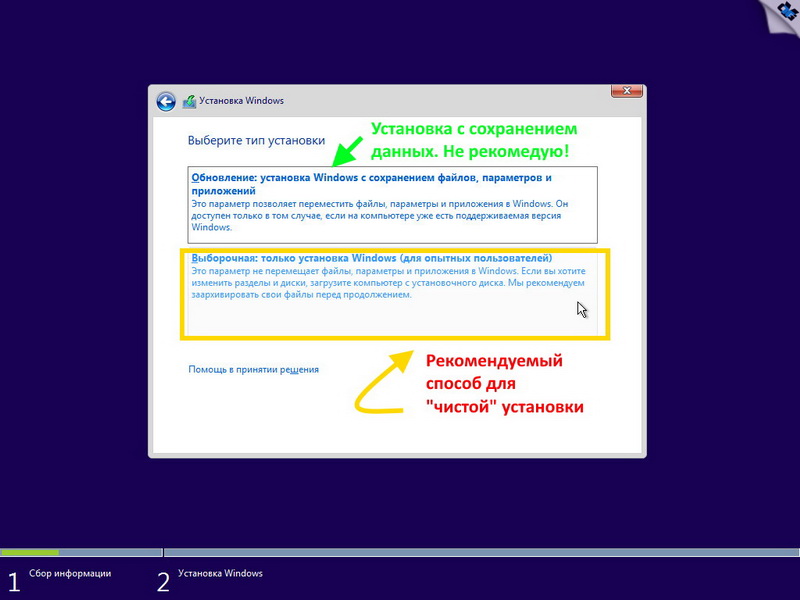
Zamjena nadolazećeg vjetra može se prenijeti s računala na računalo. Prikazuje se popis tihih informacija gdje možete instalirati sustav.
Zrozumílo, na računalu kože postoji razlika u broju tvrdi diskovi na diskovima se nalazi niz rozdila. Što se točno nalazi na vašem računalu, možete samo znati.
Mogu vam dati više od nekoliko divljih preporuka. Kao da imaš čist, neformatiran disk, napravi particije, popuni particiju sistema, ne manje od 100 GB prostora na disku, da ne razbiješ glavu brate slobodno mjesto. Umjesto dijeljenja diska na particiji, djelotvorno je samo ako sam disk može biti dovoljan veliki Rosemir, preko 250 GB ili više. Onda nešto manje kraći disk ostavi jednu. Ako nemate sjajan disk i možete izgledati slično kao na slici ispod, onda ne morate ništa raditi. Vidimo disk i juriš u daljini. Sam sustav zrobit sve sam, vidi distribuciju usluge, formatiraj i u.
Iako niste uspjeli podijeliti disk na dijelove, prijeđimo na sljedeću sliku.
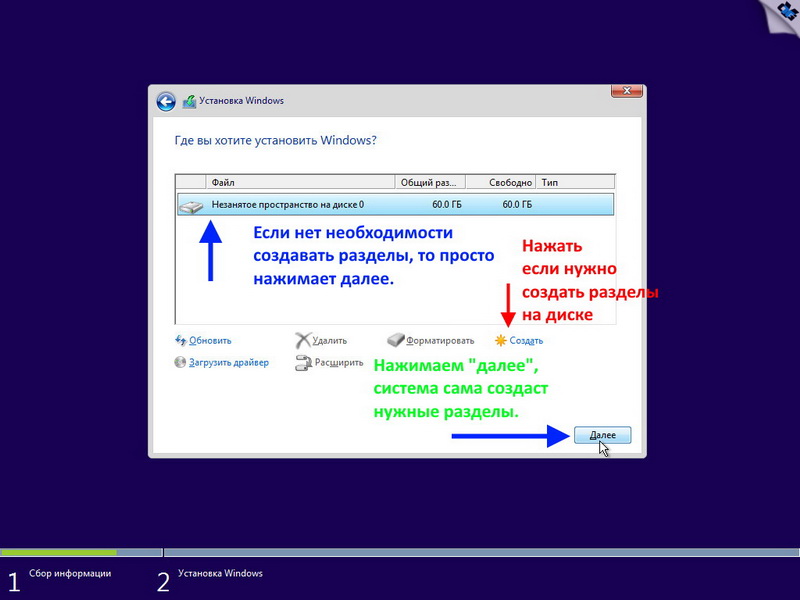
Razbio si disk. Pritiskom na "Stvori" da u budućnosti, izbor proširenja distribucije, skupljamo 100.000 MB - stop. Za stvaranje 1 split i tako daleko, videći razliku u broju mjeseci. Nemojte praviti veliki broj distribucija, ne više od 2-3 kom. Ne trebate ništa formatirati, prihvatite, ne 1 split! Vidite 1 diviziju koja se gura daleko, sustav vidi jednu diviziju za svaku diviziju, sam taj format.
Kao da imate disk sa gotovim particijama, sličan onom na donjoj slici. Struktura zvučnog diska MBR 1 servisna particija sustava veličine 100\350 MB, zatim još jedna sljedeća particija sustava. Podijelio sam ga, de bula instalirao operacijski sustav, daj da pređem na druge splitove s novcem koristuvača. Ovo je klasičan raspored ruža. Shvatio sam da koža koristuvach može organizirati svoj vlastiti disk, kako želite, ali ipak preporučujem da isprobate klasike. Naše ideje za takav raspored? Vidimo prvu podjelu - ona je formatirana, vidimo drugu podjelu i ona je formatirana. Drugi podijeljeni za vaš danak ne vrijedi. Siguran sam da niste zaboravili prenijeti podatke koje su vam potrebne u nesustavnu distribuciju ili neki drugi nos. Dali samo vidi taj split, gdje imaš bulu stari sustav, na malom, onom drugom i pritisak je daleko, a mi prelazimo na korača malog.

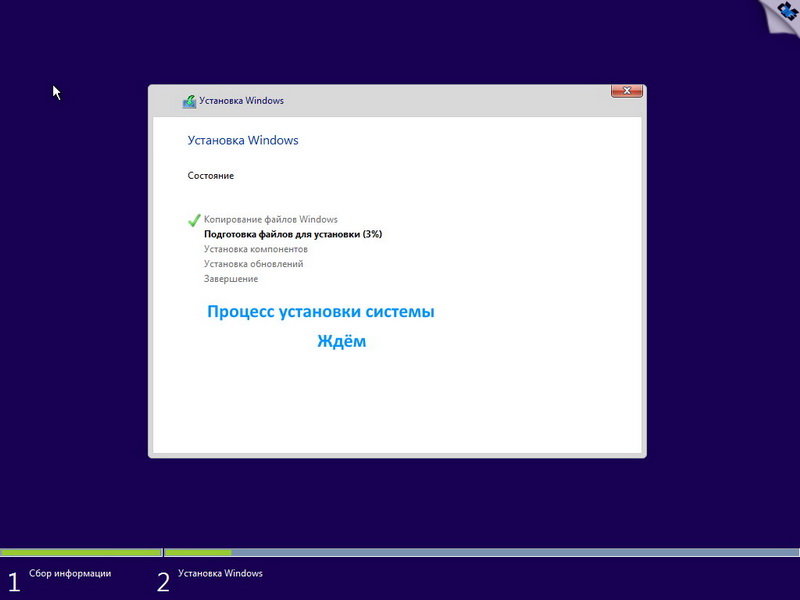
Na víkno zaproponuê zrobiti nalashtuvannya, scho suyuyutsya bez posredničke instalacije sustava. Kako bi "Great Brother" u Microsoft korporaciji dobio manje informacija o vašoj pozadini, raju odaberite "Postavi parametre", a ne standardne parametre. Koga takva hrana ne hvali, mi ćemo samo čekati da ništa ne dobijete. Također, potrebno je reći "Vykoristovuvaty standardni parametri" i proći kroz slike ispod.
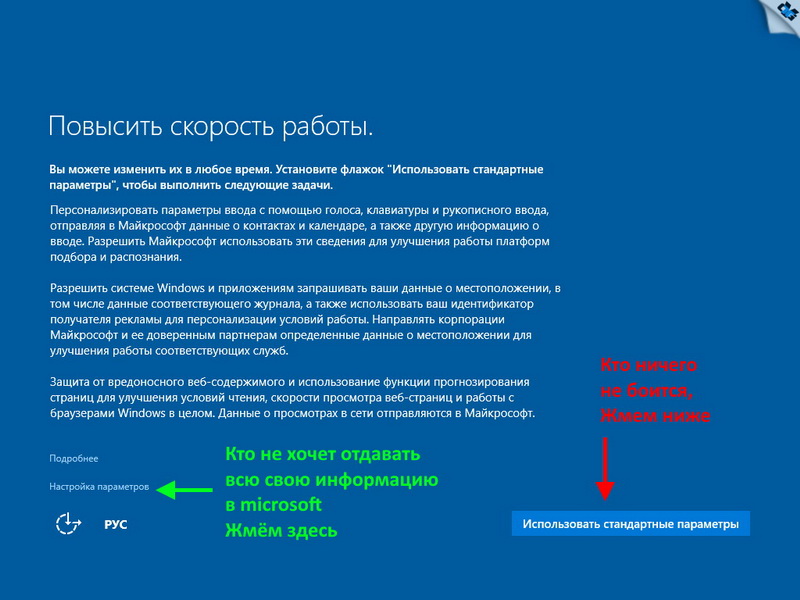
Tko je promijenio parametre, onda na slikama ispod se vidi što se može isključiti, a što prekinuti.
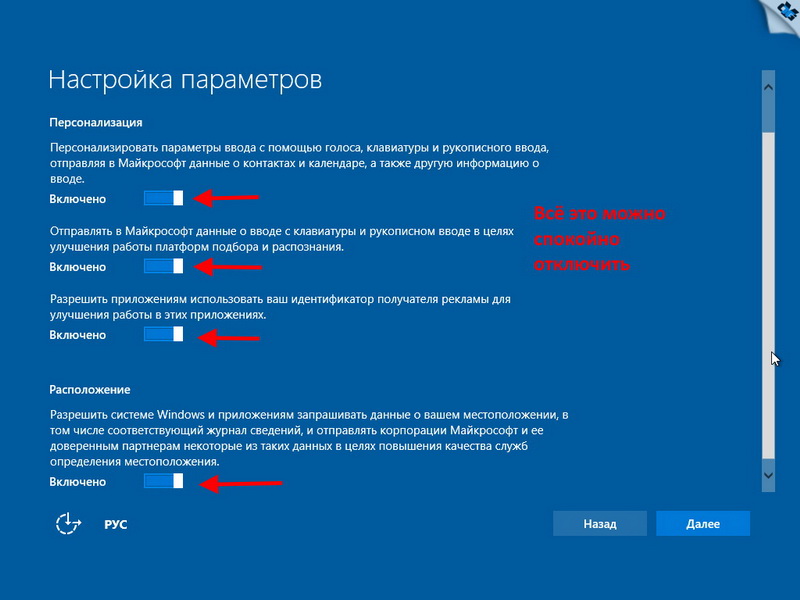
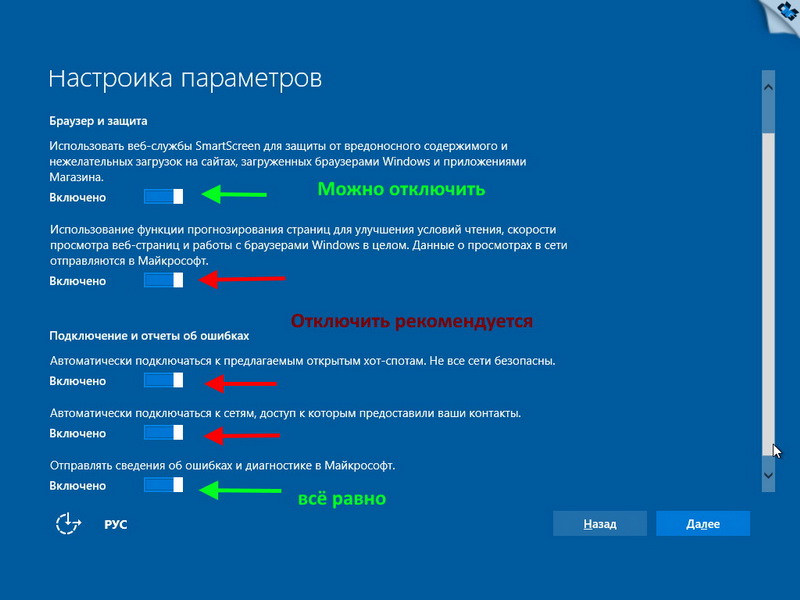
U ovoj fazi, instalater sustava već je naznačio da se može povezati s internetom.
Ako je veza s internetom instalirana, od vas će se tražiti da pokrenete a Microsoftov unos ili vidjeti s jasnim kosim zapisom. Tse robiti nije obov'yazkovo. Za potrebe možete raditi kasnije. Možete jednostavno preskočiti stvaranje oblíkovog zapisa i prijeći na sljedeći korak.
Ako nemate aktivnu vezu s internetom ili ako ne možete izraditi Microsoftov zapis skinova, od vas će biti zatraženo da stvorite lokalni zapis maske.
U prozoru unosimo vašu prijavu. Preporučam da smislite vlastitu prijavu na latinici. Dakle, i svaki vipadok. Lozinka se upisuje prema potrebi. Rad nije obov'yazkovo i prelazimo na ostatak faze instaliranja operativnog sustava na vaše računalo.
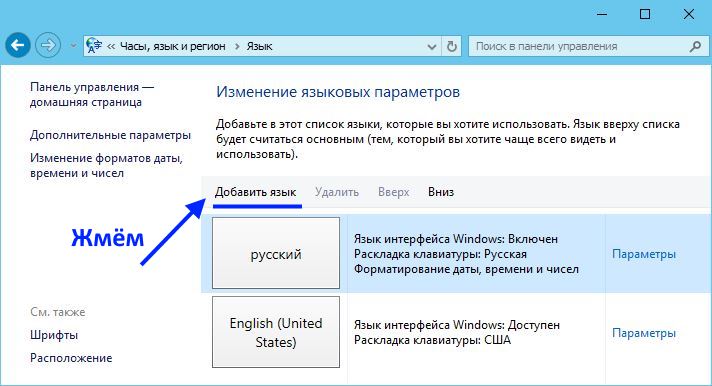
Víkní wyde ima dugačak popis mogućih pokreta. Biramo jezik i biramo zemlju lokalizacije. Tisnemo dodaj.
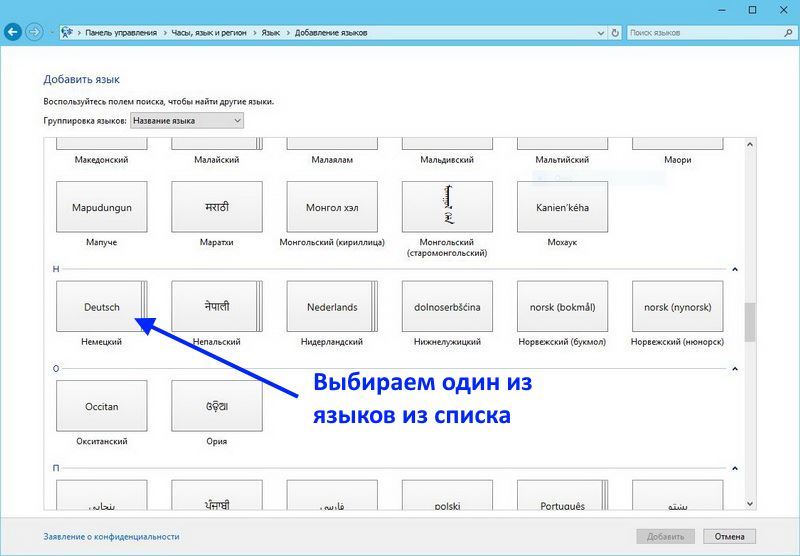
Na Víkní Mova sada se taj jezik može pojaviti, kao što ste dodali. Guranje dalje potreban jezik da robimo moje glavno sučelje sustava. Također možete pomicati jezik gore ili dolje radi prioriteta. Sad je šala Dodatni parametri pritisne na nju.
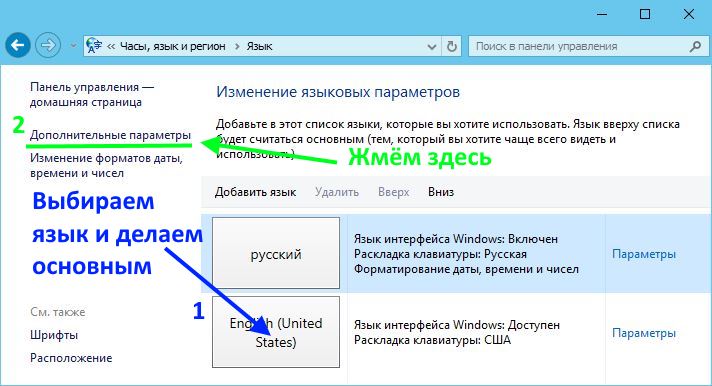
Na víkní, scho vídkinetsya, možete raditi dodatkoví nalashtuvannya, ale smut, idemo na pomoć parametara Zastosuvati movní.
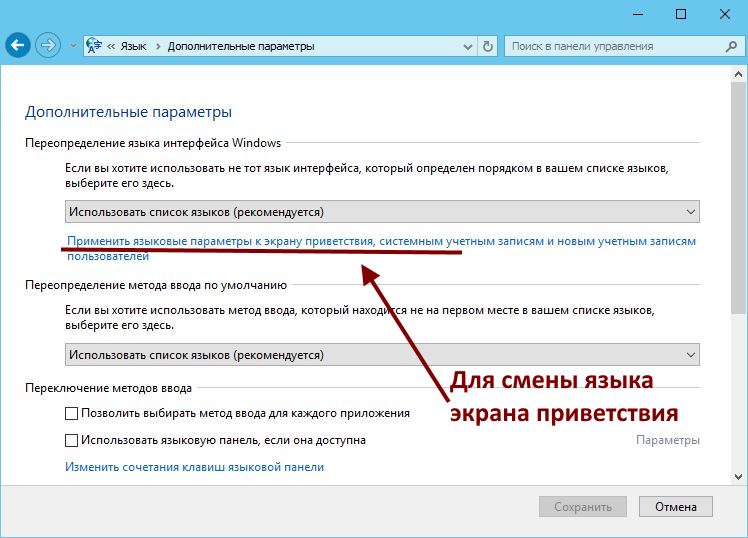
Ovdje možemo poboljšati Format i Roztashuvannya i postaviti ih na mjesto dok se ne pomaknete i roztashuvannya, kao što ste stavljeni na pozornicu naprijed. Na kraju pritisnite Kopiraj parametre.
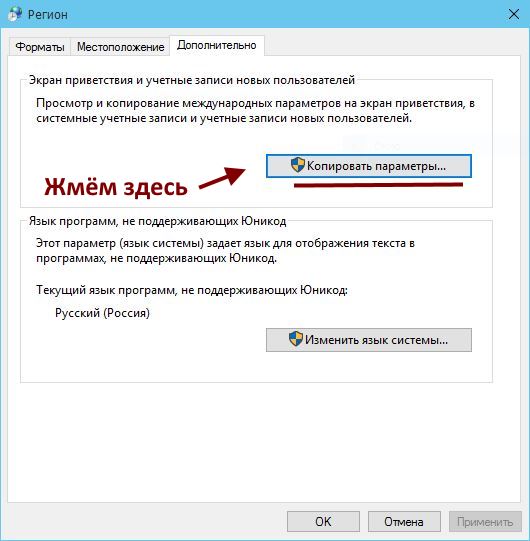
U podružnici Current Koristuvach će se pokazati da radiš kao moj. Ako niste na vlasti, onda se trebate vratiti, promijeniti svoje parametre u prednjim prozorima, da ne budete na vlasti i opet doći prije sljedećeg dana. Ako ste svi u napajanju, označite potvrdne okvire na zaslonu Ventilacija... i Novi zapisi... i nakon pritiska na tipku OK, svi vaši parametri strujanja bit će kopirani na zadanu lokaciju.
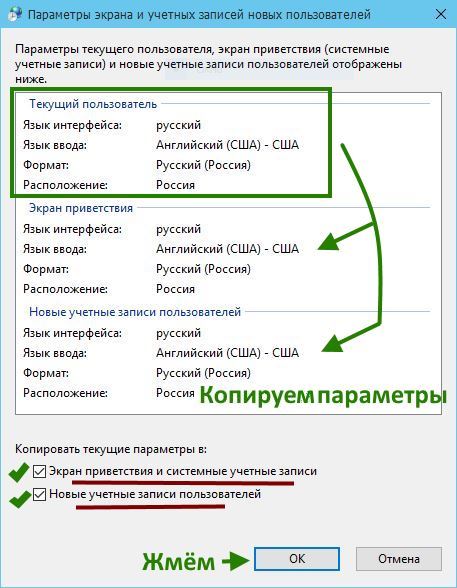
Mayte na uvazí, scho sve promjene, pov'yazaní zí zmínoy movi, regionalni nalashtuvan i ín. duguju vykonuvatsya s obov'yazykovym perekantazhennyam računalo.
Instaliran Windows 10- proces, nove nijanse, jer se mogu izgubiti u razgovoru.
Važno je pročitati ove članke koji će vam pomoći da postignete uspješnu instalaciju sustava Windows 10.
Uvod: upoznavanje sa čarobnjacima sustava Windows 10.
Windows 10 je neutralan prema karakteristikama računala i dobar je za korištenje sa starim komponentama (preuzimanje).
Minimum podrška sustava za OS:
- Procesor: frekvencija 1 GHz ja više;
- Radna memorija: 1 GB za 32-bitnu verziju, 2 GB- za 64 godine;
- Tvrdi disk ili SSD: 20 GB(samo za potrebe sustava);
- Video kartica: "DirectX 9" - zbroj, za dodatni WDDM drajver;
- Pristup internetu za aktivaciju oblíkovogo zapis Microsoft.
Međutim, za potpunu konzistentnost potrebno je popraviti i programirati podršku sa strane komponenti vašeg računala, kako biste izbjegli probleme s kvarovima u operativnom sustavu robota. Warto znači jednom: kako vaše računalo / prijenosno računalo treba nadograditi na novo, ili za zaključavanje kompletnog seta s radnim Windows sustavi 8/8.1 - hrabro preskočite nadolazeći crock.
Programska podrška za Windows 10 računalo (zbroj upravljačkih programa).
Ne ulazeći previše u detalje, značajno je: Microsoft je službeno potvrdio da se Windows 10 može tako nazvati zvorotnu ludilo iz sustava Windows 7/8/8.1.
Također, računalo, koje dobro radi na ovim starim verzijama OS-a, također je ljubazno podržano od strane "deset najboljih". Više od toga, "desetka" automatski instalira potrebne upravljačke programe, zavantažujući ih s Microsoftovih poslužitelja odmah nakon instalacije sustava Windows. Učinit ću to ponovno onemogućiti Problemi s upravljačkim programima jezika, pokušajte sa sigurnošću softvera sa službene web stranice prevoditelja za nadolazeće uređaje:
- Merežna ploča(Ethernet adapter);
- wifi modul(kao trud).
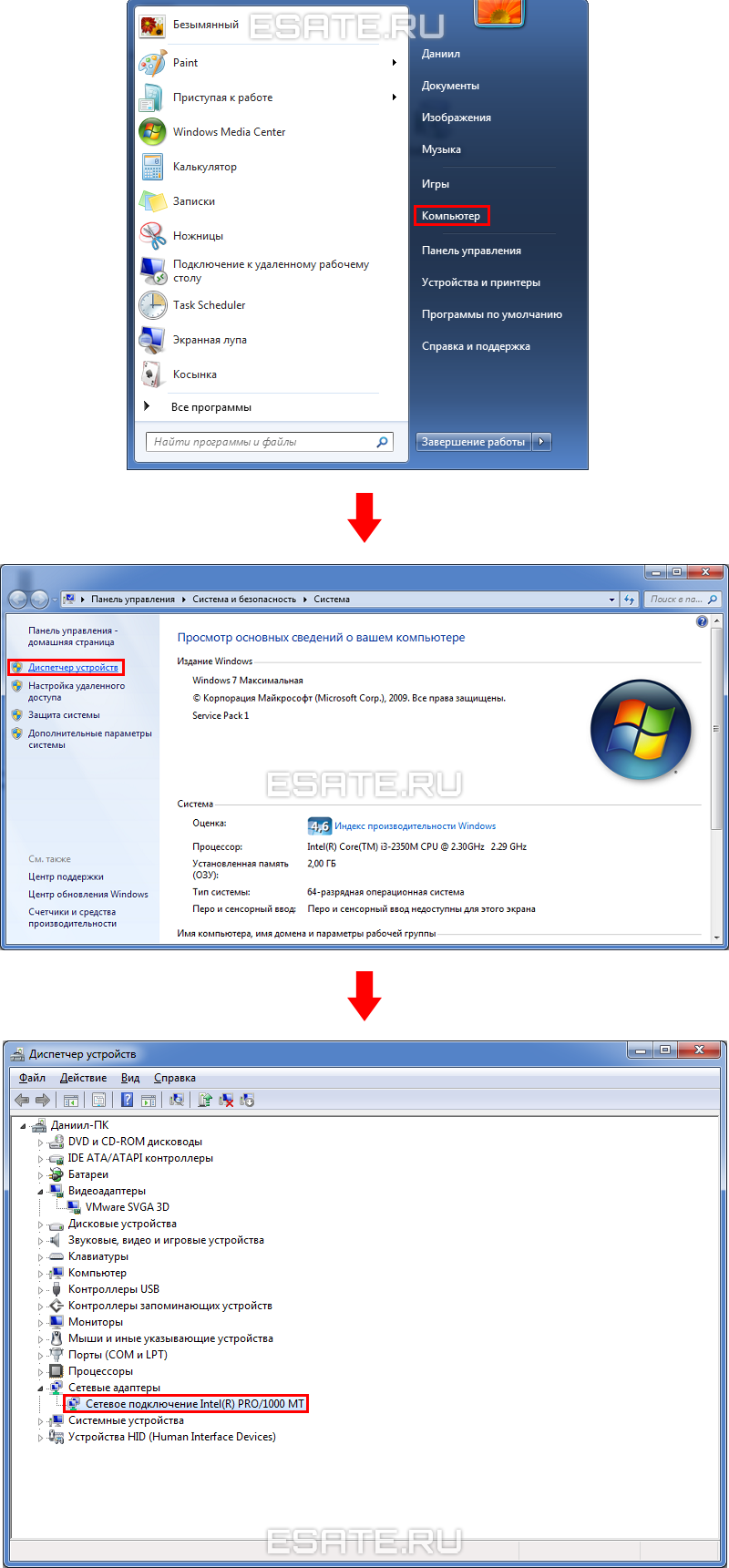 Slika 1
Slika 1
Nakon što ste naveli naziv privitaka, čiji su upravljački programi potrebni za rad Interneta, odgovorni ste za sljedeće:
- Vikonaite poke zahtjev na umu: " uređaj drajver za Windows 10", de uređaj- Model čipkaste ploče ili Wi-Fi modula;
- Odaberite poruku za službena stranica privitak, preuzimanje potrebna datoteka a jogu sačuvaj za dobrog štediša.
Što odabrati: nadograditi ili čistu instalaciju sustava Windows 10.
Koristite dvije vrste instalacije sustava Windows 10:- Čisto instaliran. Sustav je instaliran na čist, tvrdi disk, što vam omogućuje da se nosite s virusima, bugovima i oprostima, kao što su se pojavili na starijim verzijama OS-a. Ovu metodu preporučuju stručnjaci iz Microsofta;
- Nadogradnja sa stare verzije sustava Windows. Ova metoda ne preuzima datoteke i programe koji se nalaze na tvrdom disku.
Također, ponekad krivite sukobe instalacijskog programa Windows 10 s vašim programima, što može dovesti do problema sa stabilnošću robotskog računala u cjelini.
Spremanje važnih datoteka tijekom sata korištenja čiste instalacije.
Zastosovuyuchi tsey način, potrebno je kopirati sve datoteke koristuvach okremium gomilanje, za yaky navika ugrađuje se novi sustav.
Obov'azkovo pročitajte članak:
"Priprema za instalaciju sustava Windows" kako biste naučili kako pronaći i spremiti sve posebne datoteke, instalirati program i potrebne upravljačke programe sustava.
U nekoj drugoj prigodi možete potrošiti neke od nezaboravnih fotografija tih potrebni dokumenti. Tek nakon stvaranja sigurnosna kopija sve važne datoteke, idite na sljedeći odjeljak.
Pokazat će se da je besplatno snimiti potrebnu sliku sustava Windows 10.
U čijoj su distribuciji date informacije o onima:
- Kako odabrati veličinu operativnog sustava kako biste osigurali maksimalnu produktivnost Robotski Windowsi 10 na vašem računalu;
- Yakuova verzija novog OS-a je najbolji izbor;
- De i jak besplatno preuzimanje Windows slika 10 (32-bitna/64-bitna);
- Kako brzo stvoriti zavantazhuvalnu flash pogon s narudžbom za preuzimanje.
Odaberite jednu verziju slike: x32 (32 bit, ili x86) ili x64 (64 bit).
Da bismo prepoznali, kao verziju slike, potrebno je iskoristiti prednost, potrebno je usredotočiti se na nas obsyag operativna memorija (OZP), instaliran na računalu:
- Koliko je operativne memorije na računalu više od 3 GB - morate odabrati 64-bitnu (x64) verziju sustava Windows 10;
- Što je kílkíst manje ili više 3 GB - Preporuča se 32-bitna (x32, neće x86) verzija.
Ako je potrebno, možete pogledati u prozor "Sustav".
Ovdje je također navedena verzija operativnog sustava za streaming.
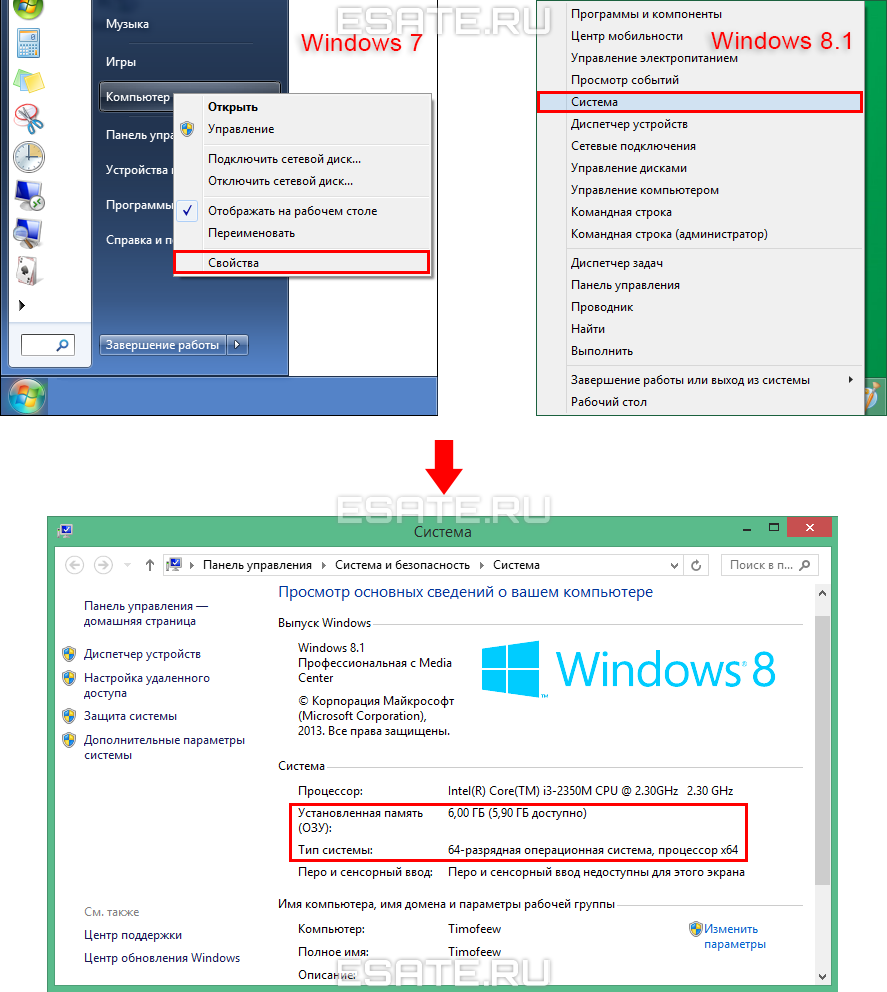 Malyunok 2. Poznavanje operativne memorije.
Malyunok 2. Poznavanje operativne memorije.
U sustavu Windows 8 / 8.1, izbornik s ovom stavkom se klikne za dodatni klik desni gumb miševi na jelovniku "Početak". Sada varto odaberite jednu od slika "izdanja" operativnog sustava.
Pogledajmo različita izdanja sustava Windows 10 (Home, Pro, Enterprise).
Izbor potrebne verzije sustava Windows 10 malo je promijenjen u skladu s prethodnim OS-om:
- Verzija Dom(dom), u sustavu Windows 7, postala je dobro uravnotežena opcija za velika koristuvač. Maloprodaja s nadolazećim varijacijama OS-a bit će neshvatljiva;
- raznolikost Pro(profesionalni) pídíyde za rozvinennyh rozrobnikív dodatkív, zavdyaki osobnosti funkcije zahistu i šifriranje informacija. Zagalom ídealna sustav za mala poduzeća;
- Korporativna Poduzeće pidide za velike tvrtke i poduzeća s kojima rade važna informacija. Ova verzija OS-a uključuje sve funkcije "profesionalnog" Windowsa 10, kao i niz alata usmjerenih na poboljšanje sigurnosti ( Credential Guard, Zaštita uređaja i u.).
Stvarno qi dodaci - imenujte ažuriranje, poput integracije na toj drugoj slici. Najveća stabilna verzija na Narazi(jesen 2017.) Ažuriranje kreatora". Nakon što odaberete najprikladniju opciju, nastavite s preuzimanjem izvorne slike "desetke".
Preuzmite službenu verziju sustava Windows 10 s web-mjesta Microsofta i izradite flash pogon za dodatni besplatni softver.
Nemojte pobjeđivati u odabiru, zapetljan s torrent trackerima, da nestanu bezlični ljudi probleme i nevolje píd sat rada OS!
Iskoristite boravak izvornik verzija Windows 10 je moguća putem uslužnog programa "Alat za stvaranje medija", koji distribuira Microsoft. Ovaj program sadrži sve što nam je potrebno odjednom, ali za sebe:
- Snimite čistu sliku sustava Windows 10 koja uključuje sva preostala ažuriranja;
- Stvoriti zavantazhuvalny akumulativni ili ISO datoteku za snimanje na DVD;
- Nadogradite svoj operativni sustav na Windows 10 očitovanje ključa aktivacija proizvoda (ne preporučuje se);
Proces robotskog softvera bit će snimljen, reverificiran i također snimljen na flash-akumulatorskoj slici odabrane verzije OS-a. Dobijte poštovanje! Ovaj program provjerava vidljivost uključenog flash pogona 8 i više GB. Ako želite snimiti ISO datoteku na DVD disk, pogledajte upute u članku: "Snimite sliku na DVD disk za instalaciju sustava Windows".
Koristi se za Windows 10. Nakon vykonannya diy z thogo split, možete nastaviti s glavnim - instaliranjem začarane slike sustava Windows 10.
Uzmite originalnu sliku sustava Windows 10 sa službene web stranice uz pomoć Windows ISO Downloader-a.
Yakshto íz zavantazhennyami kroz " Alat za stvaranje medija ako imate bilo kakvih problema, onda možete iskoristiti prednost originalna slika pravno na još jedan način: za programe pomoći " Windows ISO Downloader».
Preuzimanje Windows slikovne datoteke bit će objavljeno na službenoj Microsoftovoj web stranici.
Članku je dodana datoteka Windows ISO Downloader s verzijom 5.21 (od 20. rujna 2017.) (desnoruki tekst).
Kako ispravno preuzeti sliku prikazano je u malom ispod:
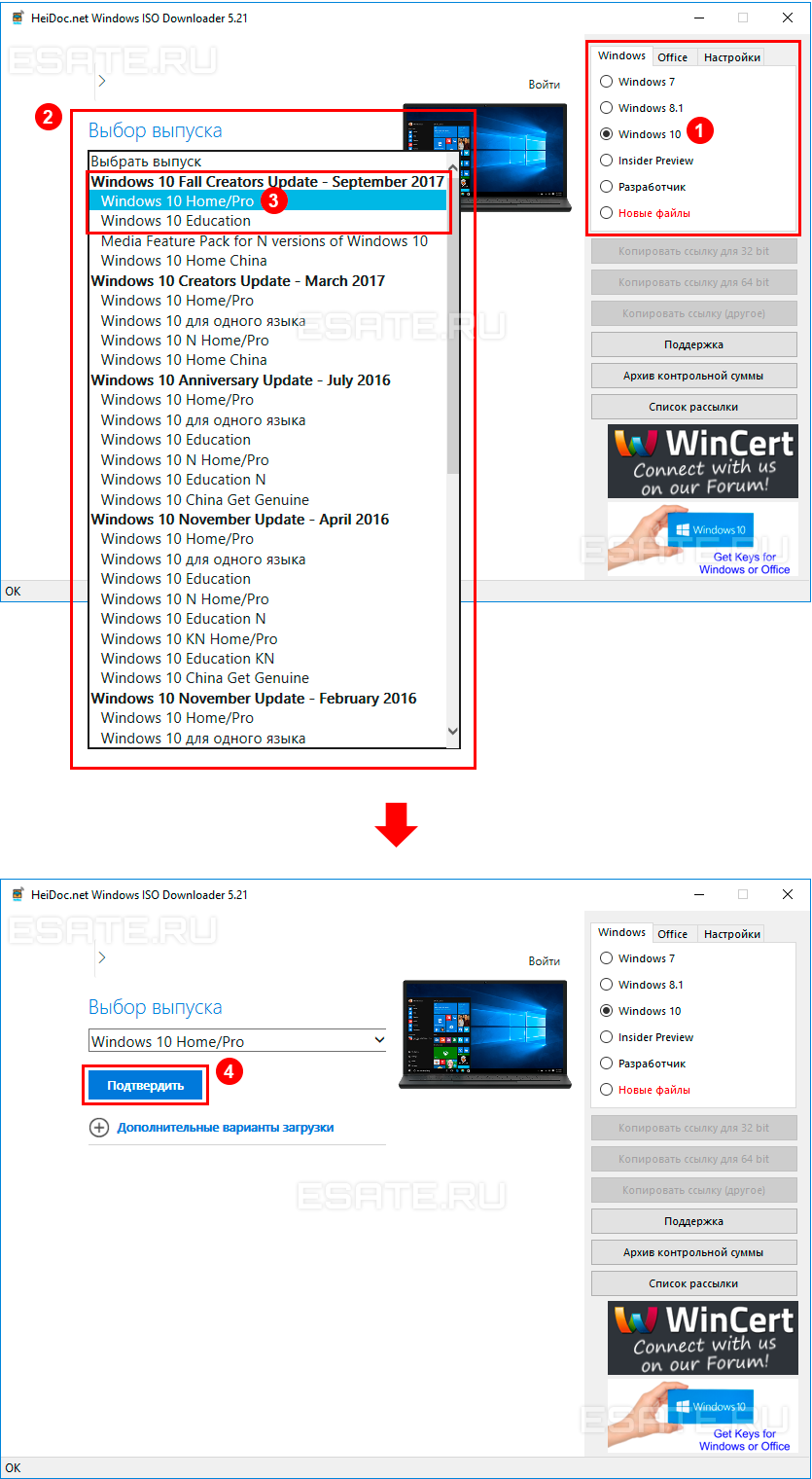 Odaberite podijeljeni Windowsi 10, kasnije ću morati urediti sliku sustava Windows 10 (Home/Pro) ostatak verzije(Ažuriranje za kreatore, rujan 2017.) i gumb Potvrdi.
Odaberite podijeljeni Windowsi 10, kasnije ću morati urediti sliku sustava Windows 10 (Home/Pro) ostatak verzije(Ažuriranje za kreatore, rujan 2017.) i gumb Potvrdi.
Kako bi vratio poštovanje, program samo snima sliku i sprema je u zadatku papinstva.
Zapišite sliku na flash pogon DVD disk možete sami upravljati. Upute za snimanje Windows 7 slike potpuno su iste kao i za snimanje Windows 10 slike, sljedeći će vam članci pomoći:
Instaliran Windows 10 na računalo.
Koga su razdvojili u redu Opisat će se korak skinova instaliranja OS-a. Kako vam je bilo teško otpjevati pjesmu, okrenite se i pronađite podnaslov iz potrebnih uputa.
Postavlja prioritet nošenja dodatnog BIOS-a.
Tsey krok ê ostanny pred klip samog OS-a. Tako da vaše računalo postane zavantazhuvatisz fiksno trošenje (uzbudljive flash diskove), nužno je:
- Uključite ili ponovno pokrenite računalo i odmah nakon što se uključi, na prvoj slici - logotip matične ploče - idite na BIOS(ili izbornik za postavljanje) za dodatnu jednu od tipki: F1, F2, F12 ili Izbrisati;
- Dali kod deponenta Čizma(ispod glavnog ili naprednog), navigirajte kroz izbornik sa strelicama na tipkovnici, poznajte stavku « uređaj za pokretanje prioritet";
- Sad redom 1. uređaj za pokretanje" potrebno je odabrati istražni akumulator, koji se može koristiti kao Uklonjivi uređaj, USB: Flash0/3.0, USB HDD i do sada. Ako želite snimiti CD, odaberite DVD pogon. Također, u nekim verzijama BIOS-a, prioritet preuzimanja sustava se pomiče gore ili dolje pomoću tipki F5і F6 očito;
- Prestanite spremati promjene od štediša Izlaz, pobjednička točka "Izlaz iz spremanja promjena"(ili slično). Često je ušteda pobjednička uz pomoć pritiskanja tipki "F10" onda trebamo izabrati "Da" ili "Y".
Inače, pročitajte ovaj članak: "Kako ući u BIOS...", de prijaviti opise procesa unosa i postavljanja prioriteta uređaja različite verzije BIOS prema drugim dobavljačima.
Prva faza instalacije. Logotip Windows 10 i odaberite instalaciju filma.
Ovdje je sve jednostavno. Bolje je preuzeti, dok je instalater zainteresiran → odaberite mov → push "Dali"→ pritisnite tipku "Instalirano". Pokreni proces "Uho instalacije", što je trošak od papaline sekundi.
Aktivacija Windowsa (Zokrema bez ključa), licencni ugovor.
U kojoj fazi trebate poslati licencni ključ sličan proizvodu. Ako je ključ dostupan, odaberite stavku "Nemam ključ proizvoda". U takvom raspoloženju proizvod se može aktivirati tri puta godišnje.
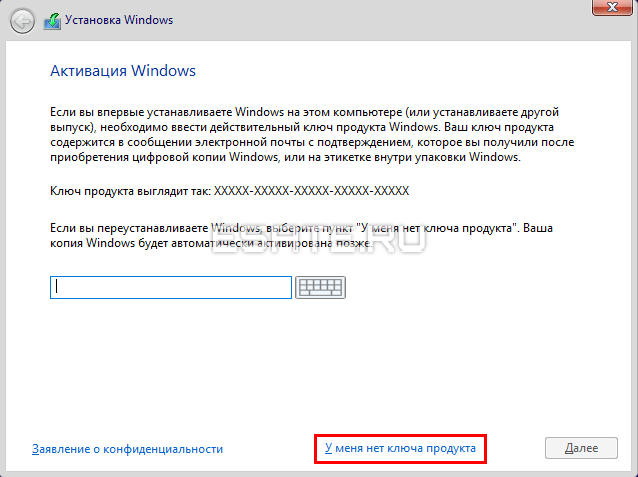 Slika 3. Prozor ključa proizvoda sustava Windows 10.
Slika 3. Prozor ključa proizvoda sustava Windows 10.
U sljedećoj fazi (kako je potrebno) odaberite potrebni kapacitet OS-a i pritisnite "Dali".
Sada pročitajte informacije o licenci na Microsoftu, potvrdite okvir pored "Prihvaćam licencni ugovor", pritisnite ponovno "Dali".
Odaberite vrstu instalacije: nadogradnja ili čista instalacija.
Neke nadogradnje mogu donijeti mnogo problema novom OS-u, morate odabrati stavku: „Vibirkova: samo Windows instalacija» .Dobijte poštovanje! Ova opcija instalacije prenosi formatiranje ( vanjskog pročišćavanja) akumulator sustava. Stoga se predomislite da se sve datoteke prebacuju u sigurnosnu pohranu.
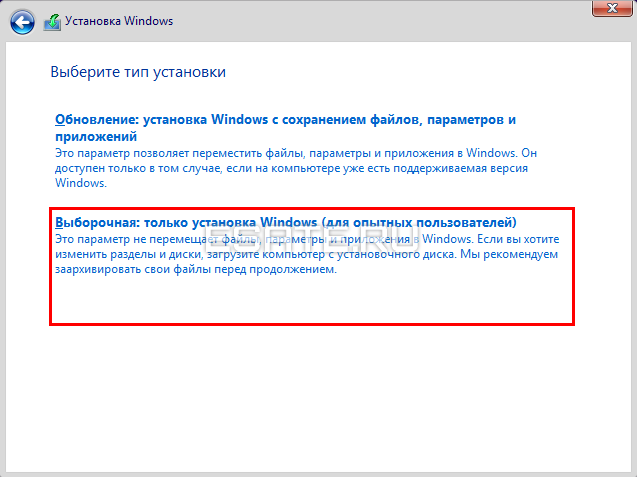 Slika 4. Odabiremo instalaciju "vibracije".
Slika 4. Odabiremo instalaciju "vibracije".Odaberite akumulator na kojem će se instalirati Windows 10.
U kojoj fazi je potrebno odabrati particiju na kojoj će se instalirati OS. U nekim slučajevima mogu biti buti, zokrema, dva i više. Morate biti sigurni da nema ništa na koži važne datoteke- hrabro potražite gumb za pomoć "Vulučiti". Zapamtite što možete konzumirati:
- Vidiliti okremy distribuirati samo za posebne informacije za dodatnu točku "Stvoriti", nakon što je na víkní naznačio potreban obsyag u megabajtima;
- Više prostora za više prostora za disk za pomoć "Proširiti".
Mali se može spustiti na mjestu instalacije na čistom tvrdom disku u jednoj diviziji.
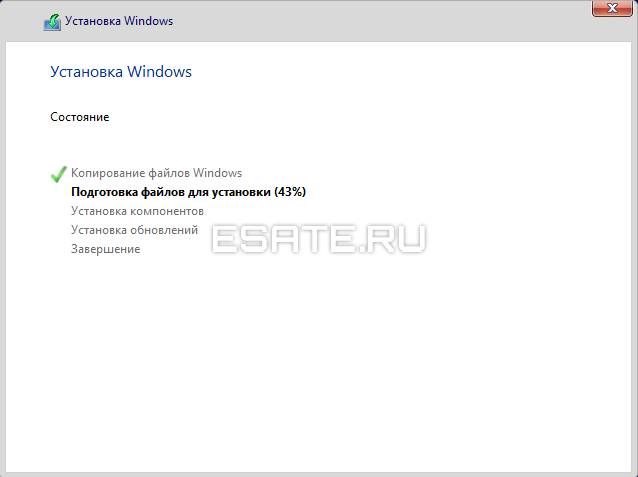 Malyunok 5. Jasno je da je proces rada s datotekama završen.
Malyunok 5. Jasno je da je proces rada s datotekama završen.
Nakon pritiska na tipku "Dali" sustav će automatski stvoriti dodatnu particiju sustava s a kílka stotine megabajta.
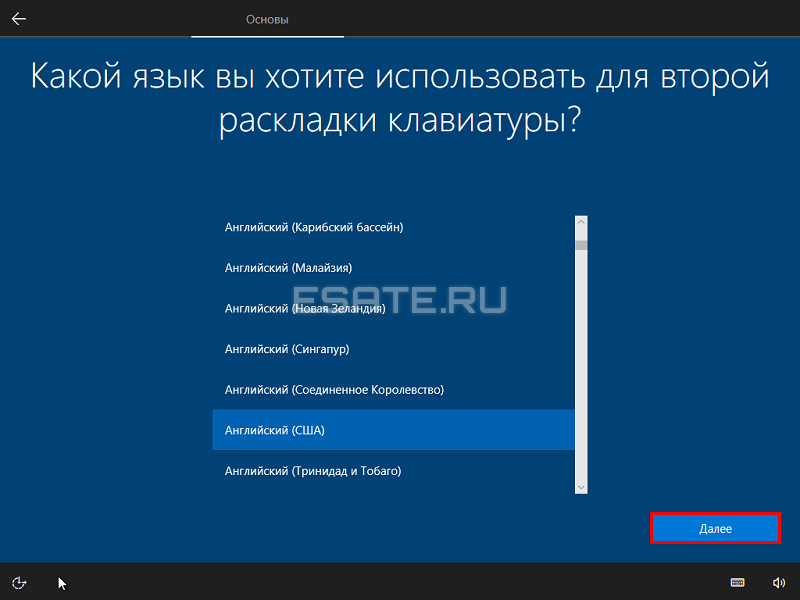 Slika 6. Odabir dodatnog rasporeda tipkovnice.
Slika 6. Odabir dodatnog rasporeda tipkovnice.
Tijekom procesa instalacije, računalo se može jednom resetirati, ali to je normalno. Aditivi nisu potrebni, instalater će napraviti kopiju i raspakirati Windows datoteke 10 samostalno.
Kopiranje datoteke dovršeno. Nashtuvannya regija i rozete.
Nakon procesa raspakiranja te datoteke prenesite u sliku Windows instalater 10 koji predlažu regiju:
- Potrebno je znati zemlju prebivališta, kliknuti lijevom tipkom miša na najvažniju točku, kliknuti "Tako";
- Sada morate instalirati glavni mov za tipkovnicu, pritisnite ponovno "Tako";
- U sljedećoj fazi dodijelite izgled prijatelju (po potrebi). Pritisnite "Dodaj izgled", odaberite Trebat će mi dodatni jezik, a zatim ćemo pritisnuti " Dodaj izgled".
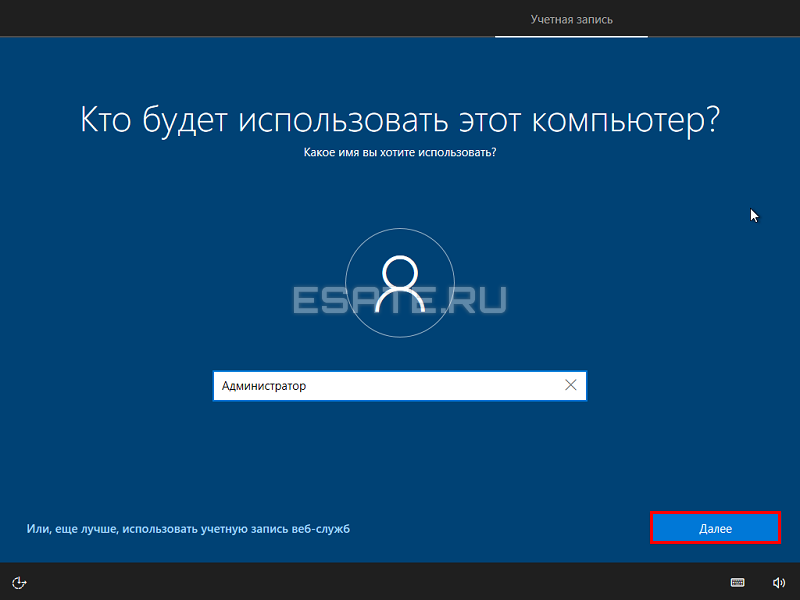 Slika 7
Slika 7
Provjerite zasluge i prijeđite na sljedeći podnaslov stvaranja Microsoftovog zapisa o izloženosti.
Ulaz u Microsoft observable ili stvaranje samostalnog zapisa koji se može promatrati (odabrano).
U ovoj fazi, morat ćete unijeti svoje korisničko ime i lozinku u Microsoftov javni zapis:
- Preporuča se vikorist samostalni fizički zapis, odabirom izlazne točke u donjem lijevom kutu. Ovdje, nakon pritiska na tipku, morate ponovno odrediti lozinku (lozinka se ne može odrediti).
- Također, ako je potrebno, možete stvoriti novi kosi zapis za samo nekoliko minuta, okretanjem točke "Stvori zapis lica". Dobijte savjete za OS i sigurno nećete imati problema;
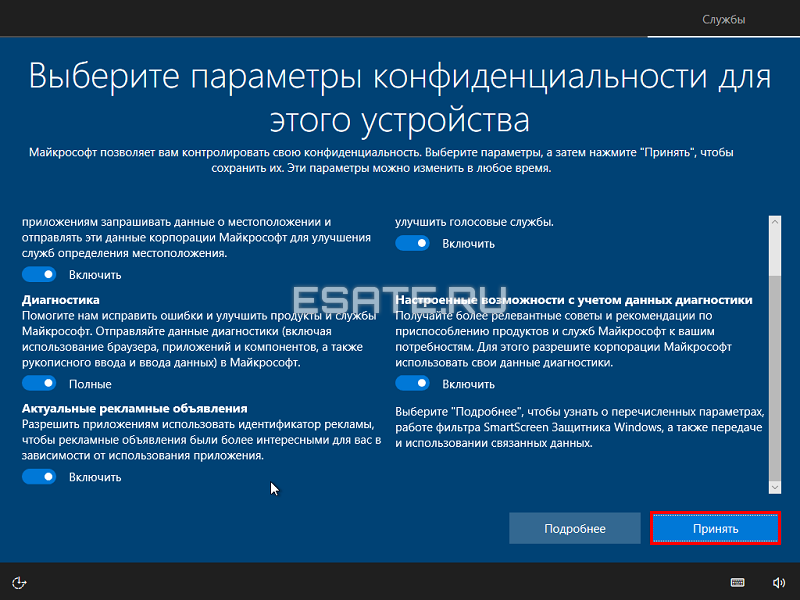 Slika 8. Prilagođene postavke privatnosti i uključujući nebitne značajke OS-a.
Slika 8. Prilagođene postavke privatnosti i uključujući nebitne značajke OS-a.Nakon nekoliko sekundi pojavit će se prozor "Postavke privatnosti".
Završna faza. Odaberite postavke privatnosti za svoje računalo.
Pažljivo pročitajte ovaj korak.
Ovdje morate uključiti neke funkcije, tako da možete sakriti operativni sustav iza svojih radnji za sat vremena rada za računalom.
Za koga, jednostavno kliknite na "poziv" parametra koji želite uključiti lijevom tipkom miša.
 9. Sve je spremno! Možete ubrzati sustav u potpunosti obsyazí.
9. Sve je spremno! Možete ubrzati sustav u potpunosti obsyazí.
Nakon što se pritisne politika privatnosti "Prihvatiti". Oni će vam dati potrebu za pokat chilka khvilin, dok će instalater operativnog sustava dovršiti potrebne prilagodbe.
U mršavom satu pojavit će se primarni radni čelik.
Vitaemo! Instalacija sustava Windows 10 uspješno je dovršena.
Dali smo upute za rješavanje nekih širih problema koji su krivi za instalaciju Windowsa 10. Ako se vaše računalo ne pokrene s flash diska, ili nakon instaliranja OS-a, bit ćete svjesni nadolazećeg split-a.
Proširite pardons za sat vremena instalacije Windows 10.
Kod koga će rješenje biti opisano rješenje od tri najviše djelomični problemi, yakí može viniknut píd sat vstanovlennya OS.
BIOS ne pokreće flash pogon iz Windows 10.
Prije početka takvog diyja, trebali biste se predomisliti, tako da ste učinili pravu stvar da uštedite novac na Windows 10, a ne samo nabacili (kopirali) datoteke na nos. Razlozi, kroz BIOS, ne možete dobiti flash pogon, sprat:
- Najveća proširenja na novim računalima i prijenosnim računalima – zahist "Sigurno pokretanje".Ovu funkciju treba onemogućiti u BIOS-u. Najviše od svega, računalo poznaje USB flash pogon i češće instalira OS;
- Način rada za isticanje UEFI. Ova situacija je kriva i za novu instalaciju. Da biste instalirali Windows 10 na koji BIOS, morate se prebaciti UEFI na "Naslijeđe" kod suradnika siguran;
- Zavantazhuvalny nakopichuvach je pogrešan ili pogrešan. Prenesite flash pogon/CD na drugo računalo;
Zatreperite znak "_" u gornjem lijevom kutu zaslona.
Za ovaj se problem često pripisuju starija računala. Rješenje je još jednostavnije - trebate podesiti drugu sliku sustava Windows 10 za instalaciju. U kojem smjeru Windows verzija 10 za normalnu instalaciju može:
- Uključite standardni (ne modificirani) instalacijski program, poput izvorne slike;
- Nadogradite 32-bitnu ili 64-bitnu verziju OS-a. Potrebno je za stara verzija BIOS je uspio pravilno prepoznati flash pogon i razumjeti princip robotike.
Proces instalacije sustava Windows 10 tekao je ispravno.
To je problem sa starim računalima.
Da bi instalacija sustava Windows 10 prošla brže, morate ga isključiti Disketa- disk pogon (prilog za čitanje disketa) BIOS isto vino na vašem računalu. Kome treba:
- Rezavantage računalo. Idite na BIOS za ključ za pomoć F1(F2, F12 ili Delete) čim se bilo koja slika pojavi na monitoru;
- Strelice idu na karticu Standardne CMOS značajke(ili slično) da znate poantu Pogon A ili "Floppy - 1,44";
- Vistavite za koji red vrijednosti "nijedno"→ štedite novac od štediša Izlaz za pomoć "Izlaz iz spremanja promjena".
Rozrobniki PZ pokušati pojednostaviti proces instaliranja svojih proizvoda što je više moguće. Tse dopustiti robiti tsyu postupak navít tim koristuvacham, yakí ne mayut takav novak. Plemstvo Golovnya sevnu informaciju i opskrbite se velikom porcijom strpljenja.
Glavne inovacije
Koža Nova verzija OS šalje cijeli popis inovacija. Deseti broj karakteriziraju sljedeće inovacije:
De uzeti
Već u proljeće 2014. postala je dostupna pret-izdana verzija Tehničkog pregleda. Međutim, karakterizira ga dovoljan broj vrećica i pardona. Takvim rangom potvrdit ću status “crnog”.
Nedavno je (krajem listopada 2015.) ažuriran Insider Preview. Ispravljen je zbog pomilovanja (na primjer, pojava crnog ekrana). Nadamo se na besplatnoj osnovi - na web-stranici korporacije Microsoft je poslan za preuzimanje tog ključa.
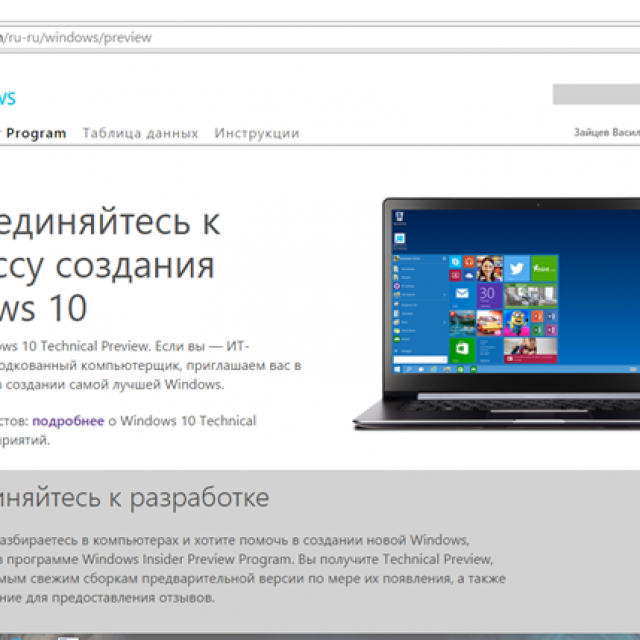
Štoviše, postoji jedinstvena mogućnost - nadogradnja OS 7 ili 8 generacije na 10. Zdíysnyuêtsya dati postupak apsolutno besplatno, glupo, kao što je Windows licenciran.
Važno! Možete ažurirati nelicenciranu verziju SIM kartice ili višu, ili se možete pretvarati da ste među prvih deset piratskih. Lakše je tim "piratok" coristuvačima dobiti punu licenciranu verziju, sve dok se besplatno širi.
Šteta, deyakí koristuvachí skarzhatsya, scho redovito zlítaê aktivaciju. Jedini način da riješite ovaj problem je da uključite ažuriranje.
Video: Zavantage i instalirajte
Vimogi u sustav
Međutim, ne čudi da Windows 10 praktički nije kompatibilan s računalima do 7 i 8 verzija.
Vtím, varto ih opisuju:
- dual core proces taktna frekvencija VID 1GHz;
- operativna memorija: ne manje od 1 GB (32 bita) i 2 GB (64 bita);
- slobodnog prostora na tvrdom disku nije manje od 16 GB (za stabilan rad, možda će vam trebati više);
- video kartica koja podržava DirectX 9;
- za aktivaciju vam je potrebna internetska veza.
Pokažite poštovanje: ako sumnjate u produktivnost vašeg računala, nemojte se hvaliti. Prije kob ínstalyatsíí̈ sustav diagnostuê obladnannya, i kao da nije pomoglo, pojavit će se u obliku upozorenja.
Priprema prije ugradnje
Možete instalirati OS za dodatni CD ili napredni flash pogon. Prvi je način, u pravilu, najbolji.
Izrada diska s BurnAware Free
Ako želite instalirati s diska, morate to zapisati u pjevanju. Tko će nam pomoći s uslužnim programom BurnAware. 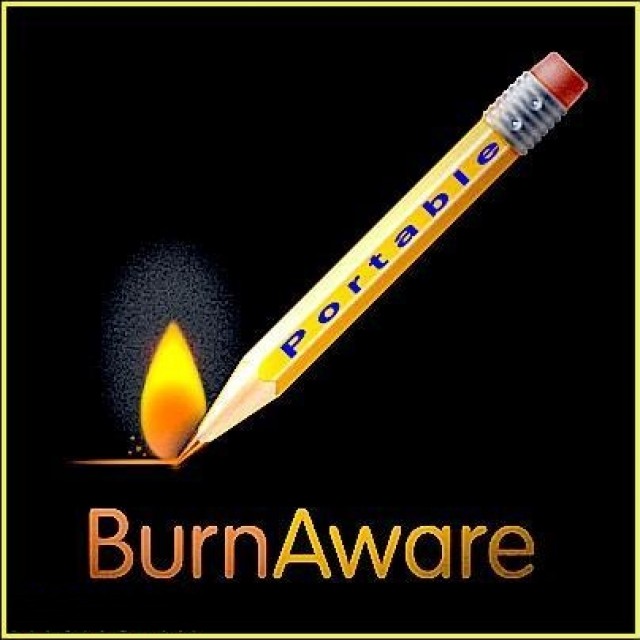
Postupak se provodi ovim redoslijedom:
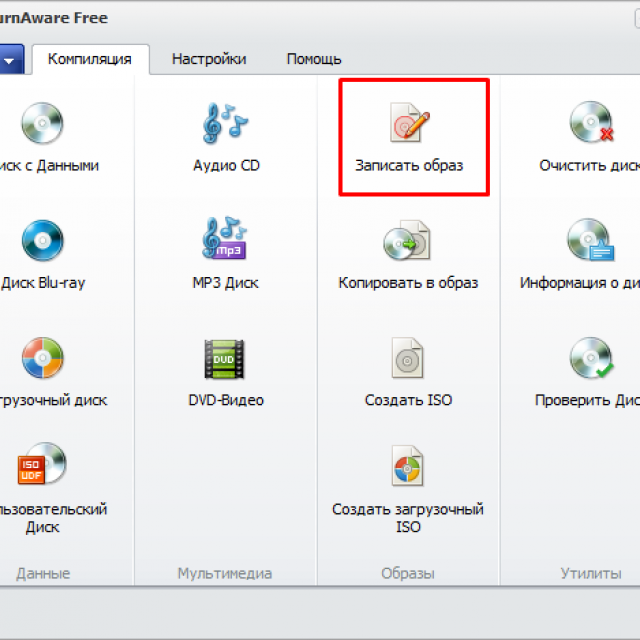
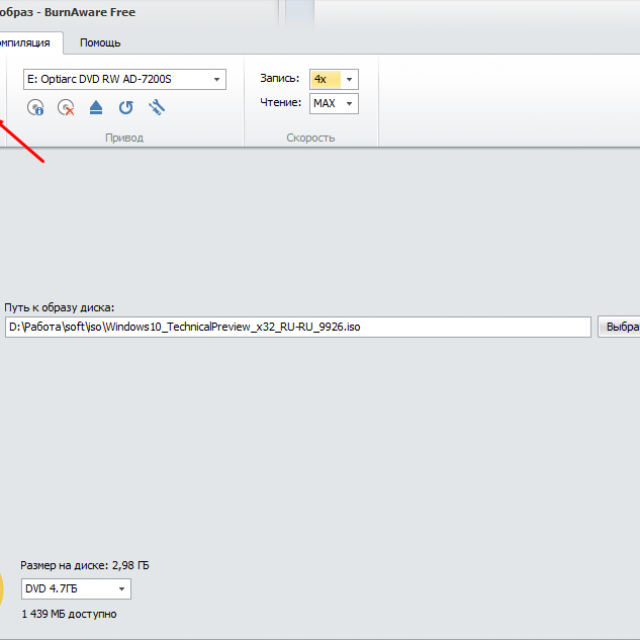
Pardon 0x80070570 je proširen, može se winknuti, kao i disk je kodiran. Za to nema potrebe za osvajanjem novog diska.
Možete koristiti druge programe, na primjer UltraISO ili Nero. Prote BurnAware cijenjen je zbog svoje jednostavnosti u isto vrijeme kao i "lakoće". Nero je moćniji za sustav, prije toga troši puno RAM-a.
Pokrokov instalacija Windows 10
Ako želite nadograditi na Windows 10, upute za instalaciju pomoći će vam u tome. Mayzhe svi postupci su automatizirani. Ta vrsta koristuvach zahtijeva barem znanje i vještine.
Aktivacija diskovnog pogona
Da biste započeli instalaciju, morate malo ući u BIOS.
Potrebno je učiniti sljedeće:
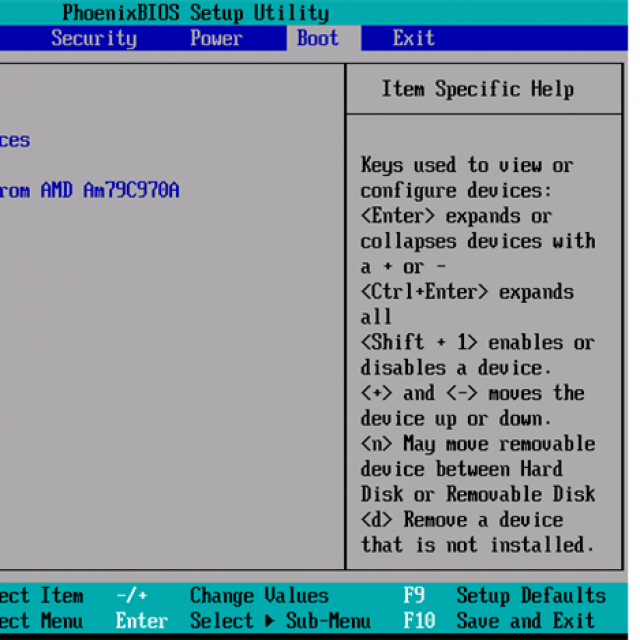
Sama instalacija
U nekim slučajevima možete dobiti pomilovanje pod brojem 0x80070017.
Iako ste uvjereni da nema problema s diskom, obratite pozornost na sljedeće aspekte:
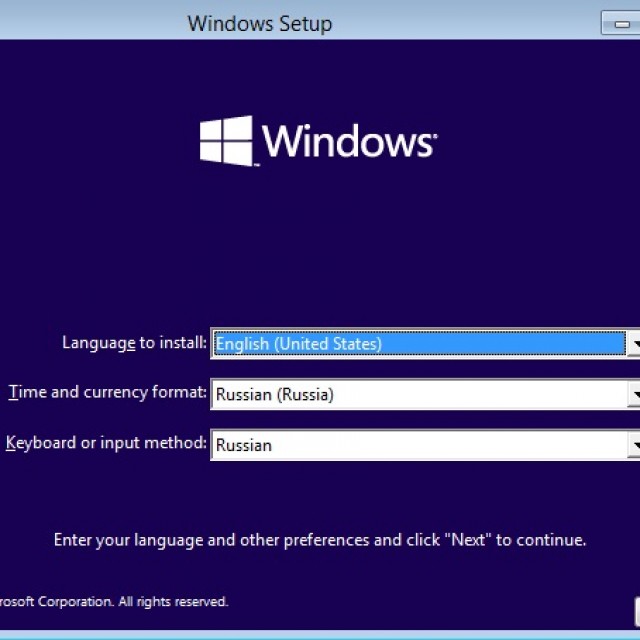
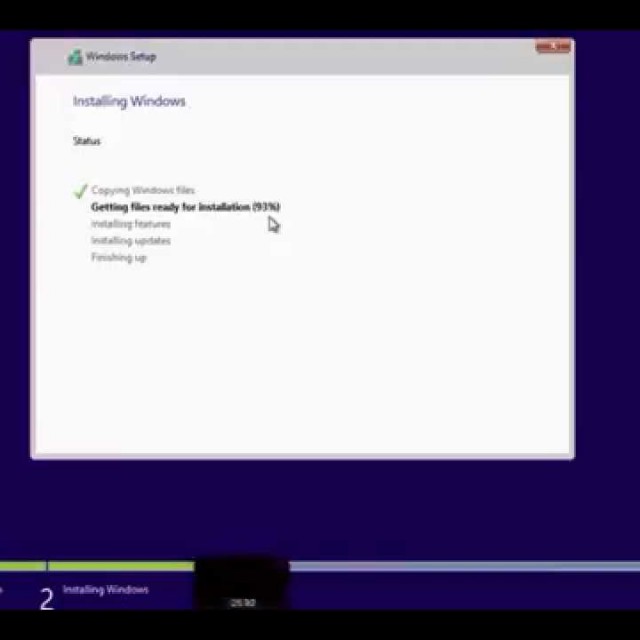
Fotografija: početak kopiranja sistemskih datoteka
Prilagodba OS-a
Nakon dovršetka instalacije (ovisno o produktivnosti računala), od vas će se tražiti da se povežete s dostupnim Wi-Fi. Za aktivaciju će biti potreban internet, pa spojite jogu. Ako imate žičani ili 3G internet, aktivacija se može izvršiti kasnije.
Pojavi se vikno z nalashtuvannyami. Dobit ćete dvije opcije: automatsko (Upotrijebi ekspresno) ili ručno (Prilagodi) postavljanje. Najbolje je ubrzati s drugom opcijom, ljestvice ovih parametara prikladne su za veće brzine.
Ako želite učiniti sve "za sebe", tada možete poboljšati takve aspekte, kao što su:
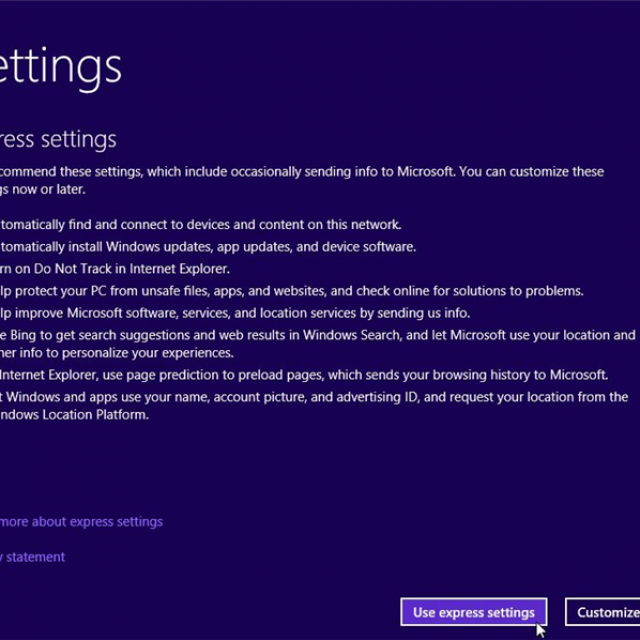
- ažuriranje obavijesti/vimknennya;
- í̈hnya periodičnost;
- dopušteno da nadjača pozive.
Zatim ćemo se pojaviti na kraju, u kojem slučaju će biti potrebno unijeti podatke kosog zapisa. Čim budete imali dan, morat ćete se registrirati. Za koga trebate prisutnost elektronički ekrani i otišao na internet.
U budućnosti će se postaviti postavke OneDrive. Nakon toga, gura se Next i za jedan dan imat ćete radni čelik ispred sebe. Ce znači da je instalacija završena.
video: Pregled trenutnih novih značajki
Instaliranje upravljačkih programa
Na primjer, morat ćete instalirati sve potrebne upravljačke programe. Ako imate ispravan disk (možete ga vidjeti kada kupite računalo), samo ga umetnite i pročitajte upute.
Možete umrijeti za jogu prisutnosti problem nadolazeći putevi:
- instalirajte upravitelja drajvera. Za yoga robote potrebna vam je veza s internetom;
- dobiti paket s vozačima;
- šukati ručno na pričvršćivanje kože. Za koga ćemo se brzo identificirati s identifikacijskim brojem (možete ga pronaći kod nadležnih organa aneksa). Ovu vrstu slova i brojeva ubacujemo u tražilicu. Dali je poznat po našoj varijanti sustava.
Neka svi upravljački programi, yakí sumísní s Windows 7 i 8, odgovaraju za 10. Budući da imate smrad, zapišite ih na disk ili USB flash pogon prije instaliranja OS-a na klip.
Na kome sve. U svakom slučaju, proces instalacije novog operativnog sustava nije tako sklopiv. Imajte na umu da vam ni "desetka" ne odgovara, mogli biste se okrenuti i ranijim Windowsima. Za koga će biti potrebno ubaciti uzbudljiv disk(iznad flash pogona) i odaberite stavku "ažuriraj".
Operativni sustavi (OS)

