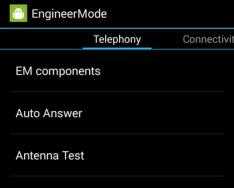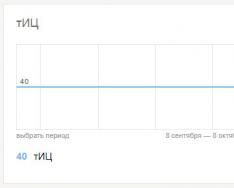Budući da udaljenim programima s automatskim pokretanjem u operacijskom sustavu Windows 10 većina korisnika može lako upravljati (sve dok su prijavljeni), dodavanje potrebnog dodatka automatskom pokretanju je lakše.
Koliko je nevjerojatna ova činjenica da nitko neće razumjeti, osim programa u automatskom pokretanju, to neće lišiti sustav poboljšanja sustava, ali Lakše je onemogućiti robota na računalu. Na primjer, mnogi ljudi znaju koliko dugo se pokreću Google Chrome, uredski programi Word, Excel ili PhotoShop. Ispada da prvo provjerimo korištenje računala, a zatim potrošimo sat vremena na ručno pokretanje svakog od potrebnih programa. Njihovim dodavanjem u automatsko pokretanje možemo osigurati da se sustav pokrene s već pokrenutim “važnim” programima. Pritisnuli smo gumb Start na računalu, potrajali pet minuta - i već radimo sve što je potrebno.
Korak po korak dodajemo program za automatsko pokretanje sustava Windows 10
Najjednostavniji način dodajte program u avtozavantazhenya- Zaradite ga postavljanjem bežičnog programa. Krhotine u lezijama kože Ova metoda je individualna, jednostavno ju je nemoguće opisati. Morate to sami shvatiti, pažljivo prilagođavajući programe na radnoj površini.
Ako niste uspjeli ili ova opcija nije prenesena u ovaj program, dodavanje "desetki" u automatsko pokretanje po programima može se učiniti na univerzalan način. Ovo radi za sve programe. Za ovu potrebu:
- Pritisnite tipke Win+R.
- U dijaloški okvir koji se pojavi upišite ljuska:pokretanje(ili ljuska: uobičajeno pokretanje – što zahtijeva dodavanje programa u Windows za nekoliko korisnika Windowsa).
- Pritisnite u redu.
- Otvorit će se mapa "Auto-Vanture". Uostalom, već će postojati prečaci do svih vrsta programa koji će biti privučeni sustavu odjednom. Dodajte novi dodatak automatskom pokretanju prije nego što ga trebate pritisnuti DESNA tipka na praznom mjestu u tati.
- Iz izbornika koji se pojavi odaberite redom stavke "Stvori prečac".
- pritisnite " Razgledati I kroz explorer saznajte program koji nam je potreban. Provjerite nalaze li se svi programi na pogonu C u mapama Program Files ili Program Files (x86).
- Spreman.
Ovaj članak izvještava o automatskom pokretanju u sustavu Windows 10 - gdje možete postaviti automatsko pokretanje programa; yak vidaliti, vimknuti chi navpaki dodati program u auto-zavantazhenya; o onima gdje je mapa za auto-recovery u "desetki", a zatim o nekoliko besplatnih uslužnih programa koje je najbolje dopustiti svim korisnicima.
Programi u automatski najavljenom softveru su oni koji se pokreću kada se prijavite i mogu se koristiti u razne svrhe: antivirusni programi, Skype i drugi instant messengeri, servisi za spremanje podataka - za mnoge od njih možete kliknuti na ikone u području gore Domlen desno dolje. Međutim, besplatni programi također se mogu dodati u Automatics.
Štoviše, previše "smeđih" elemenata koji se pokreću automatski može uzrokovati naporniji rad računala i možda ćete moći ukloniti sve nepotrebne probleme iz automatske instalacije. U Windows 10 Fall Creators Update, programi koji nisu bili zatvoreni kada je rad završen automatski se pokreću u trenutku prijave i nisu automatski omogućeni.
Avtozavantazhenya u dispečeru
Prije svega, možete koristiti Windows 10 auto-manager program - task manager, koji se lako pokreće preko izbornika gumba Start, koji se otvara desnim klikom miša. U dispečeru pritisnite gumb "Izvješće" na dnu (gdje je), a zatim otvorite karticu "Automatika".
Dobit ćete popis programa u Autozavantazhenya za in-line korisnika (ovaj popis je preuzet iz registra i mape sustava “Autozavantazhenya”). Klikom na bilo koji program desnom tipkom miša možete ga uključiti ili isključiti, otvoriti datoteku koja se sprema ili po potrebi pronaći informacije o tom programu na I Internetu.
Također u stupcu "Injekcija pri pokretanju" možete procijeniti u kojoj je mjeri program indiciran za infuziju u satu aktivacije sustava. Istina je da "Visoka" ne znači nužno da program koji je pokrenut zapravo petlja s vašim računalom.
Upravljanje automatskim postavkama u parametrima
Počevši od verzije Windows 10 1803 April Update (proljeće 2018.), postavke i ponovno omogućene postavke pojavile su se u postavkama.

Možete otvoriti traženi odjeljak u parametrima (tipke Win+I) - Programi - Automatski.
Najčešće je napajanje koje je instalirano s pogonom najnovije verzije OS-a tamo gdje se nalazi mapa Automatics u novom sustavu. Da biste upoznali takvu roztashuvannu: C:\Users\Im'ya_koristuvach\AppData\Roaming\Microsoft\Windows\Izbornik Start\Programs\Startup
Međutim, postoji lakši način za otvaranje ove mape - pritisnite tipke Win + R i unesite "Viscont" u prozor: ljuska:pokretanje Nakon što kliknete OK, odmah će se otvoriti mapa s prečacima za programe za automatsko pokretanje.

Da biste dodali program za automatsko omogućavanje, možete jednostavno stvoriti prečac za taj program sa svojim određenim tatom. Napomena: za neke aplikacije nemojte se ustručavati pitati - za ovu opciju preporuča se dodati program u automatski omogućeni odjeljak u registru sustava Windows 10.
Programi koji se automatski pokreću u registru
Pokrenite uređivač registra pritiskom na tipke Win+R i upisivanjem regedit u polje “Visconat”. Zatim idite na odjeljak (mapu) HKEY_CURRENT_USER\ SOFTWARE\ Microsoft\ Windows\ CurrentVersion\ Run
Na desnoj strani uređivača registra vidjet ćete popis programa koji se pokreću za trenutni račun kada se prijavite u sustav. Možete ih izbrisati ili dodati program za automatsko spremanje klikom na prazan prostor na desnoj strani uređivača desnom tipkom miša - otvori - parametar reda. Postavite parametar da bude naziv, zatim kliknite na novi i odaberite stazu do kompilirane programske datoteke kao vrijednost.

Isti odjeljak, također u HKEY_LOCAL_MACHINE, također sadrži programe u automatskom načinu rada, koje pokreću svi korisnici računala. Da biste brzo došli do ovog odjeljka, možete desnom tipkom miša kliknuti gumb Pokreni na lijevoj strani uređivača registra i odabrati stavku "Idi na odjeljak HKEY_LOCAL_MACHINE". Popis možete promijeniti na sličan način.
Planer Windows 10
Sada se signali mogu pokrenuti iz različitih PZ - planera zadataka, koji se mogu otvoriti pritiskom na gumb za pretraživanje na ploči zadataka i početkom unosa naziva uslužnog programa.
Povratak u biblioteku planera zadataka - sadrži programe i naredbe koje automatski odabiru sljedeće korake, uključujući i prijavu u sustav. Možete pogledati popis, izbrisati stavke ili dodati vlastite.

Dodatni uslužni programi za praćenje programa za automatsko upravljanje
Postoji mnogo besplatnih programa koje možete pogledati ili izbrisati iz automatskog pokretanja, najbolji od njih je, po mom mišljenju, Autoruns iz Microsoft Sysinternals, dostupan na službenoj web stranici https://technet.microsoft.com/ru -ru/sysinternals/bb 963902. aspx
Program ne zahtijeva instalaciju na računalu i kompatibilan je sa svim ostalim verzijama OS-a, uključujući Windows 10. Nakon pokretanja vidjet ćete potpuni popis svega što pokreće sustav - programa, usluga, biblioteka, planera i dosta drugih stvari.

U ovom slučaju, sljedeće funkcije su dostupne za elemente (nekontinuirani popis):
- Provjera virusa za pomoć VirusTotal
- Otvaranje vrata ponovnoj instalaciji programa (Skoči na sliku)
- Na kraju dana, program je postavljen da se automatski pokrene (Skoči na stavku unosa)
- Potražite informacije o procesu na internetu
- Vidalennya programi z avtozavantazhenya.
Možda, za početnika, program može biti kompliciran i ne baš intuitivan, ali alat je učinkovit, preporučujem ga.
A opcije su jednostavne i poznate (i na ruskom jeziku) - na primjer, besplatni program za čišćenje vašeg računala CCleaner, u kojem u odjeljku "Service" - "Auto Vanity" također možete pogledati i uključiti ili brisanje iz izbornika Programiram s popisa, planirani zadaci planera Ovi drugi elementi pokreću se s pokretanjem Windowsa 10. CCleaner 5 možete preuzeti sa službene web stranice: https://www.ccleaner.com/ccleaner/builds

Ako ste uskraćeni za hranu i nervirate se oko uništenih, ostavite komentar ispod, a ja ću pokušati odgovoriti na njih.
Očigledno su dobavljači sustava Windows 10 izbrisali mapu "Automatics" iz izbornika "Start". Sada, kako biste dodali program u automatsku aplikaciju, morate izvršiti nekoliko radnji koje su opisane u vašem vodiču.
Postupak 1. Otvorite mapu Automatic
Kliknite desnom tipkom miša na izbornik Početak→ odaberite Viconati:

Odmah se pojavi Avtozavantazhennya, gdje su prikazani svi programi koji su odgovorni za pokretanje kada je OS instaliran:

Zarazno, ovaj imenik postaje prazan. Pokušajmo dodati preglednik Google Chrome u ovu mapu.
Krok 2. Dodavanje programa automatskom omogućavanju
U redu, otvorite izbornik Početak → Svi programi→ shukaemo element Google Chrome u odjeljku G→ kliknite desnom tipkom miša na Google Chrome i odaberite opciju u kontekstnom izborniku Otvorite mapu koja sadrži datoteku:

Pojavite se u pravo vrijeme i saznat ćete Google Chrome prečac. Kopiraj iz:

Í umetnuta u prozor Avtozavantazhennya:


Sada ćemo pokušati dodati još jedan program za reprodukciju videozapisa, Light Alloy. Ponovno se otvara izbornik Početak → Svi programi→ šaliti se Lagana legura I otvorite mapu s kompajliranom datotekom video playera:

Kopiranje prečaca programa:



Krok 3. Dodavanje sistemskih programa u Automatiku
Na isti način mogu se dodati i drugi programi. Za određene sistemske programe (Kalkulator, Kalendar ili 3D Builder) trebate samostalno pronaći njihovu lokaciju, stvoriti prečac do kompilirane EXE datoteke i kopirati je u mapu. Većina ovih sistemskih programa dostupna je iz mape Windows.
Pokušajmo dodati program Kalkulator V Avtozavantazhennya. Za koga je kreiran imenik? C:\Windows\System32\ i znamo datoteku tamo calc.exe:

Ovdje se kompajlira programska datoteka. Pritisnite kontekstni izbornik i odaberite Stvorite prečac.
Kada se Windows pokrene, programi se pokreću automatski. Što više softvera instalirate na svoje računalo, to će duže trebati za instalaciju sustava Windows. Možete dodati puno uslužnih programa u vaš autorun, a razlika bi mogla biti veća.
Popis za automatsko omogućavanje možete promijeniti prilagođavanjem bilo kojeg programa, datoteke ili mape. Za pokretanje Windowsa potrebno je više od sat vremena, budući da imate mnogo programa u svom automatskom upravitelju. Radnje iz njih, koje počinju u početno vrijeme, poboljšavaju robotski proces.
Yak keruvati avtozavantazhennyam
Program pokretanja možete promijeniti u upravitelju zadataka.
- Da biste ga odmah pokrenuli, pritisnite Ctrl+Shift+Esc.
- Kliknite desnom tipkom miša na ploču zadataka na dnu radne površine i otvorite "Task Manager" iz izbornika.
Da biste pratili programe koje želite, pregledajte ih sve i isključite one koji vam ne trebaju.
U "Autozavantazhennaya" bit će prikazan novi popis programa koji se automatski pokreću kada se sustav pokrene. Pomoću kartice Vikorist "Automatika" možete blokirati pokretanje programa na vašem OS-u. Koje god programe da koristite, ne trebaju vam, lako ih je ukloniti. Kliknite desnom tipkom miša iza aplikacije, zatim odaberite opciju "Uključi" iz skočnog izbornika. Možda će ti trebati.

Da biste ponovno omogućili dodatke, jednostavno kliknite desnom tipkom miša na dodatak i odaberite naredbu "Omogući" iz kontekstnog izbornika.
Kako dodati ili izbrisati programe u Automobile
Elementi za automatsko pokretanje linijskog stroja spremaju se na dva mjesta: u registru iu posebnoj mapi "Autozavantazhenya". Ovo je najjednostavniji način kontrole. Za dodavanje ili pregled potrebno je učiniti sljedeće:
Pritisnite tipke Win + R i unesite naredbu u polje "Viscont":

C:\Users\Im'ya koristuvacha\AppData\Roaming\Microsoft\Windows\Start Menu\Programs\Startup
Samo kopirajte i zalijepite traženi prečac iz njega i program će se pokrenuti kada pokrenete operativni sustav. Da biste isključili program, morate izbrisati prečac za taj program.
Uključivanje i dodavanje programa za dodatni uređivač registra
U polje "Viconati" unesite naredbu
regedit
Otključaj napredni ključ:
HKEY_CURRENT_USER\Software\Microsoft\Windows\CurrentVersion\Run
Postoje instalirane komponente za automatsko pokretanje za upravljački program. Da biste uključili element, desnom tipkom miša kliknite na njega i odaberite "Izbriši" iz kontekstnog izbornika. Da biste dodali novi element automatske kontrole, stvorite vrijednosti retka s bilo kojim važnim nazivima i postavite ga na isto mjesto kao i program koji treba uključiti prije pokretanja.

Sljedeći put, ako pokrenete Windows, program, datoteka ili mapa pokrenut će se automatski.
Predlažem korištenje današnje statistike za transformaciju automatske instalacije sustava Windows 10 u atome, a zatim odabir i održavanje sterilne čistoće.
operacijski sustav. Mogu vam navesti nekoliko važnih razloga zašto je to tako:
automatsko pokretanje velikog broja potrebnih i potrebnih programa, što povećava opterećenje operativnog sustava.
2. Ako ne možete ukloniti virus, uključite njegove datoteke iz automatskog pokretanja i ponovno se prijavite, nakon čega će se antivirus moći uklonitiloš program.
3. Ili možda želite automatski pokrenuti bilo koji program, u kojem slučaju dodajte prečac do datoteke programa koji se dodaje u mapu"Pokretanje" će se pokrenuti iz OS-a odjednom.
Dragi čitatelju, imajte na umu da su neki od programa koji se pokreću pri pokretanju složeni zadaci, budući da ne postoji jedno mjesto gdje to možete učiniti. Neki se programi nalaze u mapi “Startup” i stoga se pokreću istovremeno s operativnim sustavom, drugi se nalaze u planeru, treći se pokreću u dodatnom registru, a treći se programi ne olakšavaju, čak ni uz pomoć drugih instrumenata, u jednom od njih u OS-u, možemo to učiniti čak i više jednostavno isključite sve nepotrebne programe iz automatskog uključivanja i dodajte im sav potreban softver.
Prijatelji su raspravljali o ovoj temi s puno nijansi, au današnjem sam članku pokušao napisati najviše. Ako imate problema s hranom, onda ih rado vidim u komentarima. U Možete me pitati o bilo kojem elementu vašeg vlasništva automobilaA ja ću vam reći trebate li ga isključiti ili ne.
Već je bilo označeno, ali Automatsko pokretanje velikog broja programa uvelike će utjecati na operativni sustav na računalu, a budući da se antivirusni program mora pokrenuti istovremeno s OS-om, postoji mnogo programa za kojima nema posebne potrebe. Vrijeme je za razumijevanje specifičnih životnih primjena.
U servis su nam na dijagnostiku donijeli laptop s instaliranim Windowsima 10 kojem ćemo se još dugo radovati. Pogledajmo prvo sustav auto-inženjeringa. Zkorisnik sa 15 programa treba samo jedan autorun -Realtek menadžer. Objasnit ću vam zašto, a zatim ću vam pokazati kako se sve može uključiti.
Napomena: Vratite se na stupac "Unos pri pokretanju", koji vam daje priliku da procijenite koliko program doprinosi fluidnosti OS-a. Ako dodate program za pokretanje “Visoka”, onda se program može koristiti za upravljanje sustavom.
1. AbDocsDllLoader.exe- postupak ovisi o softveru Acer trgovca nije potrebno. Što trebamo učiniti -omogućuje korisnicima da sinkroniziraju tekstualne dokumente na svim svojim uređajima, inače je jasno da nismo mogli objasniti poruku Acerovih predstavnika i bili su zadovoljni što nisu izgubili nimalo poštovanja.
2. Acronis TIB Monitor- koristite program Acronis True Image koji može izraditi sigurnosne kopije operativnog sustava te ih po potrebi nastaviti koristiti. Ale scho tsikavo, program Acronis trenutno nije instaliran na vašem prijenosnom računalu, ali pokušao sam drugi put, pa sam ga obrisao, ali neke od datoteka su izgubljene i odmah se pokreću iz OS-a.
3. Uslužni program za pokretanje programa Adobe Updater- Slijedite ovaj postupak s ažuriranim Adobe programima (Photoshop, Adobe Reader, Adobe Acrobat itd.). Popis programa se ažurira jednom tjedno, tako da nema potrebe trošiti sat vremena svaki dan na početak procesa.
5. CHP (Stvori skriveni proces)- Slijedite program za postavljanje internetske veze od davatelja usluga Beeline, inače morate postaviti svoje prijenosno računalo s internetom od Rostelecoma.
6. Download Master- vlasnik datoteka, vlasnik prijenosnog računala, uopće ga nije pokvario i ne zna za njegovo postojanje. Možda ćete na kraju izgledati kao instalacija paketa s nekim drugim softverom.
7. Epson Status Monitor- operativni program pisača Epson. Od tada je pisač ovog pisača bio spojen na prijenosno računalo i više neće biti spojen.
9. Microsoft OneDrive- Grozna Microsoftova usluga. Gospodar prijenosno računalo koristi Yandex Ne treba vam OneDrive.
10. Obavještivač- Uslužni program iz Beeline-a, inače je na prijenosnom računalu internet povezan s drugim davateljem usluga, onda nam ne treba.
11. NVIDIA Backend- program koji iz svoje baze podataka odabire optimalne postavke za vaše igre. Želim reći da se gameri ne trebaju mučiti i uključivati.
12. NVIDIA Capture Server Proxy- proces koji GeForce Experience slijedi - osigurat će da se upravljački programi vaše video kartice automatski ažuriraju. Na čijem laptopu je radio neispravno i Safe Mode je na kraju dobio stari upravljački program.
13. Skype- Svi znaju program za prskanje, ali vlasnik laptop čisti jednom mjesečno, a zatim ga pokreće ručno.
14. www.rvulkan- prečac koji se nalazi u sustavu auto-najava, koji pokreće Amigo preglednik s web stranicom Vulcan kasina odjednom iz sustava.
15. Realtek Manager- Program za podešavanje zvučne kartice vašeg prijenosnog računala.
Ovdje je važno napomenuti da se ovi i drugi programi uglavnom nazivaju svojim imenom, ali ako ne možete instalirati odgovarajući program, imat će ga vaš trgovac automobilima, tada prije svega možete pitati mene i prijatelja, kliknite na programe desnom tipkom miša i odaberite “Traži na Internetu”, kao rezultat korištenja tražilice saznat ćete koju funkciju nosi vaš sustav kao i neki drugi program.

Kako poništiti automatsko omogućavanje u sustavu Windows 10
Da biste uključili automatsko pokretanje za bilo koji program, desnom tipkom miša kliknite na njega i odaberite "Uključi". Na primjer, možete omogućiti automatsko pokretanje programa Download Master.


Da budemo precizni, možete isključiti programe za automatsko pokretanje. Ovdje je potrebno napomenuti da se nepotrebni softver koji se nalazi u autorun-u može obrisati. Na primjer, vidjeli smo program Download Master. To možete učiniti na prvi način iz ploče "Izbriši ili promijeni program" ili desnom tipkom miša kliknite program i odaberite "Omogući retuširanje datoteke"

Otvorit će se posebna mapa programa. Za bilo koji program koji ste instalirali vidjet ćete datoteku unins000.exe, a klikom na lijevu tipku miša pokrenut ćete taj program.


Imate li datoteku?unins000.exe neće, na primjer, pritisnutidesnom tipkom miša na prečacu"www.rvulkan" I odaberite "Otvori poništi datoteku", mapa će se otvoriti
C:\Korisnici\Vaše korisničko ime\AppData\Roaming\Microsoft\Windows\Izbornik Start\Programs\Startup,
Gdje će biti prečac koji automatski otvara lošu stranicu? Kada se sustav pokrene, morat ćete ukloniti prečac.


Ovdje je važno napomenuti da Windows 10 ima dvije mape.
Za pjevačke korisnike, mapa se nalazi na adresi:
Možete ga otvoriti na vrlo jednostavan način.
Start-->Viconati, unesite naredbu u polje za unos: shell:startup


Mapa auto-prihoda za sve klijente nalazi se na sljedećoj adresi:
C:\ProgramData\Microsoft\Windows\Start Menu\Programs\StartUp
Zašto suradnici ne mogu pronaći mapu "Auto Vantage" u pretraživaču?
S desne strane, u ruskom Windows 10 Exploreru, put do automatskog uključivanja izgleda ovako:
Vaše ime je korisnik AppData\Roaming\Microsoft\Windows\Glavni izbornik\Programi\Autozavantazhenya

a u adresnom redu nalaze se naznake na latinici:
C:\Users\Vaše korisničko ime\AppData\Roaming\Microsoft\Windows\Izbornik Start\Programs\Startup

Kako dodati program u auto-zavantazhenya
Da biste dodali program u automatsko pokretanje, jednostavno postavite prečac do programa u mapu za automatsko pokretanje. Ako ne znate kako napraviti prečac, pročitajte naše izvješće.
Prijatelji, šteta je što se automatsko pokretanje mnogih programa (uključujući viruse) ne može prikazati u upravitelju uređaja na kartici "Automatika", koja ima brzi registar i planer, kao i usluge.
Što funkcionira, budući da neki programi nemaju datoteke u automatskom playeru, ali se i dalje pokreću istovremeno iz sustava
Programi koji se automatski pokreću u registru
Neće vam u svim slučajevima Upravitelj uređaja pokazati programe povezane s operativnim sustavom, U tom slučaju morate pokušati uključiti programe za automatsko pokretanje u dodatnom registru.
Pokrenite uređivač registra.
Start-->Viconati, unesite naredbu u polje za unos: regedit

U prozoru idite na odjeljak:
HKEY_CURRENT_USER\SOFTWARE\Microsoft\Windows\CurrentVersion\Run
(Ovaj odjeljak treba odgovarati profilu korisnika).
U prozoru ćete vidjeti sve programe koji se pokreću za online račun kada se prijavite u Windows 10.

Ako je potrebno, možete odabrati bilo koji od njih, desnom tipkom miša kliknite parametar retka s nazivom programa koji vam ne treba i odaberite"Vidalnost".

Da biste uredili odjeljak registra koji je potreban svim računima, idite na odjeljak:
HKEY_LOCAL_MACHINE \SOFTWARE\Microsoft\Windows\CurrentVersion\Run
Možete zaraditi novac izravno odavde. Klik desnom tipkom miša na odjeljak Pokreni i odaberite "Idi na odjeljak HKEY_LOCAL_MACHINE".


Planer Windows 10
Windows Task Planner alat je za samostalno pokretanje bilo kojeg programa.
Vrlo je lako za uši, pisce virusa znati za ovo i Uputite planera da pokrene vlastite besplatne programe.
Lako je pronaći ulaz s popustom u planeru.
Start-->Viconati. Unesite u red taskschd.msc i pritisnite OK.

U prozoru kliknite lijevom tipkom miša na stavku “Biblioteka planera” i na desnoj strani prozora vidjet ćete sve zapise planera.
Pogledajmo evidenciju i pokušajmo saznati popuste.
Napomena: možete me ljubazno pitati u komentarima o svakoj sumnjivoj objavi!
Prijatelji, u osnovi, ovdje postoje zapisi koji pripadaju normalnim programerima softvera, kao što su: Acer, Google i tako dalje, ali još uvijek postoji jedan sumnjiv zapis. Lijevi klik miša na sumnjivi račun s korisničkim imenom “internet”,

Ne postoji način da se opiše kakvo je blago. Idite na karticu "Uradi sam".

Na depozit "Aktivnosti" uvijek sadrže informacije o tome koju datoteku pokreće sam planer.
U našem slučaju, biljka pokreće jeftini preglednik"Amigo."

Izbrisali smo ovaj unos iz planera. Kliknite desnom tipkom miša na unos s nazivom "internet" i odaberite "Prikaz".

"Tako"

Vimknenny usluge koje se pokreću automatski
Svi znaju da u operativnom sustavu, u pozadini, postoje brojne usluge koje rade na Windowsima. Većina usluga pokreće se automatski iz OS-a. Naime, ove usluge nisu nimalo komplicirane i mogu se isključiti, za što je potrebno uključiti automatsko pokretanje usluge koju ste odabrali u snap-inu “Services”. Na primjer, može se uključiti na stacionarnom računalu " Usluga podrške za Bluetooth» , kroz dostupnost takvih uređaja.
"Upravljačka ploča"

"Sistem i sigurnost"

"Administracija"
Pisači