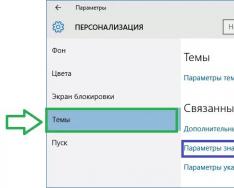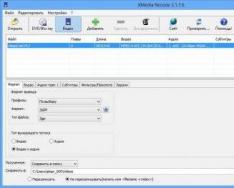Za sve, vama ne dominira dijagram koji je generiran za vaš um. Modul Microsoft Graph nudi najšire mogućnosti oblikovanja. Možete odabrati vrstu grafikona, promijeniti boju serije podataka, dodati naslove, premjestiti legendu, prilagoditi osi, njihova mjerila i ikone podjele, dodati oznake podataka i promijeniti bilo koje dodatne parametre koji se pojavljuju na stranici b prezentacija podataka. U ovoj aplikaciji, koristeći dijagrame izrađene na temelju Wordove tablice, pogledat ćete sve dostupne tehnike oblikovanja.
1. Za izmjenu dijagrama potrebno je otvoriti Microsoft Graph modul. Za koja dva kliknite na dijagram.
2. Kliknite na gumb Tablični način rada priložite tablicu podataka Grafikon. Te podatke ne možemo promijeniti odjednom. Tablica Graph podataka slična je Excel tablici.
3. Na alatnoj traci Standard Otvorite paletu vrste gumba s dijagramima i odaberite odgovarajuću vrstu, npr Raspored.
Bilješka Dijagrami programa Microsoft Graph formatirani su na sličan način kao dijagrami programa Excel.
Bilješka Ako nemate kontrolu nad vrstama dijagrama prikazanih na ploči gumba alatne trake, odaberite naredbu Dijagram > Vrsta dijagrama. Otvorit će se dijaloški prozor čija prva kartica predstavlja više od stotinu standardnih opcija za dijagrame, a druga vam daje mogućnost konstruiranja vlastite vrste dijagrama.
4. Legenda nije nacrtana rukom s dijagramima, pomaknimo je dolje. Da biste to učinili, kliknite na legendu desnom tipkom miša i odaberite naredbu iz kontekstnog izbornika Format legende i na depozit Mjesto U dijaloškom prozoru koji se otvori odaberite položaj kratkospojnika Na dnu, u sredini. Zatim kliknite na gumb u redu.
5. Postavite metu na donju desnu oznaku cjelokupnog ravnog rezača s dijagramima i povucite je prema dolje udesno kako biste stvorili veći dijagram, kao što je prikazano na sl. 7.19.
Sada ukrasimo oznake osi, promijenimo mrežu prema kojoj se prikazuje grafikon i povećajmo oznake podataka kako bi miris bio vidljiviji.
6. Kliknite na brojeve na ikoni okomite osi grafikona. U dijaloškom prozoru otvorite karticu Skala, prikazano na sl. 7.20.
7. Zbacite redove Maksimalna vrijednostі Cijena glavnih polja, kako biste omogućili automatsko podešavanje ovih parametara.
8. U ista polja iza proporcija unesite brojeve 80 odnosno 20.
9. Kliknite na gumb u redu. Pritisnite druge kartice u dijaloškom okviru Format osi da biste prilagodili izgled osi, font oznaka podjele, numerički format oznaka i njihov način poravnanja.
10. Za postavljanje sive pozadine grafikona odaberite naredbu Dijagram > koji otvara Diagram Options Dialog prozor. Šest kartica ovog prozora sadrži sljedeće parametre:

Mali 7.19. Oblikujte dijagrame u Wordu
* Naslovi- imenovati dijagrame, vertikalne i horizontalne osi;
* Os- načini prikaza osi po kategoriji i vrijednosti;
* Mrežaste linije- udio uključivanja i uključivanja okomitih i vodoravnih linija mreže u pozadinske dijagrame;
* Legenda- način prikaza i način proširenja legende dijagramima;
* Potpisi podataka- remixer koji vam omogućuje prikaz različitih potpisa pomoću oznaka podataka;
* Tablica podataka- proporcije podešavanja načina prikaza podatkovne tablice ispod horizontalnih dijagrama.
11. Na kartici Grid Lines, indikacije na sl. 7.21, skinite zastavu Glavne linije u odjeljku Svi Y (vrijednost).
12. Odredite jedan naslov za odjeljak (kategoriju) Svi X.
13. Kliknite na gumb u redu zatvorite dijaloški prozor. Zamijenite vodoravne linije mreže okomitima.
14. Kliknite na dijagrame. Na jelovniku Format Odaberite prvu naredbu. Ova imena počinju ovim riječima Vizije, nakon čega slijedi naziv elementa koji se vidi. Ova situacija će imati tim Područje je vidljivo na dijagramima.

Mali 7.20. Oblikovanje osi s dijagramima
15. U dijaloškom prozoru odaberite poziciju Prozora peremikacha Zalivannya, kako bi se smanjilo punjenje dijagramima. Zatim kliknite na gumb u redu.

Mali 7.21. Parametri po dijagramima
16. Za izlaz iz moda za uređivanje dijagrama i zatvaranje modula Microsoft Graph kliknite na slobodan prostor Word dokumenta. Sada će tablica i grafikon izgledati kao što je prikazano na sl. 7.22.
17. Sačuvajte dokument dokle god to zahtijeva nadzorno tijelo.

Mali 7.22. Preostali prikaz dijagrama u Wordu
Potrebno je promijeniti tekst koji se zove dijagrami, za što:
Klikom na lijevu tipku miša vidjet ćete nazive dijagrama.
U sredini okvira ponovno pritisnite lijevu tipku miša, pri čemu okvir nestaje i u tekstu se pojavljuje treptajući kursor.
Postavite kursor iza riječi “cijena” i unesite tekst: “proizvod”.
Pritisnite lijevu tipku miša i miš će se prikazati kada se završi unos teksta.
Bilješka: Također možete promijeniti tekst naslova dijagrama pomoću dodatne funkcijske tipke F2 koju trebate pritisnuti nakon pregleda. U tom slučaju, trepćući kursor pojavljuje se pored reda formula na vrhu zaslona. Ovu metodu je lako zamijeniti svaki put i naziva se dijagrami. Nakon unosa teksta potrebno je pritisnuti tipku Enter, zbog čega će se ime pojaviti na dijagramu.
Format osi
Da biste prilagodili prikaz osi, možete promijeniti izgled linije osi, mjerilo mjerila, kao i font, poravnanje i numerički format kategorija (napisi izvučeni iz oznaka osi).
Potrebno je prilagoditi slike osi Y. Za koga:
Vidi sve Y Zašto kliknuti lijevu tipku miša, postavljajući indikator ili na samu cjelinu ili na numeričke vrijednosti pored njega.
Naredba izbornika Vibriraj Format | Sve vidio.
Pogled u opciji Os vibrirati inače i promijenite širinu linije postavljanjem kursora u opciju Tovščina na treću opciju. Ostavite vrstu linije nepromijenjenu, a boju odaberite iz druge opcije po svom ukusu (ne birajte presvijetle boje). Na desnoj strani kartice Pogled Postoje proširene opcije koje vam omogućuju promjenu slika dijelova osovine i pomicanje oznaka odjeljaka. Evo, u opciji Glavni, vibrati Ime u opciji Prepone – ni, i u opciji Oznake potpolja – narudžba h cijelim putem.
Na depozit Skala Parametri se automatski instaliraju u procesu kada koristite dijagrame.
Na depozit Font u opciji Fotelja vibrirati Zvichainy u opciji Rozmir veličina seta 9.
Na depozit Broj postavite kursor na format zagalny(kao ikone osi Y Pojavljuju se brojevi koji pokazuju razmjer niza podataka koji se pojavljuju na grafikonu, a značajne podatkovne točke označavaju visinu stupca).
pritisni gumb u redu.
Označivši naziv osi kursorom miša (napišite "Tuševi" lijevom rukom ispred osi), kliknite lijevu tipku miša.
Bez pomicanja indikatora miša kliknite desnom tipkom miša i odaberite stavku u kontekstnom izborniku Format Imenuj sjekire.
U dijaloškom okviru koji se otvorio, na depozit Pogled u opciji Okvir vibrirati nevidljiv, na depozit Font u opciji Fotelja vibrirati punomasni u opciji Rozmir– 9 ta pritisnite u redu.
Za podešavanje prikaza osi x:
Vidi sve x.
Desnim klikom miša otvorite kontekstni izbornik i odaberite naredbu Format osi.
U dijaloškom okviru koji se pojavio na depozitu Font u opciji Fotelja vibrirati Napivzhirny u opciji Rozmir postavite visinu znaka na 8 i pritisnite u redu.
Podešavanje prikaza imena osi x Konfigurirajte prikaz imena osi na isti način Y.
Format legende
Ne zahtijevaju sve vrste dijagrama da legenda bude vidljiva. Tako će, na primjer, kružni i trivijalni dijagrami postojati bez legende. Budući da se dijagram traži da se osveti legendi i opciji Dodati legenda u procesu izrade dijagrama za pomoć Maistri dijagram nije omogućeno, onda se legenda može izbrisati izravno iz dijagrama.
Pogledajte legendu s histogramima, za koga:
Legendu možete vidjeti klikom lijeve tipke miša na desno mjesto u sredini okvira pored nje.
Pritisnite tipku Izbrisati na tipkovnici.
Legenda je proizašla iz prikaza histograma, a kao što se vidi cijelo je područje lišeno dijagrama.
Bilješka: Također možete izbrisati legendu pomoću dodatnog kontekstnog izbornika odabirom naredbe Čisto.
Budući da ova vrsta grafikona može poštovati vidljivost legende, potrebno je ažurirati legendu uklonjenu iz histograma, za što:
Provjerite je li cijelo područje vidljivo na dijagramima (inače ga morate vidjeti).
Stavka izbornika Vibracija Dijagram | Parametri dijagrami.
Na depozit Legenda pritisnite opciju Dodajte legendu, i u opciji Mjesto vibrirati desno. Pritisnite u redu.
Bilješka: Za ažuriranje legende, možete pritisnuti gumb odmah nakon prethodnog. Skasuwati na ploči standardnih elemenata (crna strelica lijevo). Najnovije i ažurirane legende također se mogu pronaći na dodatnoj ploči. Dijagrami.
Za dodatnu pomoć iz dijaloškog okvira Format legende Možete promijeniti izgled legende, izgled okvira oko nje, kao i font elemenata legende.
Za ovo je potrebno prilagoditi sliku legende:
Postavljanjem pokazivača miša na legendu dvaput kliknite na lijevu tipku.
Otvorio se dijaloški okvir. Format legende na depozit Font u opciji Fotelja vibrirati kurziv u opciji Rozmir postavite visinu znaka 9.
Na depozit Pogled Postavite parametre prikaza okvira prema svojim željama.
Na depozit Mjesto upoznajte se s opcijama postavljanja legende i onemogućite ovu opciju Dešnjak, u sredini.
Pritisnite u redu.
Bilješka: Također možete promijeniti položaj legende na dijagramu pomoću miša, za što morate vidjeti legendu i pritiskom na lijevu tipku u području okvira pored nje pomaknuti legendu.
Da biste promijenili veličinu okvira oko legende, morate vidjeti legendu na dijagramu, postaviti pokazivač miša bilo gdje oko perimetra okvira markera i pomaknuti kursor (dvostruku ravnu strelicu koja se pojavljuje) u željenom smjeru dok pritiskate lijevu ovu tipku.
Potrebno je promijeniti veličinu okvira pored legende, za što:
Pogledajte legendu.
Promijenite veličinu okvira tako da tekst i elementi budu vidljivi izvana.
Da biste promijenili tekst elemenata legende, morate urediti tekst u odgovarajućim odjeljcima tablice.
Potrebno je promijeniti tekst drugog elementa legende ("Natsinka"), za koji:
Postavite pokazivač miša na svoj račun C2 u stolu.
S tipkovnice unesite tekst “Iznos marže” umjesto originalnog naziva stupca.
Pritisnite Unesi.
Ponovno provjerite je li se promijenio i tekst prvog elementa legende na dijagramu.
Nije uvijek moguće odmah izraditi grafikon i dijagram u Excelu, što pokazuje sve prednosti dopisnika.
Teško je odrediti koja će vrsta grafikona i dijagrama najbolje prikazati podatke: u volumetrijskom dijagramu, u cilindričnom histogramu s akumulacijama ili u grafikonu s oznakama.
Nekada je legenda važnija, a nekada pomaže brže slanje podataka i uključivanje. Osim grafikona, trebat ćete povezati tablicu s podacima za pripremu prezentacije u drugim programima (primjerice PowerPoint). Stoga biste trebali naučiti kako prilagoditi grafikone i dijagrame u Excelu.
Mijenjanje grafikona i dijagrama
Stavite znak s podacima niže na bebu. Već znate kako izraditi grafikon u Excelu pomoću podataka. Idite na podatkovnu tablicu i odaberite alat "Umetni" - "Histogram" - "Histogram s grupama".
Vaš raspored koji treba prilagoditi:
- pogledajte legendu;
- dodati tablicu;
- promijeniti vrstu grafikona.
Legenda grafikona u Excelu
Grafikonu možete dodati legendu. Da biste dovršili ovaj zadatak, slijedi sljedeći niz radnji:
- Pritisnite lijevu tipku miša iza grafikona da biste ga aktivirali (vidjeli) i odaberite alat: “Rad s dijagramima” - “Izgled” - “Legenda”.
- Na popisu opcija za alat “Legenda” odaberite opciju: “Ne (Nemoj dodati legendu).” Í legenda zajedno s grafikom.

Stol za grafiku
Sada trebate dodati tablicu na grafikon:
- Aktivirajte grafikon klikom na njega i odabirom alata “Rad s grafikonima” - “Izgled” - “Tablica podataka”.
- Na padajućem popisu opcija za alat “Tablica podataka” kliknite na opciju: “Prikaži tablicu podataka”.

Vrste grafikona u Excelu
- Odaberite alat "Rad s dijagramima" - "Dizajner" - "Promijeni vrstu dijagrama".
- U dijaloškom okviru “Promjena vrsta grafikona” odaberite naziv grupa vrsta grafikona u lijevom stupcu - “S područjima”, au desnom stupcu prozora odaberite – “S područjima i akumulacijama”.

Da biste dovršili, još trebate potpisati osi na grafici programa Excel. Za koji odaberite alat: "Rad s dijagramima" - "Izgled" - "Imena osi" - "Imena glavne okomite osi" - "Okomiti naziv".

Čini se da je okomita os mjesto za naslov. Kako biste promijenili tekst naslova okomite osi, u sljedećem koraku kliknite lijevu tipku miša i unesite svoj tekst.
Izbrišite raspored za prelazak na nadolazeći datum. Da biste to učinili, aktivirajte ga i pritisnite tipku na tipkovnici - DELETE.
Kako promijeniti boju grafike u Excelu?
Na temelju izlazne tablice ponovno izradite grafikon: “Umetni” - “Histogram” - “Histogram s grupama”.
Sada je naš zadatak promijeniti ispunu prvog stupca u gradijentnu:


Dostupni su vam alati za izradu sklopive gradijentne ispune na vašoj grafici:
- pripremljena imena;
- direktno;
- kut;
- točke gradijenta;
- boja;
- svjetlina;
- uvid.
Eksperimentirajte s ovim opcijama, a zatim kliknite "Zatvori". Povratak na “Ime pripremljeno” dostupni su gotovi predlošci: polumjesec, ocean, zlato itd.

Kako mogu promijeniti podatke u Excel grafikonu?
Excel grafikon nije statična slika. Postoji dosljedna veza između grafikona i podataka. Prilikom promjene podataka, “slika” se dinamički prilagođava promjeni i tako prikazuje trenutne prikaze.
Na gotovoj aplikaciji demonstrira se dinamička povezanost grafa s podacima. Promijenite vrijednosti u sredini raspona B2:C4 izlazne tablice i vidjet ćete da se zasloni automatski ponovno boje. Svi prikazi se automatski ažuriraju. To je stvarno cool. Nema potrebe ponovno stvarati histogram.
Excel ima termin dijagram Utvrđuje se značenje svih vrsta grafičkog prikaza numeričkih podataka. Glavne vrste Dijagrami: grafikon, histogram, tortni grafikon. Svaka se grafička slika temelji na niz danaka. Ovo je naziv dat rasponu prosjeka s numeričkim vrijednostima između susjednog retka ili stupca. Na jednom dijagramu možete prikazati više serija podataka. Kada se dijagram generira, automatski se dodaje legenda - dešifriranje podataka. Dijagram je predmet umetnut iz džepova radne bilježnice. Vaughn se može pronaći na istoj arkushi na kojoj se nalaze podaci ili na desnoj arkushi. Dijagram sprema poveznice iz podataka na temelju kojih je generiran, ali s ažuriranim podacima neminovno mijenja svoj izgled. Za dnevne dijagrame dodijeljeni su Meisterovi dijagrami. Raspon podataka koji se prikazuje na dijagramima u pravilu je unaprijed vidljiv, ali podatke možete unijeti i dok je Čarobnjak za dijagrame pokrenut.Pobudova dijagram
Prvi krokodil Maistri – vikno Vrsta dijagrama(Slika 6.1). Odaberite ovdje tip tu vrstu dijagrama.
Na depozit Standard Popis različitih vrsta dijagrama i opcija za tip kože. U nastavku je kratak opis odabrane opcije. Pritiskom na gumb Pregled rezultata, možete vidjeti trenutni dijagram ako je raspon podataka prethodno viđen. Na depozit Nestandardno Prikazuje se izbor različitih vrsta dijagrama s gotovim formatima. U ovoj kartici možete odabrati mješovite grafikone po danu, na primjer, histograme i grafike iz različitih serija podataka u jednom području dana. Još jedan Croc Maistri – vikno Dzherelo podatkovni dijagrami. Na depozit Raspon podataka(Slika 6.2) indikacija dometa vida. Ako podaci nisu prije viđeni ili trebate uključiti druge retke podataka, kliknite na polje Raspon Podatke možete vidjeti u tablici. Remix za određeni broj podataka (za redove ili pragove) instalira se automatski - slijedeći logiku odabranih podataka. tab Red(Slika 6.3) vikorist za prilagodbu niz podataka, koji će biti dijagram i natpisi duž X osi.


Polje Red Navedite sve odabrane serije s numeričkim podacima. Ako su podaci pregledani s potpisima, nalazi se popis redaka s imenom, a polje za naziv prikazuje adresu tvrtke na koju se stavlja potpis. Nakon što su potpisi reda vidljivi, redovima se dodjeljuju standardni nazivi ( Red 1, Red 2...). Određeni broj podataka u popisu se može isključiti klikom na gumb vidalnost. Za povezivanje niza podataka potrebno je kliknuti na gumb Dodati Podatke možete vidjeti u tablici. Ako podaci, prepoznati kao oznake X-osi, nisu prethodno viđeni, mogu se odabrati klikom na polje Oznake duž X osi (oznake kategorije). Treći krok Maistri – vikno Parametri po dijagramima. Važno je postaviti određeni broj kartica, broj polja koja se nalaze u tipu dijagrama (slika 6.4).

Podešavanje parametra kože odmah se prikazuje u području za gledanje.
- Na depozit Naslovi Možete unijeti nazive dijagrama i oznake osi (za tortni dijagram, bez naziva).
- Na depozit Os postaviti prikaz i označavanje koordinatnih osi.
- Na depozit Legenda Možete odrediti prikaz i trajanje legende te odabrati njezino mjesto.
- Na depozit Mrežaste linije Prikaz glavnih i srednjih linija mreže ugrađen je u području zaslona.
- Na depozit Potpisi podataka Možete odabrati prikaz oznaka podatkovnih elemenata na dijagramu:
- imena redova;
- nazivi kategorija;
- značaj.
- Na depozit Stol Ti se podaci mogu dodati dijagramima s tablicom serija podataka, kao u dijagramu.
6.2. Uređivanje dijagrama
Gotov dijagram se može pomicati radnim listom i mijenjati mu veličinu. Da biste vidjeli dijagram, morate ga vidjeti i pritisnuti tipku<Del>. Ako je dijagram prikazan na uokvirenom arkušu, vidjet ćete arkuš. Dijagram se sastoji od elemenata koji se mogu zasebno uređivati. Dijagrami elemenata(div. beba 6.5):- dijagrami područja- Ovo je cijeli dijagram;
- područje područja - područje za postavljanje grafikona, histograma (za tortne grafikone nema galoa);
- nizovi podataka - nizovi grafikona, stupci histograma, sektori tortnih dijagrama;
- koordinatne osi – svi X (sve kategorije) i svi Y (sve vrijednosti);
- naslov s dijagramima;
- legenda;
- linije mreže (za kružne dijagrame – dnevno).

Uređivanje elemenata dijagrama završava u dijaloškim okvirima Format, kojima se može pristupiti na različite načine:
- Vrsta dijagrama…
- Detalji vikenda…
- Parametri dijagrama.
- Plasman.
- Klikom na liniju grafikona prikazuje se cijeli grafikon, ponovnim klikom prikazuje se rub dijagrama koji odgovara jednoj vrijednosti u retku;
- Klikom na bilo koji stupac s histogramima prikazuju se svi stupci u istom retku podataka; Kliknite ponovno - pogledajte ovo stajalište;
- Klikom na tortni grafikon prikazuje se cijeli grafikon, ponovnim klikom na bilo koji sektor prikazuje se cijeli sektor.
Na ovaj način možete dodati potpise duž X osi.
Font naslov, legenda, natpisi- gumbi za parametre fonta na alatnoj traci;
- u dijaloškom okviru Format(videoelement) kartica Font.
- dugme Boja ispune na alatnoj traci;
- u dijaloškom okviru Format galuzi pobudovi tab Pogled.
- dugme Boja ispune alatne trake;
- u dijaloškom okviru Format serije podataka tab Pogled(dugme Metode punjenja).
Crta grafika:
U dijaloškom okviru Format serije podataka na depozit Pogled može se promijeniti bojaі pričest linije, stvoriti liniju izglađen(Upisati zastavu), kao i promijeniti ili uredno oznake na grafiku. Mrežaste linije regija Budovo grafikone i histograme:
- u dijaloškom okviru Parametri po dijagramima na depozit Linije Mreža otkriva vidljivost i prisutnost linijske mreže.
- u dijaloškom okviru Format linijske mreže na depozit Pogled Postavlja se vrsta, boja i debljina mreže linije.
Što nakon svega prvo pomislimo nakon izrade dijagrama u Excelu? O onima koji su dali dijagrame iste osude kao i mi sami kad smo se zauzeli za stvar!
U trenutnim verzijama programa Excel 2013 i 2016 podešavanje dijagrama nije jednostavno i ručno. Microsoft je uložio sve napore kako bi postupak postavljanja bio jednostavan, a potrebne postavke lako dostupne. Dalje u ovom članku pokazat ćemo niz jednostavnih načina dodavanja i prilagođavanja svih glavnih elemenata pomoću dijagrama u Excelu.
3 načina za podešavanje parametara i dijagrama u Excelu
- Pogledajte dijagram i pregledajte kartice iz grupa Rad s dijagramima(Alati za grafikone) - Konstruktor(Oblikovati) Format(Format).
- Kliknite desnom tipkom miša na element dijagrama koji želite prilagoditi i odaberite željenu naredbu iz kontekstnog izbornika.
- Odaberite posebne ikone koje se pojavljuju u gornjem desnom kutu zaslona kada kliknete na nju.
Na ploči je dostupno još više parametara Format područja dijagrama(Format Chart), koji se pojavljuje na desnoj strani radnog lista kada kliknete na stavku Dodatni parametri(Više opcija) u kontekstnom izborniku u dijagramima ili na grupnim karticama Rad s dijagramima(Alati za grafikone).
Porada: Da biste odmah otvorili željeni dio ploče za podešavanje parametara dijagrama, dvaput kliknite odgovarajući element na dijagramu.
S ovim osnovnim znanjem u rukama, pogledajmo kako možemo promijeniti različite elemente grafikona programa Excel da bismo im dali željeni izgled.
Kako dodati imena Excel dijagramima
Ovaj odjeljak će vam reći kako imenovati dijagrame u različitim verzijama Excela i pokazati vam osnovne alate za rad s dijagramima. U našoj statistici promatramo primjenu robota samo u najnovijim verzijama programa Excel 2013 i 2016.
Dodajmo imena dijagramima u Excelu 2013 i Excelu 2016
U Excelu 2013 i Excelu 2016, kada se dijagram kreira, tekst “ se automatski umeće u njegov naslov. Imenovani dijagrami“. Da biste promijenili ovaj tekst, samo ga pogledajte i unesite svoje ime:
Također možete povezati naziv dijagrama s bilo kojom sredinom na luku za dodatne informacije, tako da se naziv automatski ažurira svaki put kada promijenite umjesto pletene sredine. O onima koji zarađuju, rečeno je.
Ako naziv bilo kojeg razloga nije dodan automatski, kliknite na bilo koji dijagram tako da se pojavi grupa kartica Rad s dijagramima(Alati za grafikone). Zatvorite karticu Konstruktor(Dizajn) i pritisnite Dodajte element pomoću dijagrama(Dodaj element grafikona) > Imenovani dijagrami(Naslov grafikona) > Iznad dijagrama(Gornji grafikon) Centrirano (preklapanje)(Centrirano prekrivanje).

Ili kliknite na ikonu Dijagrami elemenata(Elementi grafikona) U gornjem desnom kutu dijagrama provjerite parametar Imenovani dijagrami(Naslov grafikona).

Redoslijed iz parametra Imenovani dijagrami(Naslov grafikona) možete kliknuti na strelicu koja pokazuje desno (veća je veća) i odabrati jednu od sljedećih opcija:
- Iznad dijagrama(Iznad grafikona) – naziv se nalazi iznad područja grafikona, veličina grafikona se mijenja; Ova opcija podliježe strogosti.
- Centrirano (preklapanje)(Centrered Overlay) – centrirano ime je superponirano na vrhu područja upozorenja, veličina grafikona se ne mijenja.
Da biste saznali više parametara, otvorite karticu Konstruktor(Dizajn) i pritisnite Dodajte element pomoću dijagrama(Dodaj element grafikona) > Imenovani dijagrami(Naslov grafikona) > Dodatni parametri zaglavlja(Više mogućnosti). Ili kliknite na ikonu Dijagrami elemenata(Elementi grafikona), zatim Imenovani dijagrami(Naslov grafikona) > Dodatni parametri(Više mogućnosti).
Pritiskom na gumbe Dodatni parametri(More Options), i u jednoj i u drugoj otvorite ploču Nazovite dijagrame formata(Format Chart Title) na desnoj strani radne komore, gdje možete pronaći potrebne parametre.
Dodajmo imena dijagramima u Excelu 2010 i Excelu 2007
Da biste svojim dijagramima u programu Excel 2010 i ranijim verzijama dodali nazive, unesite sljedeće:

Zovemo ih dijagrami s hrpom radnog lista
Dijagrami raznih vrsta u Excelu najčešće se izrađuju pomoću teksta rezerviranog mjesta umjesto naslova. Da biste postavili određeni naziv za dijagrame, možete vidjeti polje dijagrama i unijeti tekst ručno ili ga povezati s bilo kojim okvirom radnog lista koji možete dodati, na primjer, nazivu tablice. Ova vrsta naziva Excel dijagrama automatski će se ažurirati svaki put kada ga promijenite umjesto pridruženog okvira.
Za povezivanje naziva dijagrama s listom papira:
- Pogledajte nazive dijagrama.
- Za određeni broj formula unesite simbol jednakosti ( = ), kliknite na tvrtku za postavljanje traženog teksta i pritisnite Unesi.
Koja se aplikacija naziva Excel dijagrami s reklamom A1. Možete odabrati dvije ili više sredina (na primjer, broj naslova stupaca), a kao rezultat toga, naslov grafikona će umjesto toga prikazati sve odabrane sredine.

Premještanje naslova dijagrama
Ako trebate premjestiti nazive slika na drugo mjesto, pogledajte ih i povucite preko sljedećeg miša:

Nazovimo ih dijagramima
Budući da Excel dijagrami ne zahtijevaju naziv, mogu se izbrisati na dva načina:

Možemo promijeniti font i dizajn koji se zove dijagram
Da biste promijenili font dijagrama u Excelu, desnom tipkom miša kliknite na njega i kliknite Font(Font) u kontekstnom izborniku. Otvorit će se jedan dijaloški prozor u kojem možete konfigurirati različite postavke fonta.

Ako trebate detaljnije prilagodbe, pogledajte nazive dijagrama, otvorite karticu Format(Format) i igrajte se s različitim parametrima. Os jaka, na primjer, može se preurediti u nazivu dijagrama pomoću dodatnih linija izbornika:

Na taj način također možete promijeniti dizajn drugih elemenata dijagrama, kao što su oznake na osovinama i osi.
Podešavanje osi s dijagramima u Excelu
Za većinu vrsta dijagrama u Excelu sve je okomito(Dobit - cijela vrijednost ili cijeli Y) i sve horizontalno(Pobijeđeno - sve kategorije ili svi X) dodaju se automatski prilikom izrade dijagrama.
Za spajanje ili prikaz osi u dijagramima kliknite na kraj Dijagrami elemenata(Elementi grafikona), zatim kliknite strelicu u retku Os(Osi) Označite one osi koje treba prikazati ili poništite one koje treba uključiti.
Za određene vrste dijagrama, na primjer, za kombinirane dijagrame, mogu se prikazati dodatne informacije.

Kada izradite volumetrijske dijagrame, možete prikazati sve dubine:

Za element kože osi, pomoću dijagrama u Excelu, možete prilagoditi različite parametre (o tome ćemo detaljnije govoriti kasnije):

Dodajte nazive osi u dijagram
Prilikom izrade dijagrama u Excelu možete dodati nazive okomitoj i vodoravnoj osi kako biste programerima olakšali razumijevanje onoga što je prikazano na dijagramu. Da biste dodali nazive osi, morate stvoriti osovinu:

Da biste prilagodili dizajn naziva osi, kliknite desnom tipkom miša i kliknite na kontekstni izbornik Format naziva osi(Format naslova osi). Ovo će otvoriti jednu ploču s velikim izborom parametara dizajna koji se mogu konfigurirati. Također možete odabrati parametre dodijeljene kartici Format(Format) Linije izbornika s kojima smo radili.
Nazivi osi povezani su s navedenim središtima radnog lista
Danas smo naučili kako možete prilagoditi Excel dijagrame. Naravno, ovaj vam članak omogućuje da uvijek iznova idete s podešavanjem i oblikovanjem dijagrama u Excelu, iako možete dobiti mnogo više informacija. U sljedećem članku predstavit ćemo dijagram podataka pronađenih na različitim radnim lukovima. U međuvremenu, preporučam vam da vježbate kako biste učvrstili svoje znanje.
Montaža uređaja