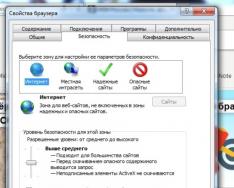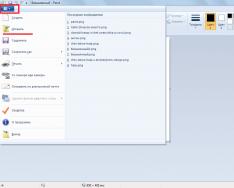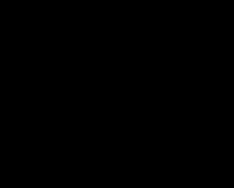Ja volim svakoga!
Screenshotovi su nevidljivi dio rada na računalu i svatko od nas ponekad ima potrebu za njima. I potpuno je ludo, ako se čini da Print Screen ne radi - samo želim razbiti tipkovnicu. Ne mogu ti pomoći sada...
Ekran naravno možete fotkati telefonom ili fotoaparatom, protea, svjetlina slike će biti odlična. Možete učiniti nešto još radikalnije, kao plavuša na slici - prije svega (iako je i dalje potpuno smiješno).
Ovaj članak opisuje niz opcija koje mogu riješiti ovaj problem na jednostavnije i uvjerljivije načine. Istina je da je vaš gumb potpuno uklonjen iz korijena i samo je fizički utišan - svejedno, ovaj članak bi vam trebao pomoći!
Što možete učiniti ako imate problema s Print Screenom
1) Za početak provjerite poseban. tipke
Na nekim tipkovnicama (osobito na osobnim računalima) postoji posebna tipka F Zaključaj. Kada se pritisne, mijenja se značenje određenih posebnih funkcija. i funkcijske tipke. Ako imate sličan ključ, pokušajte ga uključiti.

Što nije u redu s prijenosnim računalima?, tada sve njihove tipke (F1 - F12, Print Screen, Pauza itd.) često imaju sekundarna značenja, tako da možete koristiti dodatnu tipku Fn(ponekad Alt). Na ovaj način pokušajte pritisnuti sljedeću tipku:
- Fn+Print Screen (zatim otvorite Paint i preokrenite ga da umetnete zaslon);
- Alt+Print Screen

Još jedna stvar je da se tipka Fn jednostavno ne može koristiti! Na primjer, možete ga uključiti u BIOS-u (prebaciti ga da radi s drugim funkcijskim tipkama). Glavni uzroci problema s tipkom Fn opisani su u ovom članku:
Također povećajte poštovanje, ako niste instalirali nijedan prethodni program, na primjer, Yandex snimke zaslona (uključene u Yandex disk), OneDrive, Dropbox, Snipping tool itd. S desne strane mogu "pljunuti" snimku zaslona kako bi je automatski spremili na loš disk. Za sličan softver otvorite svoje postavke i uključite nadjačavanje tipke Print Screen.

2) Možete instalirati poseban. uslužni program za izradu snimki zaslona
Mislim da bi bilo dobro da pritisnem tipku Print Screen, a zatim otvorim Paint (ili neki drugi editor) - nije baš lako. Puno je jednostavnije instalirati poseban program u kojem možete jednim klikom napraviti i spremiti screenshot izravno na disk (ili ga u međuvremenu automatski snimiti ili dodati u editor).
Štoviše, u svim programima za izradu snimki zaslona (99%) možete promijeniti gumb za njihovu izradu! Preporučio bih napadački softver: GreenShot, FastStoneCapture, Snagit, PicPick, Light Shot.

3) Možete dodijeliti jednu tipku drugoj
Dok smo u prethodnoj metodi jednostavno dodijelili "vruću" tipku za jedan program, ovdje predlažem jednu radikalnu - promijenite globalno za sve programe i sustav Print Screen, recimo, na Shift ili Home. Ovdje se možete čuditi kakva bi vam tipka bolje odgovarala od nefunkcionalne.
Promjena će biti brzo dovršena, samo pokrenite jedan od uslužnih programa: Key Remapper, KeyTweak, MapKeyboard.

MapKeyboard: samo tri dana za promjenu ključa
4) Pritisnite tipkovnicu na zaslonu
Ne znaju svi da u sustavu Windows postoji poseban centar s korisnim alatima: povećalo zaslona, tipkovnica na zaslonu (možete je kliknuti mišem) itd.
Roztashovany ovaj odjeljak na adresi: Upravljačka ploča -> Posebne mogućnosti -> Centar za posebne opcije (za otvaranje upravljačke ploče - pritisnite Win + R i unesite upravljačku naredbu) .

Upravljačka ploča - Posebne mogućnosti - Centar za posebne mogućnosti (može se kliknuti)
Pa na ekranskoj tipkovnici su sve tipke koje su i na originalnoj (fizičkoj). Možete kliknuti na potrebne tipke i postaviti svoje računalo na zadani način rada.

5) Pokušajte očistiti tipkovnicu, ako nema učinka, zamijenite je novom
U većini slučajeva tipke prestaju raditi i počinju loše raditi kroz pilu, kao i drugu buku koja se nakuplja ispod njih. Tipkovnicu možete očistiti na više načina:
- samo ga okreni i lupni: iz njega lete svi krikovi i pića (ako želiš raditi s laptopom, odmah izvadi tipkovnicu iz uređaja!);
- Postoje posebni čistači tipkovnice - oni mogu brzo sakupiti sve poruke ispod tipki (možete koristiti i najnapredniji čistač, do točke);
- Prodajemo posebne “lizače” – sredstva za čišćenje tipkovnice. Princip njihova rada je jednostavan: zalijepite ih na tipkovnicu, mirisi se rašire, a zatim ih odmah “otkinete” pilom i razmažete.

Još jedan "uobičajen" način čišćenja tipkovnice:
- uklonite tipkovnicu (spojite je na računalo);
- operite ga u toploj vodi s posebnom pažnjom (na primjer, Fairy);
- dobro osušiti;
- Uzmite ga, povežite i isprobajte s nama. U najgorim slučajevima (na primjer, kada je tipkovnica preplavljena sokom od čaja) – upotrijebite metodu! Istina, sam ću se oprati, sve ćete raditi na vlastitu odgovornost i odgovornost, ne mogu vam dati nikakve garancije...
Ako sve remontirane stvari nisu pomogle, postoji samo jedan izlaz, kupiti novu tipkovnicu (tako da smrad ne košta toliko).
Konstruktivne kritike i dopune, kao i dosad, radij...
Daleki roboti!
Operativni sustav Android ima funkciju snimanja zaslona. Bojati se smrada jednosatnog stiskanja gumba "bič" + "promjena debljine" na nekoliko sekundi. U većini slučajeva ova manipulacija zahtijeva spremanje snimke zaslona. Međutim, oni koji su uključeni u pjevačko okruženje mogu dobiti sljedeće informacije kada pokušate napraviti snimku zaslona: “ Nisam se trudio spremiti snimak zaslona. Možda su skupljači zauzeti" - kako riješiti ovaj problem, pokušajmo ići niže.
Prvi razlog je taj što putem Androida možete riskirati korištenje akumulatora kada pokušavate napraviti snimku zaslona, možda vjerujete da je smrad zapravo ispunjen vezom. Također postoji mjesto na internoj memoriji pametnog telefona/tableta i na memorijskoj kartici za spremanje slike.
Drugi razlog nije tako očit. Informacije o korištenju Android uređaja za pohranu mogu se vidjeti samo ako datotečni sustav nema mapu koju je sustav prenio za spremanje različitih datoteka. Dakle, automatski stvara direktorij Screenshots, baš kao i svaki dan, inače možda neće biti u redu. Kako ispraviti poruku "Nisam mogao spremiti snimak zaslona. Možda će skupljači biti zauzeti i dalje.
Kako popraviti snimku zaslona na Androidu

Rješavanje problema sa spremanjem snimki zaslona na Androidu je jednostavno. Prvo nam treba provjerite ima li dovoljno mjesta na nosu, što vam omogućuje spremanje snimki zaslona. To možete učiniti u bilo kojem upravitelju datoteka (uključujući standardni). Ako ste skupili mnogo informacija prije završetka, morat ćete izbrisati sve datoteke da biste očistili mjesto. Da biste to učinili, možete provjeriti sustav pomoću CCleanera ili izbrisati predmemoriju programa ("Opcije" - "Programi" - "Izbriši predmemoriju"). Također možete izbrisati brojne nepotrebne datoteke ili programe.

Budući da ima dovoljno slobodnog prostora za pohranu (da biste snimili snimku zaslona ne trebate puno), onda, najvjerojatnije, problem leži u dnevni tata. U ovom slučaju, kako biste riješili problem kako biste snimili snimku zaslona, trebate odabrati sljedeći niz radnji:
- Idite na upravitelj datoteka;
- Pronađite mapu Slike i otvorite je;
- Provjerite ima li direktorij Screenshots;
- Ako je mapa Screenshots dnevna, trebate je stvoriti;
- Ponovno uključite uređaj.
Nakon dovršetka svih ovih manipulacija, možete zatražiti snimanje zaslona pomoću standardnih metoda sustava. Kako vas Android obavještava o ažuriranju prije? “Nisam uspio spremiti snimku zaslona. Moguće je da će skupljači biti zauzeti" Zatim pokušajte, na primjer, fotografirati. Ako se štedite, onda se problem ne zaboravlja i može se lako vidjeti. S desne strane, flash memorija telefona (a posebno memorijske kartice) ponekad se pokvari, preko koje sustav ne može pisati nove datoteke u nju.
ofenziva krokod– samo idite na Google Play Market i nabavite bilo koji dodatak za snimanje zaslona. Slijedite upute koje opisuju kako koristiti program i koristite ga za snimanje zaslona. Ovo je najjednostavniji i najzajamčeniji radni način koji vam omogućuje snimanje zaslona kada standardna Android funkcija ne radi.
U kontaktu s
Dobar dan!
Narodna mudrost: Ne postoji tako usrano računalo da ne želite (ili vam ne bi trebalo) ni fotkati ekran!
Sada snimite screenshot (ili fotku) i pokušajte bez pomoći kamere - u Windowsima možete učiniti puno stvari (o njima ima još par detalja u statistici). A točan naziv za takvu fotografiju je ScreenShot (na ruski način - "screenshot").
Trebam snimku zaslona (prije govora, drugo ime ScreenShot, više skraćeno) možda u vrlo složenim situacijama: biste li to htjeli objasniti ljudima? (na primjer, kako koristim strelice u svojim člancima) pokazati svoja postignuća u igricama, imate problema i kvarova na računalu ili programima, a želite majstoru ilustrirati određeni problem itd.
Ovaj bi vas članak želio informirati o broju načina snimanja zaslona. Vzagali, zadatak nije tako kompliciran, ali u određenim situacijama ispada da se dovršava zamoran zaokret: na primjer, ako se umjesto snimke zaslona pokaže da je crna ili u budućnosti ne postoji način da se to dovrši. Izdvojit ću sve hirove :).
I tako, možda, neko vrijeme...
1. Kako koristiti ScreenShot u sustavu Windows
Važno! Ako želite snimiti screenshot ekrana ili bilo kojeg kadra filma - to je objašnjeno u statistici ispod (iz posebnog odjeljka, div. zamjena). Na klasičan način, u takvim situacijama, skidanje ekrana s njih je nemoguće!
Na tipkovnici bilo kojeg računala (laptop) poseban gumb (Na PrtScr prijenosnim računalima) za spremanje svega što je na njemu prikazano u međuspremnik (nekako: računalo pravi snimku zaslona i pohranjuje je u memoriju, kao da ste je kopirali iz datoteke).
Gornji dio se nalazi pored numeričke tipkovnice (blještava fotografija ispod).

Nakon što će međuspremnik spremiti slike sa zaslona, morate brzo instalirati program Paint (Lagani grafički uređivač za brzo uređivanje slika u Windows XP, Vista, 7, 8, 10) Za bilo kakvu pomoć, možete spremiti i ukloniti ekran. Pogledat ću izvješće o skin verziji OS-a.
1.1. Windows XP
1) Prije svega, trebate otvoriti program na zaslonu ili odabrati opciju koju želite prikazati.
3) Sada trebate zalijepiti slike iz međuspremnika u neku vrstu grafičkog uređivača. Za Windows XP, Paint je brži. Da ga otvorite, požurite sa sljedećom adresom: START/Svi programi/Standardi/Paint(Div. fotografija ispod).

4) Zatim jednostavno pritisnite sljedeću naredbu: “Uredi/Zalijepi” ili koristite tipke Ctrl+V. Ako ste sve napravili ispravno, Paint može prikazati vašu snimku zaslona (ako se nije prikazala i ništa se nije dogodilo, možda ste loše pritisnuli gumb PrintScreen - pokušajte ponovno snimiti zaslon).
Prije govora možete urediti Paint sliku: podrezati rubove, promijeniti veličinu, obojiti ili zaokružiti potrebne detalje, dodati bilo koji tekst itd. Usput, pogledajte alate za uređivanje u ovom članku - nema smisla, to možete lako shvatiti na vlastiti eksperimentalni način :).

Bojanje: Uredi/Zalijepi
5) Nakon što je slika uređena, jednostavno pritisnite “ Datoteka/Spremi kao..."(Primjer prikaza na snimci zaslona u nastavku). Zatim ćete morati odrediti format u kojem želite spremiti sliku i mapu na disk. Vlasna, to je to, ekran je spreman!

1.2. Windows 7 (2 načina)
Metoda broj 1 - klasična
1) Na “potrebnoj” slici na ekranu (onoj koju želite pokazati drugima - sakriti) - pritisnite gumb PrtScr (ili gumb pored numeričke tipkovnice).

3) Sljedeći korak je da pritisnete gumb "Umetni" (vrlo je zgodan, pogledajte dolje). Također možete koristiti opciju "Zalijepi" koristeći tipkovne prečace: Ctrl+V.

4) Preostali prečac: pritisnite “ Datoteka/spremi kao...“, zatim odaberite format (JPG, BMP, GIF ili PNG) i spremite svoj zaslon. To je to!

Z pos_b br. 2 - Alat škare
Dodajte ručni alat za snimanje zaslona kada se prijavite u Windows 7 noževi! Omogućuje pokrivanje cijelog zaslona (ili izrezivanje područja) u raznim formatima: JPG, PNG, BMP. Pogledat ću robotovu guzicu škare.
1) Da biste otvorili ovaj program, idite na: START/Svi programi/Standardi/Noževi(Često, nakon što otvorite izbornik START, škare će se prikazati na popisu programa koje treba pretražiti, kao što je prikazano na donjem ekranu).

Noževi - Windows 7
2) Škare imaju mega-praktičnu značajku: možete vidjeti veliko područje za ekran (možete koristiti miša da zaokružite željeno područje koje će biti prikazano). Osim toga, možete odabrati određeno područje, snimiti jedan prozor ili cijeli zaslon u cjelini.
U pozadini odaberite one koje vidite u tom području (div. zaslon dolje).


Ručno? Tako!
Švidko? Tako!

1.3. Windows 8, 10
1) Također prvo odaberemo trenutak na ekranu računala koji želimo snimiti.
3) Zatim otvorite grafički uređivač Paint. Najjednostavniji i najbolji način rada u novim verzijama sustava Windows 8, 8.1, 10 je korištenje naredbe Vikonati (po mom skromnom mišljenju, činjenica da možete gurati po sredini pločica ili izborniku START, ovaj je prečac bolji) .
Zašto pritiskati tipke? Win+R , a zatim unesite mspaint zatim pritisnite Enter. Paint editor je krivac.

mspaint - Windows 10
Prije nego što progovorite, osim Paint-a, možete otvoriti i pokrenuti i druge dodatke putem naredbe “Viscont”. Preporučujem da se upoznate sa sljedećim člankom:
- PNG format: odaberite stazu ako želite istaknuti slike na Internetu (tako da se boja i kontrast slike prenose jasnije i jasnije);
- JPEG format: najpopularniji format slike. Omogućuje najbolje podudaranje s razlučivosti/veličinom datoteke. Vikorist je posvuda, tako da možete spremiti sve snimke zaslona iz ovog formata;
- BMP format: nekomprimirani format slike. Najbolje je spremiti slike koje želite urediti;
- GIF format: također se preporučuje odabrati format zaslona u ovom formatu za objavljivanje na Internetu ili putem e-pošte. Osigurat će dobro cijeđenje i ugodnu sočnost.
Međutim, možete isprobati formate na sljedeći način: spremite jednu ili dvije snimke zaslona u mapu u različitim formatima, a zatim ih usporedite i sami otkrijte koji vam najviše odgovara.
Važno! Neće vam svi programi omogućiti snimanje zaslona. Na primjer, kada gledate video, ako pritisnete gumb PrintScreen - kliknite na sve, vidjet ćete samo crni kvadratić na ekranu. Za snimanje zaslona s bilo kojeg dijela zaslona ili u bilo kojem programu potrebni su vam posebni programi za snimanje zaslona. Posljednji dio ovog članka govorit će o jednom od ovih programa.
2. Kako napraviti snimke zaslona u igrama
Ne dopuštaju vam sve igre snimanje zaslona koristeći gore opisanu klasičnu metodu. Ponekad, ako pritisnete tipku sto puta, ništa se ne snimi, osim jednog crnog ekrana (na primjer).
Postoje posebni programi za izradu snimki zaslona iz igre. Jedna od najljepših u svojoj obitelji (Ovo sam više puta hvalio u svojim člancima:))- ce Fraps (prije govora, screenshot, omogućuje vam rad i video iz igara).
F RAPS
Opis programa(možete ga pronaći u jednom od mojih članaka tamo i posilannya na zavantazhennya):

Opisat ću postupak stvaranja snimki zaslona u igrama. Imajte na umu da već imate instaliran Fraps. ja, dakle...
PO UVJETIMA
1) Nakon pokretanja programa otvorite odjeljak "Snimke zaslona". Koji dio Frapsa treba postaviti:
- mapa za spremanje snimki zaslona (u primjeru je mapa ispod: C:\Fraps\Snimke zaslona);
- gumb za zatvaranje zaslona (na primjer, F10 - jer je stražnjica niža);
- Format slike za spremanje: BMP, JPG, PNG, TGA. Općenito, u većini slučajeva preporučam odabir JPG-a, jer je on najpopularniji i najpopularniji (također će osigurati najbolju boju/veličinu).

Fraps: prilagođavanje snimki zaslona
2) Zatim pokrenite igru. Kako Fraps radi, dobit ćete iste brojeve u gornjem lijevom kutu: broj sličica u sekundi (tzv. FPS). Ako se brojevi ne prikazuju, moguće je da Fraps nije obaviješten ili ste promijenili postavke.

Bilješka. Nakon toga se snimke zaslona spremaju u mapu: C:\Fraps\Screenshots.


3. Izrada screenshotova iz filma
Nikada nemojte jednostavno obrisati snimku zaslona iz filma - ponekad umjesto okvira filma na ekranu imate samo prekrasan crni ekran (zapravo, kada je ekran stvoren, ništa nije prikazano u video playeru) .
Najlakši način za izradu snimke zaslona tijekom gledanja filma je korištenje video programa koji ima posebnu funkciju za snimanje slika zaslona (prije toga, mnogi moderni video procesori podržavaju ovu funkciju íu). Posebno se želim oduševiti zbog Pot Playera.
P ot Igrač

Logotip Pot Playera
Zašto preporučujem samu jogu? Prije svega, otvara i jasno reproducira sve popularne video formate koje samo vi možete pratiti. U suprotnom, otvara video, što znači da nemate instalirane kodeke u sustavu (budući da su svi glavni kodeci uključeni u vaš komplet). Treće, glatkoća rada je minimalna, a postoji i minimum druge nepotrebne "prtljage".
A ovo je kako napraviti snimku zaslona iz Pot Playera:
1) Traje doslovno nekoliko sekundi. Što je prije moguće, možete otvoriti traženi video iz svog programera. Zatim pronađemo potreban trenutak koji treba ekranizirati - i pritisnemo gumb “ Gomilanje okvira za strujanje"(Slika je prikazana u donjem dijelu zaslona, prekrasan zaslon je niže).

Pot Player: strujanje okvira
2) Vlasna, nakon što jednom pritisnete gumb “Storage...”, vaša snimka zaslona već je spremljena u mapu. Da biste saznali, kliknite na ovaj gumb, samo desnom tipkom medvjeda - u kontekstnom izborniku moći ćete odabrati format spremanja i poslati u mapu u koju spremate snimke zaslona (“ Otvori mapu sa slikama“Guza niže).

Pot Player. Odabir formata, spremanje mapa
Kako mogu dobiti snimak zaslona? Ne znam... Usput, preporučam ti da to osobno pogledaš kao razvojni programer, tako da mogu napraviti snimku zaslona...
Opcija br. 2: Vikoristannya special. programi za snimanje zaslona
Na primjer, FastStone (jedan od najkraćih programa za snimanje zaslona):
1) Pokrenite program i pritisnite tipku za spremanje - .

2) Zatim možete vidjeti područje zaslona koje trebate snimiti - samo odaberite prozor programa. Program će zapamtiti ovo područje i otvoriti ga u editoru - izgubit ćete spremanje. To je odlično! Primjer takve snimke zaslona prikaza nalazi se u nastavku.

Napravite snimku zaslona za program FastStone
4. Stvaranje "lijepe" snimke zaslona: sa strelicama, natpisima, nazubljenim rubovima itd.
Snimak zaslona na snimak zaslona - razlika. Mnogo je pametnije shvatiti što ste htjeli prikazati na ekranu, ako na njemu postoji strelica koju treba istaknuti i potpisati.
Da biste to učinili, morate dodatno urediti zaslon. Ako koristite poseban uređivač u nekom od programa za izradu snimki zaslona, tada operacija nije tako rutinska; postoji mnogo tipičnih zadataka koji se mogu izvršiti u doslovno 1-2 klika mišem!
Ovdje želim u praksi pokazati kako možete stvoriti "prekrasan" zaslon sa strelicama, natpisima i podrezanim rubovima.
Svi croci:
Ja ću biti Vikoristovuvati FastStone .
1) Nakon pokretanja programa odaberite područje koje želite pregledati. Onda vidite, FastStone, na kraju krajeva, slika se može otvoriti u vašem "jednostavnom" editoru (napomena: koji ima sve što vam treba).


3) Prozor za slikanje ima sve što vam je potrebno:

Bilješka! Ovo je ono što su napisali u ovoj aplikaciji: samo pritisnite Ctrl+Z na vrućim tipkama - i vaš preostali oslikani element bit će izbrisan.
4) I zaustavite stvaranje nazubljenih rubova slike: kliknite gumb Rub - zatim prilagodite veličinu "ruba" i kliknite "U redu". Tada možete naučiti što vidite (guza na ekranu ispod: gdje pritisnuti i kako doći do teasera :)).

5. Što učiniti umjesto snimanja zaslona zaslona
Također se događa da zaslon-zaslon - ali slika nije spremljena (slika je izbrisana - ili postoji samo crno područje, ili nema ništa). Programi za snimanje zaslona također ne mogu napraviti snimku bilo kojeg prozora (osobito onih koji zahtijevaju administratorska prava za pristup).
Usput, u ovakvim situacijama, ako ne stignete napraviti snimku zaslona, preporučujem da isprobate jedan vrlo koristan program GreenShot.
G reenShot
Ovo je poseban program s velikim brojem opcija, od kojih je glavna ekstrakcija snimki zaslona iz raznih dodataka. Dobavljači tvrde da ovaj program radi praktički "izravno" s video karticom, snimajući slike koje se emitiraju na monitor. Osim toga, možete ukloniti zaslon iz bilo kojeg programa!

Uređivač GreenShota je za umetanje strelice.
Sve su prednosti prenaglašene, melodično, zvučno, ali temeljno:
Tada možete napraviti snimku zaslona bilo kojim programom. hej, sve što je vidljivo na vašem ekranu može se oduzeti;
Program će zapamtiti područje prethodne snimke zaslona i na taj način možete ukloniti područja koja su vam potrebna na slici, a koja se stalno mijenjaju;
GreenShot može odmah pretvoriti vašu snimku zaslona u format koji vam je potreban, na primjer, u "jpg", "bmp", "png";
Program ima ručni grafički uređivač koji olakšava dodavanje strelice na zaslon, obrezivanje rubova, promjenu veličine zaslona, dodavanje teksta itd.
Bilješka! Ako vam ovi programi nisu dovoljni, preporučujem da pročitate ovaj članak o tome.
Prijenosna računala