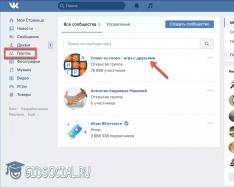Windows XP je jedan od najpopularnijih operativnih sustava i, iako postoje mnoge sudbine, mnogi ljudi još uvijek koriste ovaj sustav. Ako imate staro računalo koje želite ažurirati ili ako želite instalirati XP na novo računalo, to nije gubitak vremena.
Napomena: Microsoft više ne podržava Windows XP i nema ažuriranja za taj sustav. Stoga razmislite o tome da ga instalirate.
Crocsice
1. dio
Postavljanje- Za pokretanje DirectX dijagnostike, otvorite Windows dijaloški okvir (pritisnite WinKey + R), upišite DXDIAG i pritisnite OK.
- Minimalne prednosti sustava
- Procesor: 300 MHz (Intel chi AMD)
- RAM: 128 MB
- 1,5 GB slobodnog prostora na disku
- Video kartica: Super VGA (800x600)
- CD/DVD-ROM
- Tipkovnica i Misha
- Rubni adapter (za spajanje na rub)
- Zvučna kartica i zvučnici ili slušalice
-
Pronađite Windows XP ključ. Oznake se nalaze na naljepnicama koje se nalaze na kutiji diska ili jedinici sustava. Ključ je skup od 25 znakova, podijeljenih u 5 grupa (5 znakova po grupi). Za dovršetak instalacije sustava Windows trebat će vam ključ.
Postavite svoje računalo da koristi CD/DVD (ne tvrdi disk). To će vam omogućiti da se oduševite instalacijskim diskom. Možete promijeniti redoslijed u kojem se pojavljuje izbornik BOOT u BIOS-u.
Stvorite korisnike. Nakon aktivacije sustava pojavit će se prozor u kojem možete kreirati račune. Unesite imena ljudi koji će raditi na vašem računalu. Pritisnite "Udaljenost" za nastavak.
Vaše računalo mora pružiti (ili premašiti) minimalne mogućnosti sustava za pokretanje sustava Windows XP. Informacije o komponentama računala možete pronaći u uputama za rad ili dijagnostiku DirectX-a.
- Ne zaboravite postaviti prioritet CD pogona u BIOS-u. Na starijim računalima, BIOS ima opcije za diskete, pogone tvrdog diska i CD-ROM-ove. Kada prvi put želite koristiti svoj uređaj, trebate odabrati CD-ROM.
- Ako imate problema, program za instalaciju sustava Windows pružit će detaljne informacije o instalaciji. Pronađite pogodnost na ovoj stranici i pročitajte kako je ostvariti.
- Ugradnja trivatime od 15 do 40 hvilin. Sve je pohranjeno pod brzinom računala. Inače, nemojte ići na računalo, jer je tijekom procesa instalacije ponekad potrebno prilagoditi postavke mreže.
Instalacija sustava Windows XP je jednostavna! Ovaj članak sadrži upute korak po korak o tome kako instalirati operativni sustav za početnike.
Ilustracija na koži pomoći će vam da bolje razumijete proces instaliranja operativnog sustava Windows XP s diska.
Što je Windows XP?
Windows XP- Ovo je operativni sustav (OS), koji je razvio Microsoft, a koji je objavljen oko 2001. godine. Windows XP se može nazvati ublaženom verzijom Windowsa 2000 Professional. Nakon XP-a pojavio se Vista OS (2007.) i Windows 7 (2009., na primjer).
Do početka 2011. Windows XP je u Rusiji bio najpopularniji operativni sustav na svijetu.
Windows XP dolazi s 3 službena ažuriranja, tzv. SP (Service Pack) 1,2,3,4. Dodani su mirisi i oslikana osnovna verzija programa.
S operativnim sustavom XP postoji širok izbor programa i uslužnih programa.
Je li vrijeme za instalaciju sustava Windows XP?
Trebate li i dalje instalirati Windows? Koje vrste napadaja zahtijevaju rad?
Instalirajte Windows XP iz dva razloga:
1. Kupili ste računalo bez predinstaliranog operativnog sustava.
Nećete moći raditi na takvom računalu, jer jednostavno nećete pronaći najvažnije mape, slike i datoteke, čak ni treptavi kursor ili BIOS.
2. Trenutačni operativni sustav vas ne kontrolira.
- Želite li instalirati čist sustav kako bi se riješili sistemskih grešaka, kojekakvih smeća, virusa, bugova koji izgledaju kao da ima viška programa koji nisu uklonjeni do kraja.
- Dajete prednost sustavu Windows XP u odnosu na ovaj OS, zbog njegovih jedinstvenih značajki.
Kako instalirati Windows XP?
Windows XP se može instalirati na više načina: s diskete, s CD/DVD diska ili flash pogona. Pogledajmo klasičnu instalaciju operativnog sustava s diska.
Instalacija sustava Windows XP je jednostavna! Naše upute će vam pomoći.
1. Priprema.
Pripremite: višestruki disk sa sustavom Windows XP, skup upravljačkih programa za vaš uređaj.
2. Proces instalacije odvija se u nekoliko faza:
Prva faza: BIOS
Bios je osnovni softverski program koji pokreće osnovne funkcije računala.
Kako ući u BIOS: Kada je računalo uključeno, pritisnite tipku DEL (koristite tipke F2, F10 ili F12, uglavnom na prijenosnim računalima)
Postavljanje BIOS-a: Potrebno je instalirati preuzimanje s CD-ROM-a. Jezik BIOS-a je engleski.
Znamo odjeljak Napredno podešavanje, a zatim ga instalirajte Prvi uređaj za pokretanje s CD-ROM-a(desnom rukom se prikazuju upiti koji se gumbi mogu koristiti za promjenu položaja uređaja)

Spremanje promjena BIOS-a: Pritisnite tipku F10 i odaberite Y (Da). Morat ćete ponovno pokrenuti računalo i zatim promijeniti postavke.

Pritisnite F8 da pričekate i nastavite s instalacijom licenciranih Windows XP
Odaberite particiju na koju želite instalirati Windows.

Za izradu nove particije pritisnite tipku C i postavite željenu veličinu (za XP optimalna veličina nije manja od 15 GB.)
Za pregled presjeka pritisnite tipku D.

Saznajte kako formatirati svoju particiju tako da svoju odluku potvrdite pritiskom na tipku F. Formatiranje u NTFS-u omogućit će vam spremanje svih zapisa na particiji odabranog tvrdog diska.
Pazi! Prilikom formatiranja brišu se svi podaci s vašeg diska.
Imajte poštovanja i unaprijed spremite dokumente koji su vam potrebni.


Nakon formatiranja tvrdog diska i kopiranja datoteka, komponente sustava bit će raspakirane i instalirane. Tijekom instalacije računalo će se nekoliko puta resetirati.
Na 33 hviliní set Jezični i regionalni standardi, navedite naziv i naziv organizacije (bilo da je) 
uneseno sa naljepnica bez podešavanja registra

Treća faza: Kompletna instalacija sustava Windows XP.
Postavljanje sada radna grupa i domena. 
Podešavanje sustava Windows XP


Danas se računalne tehnologije sve više razvijaju, kao i programi koji stoje iza njih. Ali danas su mnogi ljudi izgubili svoja računala koja ne odgovaraju navedenim tehničkim prednostima. Korištenje takvog softvera je Windows 7, koji zahtijeva najmanje 1 GB RAM-a za udoban rad.
Što trebamo učiniti ako netko ima više od 512 MB memorije? Tada nam u pomoć priskače naš dobri stari prijatelj Windows XP. Znate ovaj članak Kako instalirati Windows Xp. Ovaj operativni sustav je još jedan od njegovih popularnosti u liniji Microsoft. Ali to ne čudi, jer su kvaliteta i manuelnost robota bili najbolji.
Xp se uspoređuje sa starijim bratom Windows Vistom, koji OS kod nas očito nije zaživio jer je tu bilo dosta nedostataka. A to su doveli isti ljudi koji su radili na XP-u bez prelaska na novi OS. I većina ljudi, nakon što su kupili prijenosno računalo ili računalo koje već ima Windows, već godinama prelaze na Windows 7.
Ako ste spremni naučiti kako ispravno ponovno instalirati Windows XP, prijeđimo na našu instalaciju, počevši s pripremom računala.
Priprema prije instalacije Windowsa Xp
Da bismo ga prvo instalirali, potreban nam je instalacijski CD sa sustavom Windows XP. Ili alternativa može biti flash pogon, 2 GB ili veći. Možete saznati kako stvoriti vrijedan flash pogon. Ako je vaš izbor na CD-u, svakako pročitajte kako snimiti disk pomoću Windows slike.
Važno je da sve naše podatke spremimo na pogon "D" ako ponovno instaliramo Windows. A možda će vam zatrebati. Na primjer, označio sam stranice koje sam dosta napravio i bilo bi skupo pretraživati sve iznova nakon ponovne instalacije. Prije izvoza sve sam spremio u jednu datoteku, a nakon instalacije sam ih s par klikova ažurirao i dodao ručno.
Nakon što ste spremili sve podatke, izgubit ćete preostali kredit, moramo ga brzo staviti ili uštedjeti novac. Nakon što ste sve dovršili, možete nastaviti sa samom instalacijom.
Instalacija sustava Windows XP
Nakon što ste pripremili računalo i postavili sve u BIOS-u kako je preporučeno, nakon umetanja CD-a u pogon, počet ćete se zanimati za njega. Pojavit će se prozor s upitom da pritisnete odgovarajuću tipku za nastavak instalacije. Glava će odmah reagirati i pritisnuti, jer bez da se išta radi, računalo će se početi rušiti kao da je prethodno instaliralo OS.
Ako pritisnete bilo koju tipku, pojavit će se plavi ekran na kojem provjeravate konfiguraciju vašeg računala. Ovdje ćete imati priliku zgrabiti nešto novca.

Nakon provjere, instalacijski program će od vas tražiti da instalirate novi Windows XP ili nadogradite postojeći. Dakle, pošto smo instalirali čisti sustav, pritisnemo “ Unesi».


Kako bih instalirao Windows XP, odabirem prazan disk i stvaram jednu particiju jednostavnim pritiskom na “Enter”. Ako želite podijeliti disk na 2 dijela, pritisnite “C” i označite veličinu koja vam odgovara, npr. disk od 20 GB “C:\” i potvrdite. Nakon ponovnog pregleda, "Nedodijeljeno područje" je utisnuto na tipku "C" i označava 20 GB koji su izgubljeni, stvarajući tako još jedan logički disk "D:\".

Nakon što ste završili s particijom odaberite “Format partition using NTFS system”<Быстрое>».

Proces formatiranja započet će za samo nekoliko sekundi, iako ako ste odabrali jednostavno formatiranje, morat ćete dovršiti proces za samo nekoliko sekundi.

Nakon formatiranja automatski će započeti kopija instalacijskih datoteka, opet, ovdje ne moramo ništa pritisnuti, samo provjeravamo.

Nakon kopiranja svih datoteka, sustav će se ponovno pokrenuti i nastaviti s instalacijom.

Naše je računalo ponovno instalirano i započela je instalacija Windowsa XP, s otprilike sat vremena za dovršetak.

U retku 33 pojavit će se prozor za podešavanje regionalnih postavki, promjenu izgleda i dodavanje filmova, samo kliknite "Dalje". Na taj ćete način lišiti standardnog skupa engleskog i ruskog jezika. U pravilu instaliram dodatne videozapise nakon instalacije.

Na nadolazeći datum morate navesti svoje ime.


Dajmo to našem računalu.

Postavljamo vremensku zonu i podešavamo datum i sat.

Odaberite standardne parametre.

Za ovaj put jednostavno ništa ne preskačemo, a da ništa ne mijenjamo.

Poštovanje!!! Ako ste instalirali pohranu s CD pogona, od vas će se ponovno tražiti da pritisnete tipku za preuzimanje s diska. Na vaš rad neće ništa utjecati, budući da je Windows XP već instaliran i više nam ne treba disk. Nakon ponovnog pokretanja, slika će se početi automatski prilagođavati i pritisnut će se “OK”.



Nalazimo se u sustavu Windows i prema vašem izboru prijeđite na sljedeći korak pomoću gumba "Dalje".

"Dodaj ovo" je os koju trebamo odabrati. Na snimci zaslona kliknite da biste promijenili svoj izbor.

Ako Windows XP uspije instalirati upravljačke programe na međukarticu i kabel, internetska veza može se početi ponovno provjeravati. Sve što trebamo učiniti je samo kliknuti na “Preskoči”.

Opet, ako postoji veza, Windows će od vas tražiti da se registrirate kod Microsofta. Odaberite “Ne” i pritisnite “Daleko”.

Za registraciju morate unijeti svoje ime.

Završili smo s postavljanjem Windows XP SP 3

Sve je spremno Windows XP je instaliran.

Kako instalirati Windows XP
Mnogi korisnici smatraju da je instaliranje operativnih sustava na računalo prerogativ fakhivtsa. Je li stvarno istina? Morat ćete sami instalirati i ponovno instalirati Windows XP.
Nije tajna da veza između osobe i računala ovisi o operativnom sustavu instaliranom na računalu. Ovo je glavna softverska komponenta, bez koje je nemoguće vidjeti moderno računalo. Nažalost, kao i kod svakog drugog programa, operativni sustav je nedovoljno razvijen i od sada će gotovo svaki korisnik patiti od oštećenja njegove normalne funkcionalnosti. To se može ogledati u značajnom povećanju broja sati korištenja računala i dostupnosti dodataka koji se zamrzavaju tijekom sata rada, krivnji raznih proizvoda u času smrti pjevačkih radnji, te povećana uporaba proizvoda i sustava. Takve posljedice mogu biti uzrokovane kako pogrešnim radnjama samog kupca, tako i priljevom raznih rasipnih programa koji su višak globalnog Interneta.
Prema statistici, sve dok ste pažljivo iskorištavali svoj OS i pouzdano ga zaštitili od infekcije virusima, nakon 3-4 godine 80% korisnika ima valjane razloge za vraćanje sustava. A budući da ste se ipak usudili raditi sami, bez oslanjanja na sve vrste plaćenih tehničkih usluga, ovaj je članak za vas. Nećemo samo pogledati ponovnu instalaciju operativnog sustava Windows XPSP3, već ćemo pokušati razumjeti sve glavne nijanse koje se pojavljuju u procesu instalacije. Ovaj vam pristup omogućuje jednostavnu instalaciju novog OS-a u fazi ponovne instalacije i izbjegavanje mogućeg gubitka važnih podataka.
Naravno, prije instalacije trebate instalacijski disk iz sustava. Štoviše, ovaj disk je kriv što je opsjednut njime, dok je računalo krivo što može postati opsjednuto njime. U pravilu, svi originalni diskovi iz sustava ili njihove slike podliježu pravilnoj obradi. Međutim, instalacija WindowsXP-a može se pokrenuti na dva načina - izravno iz već instaliranog sustava ili putem diskovne memorije. Druga metoda je kraća, ali ako nemate instaliran stari sustav ili ga instalirate na novo računalo, onda je i ona moguća.
Kako bi računalo počelo preuzimati s instalacijskog diska, možda ćete trebati napraviti neke komplicirane prilagodbe u BIOS-u. Desno je da će vaš optički pogon biti na vrhu popisa otmjenih uređaja, što nije uvijek slučaj. Za provjeru morate umetnuti Windows CD u pogon i ponovno pokrenuti računalo. Ako u trenutku aktivacije napišete: "Pritisnite bilo koju tipku za aktivaciju", tada možete nastaviti sa svime do instalacije. U suprotnom morate ići na postavke BIOS-a.
POSTAVLJANJE VAŠEG RAČUNALA ZA PREGLED KOMPAKTNOG DISKA
Kada se računalo isključi, obično će se pojaviti kratka poruka koja pokazuje da postoji ključ koji će vam omogućiti ulazak u izbornik za postavljanje BIOS-a. Imajte poštovanja, fragmenti ovog teksta mogu biti vrlo brzi na ekranu, posebno na prijenosnim računalima. Ako nije uspjelo prvi put, odmah vratite računalo na tipku Reset i pokušajte ponovo. Kada prvi put počnete gledati, na zaslonu se mogu pojaviti velike grafičke slike koje zaklanjaju natpis na zaslonu. Za čišćenje pritisnite tipku Esc.
Popis najčešće korištenih ključeva:
- Stolna računala - Del (skoro uvijek), F1
- Prijenosna računala – F1, F2, F3, Del, Ctrl + Alt + Esc. Na prijenosnim računalima tipke mogu biti još raznolikije, ovisno o modelu. Ove informacije možete pronaći putem interneta ili pozivom službi tehničke podrške.
Nakon što ste identificirali tipku koja označava klik na BIOS setup izbornik, ponovo pokrenite računalo i na samom početku ćete je htjeti pritisnuti nekoliko puta (jednom je dovoljno, inače ćete sigurno propustiti željeni trenutak, pritisnućete ne ne smetaj mi). Ako je sve ispravno sastavljeno, otvorit će se prozor za podešavanje.
U pravilu, najčešće postoje dvije vrste BIOS-a:

Ako je vaš prozor sličan ovome, trebate odabrati odjeljak Napredne BIOS značajke, i na novoj točki Prvi uređaj za podizanje sustava dodijeliti vrijednosti CDROM-u. Zatim pritisnite tipku F10 i odaberite Da u dijaloškom okviru.
Američki Megatrends BIOS

Ili ako vaš prozor ima sivu pozadinu, kao na snimci zaslona, odaberite odgovarajući odjeljak Čizma i kod dragog ČizmaUređajPrioritet u točki 1ČizmaUređaj Postavite naziv optičkog pogona. Zatim pritisnite tipku F10 i odaberite Da u dijaloškom okviru.
Na mobilnim uređajima (prijenosnim računalima) BIOS programi mogu biti jako poremećeni, a nemoguće je navesti sve moguće opcije u okviru ovog članka. U svakom slučaju, u prozoru s parametrima trebali biste pronaći stavku čiji je naziv povezan s pogonom (Boot) i na tom mjestu postaviti optički pogon (CDROM) kao prvi uređaj.
COB UGRADNJA
Nakon uključivanja/ponovnog pokretanja računala, ako je bilo koji Windows operativni sustav već instaliran na vašem računalu, nakon sat vremena vidjet ćete poruku "Pritisnite bilo koju tipku za pokretanje s CD-a" na ekranu. da biste dobili CD) što trebate čini?

Budite oprezni, jer ćete imati samo 5 sekundi za ulazak u instalaciju sustava. Čim se operativni sustav za strujanje počne onemogućavati, to znači da je prilika za ispis instalacije izgubljena i morat ćete ponovno pokrenuti računalo za sljedeći test.
Zatim će se pojaviti zaslon za instalaciju osnovnog softvera za Windows XP, što je posebno važno ako planirate instalirati sustav na polje tvrdog diska (RAID) ili visokokvalitetni SCSI pogon.

Ovdje ćete morati pritisnuti gumb za instaliranje dodatnih upravljačkih programa za te uređaje, prikazan u donjem redu zaslona. U većini slučajeva takav zahtjev nije potreban i samo trebate provjeriti zaslon privatnosti.

Na zaslonu dobrodošlice od vas će se tražiti:
- Instalirajte Windows XP. Odaberite sljedeće pritiskom na tipku ENTER za novu instalaciju ili ažuriranje prethodne kopije sustava Windows, vikoryst i grafičko sučelje.
- Windows ažuriranje za dodatno ažuriranje konzole. Zatim odaberite program za ažuriranje sustava za dodatne DOS naredbe pokrenute iz naredbenog retka. Omogućuje instalaciju ostalih komponenti sustava bez prolaska kroz novi postupak instalacije. Alat koji se najčešće koristi je ažuriranje sigurnosnog sektora datotečnog sustava i glavnog sigurnosnog zapisa (MBR); kopiranje, preimenovanje ili brisanje mapa i datoteka operativnog sustava; Izrada i formatiranje particija na diskovima. Konzoli za ažuriranje pristupa se tipkom R.
- Vikhid. Kada ste u prikazu sljedeće instalacije, pritisnite tipku F3.
Odaberite prvu stavku “Nastavi prije instaliranja Windows XP” (ako ćete ponovno instalirati sustav) pritiskom na tipku ENTER, nakon čega će se pojaviti prozor s licencnim ugovorom koji morate prihvatiti kako biste nastavili instalaciju pritiskom na F8.


Nakon što ih pronađete, vidjet ćete ekran s popisom tih sustava i izbornik u kojem:
- Obnovite svoju kopiju sustava Windows pritiskom na tipku R. Odabirom ove stavke morat ćete proći kroz proceduru nove instalacije sustava, tijekom koje će se sve sistemske datoteke iz stare kopije zamijeniti novom s CD-a. Svi podaci, postavke i instalirani programi bit će spremljeni. Ažuriranje pomaže u uklanjanju, uklanjanju ili zamjeni zaraženih datoteka i datoteka sustava Windows.
- Instalirajte novu kopiju sustava Windows pritiskom tipke ESC.
Nećete morati vidjeti popis instaliranih sustava ako instalirate sustav na novo računalo/tvrdi disk ili ako vaša prethodna kopija Windowsa sadrži drugačije izdanje ili servisni paket.
Čim se instalirani prostor na disku dodijeli operativnom sustavu. Ovaj vrlo važan trenutak uvijek se uzima u obzir s poštovanjem, a svi poslovi se završavaju s najvećom pažnjom.
PRAVILA ZA ROSSING HARD DISK
Ovdje bih želio napraviti mali uvod i dati neke osnovne preporuke za rezoluciju tvrdog diska:
- Ne stavljajte cijeli prostor na tvrdom disku pod jednu particiju. Ovo se poštuje podlim tonom i može vam uzrokovati mnogo problema u budućnosti.
- Današnji tvrdi diskovi mogu imati veliki kapacitet za pohranjivanje podataka, pa ih je moguće podijeliti u nekoliko tematskih cjelina.
- Preporučljivo je da prilikom instalacije operativnog sustava i potrebnog softvera napravite poseban odjeljak i ne popunite ga svojim posebnim podacima.
- Odaberite veličinu sistemske particije iz rezerve, doktore, tako da za ispravan rad sustava Windows 15% prostora u ovoj particiji može ostati nedostupno.
- Nemojte stvarati previše podjela. To će zakomplicirati navigaciju i smanjiti učinkovitost velikih datoteka i mapa.
SVRHA RAZVOJA SUSTAVA
Sada se okrenimo instalaciji. Od sada, tijekom instalacije možete slijediti dva načina:
Opcija 1: Imate novo računalo, a tvrdi disk nije podijeljen. Tada će se pred vama pojaviti nadolazeći plan:
.jpg)
Veličina neoznačenog područja apsolutno nije kriva za vaš tvrdi disk i izbjegavanje označavanja na snimci zaslona. Za nastavak instalacije potrebno je napraviti particiju na disku (particiju sustava) u koju će se u budućnosti instalirati OS te odrediti njezinu veličinu. U pravilu, za Windows XP i srodni softver dovoljno je 40 - 60 GB, ali ne manje od 20 GB. Pritiskom na tipku C u prozoru unesite željenu veličinu presjeka koji želite izraditi.

Veličina mora biti navedena u megabajtima. Osigurajte ga na temelju činjenice da je 1 GB = 1024 MB. Stoga, ako želite dodati 60 GB particiji sustava, morate unijeti broj 61440 u polje veličine.
Pritiskom na tipku ENTER bit ćete prebačeni u prozor particije tvrdog diska, gdje će se u nizu vidjeti kreirani odjeljci s dodijeljenim slovima latinične abecede (obično “C”), datotečni sustav - kod nas tip “ novo (neformatirano) )" ta yogo veličina. Redak s podijeljenim područjem koji je izgubljen bit će proširen u nastavku, tako da ga na potpuno isti način možete podijeliti na broj odjeljaka koji vam je potreban. Istina, ovdje nije velika stvar za rješavanje; preostali dijelovi nakon instalacije mogu se obaviti pomoću Windows metoda.
Nakon što ste izradili sistemsku particiju, pogledajte je pomoću tipki sa strelicama na tipkovnici i pritisnite tipku ENTER, nakon čega ćete vidjeti preostali dijaloški okvir u kojem će vam biti dodijeljeno formatiranje.

Slobodno odaberite opciju fleksibilnog formatiranja pritiskom na ENTER, jer će druga opcija zahtijevati ponovnu provjeru fizičke površine diska, što će potrajati i do sat vremena, pogotovo jer je particija velika.
Nakon odabira datotečnog sustava započet će instalacija Windowsa.
Opcija 2 - Ako je sustav instaliran na vašem računalu. Tada je vaš tvrdi disk već podijeljen na logička područja i vidjet ćete mješavinu svih identificiranih odjeljaka.

Poštovanje! Sve daljnje manipulacije ovim odjeljcima mogu dovesti do gubitka vaših podataka, stoga budite vrlo oprezni u svojim postupcima. Ako vam ne smeta particioniranje tvrdog diska, možete potpuno ili djelomično izbrisati sve particije pritiskom na tipku D. Odaberite željeni odjeljak pomoću strelica gore i dolje. Nakon brisanja particije, područje koje ste zauzeli postaje nedodijeljeno, a svi podaci koji su bili na tom logičkom disku se brišu. Kada uklonite mnoge dijelove, smrad se pretvara u jedno nepodijeljeno područje, koje možete dalje podijeliti po želji. Načelo dijeljenja nepodijeljenog dijela tvrdog diska opisano je u nastavku.
Nakon svih ponovnih particija ili zbog toga što vas izvorna struktura tvrdog diska opterećuje, nećete moći odabrati odgovarajuću particiju na koju planirate instalirati sustav i pritisnuti tipku ENTER.

Ako ste već odabrali particiju tvrdog diska s potrebnim podacima za instalaciju OS-a, od vas će biti zatraženo da odaberete niz opcija za daljnji nastavak. Budite oprezni, formatiranje particije u bilo kojem datotečnom sustavu rezultirat će gubitkom podataka koji su bili u novom! Sustav FAT je zastario i formatiranje može raditi samo u NTFS-u (ukratko). Nakon što odaberete, pritisnite Enter za početak formatiranja i kopiranja sistemskih datoteka.

Ako iz bilo kojeg razloga i dalje želite spremiti podatke sadržane u odjeljku koji ste odabrali, odaberite opciju "Izbriši trenutni datotečni sustav bez promjena." U tom slučaju neće biti priloženi svi podaci koji su bili na novom. Štoviše, ako je u ovom odjeljku instalirana prethodna kopija sustava Windows (najpouzdanija opcija), tada će vas u ovom slučaju instalacijski program unaprijed obavijestiti o onima čija je mapa Windows već aktivna, ponovno pokretanje ili brisanje izvorne kopije pritiskom ili vibriranjem novu mapu za instalacije. Ovdje svakako možete kliknuti, jer će se stara mapa automatski preimenovati i spremiti od strane sustava.
Imajte na umu da se nakon takve instalacije snažno preporuča ručno očistiti sistemsku particiju, kao i veliki broj datoteka koje se međusobno dupliraju. S desne strane, instalacijski program za Windows ne samo da sprema staru kopiju sustava, već i sve datoteke zapisa u oblaku koje su bile u njemu. Uz sve najbolje za vas, možda, svakako odaberite mape “Moji dokumenti”, “Vibrana” i “Desktop”. Sve ostalo će se pojaviti jer zauzima gigabajte prostora na vašem tvrdom disku. Najbolje je razgovarati o spremanju podataka u budućnosti i instalirati novi sustav u čisti odjeljak, prije formatiranja.
Tu završava instalacija instalatera i daljnja instalacija ide linearno. Nakon odabira particije tvrdog diska za instalaciju novog operativnog sustava, počinje kopiranje glavnih datoteka sustava Windows.

Nakon što je kopiranje dovršeno, moći ćete ponovno pokrenuti svoje računalo, pri čemu ne morate ništa učiniti, već samo pričekajte da se pojavi zaslon programa za instalaciju s grafičkom ljuskom.
FUNKCIJA COB PARAMETARA U WINDOWSIMA

U ovom prozoru možete promijeniti regionalne postavke i svoj unos. Rusija i ruski jezik uspostavljeni su za obrazovanje lokalnih vlasti. Dakle, nema potrebe mijenjati ništa bez potrebe, pritisnemo "Daleko".
U sljedećem prozoru morate unijeti ime zaposlenika (vaše ime) i organizaciju (nije obavezno). Pritisnemo "Dali".

Da biste nastavili instalaciju ključa u prozoru, morate unijeti Windows serijski broj licencne naljepnice.


Kada su vrijeme i datum postavljeni, nećete moći ništa mijenjati, neki točni podaci bit će automatski uneseni i nećete morati pritisnuti tipku "Dalje".

U sljedeća dva dana moći ćete vidjeti da distribucija Windows XP sadrži upravljački program za vašu memorijsku karticu.

Ovdje se nema što promijeniti, nakon što ste poništili odabir opcije "Zadani parametri", međutim, od sada odaberite naziv radne grupe/domene nakon instalacije.

Nakon što pritisnete gumb "Dalje", pojavit će se preostala faza instalacije i više nećete morati čekati da se završi. Kroz nekoliko koraka računalo će se automatski ponovno pokrenuti nakon prvog pokretanja novog operativnog sustava.
INSTALACIJA ZAVRŠENA
Kada ponovno pokrenete Windows, dobit ćete još nekoliko dijaloških prozora. Prva će biti “Opcije zaslona”, gdje samo trebate pritisnuti “OK”.

Nakon automatskog postavljanja zasebnog dijela Windows zaslona, od vas će se tražiti da potvrdite što trebate učiniti klikom na “OK”:

Nema ničega na zaslonu privatnosti, samo je utisnuto "Daleko":

U bliskoj budućnosti bit će moguće odabrati parametre za automatsko ažuriranje sustava Windows, koji je dizajniran za redovitu provjeru putem interneta na prisutnost značajnih sigurnosnih popravaka sustava, kritičnih ažuriranja i servisnih paketa na službenoj web stranici tehničke podrške. Povećanje automatskog ažuriranja je važno, ali u ovoj fazi nije potrebno, sve dok je ovaj parametar fino podešen, možete ga onemogućiti nakon instaliranja karavana s ploče.

Ako su upravljački programi granične kartice instalirani prije instalacije, vidjet ćete još dva prozora: prvi, provjera i postavljanje internetske veze, što možete preskočiti, a zatim registracija sustava, koju je najbolje dodati za kasnije.


Preostali parametar koji ćete morati unijeti za preostalu upotrebu Windowsa bit će račun računa u oblaku pod kojim radite u sustavu.

Kada završite, vidjet ćete prozor koji pokazuje da je instalacija operativnog sustava završena.


Nova instalacija sustava Windows XP može trajati od 15 do 35 minuta i ovisi o ozbiljnosti računala. Odmah nakon što to završite, instalirajte sve potrebne upravljačke programe uređaja, nakon čega možete nastaviti s instalacijom softvera.
Kao što svi znaju, za rad s računalom potreban nam je operativni sustav, što često rezultira "neupotrebljivošću" zbog virusa, "kontaminacije" i drugih čimbenika. Važno je da se radije obratite profesionalcu za ponovnu instalaciju, inače ću vas provesti kroz upute korak po korak za instalaciju Windows XP. Uostalom, nikada nećete izgubiti sumnje o tome možete li instalirati Windows XP.

Zašto morate ponovno instalirati Windows?
Prema statistici, možda će biti potrebno zaštititi vaše računalo od virusa, a ipak ćete morati ponovno instalirati Windows xp svaka tri puta. "Mrlja" koja se nakuplja u sustavu s vremenom je gubitak izbrisanih programa, konfiguracijskih datoteka i drugih sistemskih datoteka starih programa. Moguće je programirati unose u registar, a nakon brisanja unos, kao i do sada, više nije “živ” u sustavu. Tako se samo dogodi da računalo visi i nema načina da ga "oživite" i opet se samo pita: trebate instalirati novi Windows XP.
Postavljanje vašeg računala za preuzimanje diska.
Kada imate računalo na računalu, pojavit će se čuvar zaslona matične ploče, moći ćete provjeriti stup i os po svom izboru "Windows XP". Za instalaciju ne moramo pokrenuti sam Windows, ali moramo pokrenuti disk s našom instalacijom Windows XP. Za ovo morate otići u Bios. Za ulazak u Bios, ako je računalo isključeno, pritisnite tipku DEL ili F1. (Na prijenosnim računalima odabrani su F1, F2, F3, DEL, Ctrl+Alt+Esc. Ako više od jedne kombinacije ne radi, morate otići na službenu web stranicu da biste unijeli bios).
Najčešće postoje dvije vrste biosa:

1. Phoenix nagradaBIOS.
Ako imate istu verziju, trebate učiniti sljedeće: idite na odjeljak Advanced BIOS Features, odaberite stavku First Boot Device i dodijelite vrijednost CD-ROM-a. Zatim pritisnite tipku F10 (za spremanje postavki i izlaz) i odaberite Da u dijaloškom okviru.

2. Američki Megatrends BIOS.
U ovoj verziji pozadina će biti siva, a odjeljci će biti ispisani na vrhu. Za početak morate otići na odjeljak Boot, zatim proširiti Boot Device Priority i u odjeljku 1st Boot Device odabrati svoj CD-ROM pogon. I samo tako, u Phoenix AwardBIOS-u pritisnemo tipku F10 i potvrdimo Da.
Ovdje završava postavljanje računala.

Pokrenite Windows Installer.
Prvo moramo umetnuti Windows disk u pogon i ponovno pokrenuti računalo. Na tamnom ekranu vjerojatno ćemo vidjeti “Press any key to boot from CD”, što znači da pritisnite bilo koju tipku da učitate disk koji koristite. Ovaj unos se prikazuje ne duže od pet sekundi, morate čvrsto pritisnuti bilo koju tipku. Ako ga niste dobili, ponovno pokrenite računalo i ponovno pritisnite tipku.

Na monitoru vidimo da je započela instalacija Windowsa. Nemojte se zavarati ako želite instalirati poseban RAID ili SCSI upravljački program. Za ovu opciju potrebno je pritisnuti tipku F6.

Dobit ćemo sljedeće informacije:
1. Počnite instalirati Windows XP (tipka Enter)
2. Obnovite Windows (tipka R)
3. Izađite iz instalacijskog programa (tipka F3)

Pritisnemo Enter i ovo je licencirana stavka, za nastavak instaliranja reljefnog F8. Zatim trebate odabrati particiju vašeg tvrdog diska koja će se koristiti za instalaciju. Ako je disk nov i područje nije dodijeljeno, morate stvoriti particiju (tipka C), koja će pokazati potrebnu veličinu.

Također ćemo biti obaviješteni o formatu tvrdog diska. Najbolje formatiranje temelji se na datotečnom sustavu ntfs. Nakon što je sve završeno i završena instalacija Windows XP-a, po završetku računalo će se samo restartovati i pojaviti u prozoru s porukom “Press any key to boot from CD”, koja ne znači ništa!

Osovina se toliko lako pojavi da ne treba ništa mijenjati, a osovinu je obavezno unijeti po imenu i organizaciji. Virusi