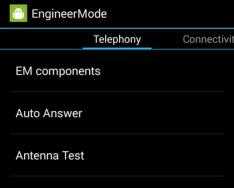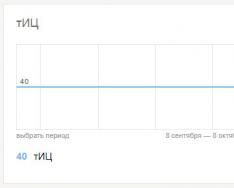Želite li instalirati Windows 7 na svoje računalo ili prijenosno računalo, ali ne znate kako? Nije tako komplicirano kao što zvuči. Ako to želiš učiniti prvi, bit će važno. A nakon što ste jednom diplomirali, postat ćete profesionalni IT majstor i moći ćete samostalno instalirati Windows 7 na bilo koje računalo ili prijenosno računalo.
Prije instaliranja sustava Windows 7, odspojite ovu stranu. Važno je da se vaš šef osjeća bolje. Čak i nakon instalacije Windows 7 nećete imati pristup Internetu. To posebno vrijedi ako imate drugo računalo, prijenosno računalo ili pametni telefon s kojeg možete, ako je potrebno, ponovno otići na stranicu i vidjeti što možete učiniti sljedeće.
- Kupili ste novo prijenosno računalo. Ovdje je sve postalo jasnije. Većina problema na prijenosnim ili osobnim računalima nema isti operativni sustav ili nije onaj koji vam je potreban (na primjer, stari MS-DOS).
- Windows 10 ili 8 nisu dorasli zadatku, a vi želite instalirati dobru staru SIM karticu.
- Nakon što se zarazio robotom, pojavio se virus ili reklamni natpis, računalo ili prijenosno računalo se ne bi uključilo.
U posljednjoj točki nema puno razloga za brigu. Ako imate problema s računalom ili prijenosnim računalom, nemojte žuriti s ponovnim instaliranjem sustava Windows. Prije svega, ponovna instalacija operativnog sustava posljednje je rješenje ako druge metode nisu pomogle.
Inače, zapamtite da se nakon instaliranja Windowsa brišu svi podaci, barem na lokalnom disku C. Kao i svi vaši programi: preglednici, video playeri. I sve sam morao instalirati iza novog.
Treće, postoji svako jamstvo da će ponovna instalacija sustava Windows pomoći u rješavanju problema. Sve datoteke na lokalnom disku C bit će trajno izbrisane bez obzira na sve.
Stoga, prije svega, pokušajte pronaći druge načine za poboljšanje performansi vašeg računala ili prijenosnog računala. Na primjer, sljedeća statistika može vam pomoći:
Također možete pretraživati druge članke na svom blogu ili putem Googlea/Yandexa.
Priprema prije instalacije Windows 7 OS-a
Prvo što trebate učiniti je instalirati Windows 7 na prijenosno računalo i napraviti sigurnosnu kopiju svih važnih informacija. Barem s lokalnog pogona C. Čak i nakon formatiranja, svi će podaci na novom pogonu biti izbrisani.
Ako ste kupili novo računalo ili prijenosno računalo, ovo možete preskočiti. U reshti vypadkiv tse obov'yazkova umova!
To vam omogućuje spremanje svih datoteka, dokumenata, slika, audiozapisa i videa s radne površine i iz mape "Moji dokumenti". Također je preporučljivo da ga spremite na lokalni pogon C – tu često možete zabilježiti važne informacije. Gdje štedjeti? Na flash disku. Druga je mogućnost učitavanje datoteka na mrežne usluge (Yandex.Disk, Google Drive itd.).
Prije govora možete također kopirati programe iz postavki odjednom. Na primjer, oznake i lozinke iz preglednika koji ste koristili.
Još jedna točka koju treba istaknuti: odredite koji vam je kapacitet potreban za Windows 7 - x86 ili x64. Ovdje je sve vrlo jednostavno. Ako na laptopu ili računalu imate instalirano 4 GB RAM-a (ili više), morat ćete instalirati Windows 7 x64, a ako imate manje onda x86.
Zašto? Desno je da x86 verzija nema 4 GB RAM-a. Maksimum koji ona navodi je 3,25 GB.
Kako saznati koliko RAM-a imate? Ako imate novo računalo, pogledajte dokumentaciju. Što se tiče laptopa, karakteristike su naznačene na kućištu (ili na kutiji).
Ako već imate instaliran Windows, količinu RAM-a možete vidjeti na sljedeći način:
Treća stvar koju trebate učiniti prije instalacije je snimiti digitalnu kopiju Windows 7 na disk ili flash pogon.
Ako već imate potpuno novi disk (kupili ste ga ili vidjeli u trgovini zajedno sa svojim računalom), tada vam nedostaje cijeli korak.
Snimanje DVD-a je teško. Jeste li već snimali filmove, glazbu i igrice na melodičan način? Novac možete zaraditi preko programa Nero, Alcohol 120% i drugih.
Ali ako imate USB flash pogon, onda postoje neke poteškoće. Također preporučam čitanje –.
Gdje nabaviti sliku ili instalacijski disk za Windows 7? Možete ga kupiti u trgovinama ili online.
Jedina stvar koju trebate učiniti prije instaliranja Windows 7 je pripremiti upravljačke programe za prijenosno ili osobno računalo. Računalni komplet dolazi s diskovima s upravljačkim programima. Ako smrdi, možete preskočiti ovu točku.
Vlasnici prijenosnih računala ne mogu vidjeti diskove, pa moraju instalirati drivere sa službene stranice proizvođača (šalite se s nazivom modela prijenosnog računala).
Ako propustite cijelo ovo razdoblje, mogli biste se naći bez pristupa internetu. Za ovo ćete morati instalirati upravljački program. Također možda neće raditi s USB priključcima. To je medvjed. Kao rezultat toga, morat ćete otići do prijatelja koji poznaje nekoga i od njega nabaviti upravljačke programe.
Time je proces pripreme završen. Još jednom provjerite jeste li spremili sve važne podatke, zatim spojite USB flash pogon ili umetnite instalacijski DVD za Windows 7 i ponovno pokrenite prijenosno/računalo.
Postavljanje BIOS-a za instalaciju sustava Windows 7
Možda je postavljanje BIOS-a najteža faza za većinu korisnika računala. Pogotovo za početnike.
Osim toga, poteškoća ovdje leži u činjenici da se na različitim računalima i prijenosnim računalima verzije BIOS-a mogu razlikovati. Í tipke za ulazak u BIOS također. Kao rezultat toga, korisnici ne mogu pristupiti BIOS-u. Kako s tim ne bi bilo problema, pogledajmo što treba učiniti.
Sada, ako ste sve pripremili, ponovno pokrenite računalo i odmah kada se ekran uključi pritisnite tipku Del (za računala) ili F2 (za prijenosna računala). Ako ste sve učinili ispravno, otvorite zaslon BIOS-a. Nešto kao ovo:

Ili ovako:


Ovdje su prikazana 4 uređaja – prvi uređaj za pokretanje, drugi (ostalo). Prvi korak je tvrdi disk (Hard Disk ili HDD). I morate staviti CD-ROM (disk) ili USB-HDD (flash disk) u prvi red - ovisno o tome koji uređaj koristite za instaliranje SIM kartice.
Kako možete zaraditi novac? Na računalu morate vidjeti prvu stavku, pritisnuti Enter i odabrati željenu opciju s popisa.

Na prijenosnim računalima prioritet uređaja mijenja se pomoću strelica ili gumba F5-F6. Tipke su označene kao desne ili na dnu BIOS zaslona.

Ako odaberete željeni uređaj (CD-ROM ili USB-HDD) iz stavke First Boot Device, svakako ćete spremiti postavke i zatim izaći iz BIOS-a. Koji gumb trebam spremiti? Ovo je također napisano na dnu ekrana (najčešće F10).
Ako imate BIOS UEFI (nova verzija), jednostavno povucite željenu ikonu (disk ili flash pogon) na prvo mjesto pomoću miša i kliknite "Izlaz" u gornjem desnom kutu.

Nakon toga će se vaše prijenosno ili računalo ponovno instalirati i započet će instalacija sustava Windows 7.
Budući da je sve prekomplicirano za vas, druga opcija je postaviti pohranu s diska ili flash pogona bez odlaska u BIOS. Za koga je to moguće? Ova metoda radi samo na novim računalima i prijenosnim računalima.
Upute za instalaciju Windows 7
Odmah nakon ponovnog pokretanja, vidjet ćete crni ekran s jednim redom.

Ovdje morate pritisnuti neki gumb - na primjer, Space.
Ako ste ovo napisali a da se niste pojavili, niste spremili postavke BIOS-a. Ponovno ih okrenite. Ako je tamo sve u redu, tada ili niste pravilno upisali flash pogon ili je disk oštećen, a računalo / prijenosno računalo se ne pokreće (moguće je da pogon neće raditi).
Nakon što pritisnete tipku Vi, vidjet ćete crni ekran s porukom “Windows zadire u datoteke...”.

Čekaj, sustav će kopirati sve. Nakon toga na ekranu će se pojaviti novi prozor. Odaberite ruski jezik i pritisnite "Dalje".

U novom prozoru kliknite gumb "Instaliraj".

Ako disk ili flash pogon sadrži više verzija sustava Windows 7, trebate odabrati ispravnu. Kapacitet x86 i x64 smo već izračunali, pa ćete to sami zaključiti. Ovisno o verziji, bolje je odabrati "Maksimum". Iako nema razlike između "Dom", "Pochatkova" i "Profesija", to nije toliko važno. Odaberite željenu stavku i kliknite "Dalje".

Pričekajte dozvolu (provjerite pticu) i krenite dalje.

Odaberite vanjsku instalaciju.

Otvorit će se prozor u kojem možete odabrati particiju za instalaciju Windows 7. Zatim će se pojaviti izvještaj.
Kako particionirati disk prije prve instalacije?
Ako se instalacija instalira na novo računalo ili prijenosno računalo (ovo je prvi put), tada ćete vidjeti još jedan redak - "Ne zauzimaj prostor na disku."

I u ovom slučaju, trebate podijeliti svoj tvrdi disk na 2 dijela - lokalni disk C i D (moguće je i više, ali nije obavezno). Da biste vidjeli ovaj redak, kliknite gumb "Stvori", označite veličinu diska (u megabajtima) i kliknite gumb "Zamrzni".

Ne znate koliko je 50 GB u megabajtima? Zapišite broj po svom izboru - na primjer, 50000. I onda se pitajte što će sustav pokazati za kreirani odjeljak. Ako ne vidite dovoljno, pogledajte ga, kliknite gumb "Izbriši" i pokušajte ponovno unosom većeg broja.

Za normalan rad sustava Windows 7 morate stvoriti posebnu particiju s volumenom od 100 MB za spremanje vrijednih datoteka. Dakle, kada dođete do kraja, samo pritisnite “OK”.

Ako navedete potreban volumen za lokalni pogon C i stvorite ga, pojavit će se particija 2.

Još jednom vidite red "Spremi mjesto", kliknite "Stvori", a zatim gumb "Zamrzni". Nakon toga će se pojaviti lokalni disk D (3. dio).

Ako to zaboravite učiniti, nakon instalacije sustava Windows 7 ostat će vam jedan lokalni pogon C. A particija D bit će "odvojena". Vratite se i ponovno instalirajte indovs. Dakle, prije nego što krenemo dalje, pogledajmo više točku "Ne zauzimaj svoje mjesto".
Da biste instalirali Windows na lokalni disk C, pogledajte “Particija 2” i kliknite “Dalje”.

Ako ponovno instalirate Windows 7, na zaslonu ćete vidjeti nešto poput ovoga:

Za koju opciju morate vidjeti odjeljak 2 i kliknuti gumb Format. Pogledajte sve detalje na ovoj stranici. Kada je proces formatiranja dovršen, ponovno pogledajte ovaj odjeljak i kliknite "Dalje".
Prije toga, ako želite distribuirati podatke između lokalnih pogona C i D na drugačiji način, možete ih izbrisati i ponovno izraditi, navodeći drugu veličinu. Kako zaraditi novac - napisano je u prvoj točki. Samo zapamtite: u ovom slučaju, podaci će biti izbrisani i na lokalnom disku D! Rezultat je računalo ili prijenosno računalo koje će biti čisto, budući da ste ga upravo kupili. Stoga slijedite ovaj postupak ako ste spremili sve potrebne datoteke.
Nastavak instalacije Windows 7
Dakle, možete particionirati svoj tvrdi disk ili ga formatirati prije instaliranja Windows 7 i pritisnuti gumb "Dalje". Nakon toga će se instalirati operativni sustav. Pričekajte da se kopiranje datoteke završi.

Nakon što se vaše računalo/prijenosno računalo ponovno omogući, ponovno ćete vidjeti poznati crni prozor u jednom redu.

Svaki put nemojte ništa tipkati na tipkovnici, inače će sve nestati.


Nakon čijeg se računala ili prijenosnog računala iznenada ponovno zainteresira.
Pa, uglavnom u prošlosti, polja su izgubila mjesto skladištenja:
- Navedite ime korisnika i računalo (ako planirate igrati igrice, bolje je pisati latinicom).

- Ne morate postaviti lozinku - ako jeste, samo nastavite.

- Ako imate digitalnu kopiju, također ne morate navesti aktivacijski ključ (tako da se Windows 7 automatski aktivira kada se povežete s internetom). Da biste preskočili ovaj korak, pritisnite "Dalje". Ako ste kupili disk, tada unesite kod koji je napisan na naljepnici.

- Ovdje je preporučljivo odabrati opciju "Vrste rezolucije" (postavke možete promijeniti kasnije).

- Odaberite vremensku zonu, unesite sat i kliknite "Dalje".

- Ako Windows automatski pronađe upravljačke programe za Internet, tada u novom prozoru odaberite stavku "Kućna mreža".
- Provjerite dok se radni stol podešava.

- Moje čestitke - samo ste sami mogli instalirati Windows 7 na svoje prijenosno ili računalo.

Što učiniti nakon instalacije sustava Windows 7?
Prije nego što ponovno pokrenete prijenosno računalo ili računalo, idite u BIOS i vratite prioritet preuzimanja uređaja. Zatim postavite tvrdi disk (Hard Disk ili HDD) na prvo mjesto, a CD-ROM ili USB-HDD na drugo ili niže.
Također, nakon instalacije sustava Windows 7 možda nećete moći koristiti internet ili USB priključke. Štoviše, nema vozača. Dakle, u sljedećoj fazi ih instalirate.
Iz tog razloga također morate pripremiti sve potrebne upravljačke programe prije instaliranja Windows 7. Posebno na Internetu. Kako ih možete privući, budući da nema pristupa limitu?
I još jedna nijansa - kada uključite računalo ili prijenosno računalo, možda ćete vidjeti dva Windows 7 (u trenutku instalacije).

Prvu je postavio V, a drugu je zadržao u dodijeljenom odjeljku (“rezervirano od strane sustava”). Osim toga, niz redaka se može izbrisati. Za koga ovo potpisujete:

Spreman. Nakon ponovne instalacije drugog Windows 7 više nećete vidjeti izbornik za odabir operativnog sustava.
Ako ste izgubili neku hranu, objavite to u komentarima.
Kada pokušavate instalirati Windows 7 OS s flash pogona, može doći do situacije da se sustav ne pokrene s uređaja. Ono što je potrebno za rad u takvoj situaciji bit će ispitano u ovom materijalu.
Pogledajmo najšire razloge koji uzrokuju probleme prilikom pokretanja operativnog sustava s USB uređaja.
Razlog 1: kvar flash pogona
Razmotrite korisnost flash pogona. Koristite ga na bilo kojem drugom stacionarnom računalu ili prijenosnom računalu i okrenite ga tako da vidite naznačeni uređaj u sustavu.

Moguće je da flash pogon, koji je godinama služio za instaliranje sustava Windows, ne može dobro proći. Uvijek provjerite točnost vašeg vanjskog uređaja za pohranu kako biste izbjegli trošenje puno vremena pokušavajući pronaći uzrok problema.
Razlog 2: distribucija OS-a s popravkom
Ponovno instalirajte distribuciju operativnog sustava. Možete dobiti otmjeni flash pogon pomoću dodatnih specijaliziranih softverskih rješenja. Kako zaraditi novac opisano je u lekciji.

Razlog 3: Loš port
Moguće je da je jedan od vaših USB priključaka neispravan. Upotrijebite drugi konektor ako nemate prijenosno računalo, već stolno računalo - umetnite flash pogon sa stražnje strane kućišta.
Ako koristite USB uređaj za pohranu, zamijenite ga drugim vanjskim uređajem za pohranu. Možda je problem u vašem neispravnom robotu.
Razlog 4: Matična ploča
U nekim slučajevima moguće je da matična ploča nije dizajnirana da podržava pokretanje sustava s USB pogona. Na primjer, naknade tvrtki Malo ne podržavaju ovu funkciju. Dakle, instalacija na takvim strojevima morat će se ukloniti s diska za mljevenje.

Razlog 5: BIOS
Postoje različiti problemi ako je razlog USB kontroler povezan u BIOS-u. Da budemo tihi, znamo poantu "USB kontroler"(možda "USB kontroler 2.0") i ponovno se konfigurira kada se vrijednost postavi "Omogućeno".

Yakshcho vin se spotaknuo preko glave ( "Onemogućeno"), uključuje yogo, nakon unosa vrijednosti "Omogućeno". Izađite iz BIOS-a, spremajući promjene.
Ako još uvijek shvaćate da instalacija operativnog sustava nije posao za računalne majstore, ozbiljno ste požalili.
Nakon brzog preuzimanja ovog vodiča, možete instalirati Windows 7, počevši od osobnog računala. Oče, ja ću se prvi pripremiti.
- Otvoriti "Moje računalo" I pitajte se u kojem odjeljku imate instaliran sustav.
Zapamtite njegovu veličinu i naziv, tako da kasnije možete znati potreban volumen u trenutku instalacije. - Zatim preuzmite sve potrebne upravljačke programe za svoje računalo ili prijenosno računalo na flash pogon ili drugi pogon. Budući da nema diska s upravljačkim programima, oni se mogu preuzeti sa službene web stranice proizvođača. Ako ništa ne napravite, riskirate da ostanete bez interneta nakon instaliranja novog sustava.
- Kako odabrati kapacitet Windows 7 -? Pritisnite « Upravljačka ploča -> Sustav i sigurnost -> Sustav»
 Ako na računalu ili laptopu imate instalirano više od tri gigabajta RAM-a, svakako biste trebali instalirati 64-bitnu verziju. U međuvremenu, x86 se ipak preporuča postaviti samo na slab ili čak star u dvorištu 21. stoljeća :). Imajte na umu da se upravljački programi za isti uređaj u njima razlikuju, u biti postoje dva različita sustava!
Ako na računalu ili laptopu imate instalirano više od tri gigabajta RAM-a, svakako biste trebali instalirati 64-bitnu verziju. U međuvremenu, x86 se ipak preporuča postaviti samo na slab ili čak star u dvorištu 21. stoljeća :). Imajte na umu da se upravljački programi za isti uređaj u njima razlikuju, u biti postoje dva različita sustava! - Preuzmite instalacijsku ISO sliku sustava Windows 7:
Kakva je ovo slika?
Ovo su izvorne MSDN slike, uvezene sa službene Microsoftove web stranice. Jedna promjena – mogućnost odabira izdanja sustava otključana je u trenutku instalacije. Nijedna datoteka nije oštećena, sustav nije aktiviran.
Ostale verzije Windows 7 slike mogu se preuzeti. - Pripremite flash pogon sa sustavom Windows 7. Instalirat ćemo sustav sa samog flash pogona, što je puno lakše. Možete pronaći slične upute za izradu.
- Budući da se prilikom instaliranja formatiranog diska s instaliranog sustava sve važne datoteke koje se inače spremaju prvo moraju kopirati na poseban uređaj za pohranu ili na drugu particiju tvrdog diska. Ne zaboravite da se datoteke na radnoj površini također spremaju na disk sustava. Ukoliko su vam potrebni smradovi, obavezno ih prenijeti na drugo mjesto. Prilikom formatiranja svi prethodno instalirani programi bit će izbrisani i instalirani, ali to ne znači da ih je također potrebno kopirati na flash pogone i diskove. Lakše je ponovno instalirati programe, samo mi recite o tome – fotografije, dokumenti, glazba itd.
Stvorite USB flash pogon. Zatim ih umetnite u USB priključak i promijenite prioritet pohrane u BIOS-u matične ploče tako da se ovaj flash pogon prvi pokrene. Ako se u ovoj fazi pojave poteškoće - okosnicu izvješća čine upute. Ako ste sve učinili ispravno, mijenjajući prioritet postavki, nakon izlaska iz BIOS-a i ponovnog pokretanja računala, na zaslonu će se pojaviti poruka "Pritisnite bilo koju tipku". Saznajte što možete - pritisnite bilo koju tipku za ispis poruke iz instalacije.
Trebate pritisnuti tipku samo jednom i samo u ovoj fazi instalacije.
Nakon što pritisnete bilo koju tipku, dobit ćete obavijest da Windows zadire u datoteke.
Instalacija sustava
Sada započnimo s instalacijom sustava Windows 7. Pričekajte dok instalacija ne završi, nakon čega će se na ekranu pojaviti prozor za pokretanje instalacijskog programa. Pa ono najvažnije je iza nas!
- Odaberite jezik, format sata i izgled. Pritisnite "Dali".
- Kliknite na veliki gumb "Instalirati", za pokretanje čarobnjaka za instalaciju.
- Informirajte se o licenci i prihvatite je.
- Odaberite novu instalaciju (ažuriranje neće raditi).
- Nakon pokretanja nove instalacije pojavljuje se zaslon za odabir odjeljka. Prozor instalacijskog programa imat će niz odjeljaka: Prvi Napravite rezervacije putem sustava (datoteke ažuriranja se spremaju). Potrebno vam je 100 MB i ne morate ga preuzimati. ostaloê sustav - tako da se datoteke sustava Windows spremaju. Zatim svakako instalirajte novi sustav. Treći odjeljak - datoteka. Ovo je mjesto gdje se spremaju podaci o korisniku kako bi se sve nepotpune informacije izgubile nakon ponovne instalacije sustava Windows.
Mogu postojati i druge opcije: na primjer, ne postoji particija rezervirana za sustav ili nema volumena s pozadinskim datotekama. U slučaju bilo kakve nužde, trebat će vam dio na kojem je već stajao prethodni sustav - nije uzalud da ćete se tijekom pripreme prije instalacije diviti i zapamtiti njegovu veličinu.
Ako iz bilo kojeg razloga još uvijek imate jednu particiju, čiji volumen prelazi 250 GB, bolje je odmah podijeliti disk u dva volumena: jedan za Windows i programe (otprilike 50-100 GB), drugi za posebne datoteke. Da biste to učinili, pomoću dodatnog alata “Disk Setup” izbrišite postojeću particiju i prvo kreirajte prvi volumen (“Create” - označite obvezu - “Freeze”), a zatim drugi.Kreacije će se zvati Section 1, Section 2. Nismo mi krivi što smo lišeni nepodijeljenog prostora - sustav ga jednostavno ne može primiti.
Pa, imate barem dva odjeljka, od kojih je jedan za datoteke operativnog sustava. Budući da ne postoje samo mnoge kreacije, već i ranije, potrebno ih je formatirati nakon što su vidjeli sve podatke.
 Kliknite na poruku "Podešavanje diska", idite na odjeljak i kliknite "formatuvati". Kada se formatiraju, sve datoteke s particije sustava bit će izbrisane (tada će vrijednosti u odjeljcima "Promijeni veličinu" i "Vilna" postati iste). I nama je učinjeno isto. Za pokretanje čiste instalacije pritisnite "Dali", provjeravajući još jednom vidite li isti odjeljak kao što ste vidjeli ispod sustava.
Kliknite na poruku "Podešavanje diska", idite na odjeljak i kliknite "formatuvati". Kada se formatiraju, sve datoteke s particije sustava bit će izbrisane (tada će vrijednosti u odjeljcima "Promijeni veličinu" i "Vilna" postati iste). I nama je učinjeno isto. Za pokretanje čiste instalacije pritisnite "Dali", provjeravajući još jednom vidite li isti odjeljak kao što ste vidjeli ispod sustava. - Čekaemo. Nakon odabira particije i pokretanja instalacije, pojavit će se završni zaslon na kojem možete započeti proces raspakiranja Windows 7 datoteka i njihovog pisanja na tvrdi disk. Za sada možete pretpostaviti da 15-25 minuta nećete ništa učiniti.
 Tijekom ovog sata, računalo će se ponovno uključiti nekoliko puta. Nakon dovršetka instalacije morat ćete unijeti sljedeće parametre za robotski sustav.
Tijekom ovog sata, računalo će se ponovno uključiti nekoliko puta. Nakon dovršetka instalacije morat ćete unijeti sljedeće parametre za robotski sustav. - Unesi Naziv računala Naziv računala Naziv računala je naziv vašeg računala u lokalnoj mreži. Ja sam korisnik. Važno je koristiti latinične simbole umjesto ruskih, što će pomoći u otklanjanju problema s određenim programima u budućnosti.

- Iza scene možete postaviti administratorsku lozinku, ali to nije potrebno. Ako želite postaviti lozinku, morat ćete je unijeti svaki put kada pokrenete računalo ili prijenosno računalo. Za sada ćemo polje ostaviti praznim; kasnije možete "lozinki" zapis u oblaku.

- Unesite aktivacijski ključ ako ste ga unijeli. Ako nema ključa, uklonite ikonu "Automatski aktiviraj" a krok pritiskom preskočiti "Dali".

- Navedite kako je Windows konfiguriran - jednostavno odaberite preporučene postavke, ako znate za novi sustav, konfigurirajte ga na svoj način.
 Nakon odabira svih potrebnih parametara, na zaslonu će se pojaviti radna površina sustava Windows 7. Možete započeti svoje upoznavanje sa sustavom, ali prvo ponovno pokrenite računalo i ponovno uđite u BIOS - ovdje morate promijeniti prioritet Nema želje da staviti tvrdi disk na prvo mjesto.
Nakon odabira svih potrebnih parametara, na zaslonu će se pojaviti radna površina sustava Windows 7. Možete započeti svoje upoznavanje sa sustavom, ali prvo ponovno pokrenite računalo i ponovno uđite u BIOS - ovdje morate promijeniti prioritet Nema želje da staviti tvrdi disk na prvo mjesto. - Uključite automatsko ažuriranje sustava i provjerite je li proces završen. Većina upravljačkih programa bit će instalirana sa sigurnosnim ažuriranjima. Ako nemate pristup internetu, možete brzo koristiti program za instaliranje upravljačkih programa .
Poštovanje!
Napomena: odaberite verziju Windowsa u kojoj ćete dobiti aktivacijski ključ (koji unosite u završnoj fazi instalacije). Ako nema ključa, pročitajte upute nakon instalacije.
Upute su bile vrlo korisne, ali sada znate glavne nijanse prilikom instaliranja sustava Windows 7 i lako to možete učiniti sami. Pažljivo slijedite ove preporuke i instalacija će biti uspješna.
Zašto ne možete instalirati Windows 7 na svoje računalo ili prijenosno računalo? Pogledajmo nekoliko razloga.
Windows sustavi se razvijaju. Koristuvači već dugo prizivaju taj latentni proces. Za promjenu,Kad je win98 bio popularan, došla je 2000., a onda XP. Danas mnogi potrošači prelaze na Windows 7 i Windows 8.
No, zbog krhotina, hardver računala mnogih ljudi već je oštećen uništenjem kamenog doba, a budući da su mališani mlađi, Windows 7 nije instaliran na svim stolnim računalima, baš kao što je bio prethodni sustav Windows XP instaliran bez problema.
Postoji mnogo razloga koji su opisani na internetu zašto se Windows 7 ne može instalirati na računalo, uglavnom:
— problemi s BIOS-om, SATA kontrolerom i ACHI protokolom (riječi u statistici);
- Podešavanje BIOS-a matične ploče;
- kvarovi RAM-a;
- Nejasna (oštećena) distribucija Windowsa 7. Nejasan, komprimirani DVD pogon (disk s instalaterom se ne može pročitati).
- Ostali hardverski problemi.
Uglavnom, vrijeme je da provjerite ima li promjena RAM-a, provjerite očitavanje distribucijske slike (ne morate je provjeravati, već je jednostavno zamijenite drugom). Hardver se može provjeriti instaliranjem drugog operativnog sustava (odaberite Windows XP ili Linux).
Što ako sve radi dobro, ali instalacija sustava nije napredovala dalje od izvornog zaslona tri sata (više od 10 sati)?
Ova situacija postaje problem za mali broj korisnika osobnih računala, budući da Win7, kako su ga dizajnirali Microsoftovi programeri, mora biti instaliran na svim računalima s istom konfiguracijom:
- RAM preko 1Gb
- CPU frekvencija veća od 1 GHz, 32-bitna ili 64-bitna
- Tvrdi disk kapaciteta preko 16 Gb
- video kartica s podrškom za 9 Direct X
Minimalna konfiguracija platforme danas košta manje od 170 USD iz Bilgoroda (platforma koja se sastoji od matične ploče, procesora i RAM-a). Stoga je potrebno minimalno ažurirati, jer nije tako teško napraviti temeljitu nadogradnju stare jedinice sustava. Možete jednostavno platiti dostavu i montažu.
Ale mova se ne radi o potpuno novim platformama kao što su AMD i INTEL zadnje generacije, a ujedno ni o starim, gdje je samodestruktivno instalirati Win 7. Rozmova o platformama je svježa, ali istovremeno psihički problematična – na njima Windows 7 se neće instalirati nakon prvog koraka instalacije (više od 10 minuta). Ako je tako, računala će postati produktivnija, ali instalacija sustava može početi za desetak minuta, bez davanja ikakvih znakova života. Opet da vas podsjetim da je Windows XP tamo instaliran bez problema, ali SIM kartica nije bila instalirana.
 U profesionalnoj praksi sam radio s takvim računalima. Ovi su strojevi bili na AM2-3 platformi na raznim NVIDIA i ATI čipsetovima, te na INTEL platformama. Konfiguracija je bila zadovoljavajuća - bilo je dovoljno RAM-a, video i takt procesora omogućili su nam rad s ugodnom razinom udobnosti. Ali Windows 7 nije instaliran. Instalacija je instalirana na vitalnom ekranu ploče (početna faza instalacije, nemojte je brkati) i nije ažurirana. Instalacijski testovi provedeni su i s DVD-a i s flash pogona.
U profesionalnoj praksi sam radio s takvim računalima. Ovi su strojevi bili na AM2-3 platformi na raznim NVIDIA i ATI čipsetovima, te na INTEL platformama. Konfiguracija je bila zadovoljavajuća - bilo je dovoljno RAM-a, video i takt procesora omogućili su nam rad s ugodnom razinom udobnosti. Ali Windows 7 nije instaliran. Instalacija je instalirana na vitalnom ekranu ploče (početna faza instalacije, nemojte je brkati) i nije ažurirana. Instalacijski testovi provedeni su i s DVD-a i s flash pogona.
Bilo je zadovoljstvo završiti sve jednostavno nakon što je pronađeno rješenje.
Sve s desne strane Bule u standardnoj (riDniy) firmi BIOS Maternity Pay, u Yakiju, AHCI (Advanced Host Controller Interface) nije realiziran na programu RIVNI, morao sam pijuckati iz svizhikyrija s analognim problemima.
Odnosno, mehanizam problema je sljedeći: kada je Windows 7 instaliran na računalu s takvom matičnom pločom, operativni sustav je prisiljen automatski uključiti AHCI način rada, što je naprednija tehnologija u usporedbi sa starim Parallel ATA. , inače ima Neće funkcionirati normalno bez softverske funkcije na istoj razini BIOS-a, što uzrokuje zamrzavanje instalacije u početnim fazama.
Nakon ažuriranja BIOS-a matične ploče, cijela instalacija sustava Windows 7 radila je normalno. Štoviše, produktivnost dodataka onima koji koriste Windows XP ne samo da nije pala, već se povećala.
Zato Windows 7 se neće instalirati, ali će se instalirati, ili čak i bolje ubrzati nadolazeće sezone.
- Prilikom prelaska na Windows 7 ažurirajte BIOS matične ploče. Učinite to sami ili obavite svoj posao s nama.
- Pretvorite RAM u DOS ili Windows verzije.
- Promijenite kabele na tvrdim diskovima, posebno SATA bez metalnih držača - miris je čak nepouzdan.
- Okrenite distribuciju sustava Windows 7, pokušajte instalirati s različitih uređaja.
- Provjerite je li vaše računalo prilično stabilno.
- Uzmite si vremena, provjerite nastavak procesa instalacije u fazama klipa.
- Provjerite da se čipset, procesor i video kartica ne pregrijavaju. Označava se prstom (metoda je jednostavna i pristupačna, ali nepouzdana) - ako je nemoguće staviti prst na radijator uređaja dulje od dvije sekunde, temperatura je previsoka (<70C).
- Najjednostavnija opcija je ručno omogućiti AHCI protokol u IDE načinu rada u postavkama matične ploče (ponekad se ova funkcija može pronaći u postavkama). Ako se ništa ne dogodi, nazovite nas i zatražite.
Svaki se kožni bolesnik vrlo rano susreće s potrebom instaliranja operativnog sustava. Postoji mit da je teško raditi samostalno, iako to nije istina. Sve što je potrebno su osnovne vještine korištenja osobnog računala i slijedite jednostavne upute o kojima će se raspravljati u nastavku.
Prije instalacije
Postoje niski momenti zbog tragova podloge prije ugradnje.
Kako bismo stvari radili ispravno, prvo moramo svoje poštovanje usmjeriti u ofanzivu:
- odaberite najnoviju verziju operativnog sustava;
- identificirati se s ovim činom;
- pripremite tvrdi disk prije instalacije;
- razgovarati o vozačima.
Dok čitate ovaj članak, izbor verzije OS-a neće uzrokovati probleme - bit će to Windows 7. Što je bolje s njegovim kapacitetom? Kako saznati koji je pravi za vaše računalo?
Možete se spojiti na dvije vrste sustava:
- x86 (32 bita);
- x64 (64-bitni).
Koje su njihove odgovornosti? 32-bitni podržavaju do 4 GB RAM-a, a 64-bitni podržavaju 4 GB ili više. Produktivnost 64-bitnog sustava je veća, ovisno o tome što tehničke karakteristike vašeg računala dopuštaju, možete ga sami odabrati. Vrlo je jednostavno provjeriti RAM računala - samo kliknite desnom tipkom miša na ikonu "Računalo" na radnoj površini i u prozoru koji se pojavi pojavit će se potrebni tehnički podaci.
Važno! Potrebno je osigurati da nakon odabira jednog ili drugog kapaciteta programi koji se naknadno instaliraju moraju biti optimizirani za to.

Sada morate razmisliti o tome gdje će novi operativni sustav biti instaliran. Najčešće se za to odabire pogon C. Ako vam je potrebna memorija, svi podaci koji se nalaze na disku (uključujući i radnu površinu!) Bit će trajno izbrisani. Sve važne datoteke mogu se prenijeti na drugi disk ili kopirati na flash pogon.
Još jedna važna točka su vozači. Najčešće dolaze iz kompleta prije nego što se kupe na posebnim diskovima, inače ih kasnije možete preuzeti s Interneta. Potrebne upravljačke programe možete pronaći na službenim web stranicama proizvođača video, edge kartica i drugih komponenti računala. Zašto ovo treba odmah pokrenuti? Jer nakon instalacije, bez upravljačkog programa za memorijsku karticu, nemoguće je raditi.
Video: instalacija Windows 7
Izrada diska
Za početak postupka instalacije trebat će vam disk sa sustavom Windows 7. Za ovo možete sigurno prijeći na sljedeći korak. Ako je to samo dan, onda će se morati stvoriti početak. Trebat će vam slika operativnog sustava i program za snimanje. Najbolje je dati prednost "čistim" MSDN kolekcijama koje su jako modificirane. Izvorni disk ni na koji način ne utječe na snimanje sa slike. To se može učiniti, na primjer, pomoću programa UltraISO.
Za koga je potrebno:

Instalacija Windows 7 s diska preko BIOS-a
Prijeđimo na glavni proces. Počinjete s BIOS-om, osnovnim ulazno/izlaznim sustavom. Sama instalacija preko BIOS-a malo je neugodna, ali nema ništa komplicirano. Za naš zadatak potrebno je ukloniti više od nekoliko osnovnih manipulacija.
Postavljanje BIOS-a
Za početak morat ćete otići u BIOS:

Sam proces
Nakon ponovnog pokretanja sustava, počnite umetati disk i započet će trenutni proces instalacije:

Povećajte svoje poštovanje! Ako želite instalirati Windows 7 s formatiranog diska, unaprijed nas obavijestite o spremanju podataka koji se mogu potrošiti tijekom ovog postupka.
Slijedi montaža koja će trajati oko 15 minuta do kraja dana. Nakon dovršetka, sustav od vas traži da unesete svoje korisničko ime i lozinku (za obavezne), kao i da postavite frazu savjeta za njihovo ažuriranje. Zatim će se od vas tražiti da unesete serijski broj koji se nalazi u kutiji s kopijom OS-a. Ako ste na dnevnoj bazi ili odaberete automatski rad, preskačete cijelo ovo razdoblje.
Ispred je nekoliko malih mrvica:
- sigurnosne mjere su jasno "preporučene";
- vaša vremenska zona;
- vrsta ograde.
U ovom trenutku instalacija je završena i sustav je spreman sve dok ga korisnik više ne može konfigurirati.
Video: Instalacija i podešavanje
Postavljanje sustava
Najprije moramo aktivirati operativni sustav (jer se on nije automatski aktivirao tijekom procesa instalacije). Ne zaboravite na ovo, pa čak i nakon 30 dana počet će se pojavljivati dosadna upozorenja koja vas obavještavaju da je rok registracije istekao.
Kako provjeriti je li Windows aktiviran:

Driveri i programi
Najvažniji korak je instaliranje upravljačkih programa. Njihov nedostatak može rezultirati netočnim prikazom grafike, nepravilnim radom računala i nemogućnošću spajanja na Internet. Kako znate koje će upravljačke programe sustav zahtijevati?

Windows 7 često instalira upravljački program za video adapter, tako da se neće pojaviti na popisu kao nepoznat. Bez obzira na to, upravljački program za video karticu je i dalje potreban, a nije potreban iz bilo kojeg razloga (što može biti zbog ne baš ispravnog prikaza ikona na radnoj površini). Instalirajte ga s diska upravljačkog programa ili ga preuzmite sa službene web stranice.
Važno! Ne zaboravite instalirati upravljački program za rubni adapter, inače će biti teško pristupiti rubu.

Napominjemo da će svi takvi programi učinkovito i djelotvorno zaštititi vaš sustav. Za maksimalnu učinkovitost promijenite antivirusni softver. Nakon što ga instalirate, ne zaboravite aktivirati ažuriranje kako biste deinstalirali preostale verzije baza podataka i zaštitili ih od nedavno otkrivenih prijetnji.
Sada možete instalirati svoj preglednik. Vaš će izbor također biti potpuno skriven od posebnih sličnosti korisnika. Ako je instaliran novi zvučni sustav, prvo moramo ažurirati Flash Player, a čak i bez njega neće biti moguće gledati video ili slušati glazbu na brojnim resursima. Na službenoj stranici možete zaraditi novac u samo nekoliko sekundi. 
S novim preglednikom počnite ažurirati sustav novim programima bez kojih svaki sustav ne može:
- uredski programi (Microsoft Office, OpenOffice);
- arhivari (WinRAR, 7-Zip);
- Programi za slušanje glazbe i gledanje videa;
- smeđi uslužni programi (CCleaner);
- dodaci za pravopis (Skype, Mumble);
- Ostali potrebni softver.
Instalacija bilo kojeg operativnog sustava je s desne strane, što će zahtijevati temeljit i pažljiv pristup. Nije dobro bojati se ničega. Samo slijedite jednostavne upute i vrlo brzo će se vaše računalo moći pohvaliti novim OS-om.
> Virusi