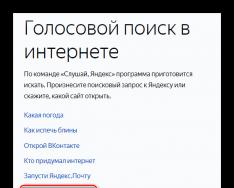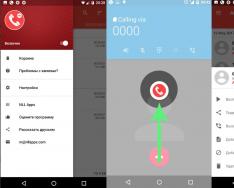Як правило, у новачків часто виникає питання, де подивитися і як дізнатися яка версія операційної системи виндовс встановлена на їх комп'ютері. Є безліч способів дізнатися про це. Найпростіші з них ви дізнаєтесь із цієї статті.
Спосіб 1 - Властивості комп'ютера
Цей спосіб є найшвидшим, найпростішим і працюючим у всіх версіях ОС Windows. Насамперед із-за того, що не вимагає встановлення будь-яких додаткових програм і утиліт.
Щоб дізнатися версію ОС Windows на своєму комп'ютері, достатньо знайти значок комп'ютера на робочому столі або в меню «Пуск», клацнути по ньому правою кнопкою миші та вибрати «Властивості».
Заходимо у властивості комп'ютера
У самому верху вікна ви побачите версію віндовс, встановлену на своєму комп'ютері, її Service pack, а також масу іншої корисної інформації, такий як , встановлений об'єм і .

Дивимось версію віндовс без встановлення програм
Спосіб 2 - Командою dxdiag
Тут все також дуже просто. Додатково встановлювати та налаштовувати нічого не потрібно. Відкриваємо "Пуск" вибираємо команду "виконати" або просто вводимо в пошуковий рядок команду dxdiag(можна скопіювати звідси та вставити).
Викликати вікно для введення цієї команди можна також комбінацією клавіш "Windows (ліворуч знизу друга кнопка) + R".

Введення команди dxdiag для перегляду версії віндовс
В даний час найбільшою популярністю користуються наступні операційні системи Windows 7, Windows 8, Windows XP, Windows Vista, Linux, Mac OS. Користувачі Linux і Mac OS зазвичай знають назву на своєму комп'ютері. А ось численна армія користувачів Windows часто буває у скруті щодо того, як дізнатися операційну систему на своєму комп'ютері.
Це буває необхідно, перш ніж підписуватись на якийсь курс або тим більше купувати інформаційний продукт або встановлювати нову програму чи гру.
На жаль, автори платних (і безкоштовних) курсів далеко не завжди вказують, на прикладі якої операційної системи вони навчають комп'ютерної грамотності та аналогічних речей. А якщо у Вас на комп'ютері Windows XP, то навряд чи Вам допоможе курс по Windows 7 або Windows 8. До того ж, багато програм і ігор розраховані на конкретну операційну систему.
Щоб дізнатися систему комп'ютера є, як мінімум, три способи:
- команда winwer,
- клік ПКМ (правою кнопкою миші) за кнопкою «Пуск» або за значком «Комп'ютер»,
- Microsoft нам на допомогу.
Другий і третій способи представляє більш повну інформацію про операційну систему на комп'ютері, але почнемо з першого способу.
1. Як дізнатися операційну систему комп'ютера за допомогою команди Winver
Як ввести команду Winver? Швидкий спосіб (про інший спосіб йтиметься):
1) натиснути одночасно на дві клавіші: з логотипом Windows + R,
Мал. 1. Червоним виділено дві клавіші: нижня – з логотипом Windows та верхня – з літерою R
2) з'явиться вікно "Виконати", в якому без помилок і без лапок слід ввести команду "winver":

Мал. 2. Вікно "Виконати" у Windows 10 (вікно так само виглядає у Win 7, 8.1, XP), де в рядку "Відкрити" вводимо "winver"
3) потім вибрати ОК (рис. 2).
У Вас немає клавіші з логотипом Windows на клавіатурі? Можна обійтися і без неї, розглянемо окремо для чотирьох різних версій.
1.1.Windows 10 та команда winver
Якщо наведений вище варіант на рисунках 1 і 2 не підходить, наприклад, через відсутність клавіші з логотипом Windows, скористаємося системою пошуку, яка є у всіх системах Windows.

Мал. 3. Пошук у Windows 10 команди winver
- 1 на рис. 3 – натискаємо значок лупи, який відкриває Пошук на комп'ютері,
- 2 - друкуємо в рядку пошуку, що з'явилося: winver,
- 3 на рис. 3 - клік по "winver Виконати команду".
У результаті з'явиться вікно з описом операційної системи на вашому пристрої:

Мал. 4. Результат виконання команди Winver: відомості про операційну систему
Інформація, надана на рис. 4, буває недостатньо. Як дізнатися більше про систему десятка, дивіться
1.2. Windows для Windows 8 (8.1)
Щоб скористатися цією командою, можна скористатися кнопкою з логотипом Windows + R, докладніше .
Інший варіант, який без команд – це використовувати пошук Windows 8 (8.1):

Мал. 5. Пошук у Windows 8 команди winver
- 1 на рис. 5 – відкриваємо Пошук,
- 2 – вводимо winver,
- 3 на рис. 5 - клік за winver.exe.
У результаті отримаємо приблизно таке:

Мал. 6. Підсумок виконання winver – відомості про Windows 8
Свого часу я оновила Win 8 до 8.1 і все було добре, поки одного не найвдалішого дня після оновлення планшет з 8.1 раптом перестав працювати. Самсунга був невтішний: тільки рідний Win 8, який спочатку встановлений виробником планшетного комп'ютера, і ніяких оновлень до 8.1. Тож на рис. 6 напис саме з 8-кою, а не 8.1.
Як дізнатися більше про свою 8-ку, читайте
1.3. Windows 7 та команда winver
1.4. Windows XP та команда winver
Якщо кнопка Пуск має такий вигляд, як рис. 9, то у Вас, можливо, операційна система Windows XP.

Мал. 9. Де знаходиться команда Виконати для Windows XP
- Клацаємо по .
- У меню, що з'явилося після цього, клацаємо по команді Виконати (рис. 9).
Відобразиться вікно «Запуск програми» (рис. 10).

Мал. 10. Введення команди Winver для Windows XP
Вводимо команду winver, як показано на рис. 10, та клацаємо по кнопці “OK”.
З'являється вікно «Про програму Windows» (рис. 11), де можна дізнатися інформацію про операційну систему на своєму комп'ютері, у тому числі про її версію:

Мал. 11. Результат виконання команди Winver для Windows XP
Також про систему Windows XP можна.
Є більш простий спосіб дізнатися більше про свою операційну систему, причому без введення будь-яких команд.
2. Як дізнатися про операційну систему свого комп'ютера за допомогою ПКМ (правої кнопки миші)
Коротко суть цього способу полягає в тому, що треба натиснути ПКМ (Правою Кнопкою Миші) по значку «Комп'ютер» або «Мій комп'ютер», або «Пуск».
Якщо спосіб з ПКМ не підходить, тоді в рядок пошуку вводимо без лапок «система» або «комп'ютер». Залишиться тільки натиснути на той варіант, який буде знайде в результаті пошуку. Тоді відкриється вікно з повною інформацією щодо операційної системи вашого комп'ютера.
2.1. Про систему Windows 10
Щоб отримати більше відомостей про свою операційну систему (обсяг оперативної пам'яті, процесор, 64 або 32-розрядна та ін), можна
- клікнути ПКМ (правою кнопкою миші) на кнопку «Пуск»,
- або клацнути по значку з лупою (поряд з кнопкою Пуск) і в рядку пошуку ввести без лапок «система».

Мал. 12. Клік правою кнопкою миші за значком «Пуск»
- 1 на рис. 12 - клацаємо "Пуск" правою кнопкою миші,
- 2 на рис. 12 – у меню клік опцію «Система».
У результаті відкриється вікно «Про систему»:

Мал. 13. Відомості про систему Windows 10
2.2. Про систему Windows 8

Мал. 14. Шукаємо за допомогою Пошуку програму Комп'ютер
- 1 на рис. 14 – клацаємо Пошук,
- 2 – у рядок пошуку вводимо без лапок «комп'ютер»,
- 3 на рис. 14 – клацаємо додаток «Комп'ютер»,
У вікні, що з'явилося після цього, треба клікнути лівою (або правою) кнопкою миші по опції «Властивості». У результаті відкриється вікно «Перегляд основних відомостей про ваш комп'ютер» (рис. 15):

Мал. 15 (клацніть на рис. для його збільшення). Основні відомості про систему Windows 8
2.3. Про систему в Windows 7

Мал. 16. ПКМ (права кнопка миші) для опції Комп'ютер у Windows 7
Якщо кнопка Пуск має вигляд як на рис. 16 (цифра 1), отже, у Вас є Windows 7.
- 1 на рис. 16 – Клацаємо по кнопці Пуск.
- 2 – Потім клацаємо ПКМ (правою кнопкою миші) за значком «Комп'ютер».
- 3 на рис. 16 – З'являється контекстне меню, в якому клацаємо за посиланням «Властивості».
З'явиться вікно «Перегляд основних відомостей про ваш комп'ютер» (рис. 17), в якому можна буде дізнатися операційну систему, встановлену на вашому комп'ютері, а також відомості про процесор, оперативну пам'ять і т.п.

Мал. 17. Основні відомості про комп'ютер для Windows 7
2.4. Про систему в Windows XP
Якщо є значок «Мій комп'ютер», як на рис. 18, отже, у Вас є операційна система Windows XP. Клацаємо по цьому значку ПКМ (правою кнопкою миші), а в меню, що випадає при цьому, клацаємо за посиланням «Властивості» (рис. 18).

Мал. 18. Властивості для піктограми Мій комп'ютер у Windows XP
З'являється вікно «Властивості системи» (рис. 19):

Мал. 19. Властивості системи з Windows XP
У цьому вікні на вкладці «Загальні» можна дізнатися назву своєї операційної системи, а також інформацію про процесор та ОЗП (оперативна пам'ять).
Microsoft нам на допомогу
1) Щоб перейти на офіційний сайт Майкрософта, клацаємо за посиланням
2) Відкриється вікно "Як дізнатися свою версію операційної системи Windows?"

Мал. 20. Майкрософт визначає версію Windows після переходу на сторінку його офіційного сайту
Тут Ви відразу побачите, яка саме з Windows у Вас стоїть (якщо ліцензійна система).
Клікнувши по маленькому трикутничку (обведений у рамку на рис. 20) і вибравши версію Windows: 10, 8.1 або 7, Ви побачите інструкції від Microsoft про те, як дізнатися про операційну систему комп'ютера і отримати про неї більше відомостей (скільки оперативної пам'яті, який процесор , 32 або 64-розрядна система).
Отримуйте актуальні статті з комп'ютерної грамотності прямо на вашу поштову скриньку.
Вже більше 3.000 передплатників
Ось як там буває? Начебто і на комп'ютері не перший день працювати доводиться, і з Microsoft Office вже можна сказати на «ти», і навіть у «Косинці» та «Солітері» кількість перемог перевалила за сотню. Однак достатньо почути одне-єдине питання з розряду «якою версією вінди користуєшся?», щоб знову відчути себе повним «чайником» у цій комп'ютерній науці. Та й що сказати у відповідь? Як у принципі дізнатися, яку версію ОС Windows спочатку встановлено на ПК? Що найкумедніше – рішення виявляється настільки простим, що простіше вже й не вигадаєш!
Варіант №1: Доступ через «Властивості» системи
Мабуть, найпростіший, але водночас дуже ефективний спосіб дізнатися встановлену на комп'ютері версію ОС Windows – це заглянути до розділу «Властивості» системи. Як це зробити? Для початку клацнути правою кнопочкою мишки ярлик «Комп'ютер» («Мій комп'ютер») на робочому столі або в меню «Пуск», а потім вибрати в списку пункт «Властивості»:

От і все! В результаті таких нехитрих маніпуляцій на екрані з'явиться потрібне нам віконце «Система» з усіма даними про встановлений на комп'ютері Windows, включаючи його тип та версію:

Дещо інакше справа з отриманням інформації про Windows 8. У цьому випадку щоб дізнатися тип і випуск подібної операційної системи, для початку знадобиться клацнути на панелі, що спливає в правому верхньому куточку кнопку «Параметри», а потім вибрати в контекстному меню вкладку «Відомості…» :

Так чи інакше, в результаті відобразиться все те ж віконце «Система», в якому викладено міні-досьє на операційну систему, що використовується при роботі на комп'ютері. При бажанні, звичайно, доступ до нього можна взагалі спростити, скориставшись натисканням на клавіатурі відомих «гарячих клавіш» + Pause Break.
Варіант № 2: Перегляд інформації за допомогою утиліти «Виконати»
Ще один не менш простий спосіб дізнатися, який тип і випуск Windows встановлений на ПК, пов'язаний безпосередньо з використанням системної утиліти «Виконати». Запускається вона, якщо хтось пам'ятає, простим поєднанням +R. При цьому, щоб з її допомогою отримати доступ до відомостей про систему, достатньо виконати в ній стандартну команду winver.exe, скориставшись такою ілюстрованою підказкою:

Крім того, встановлений на ПК можна та виконавши команду cmd. Призначена вона, щоправда, для швидкого запуску командного рядка, однак першим пунктом у ньому, якщо хтось встиг забути, завжди відображаються дані про версію Windows, що встановлено на комп'ютері: 
Так чи інакше, варіантів для вибору достатньо! Залишається лише вибрати відповідний і дізнатися, яку ж версію вінди вдалося роздобути на своєму комп'ютері!
Як дізнатися ОС
Іноді потрібно дізнатися, яка операційна система (ОС) встановлена на комп'ютері чи ноутбуку. Це може знадобитися в декількох випадках, наприклад, якщо потрібно знайти драйвери для принтера або МФУ, а для цього потрібно знати тип операційної системи та її розрядність (32 або 64-розрядна). Розглянемо можливі методи визначення типу ОС.
Спосіб для Windows XP, Vista, Windows 7
Крок 1.Клацаємо по кнопці «Пуск», яка знаходиться в нижньому лівому кутку екрана, а потім правою клавішею миші клацаємо по кнопці «Комп'ютер» або «Мій комп'ютер».

Потрібно клацнути правою клавішею мили за кнопкою «Комп'ютер» або «Мій комп'ютер» — залежати від операційної системи
Крок 2У контекстному меню вибираємо команду «Властивості».

У контекстному меню вибираємо команду «Властивості»
Крок 3У вікні ми можемо отримати всю необхідну інформацію щодо операційної системи. У конкретному випадку, на комп'ютері встановлено 64-розрядну Windows 7 базову.

Тип операційної системи та її розрядність
Зверніть увагу, що крім типу операційної системи та її розрядності, ми отримали й іншу корисну інформацію про наш комп'ютер:
- Тип процесора;
- Версію Servise Pack;
- Індекс продуктивності Windows;
- Об'єм встановленої оперативної пам'яті.
Спосіб для Windows 8
Windows 8 легко визначити візуально за «плитками» на екрані.

Windows 8 легко відрізнити за інтерфейсом, але потрібно враховувати, що вона може бути як 32-бітною, так 64-бітною
Скористайтеся довідковою системою сайту Microsoft :
- Проведіть з правого краю екрана, а потім торкніться Пошук . Або, якщо ви використовуєте мишу, наведіть вказівник у правий нижній кут екрана та натисніть кнопку Знайти .
- У полі пошуку введіть відомості про систему.
- Торкніться або клацніть піктограму Система , торкніться Відомості про системуабо натисніть кнопку Відомості про систему.

Натисніть кнопку «Відомості про систему»
Тепер можна переглянути детальну інформацію про систему.

На ноутбуці встановлена 64-розрядна Windows 8 версії 8.1
Універсальний спосіб визначення всіх типів операційних систем
Для цього методу потрібний вихід в Веб. Все, що вам потрібно, це зайти за адресою http://bilet.pp.ru/calculator_rus/moya_os.php.

Сервіс визначив операційну систему (Windows 7) і браузери, що використовуються на комп'ютері.
Сподіваємося, що тепер ви зможете дізнатися про свою операційну систему. Якщо залишилися питання, ставте їх у коментарях.
Добрий день шановні читачі та гості блогу сайт, на дворі жовтень 2017 року, а це означає, що скоро нове оновлення Windows 10 fall creators update, а це означає, що багато хто на нього захочуть перейти. Перед тим як це зробити, ви повинні знати свою версію Windows, так як потрібно зрозуміти поточний build і чи можна без проблем з нього перейти, відразу обмовлюся, у вас це займе 30 секунд. Сьогодні я покажу як мінімум 5 методів, починаємо.
Навіщо потрібно знати версію Windows?
Відразу хочу зазначити, щоб ви не плутали версію (build) із редакцією Windows. Редакція - це саме набір функцій операційної системи, які є в ній, саме редакції визначають, які є, а які можна отримати при оновленні. Простий приклад різновидів редакцій:
- Professional
- Enterprise
А ось версія ОС – це вже на якому ядрі працює ваша операційна система, його ще називають build в англійській літературі. У всіх редакцій однієї лінійки ОС Windows буде одне ядро. Тепер коли ми розібралися з поняттями, то я вам покажу приклад, зведеної таблиці, де Microsoft докладно описує приналежність версії ядра до версії операційної системи.
Відомості про випуск Windows 10
https://technet.microsoft.com/ru-ru/windows/release-info.aspx
Пробіжимося стовпцями даної таблиці:
- Варіант обслуговування > життєвий цикл ОС
- Version > тут думаю без коментарів
- OS Build > нумерація ядра
- Дата доступності > коли випущено
- Дата останньої зміни

Трохи нижче ви зможете у більш докладній таблиці побачити детальну зміну OS build, зверніть увагу, що тут дуже корисно описано, яке оновлення Windows за це відповідає, є всі KB.

Те ж саме для build windows 10 1607

та для build windows 10 1703.

Як дізнатись яка версія windows встановлена
Нижче я опишу як мінімум 5 методів, більшість буде універсальною, деякі специфічні для певної операційної системи.
Як дізнатися версію windows 10
Так як Windows 10 найактуальніша на сьогоднішній день ОС, то буде доцільно розпочати саме з неї. У неї є один метод, доступний тільки в ній, але описані нижче універсальні способи так само спрацюють.
І так, відкриваємо з вами кнопку "Пуск" і перейдіть в меню "Параметри", ще швидкий метод туди потрапити, це натиснути одночасно Win і I (про гарячі комбінації, зможете багато чого здивуватися).

Наступним пунктом ви обираєте "Система"

У самому низу, знаходите рядок "Про систему", тут представники Microsoft подбали, щоб ви отримали всю потрібну інформацію, тільки сліпий не зможе обчислити версію Windows. За це можна десятці поставити 5 балів. Давайте тепер подивимося як справи у більш старих систем і пробіжимося універсальними способами.

Універсальні методи дізнатися про встановлену версію windows

Переходимо у гілку:
HKLM\Software\Microsoft\Windows NT\CurrentVersion
Тут зверніть на значення:
- BuildLab
- BuildLabEx
- CurrentBuild
- CurrentBuildNumber
- Release

Додаткові утиліти
До додаткових утиліт, я можу віднести CPU-Z . Тут на вкладці "Про програму" є інформація про дозвіл.