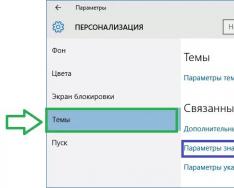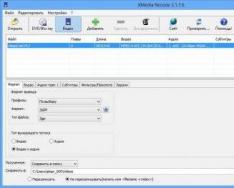Dėl visko jūs nedominuojate diagrama, kuri yra sukurta jūsų protui. „Microsoft Graph“ modulis siūlo plačiausias formatavimo galimybes. Galite pasirinkti diagramų tipą, keisti duomenų serijų spalvą, pridėti antraštes, perkelti legendą, koreguoti ašis, jų mastelius ir padalijimo piktogramas, pridėti duomenų etiketes ir keisti bet kokius papildomus parametrus, turinčius įtakos metodui ib duomenų pateikimui. Šioje programoje, naudodami diagramas, sukurtas remiantis Word lentele, peržvelgsite visus galimus formatavimo būdus.
1. Norėdami modifikuoti diagramą, turite atidaryti Microsoft Graph modulį. Tam du spustelėkite diagramą.
2. Spustelėkite mygtuką Stalo režimas pridėkite duomenų lentelę Grafikas. Negalime pakeisti šių duomenų iš karto. Diagramos duomenų lentelė yra panaši į Excel lentelę.
3. Įrankių juostoje Standartinis Atidarykite mygtukų tipo paletę su diagramomis ir, pavyzdžiui, pasirinkite tinkamą tipą Tvarkaraštis.
Pastaba„Microsoft Graph“ diagramų formatavimo metodai yra panašūs į „Excel“ diagramų formatavimo metodus.
Pastaba Jei negalite valdyti įrankių juostos mygtukų skydelyje pateiktų diagramų tipų, pasirinkite komandą Diagrama > Diagramos tipas. Atsidarys dialogo langas, kurio pirmame skirtuke pateikiama daugiau nei šimtas standartinių diagramų parinkčių, o kitame – galimybė susikurti savo tipo diagramas.
4. Legenda nebraižoma ranka su schemomis, perkelkime ją žemyn. Norėdami tai padaryti, dešiniuoju pelės mygtuku spustelėkite legendą ir kontekstiniame meniu pasirinkite komandą Legendos formatas ir depozitu Vieta Atsidariusiame dialogo lange pasirinkite trumpiklio padėtį Apačioje, viduryje. Tada spustelėkite mygtuką Gerai.
5. Padėkite taikinį ant apatinio dešiniojo bendro tiesiojo pjaustytuvo su diagramomis žymeklio ir vilkite jį žemyn į dešinę, kad sukurtumėte didesnę diagramą, kaip parodyta Fig. 7.19.
Dabar papuoškime kirvių etiketes, pakeiskime tinklelį, pagal kurį rodomas grafikas, ir padidinkime duomenų žymeklius, kad kvapas būtų geriau matomas.
6. Spustelėkite skaičius ant vertikalios grafiko ašies piktogramos. Dialogo lange atidarykite skirtuką Skalė, parodyta pav. 7.20.
7. Išmesk iš gretų Didžiausia vertėі Pagrindinių laukų kaina, kad būtų galima automatiškai reguliuoti šiuos parametrus.
8. Tuose pačiuose laukeliuose po proporcijų atitinkamai įveskite skaičius 80 ir 20.
9. Spustelėkite mygtuką Gerai. Spustelėkite kitus skirtukus dialogo lange Ašių formatas, kad tinkintumėte ašių išvaizdą, padalijimo etikečių šriftą, skaitinį etikečių formatą ir jų lygiavimo režimą.
10. Norėdami nustatyti pilką grafiko foną, pasirinkite komandą Diagrama > kuris atveria Diagramos parinkčių dialogo langą. Šešiuose šio lango skirtukuose yra šie parametrai:

Mažas 7.19. Formatuokite diagramas Word
* Antraštės- įvardyti diagramas, vertikalias ir horizontalias ašis;
* Ašis- ašių rodymo pagal kategorijas ir vertes režimai;
* Tinklinės linijos- vertikalių ir horizontalių tinklelio linijų įtraukimo ir įtraukimo į fono diagramas proporcija;
* Legenda- rodymo režimas ir legendos išplėtimo diagramomis būdas;
* Duomenų parašai- remikseris, leidžiantis rodyti skirtingus parašus naudojant duomenų žymeklius;
* Duomenų lentelė- duomenų lentelės rodymo po horizontaliomis diagramomis režimo koregavimo proporcijas.
11. Skirtuke Tinklelio linijos, parodymai pav. 7.21, išmesti praporščiką Pagrindinės linijos skiltyje Visi Y (reikšmė).
12. Sukurkite vieną visos X dalies (kategorijos) pavadinimą.
13. Spustelėkite mygtuką Gerai uždarykite dialogo langą. Pakeiskite horizontalias tinklelio linijas vertikaliomis.
14. Spustelėkite diagramas. Meniu Formatas Pasirinkite pirmąją komandą. Šie vardai prasideda šiais žodžiais Vizijos, po kurio nurodomas matomo elemento pavadinimas. Ši situacija turės komandą Plotas matomas diagramose.

Mažas 7.20. Ašių formatavimas diagramomis
15. Dialogo lange pasirinkite poziciją Prozora peremikacha Zalivannya, sumažinti užpildymą diagramomis. Tada spustelėkite mygtuką Gerai.

Mažas 7.21. Parametrai pagal diagramas
16. Norėdami išeiti iš diagramos redagavimo režimo ir uždaryti Microsoft Graph modulį, spustelėkite laisvą Word dokumento vietą. Dabar lentelė ir grafikas atrodys taip, kaip parodyta Fig. 7.22.
17. Išsaugokite dokumentą tiek, kiek to reikalauja kontrolės institucija.

Mažas 7.22. Likutinis diagramų vaizdas programoje Word
Būtina pakeisti tekstą, vadinamą diagramomis, kurioms:
Paspaudę kairįjį pelės mygtuką pamatysite diagramų pavadinimus.
Kadro viduryje dar kartą paspauskite kairįjį pelės mygtuką, ko pasekoje rėmelis išnyksta ir tekste atsiranda mirgantis žymeklis.
Užveskite žymeklį po žodžio „kaina“ ir įveskite tekstą: „prekė“.
Spustelėkite kairįjį pelės mygtuką ir pelė bus rodoma, kai tekstas bus įvestas.
Pastaba: Taip pat galite pakeisti diagramų pavadinimo tekstą naudodami papildomą funkcinį klavišą F2, kurį peržiūrėję turite paspausti. Tokiu atveju šalia formulių eilutės ekrano viršuje atsiranda mirksintis žymeklis. Šį metodą lengva kiekvieną kartą pakeisti ir jis vadinamas diagramomis. Įvedus tekstą, reikia paspausti klavišą Enter, dėl to pavadinimas atsiras diagramoje.
Ašies formatas
Norėdami tinkinti ašies rodymą, galite pakeisti ašies linijos išvaizdą, mastelio mastelį, taip pat kategorijų šriftą, lygiavimą ir skaitmeninį formatą (rašai, nupiešti iš ašių etikečių).
Būtina koreguoti ašies vaizdus Y. Kam:
Matyti viską Y Kodėl reikia spustelėti kairįjį pelės mygtuką, rodant indikatorių arba ant visos visumos, arba ant skaitinių reikšmių šalia jo.
Vibravimo meniu komanda Formatas | Viską matė.
Žiūrėti pasirinkime Ašis vibruoti kitaip ir pakeiskite linijos plotį įvesdami žymeklį į parinktį Tovščina prie trečio varianto. Palikite linijos tipą nepakeistą, o iš kitos parinkties pasirinkite spalvą pagal savo skonį (nepasirinkite per šviesių spalvų). Dešinėje skirtuko pusėje Žiūrėti Yra išplėstos parinktys, leidžiančios keisti ašies sekcijų vaizdus ir perkelti sekcijų žymes. Čia, pasirinkime Pagrindinis, vibruoti vardas pasirinkime Tarpkojis – neigi, ir pasirinkime Polaukio žymos – įsakymas h visą kelią.
Į depozitą Skalė Kai naudojate diagramas, parametrai įdiegiami automatiškai.
Į depozitą Šriftas pasirinkime Fotelis vibruoti Žvichainy pasirinkime Rozmiras rinkinys 9 dydis.
Į depozitą Skaičius užveskite žymeklį ant formato zagalny(kaip ašies piktogramos Y Skaičiai rodo diagramoje rodomų duomenų serijų mastelį, o reikšmingi duomenų taškai nurodo stulpelio aukštį).
Paspausk mygtuką Gerai.
Pelės žymekliu nurodę ašies pavadinimą (kaire ranka prieš ašį parašykite „Dušo“), spustelėkite kairįjį pelės mygtuką.
Nejudindami pelės indikatoriaus, dešiniuoju pelės mygtuku spustelėkite ir kontekstiniame meniu pasirinkite elementą Formatas įvardink kirvius.
Atsidariusiame dialogo lange ant indėlio Žiūrėti pasirinkime Rėmas vibruoti nematomas, užstatą Šriftas pasirinkime Fotelis vibruoti pilno riebumo pasirinkime Rozmiras– 9 ta paspaudus Gerai.
Norėdami reguliuoti ašies ekraną X:
Matyti viską X.
Dešiniuoju pelės klavišu spustelėdami atidarykite kontekstinį meniu ir pasirinkite komandą Ašies formatas.
Dialogo lange, kuris pasirodė ant indėlio Šriftas pasirinkime Fotelis vibruoti Napivžirnys pasirinkime Rozmiras nustatykite simbolių aukštį į 8 ir paspauskite Gerai.
Ašies pavadinimo rodymo reguliavimas X Lygiai taip pat sukonfigūruokite ašies pavadinimo rodinį Y.
Legendos formatas
Ne visų tipų diagramose reikia, kad būtų matoma legenda. Taigi, pavyzdžiui, apskritos ir trivialios diagramos egzistuos be legendos. Nes diagrama raginama atkeršyti legendai ir pasirinkimui Papildyti legenda kuriant pagalbos diagramas Maistri diagrama nebuvo įjungtas, tada legendą galima ištrinti tiesiai iš diagramų.
Peržiūrėkite legendą su histogramomis, kam:
Legendą galite pamatyti spustelėję kairįjį pelės mygtuką tinkamoje vietoje šalia esančio rėmelio viduryje.
Paspauskite klavišą Ištrinti klaviatūroje.
Legenda atsirado dėl histogramų vaizdavimo, ir, kaip matyti, iš viso ploto buvo atimtos diagramos.
Pastaba: taip pat galite ištrinti legendą naudodami papildomą kontekstinį meniu, pasirinkę komandą Aišku.
Kadangi tokio tipo grafikai gali užtikrinti legendos matomumą, būtina atnaujinti iš histogramų pašalintą legendą, kuriai:
Patikrinkite, ar diagramose matosi visas plotas (kitaip reikia matyti).
Vibruoti meniu elementą Diagrama | Parametrai diagramas.
Į depozitą Legenda paspauskite parinktį Pridėkite legendą, ir pasirinkime Vieta vibruoti Dešinėje. Paspauskite Gerai.
Pastaba: Norėdami atnaujinti legendą, galite paspausti mygtuką iškart po ankstesnio. Skasuwati standartinių elementų skydelyje (juoda rodyklė į kairę). Naujausias ir atnaujintas legendas taip pat galite rasti papildomame skydelyje. Diagramos.
Norėdami gauti daugiau pagalbos iš dialogo lango Formatas legendos Galite keisti legendos išdėstymą, aplink jį esančio rėmelio išvaizdą, taip pat legendos elementų šriftą.
Tam būtina pakoreguoti legendos vaizdą:
Uždėję pelės žymeklį ant legendos, dukart spustelėkite kairįjį mygtuką.
Atsidarė dialogo langas. Legendos formatas depozitu Šriftas pasirinkime Fotelis vibruoti kursyvas pasirinkime Rozmiras nustatyti simbolio aukštį 9.
Į depozitą Žiūrėti Nustatykite rėmelio rodymo parametrus pagal savo skonį.
Į depozitą Vieta susipažinkite su legendų išdėstymo parinktimis ir išjunkite šią parinktį Dešiniarankiams, viduryje.
Paspauskite Gerai.
Pastaba: Taip pat galite pakeisti legendos vietą diagramoje naudodami pelę, kuriai reikia pamatyti legendą ir, paspausdami kairįjį mygtuką šalia jos esančiame rėmelio srityje, perkelti legendą.
Norėdami pakeisti rėmelio aplink legendą dydį, turite pamatyti legendą diagramoje, uždėti pelės žymeklį ant žymeklio rėmelio perimetro ir perkelti žymeklį (prie matomos dvigubos rodyklės) norima kryptimi, spausdami mygtukai.
Būtina pakeisti rėmelio dydį šalia legendos, kuriam:
Žiūrėkite legendą.
Pakeiskite rėmelio dydį, kad tekstas ir elementai būtų matomi iš išorės.
Norėdami pakeisti legendos elementų tekstą, turite redaguoti tekstą atitinkamose lentelės dalyse.
Būtina pakeisti kito legendos elemento („Natsinka“) tekstą, kuriam:
Užveskite pelės žymeklį paskyroje C2 lentelėje.
Klaviatūra vietoje pradinio stulpelio pavadinimo įveskite tekstą „Pažymėjimo suma“.
Paspauskite Įeikite.
Dar kartą patikrinkite, ar pasikeitė ir pirmojo legendos elemento tekstas diagramoje.
„Excel“ ne visada įmanoma iš karto sukurti grafiką ir diagramą, kuri parodytų visus korespondento pranašumus.
Sunku nustatyti, kokio tipo grafikuose ir diagramose duomenys bus rodomi geriausiai: tūrinėje diagramoje, cilindrinėje histogramoje su sankaupomis ar grafike su žymenimis.
Kartais legenda yra svarbesnė, o kartais padeda greičiau pateikti duomenis ir juos įjungti. Be grafiko, norint parengti pristatymą kitose programose (pavyzdžiui, PowerPoint), reikės sujungti lentelę su duomenimis. Taigi turėtumėte išmokti tinkinti grafikus ir diagramas programoje „Excel“.
Grafikų ir diagramų keitimas
Ant kūdikio padėkite ženklą su duomenimis žemiau. Jūs jau žinote, kaip sukurti grafiką "Excel" naudojant duomenis. Eikite į duomenų lentelę ir pasirinkite įrankį „Įterpti“ - „Histograma“ - „Histograma su grupėmis“.
Jūsų tvarkaraštis, kurį reikia koreguoti:
- peržiūrėti legendą;
- pridėti lentelę;
- pakeisti diagramos tipą.
Diagramos legenda „Excel“.
Prie diagramos galite pridėti legendą. Norėdami atlikti šią užduotį, atlikite šią veiksmų seką:
- Spustelėkite kairįjį pelės mygtuką už diagramos, kad ją suaktyvintumėte (žr.) ir pasirinkite įrankį: „Darbas su diagramomis“ - „Išdėstymas“ - „Legenda“.
- Įrankio „Legenda“ parinkčių sąraše pasirinkite parinktį „Ne (nepridėkite legendos). І legenda kartu su grafika.

Lentelė grafikai
Dabar prie grafiko reikia pridėti lentelę:
- Suaktyvinkite diagramą spustelėdami ją ir pasirinkę įrankį „Darbas su diagramomis“ – „Išdėstymas“ – „Duomenų lentelė“.
- Išskleidžiamajame „Duomenų lentelės“ įrankio parinkčių sąraše spustelėkite parinktį „Rodyti duomenų lentelę“.

Grafikų tipai programoje Excel
- Pasirinkite įrankį „Dirbti su diagramomis“ - „Dizaineris“ - „Keisti diagramos tipą“.
- Dialogo lange „Keisti diagramos tipus“ kairiajame stulpelyje pasirinkite diagramų tipų grupių pavadinimus – „Su plotais“, o dešiniajame lango stulpelyje – „Su plotais ir sankaupomis“.

Norėdami užbaigti, vis tiek turite pasirašyti ašis prie „Excel“ grafikos. Tam pasirinkite įrankį: „Darbas su diagramomis“ - „Išdėstymas“ - „Ašių pavadinimai“ - „Pagrindinės vertikalios ašies pavadinimai“ - „Vertikalus pavadinimas“.

Atrodo, kad pavadinimo vieta yra vertikali ašis. Norėdami pakeisti vertikalios ašies pavadinimo tekstą, kitame žingsnyje spustelėkite kairįjį pelės mygtuką ir įveskite tekstą.
Ištrinkite tvarkaraštį, kad pereitumėte prie būsimos datos. Norėdami tai padaryti, suaktyvinkite ir paspauskite klaviatūros klavišą – DELETE.
Kaip pakeisti grafikos spalvą „Excel“?
Remdamiesi išvesties lentele, dar kartą sukurkite grafiką: „Įterpti“ - „Histograma“ - „Histograma su grupėmis“.
Dabar mūsų užduotis yra pakeisti pirmojo stulpelio užpildymą į gradiento:


Yra įrankių, leidžiančių sukurti sulankstomą gradiento užpildymą grafikoje:
- paruošti vardai;
- tiesiogiai;
- kut;
- gradiento taškai;
- spalva;
- ryškumas;
- įžvalga.
Eksperimentuokite su šiomis parinktimis ir spustelėkite „Uždaryti“. Sugrąžinkite pagarbą „Vardas paruoštas“ Galimi paruošti šablonai: pusmėnulis, vandenynas, auksas ir kt.

Kaip pakeisti duomenis Excel diagramoje?
„Excel“ diagrama nėra statinis paveikslėlis. Tarp grafiko ir duomenų yra nuoseklus ryšys. Keičiant duomenis, „paveikslėlis“ dinamiškai pritaikomas pokyčiams ir taip rodo esamus ekranus.
Dinaminis grafiko ryšys su duomenimis parodomas baigtoje programoje. Pakeiskite reikšmes išvesties lentelės diapazono B2:C4 viduryje ir pamatysite, kad ekranai automatiškai perdažyti. Visi ekranai atnaujinami automatiškai. Tai tikrai šaunu. Nereikia dar kartą kurti histogramos.
„Excel“ turi terminą diagrama Nustatyta visų tipų grafinio skaitmeninių duomenų pateikimo prasmė. Pagrindiniai tipai Diagramos: grafikas, histograma, skritulinė diagrama. Kiekvienas grafinis vaizdas yra pagrįstas nemažai pagarbos. Taip vadinamas vidurkių diapazonas su skaitinėmis reikšmėmis tarp gretimos eilutės ar stulpelio. Vienoje diagramoje galite rodyti kelias duomenų serijas. Sugeneravus diagramą, automatiškai pridedama legenda – duomenų iššifravimas. Diagrama yra objektas, įdėtas iš darbaknygės kišenių. Vaughn galima rasti toje pačioje arkušoje, kurioje randami duomenys, arba dešinėje arkušoje. Diagrama išsaugo nuorodas iš duomenų, pagal kuriuos buvo sugeneruota, tačiau atnaujinus duomenis neišvengiamai keičia savo išvaizdą. Dienos diagramoms priskiriamos Meisterio diagramos. Paprastai diagramose rodomų duomenų diapazonas yra matomas iš anksto, tačiau galite įvesti duomenis, kai veikia diagramų vedlys.Pobudovos diagrama
Pirmas krokas Maistri – vikno Diagramos tipas(6.1 pav.). Pasirinkite čia tipo tokio tipo diagramos.
Į depozitą StandartinisĮvairių tipų diagramų ir odos tipo parinkčių sąrašas. Žemiau pateikiamas trumpas pasirinktos parinkties aprašymas. paspausdami mygtuką Rezultato apžvalga, galite peržiūrėti dabartinę diagramą, jei duomenų diapazonas buvo anksčiau matytas. Į depozitą Nestandartinis Rodomas įvairių tipų diagramų pasirinkimas su paruoštais formatais. Šiame skirtuke galite pasirinkti dienos mišrias diagramas, pavyzdžiui, histogramas ir grafikus iš skirtingų duomenų eilučių vienoje savaitės srityje. Kitas Croc Maistri – vikno Dzherelo duomenų diagramos. Į depozitą Duomenų diapazonas(6.2 pav.) rodomas regėjimo diapazonas. Jei duomenų anksčiau nematėte arba jums reikia įtraukti kitas duomenų eilutes, spustelėkite laukelį diapazonas Duomenis galite pamatyti lentelėje. Daugelio duomenų remiksas (eilėms ar pabėgiams) įdiegiamas automatiškai – vadovaujantis pasirinktų duomenų logika. Skirtukas Eilė(6.3 pav.) vikorist pritaikymui duomenų serija, kuri bus diagrama ir užrašai išilgai X ašies.


Laukas Eilė Išvardykite visas pasirinktas serijas su skaitiniais duomenimis. Jei duomenys buvo peržiūrėti su parašais, pateikiamas eilučių sąrašas su pavadinimu, o pavadinimo lauke rodomas įmonės, kurioje reikia parašyti, adresas. Kai matomi eilučių parašai, eilutėms priskiriami standartiniai pavadinimai ( 1 eilutė, 2 eilutė…). Kai kuriuos duomenis sąraše galima išjungti paspaudus mygtuką vidiškumas. Norėdami sujungti duomenų seriją, turite spustelėti mygtuką Papildyti Duomenis galite pamatyti lentelėje. Jei duomenys, atpažįstami kaip X ašies etiketės, anksčiau nebuvo matyti, juos galima pasirinkti spustelėjus laukelį Etiketės išilgai X ašies (kategorijų etiketės). Trečia kroka Maistri – vikno Parametrai pagal diagramas. Diagramų tipe svarbu sudėti skirtukų skaičių, laukelių skaičių (6.4 pav.).

Odos parametro koregavimas iš karto rodomas žiūrėjimo srityje.
- Į depozitą Antraštės Galite įvesti schemų pavadinimus ir ašių etiketes (skritulinėms diagramoms be pavadinimo).
- Į depozitą Ašis nustatyti koordinačių ašių rodymą ir žymėjimą.
- Į depozitą Legenda Galite nurodyti legendos rodymo laiką ir trukmę bei pasirinkti jos vietą.
- Į depozitą Tinklinės linijos Ekrano zonoje sumontuotas pagrindinių ir tarpinių tinklelio linijų ekranas.
- Į depozitą Duomenų parašai Galite pasirinkti diagramoje rodyti duomenų elementų etiketes:
- eilučių pavadinimai;
- kategorijų pavadinimai;
- reikšmę.
- Į depozitą LentelėŠiuos duomenis galima pridėti prie diagramų su duomenų eilučių lentele, kaip diagramoje.
6.2. Diagramų redagavimas
Užbaigtą diagramą galima perkelti į darbalapį ir pakeisti jos dydį. Norėdami peržiūrėti diagramą, turite ją pamatyti ir paspausti klavišą<Del>. Jei diagrama pavaizduota ant įrėmintos arkush, pamatysite arkush. Diagrama sudaryta iš elementų, kuriuos galima redaguoti atskirai. Elementų diagramos(6,5 m. kūdikis):- plotų diagramos- Tai yra visa diagrama;
- plotas plotas – plotas, kuriame pateikiami grafikai ir histogramos (skritulinėms diagramoms ploto nėra);
- duomenų serijos - grafikų serijos, histogramų stulpeliai, skritulinių diagramų sektoriai;
- koordinačių ašys – visos X (visos kategorijos) ir visos Y (visos reikšmės);
- pavadinimas su diagramomis;
- legenda;
- tinklelio linijos (apvalioms diagramoms – kasdien).

Diagramų elementų redagavimas baigiasi dialogo langeliais Formatas, kurią galima pasiekti įvairiais būdais:
- Diagramos tipas…
- Savaitgalio detalės…
- Diagramos parametrai.
- Įdėjimas.
- Paspaudus ant grafiko linijos rodomas visas grafikas, dar kartą paspaudus – brėžinio kraštas, atitinkantis vieną reikšmę eilutėje;
- Spustelėjus bet kurį stulpelį su histogramomis, rodomi visi stulpeliai toje pačioje duomenų eilutėje; Spustelėkite dar kartą – pamatykite šią stotelę;
- Spustelėjus skritulinę diagramą rodoma visa diagrama, dar kartą spustelėjus bet kurį sektorių rodomas visas sektorius.
Tokiu būdu galite pridėti parašų išilgai X ašies.
Šriftas pavadinimas, legenda, užrašai- šrifto parametrų mygtukai įrankių juostoje;
- dialogo lange Formatas(vaizdo įrašo elementas) skirtuką Šriftas.
- mygtuką Užpildo spalvaįrankių juostoje;
- dialogo lange Formatas galuzi pobudovi skirtuką Žiūrėti.
- mygtuką Užpildo spalvaįrankių juostos;
- dialogo lange Duomenų serijos formatas skirtuką Žiūrėti(mygtukas Užpildymo būdai).
Linija grafika:
Dialogo lange Duomenų serijos formatas depozitu Žiūrėti galima keisti spalvaі bičiulystė linijos, sukurkite eilutę išlygintas(Įterpti praporščiką), taip pat pakeisti ar sutvarkyti žymekliai prie grafikos. Tinklinės linijos Budovo regionas grafikai ir histogramos:
- dialogo lange Parametrai pagal diagramas depozitu Linijos Tinklelis atskleidžia linijos tinklelio matomumą ir buvimą.
- dialogo lange Linijinio tinklelio formatas depozitu Žiūrėti Nustatomas linijos tinklelio tipas, spalva ir storis.
Ką pirmiausia pagalvojame sukūrę diagramas programoje „Excel“? Apie tuos, kurie diagramas pasmerkė taip pat, kaip ir mes patys, kai ėmėmės reikalo!
Dabartinėse „Excel 2013“ ir „Excel 2016“ versijose diagramas koreguoti galima paprastai ir rankiniu būdu. „Microsoft“ dėjo visas pastangas, kad sąrankos procesas būtų paprastas ir būtini nustatymai būtų lengvai pasiekiami. Toliau šiame straipsnyje parodysime keletą paprastų būdų, kaip pridėti ir koreguoti visus pagrindinius elementus naudojant diagramas programoje „Excel“.
3 būdai, kaip koreguoti parametrus ir diagramas programoje „Excel“.
- Peržiūrėkite diagramą ir naršykite grupių skirtukus Darbas su diagramomis(Diagramos įrankiai) – Konstruktorius(Dizainas) Formatas(Formatas).
- Dešiniuoju pelės mygtuku spustelėkite diagramos elementą, kurį norite koreguoti, ir kontekstiniame meniu pasirinkite reikiamą komandą.
- Pasirinkite specialias piktogramas, kurios pasirodo viršutiniame dešiniajame ekrano kampe, kai jį spustelėsite.
Dar daugiau parametrų yra skydelyje Diagramos srities formatas(Formatavimo diagrama), kuris pasirodo dešinėje darbalapio pusėje, kai spustelėsite elementą Papildomi parametrai(Daugiau parinkčių) kontekstiniame meniu diagramose arba grupių skirtukuose Darbas su diagramomis(Diagramos įrankiai).
Porada: Norėdami iš karto atidaryti reikiamą skydelio skyrių, skirtą schemų parametrams koreguoti, dukart spustelėkite atitinkamą elementą diagramoje.
Turėdami šias pagrindines žinias, pažiūrėkime, kaip galime pakeisti skirtingus „Excel“ diagramų elementus, kad jie atrodytų taip, kaip norime.
Kaip pridėti pavadinimus prie „Excel“ diagramų
Šiame skyriuje sužinosite, kaip pavadinti diagramas skirtingose „Excel“ versijose, ir parodys pagrindinius darbo su diagramomis įrankius. Savo statistikoje žiūrime į robotų pritaikymą tik naujausiose „Excel 2013“ ir 2016 m. versijose.
Pridėkime pavadinimus į diagramas „Excel 2013“ ir „Excel 2016“.
„Excel 2013“ ir „Excel 2016“ programose, kai sukuriama diagrama, tekstas „ automatiškai įterpiamas į jos pavadinimą. Pavadintos diagramos“. Norėdami pakeisti šį tekstą, tiesiog peržiūrėkite jį ir įveskite savo vardą:
Taip pat galite susieti diagramos pavadinimą su bet kuriuo arkos viduriu, kad gautumėte papildomos informacijos, kad pavadinimas būtų automatiškai atnaujintas kiekvieną kartą pakeitus vietoj megzto vidurio. Apie tuos, kurie uždirba pinigus, buvo pasakyta.
Jei kokios nors priežasties pavadinimas nebuvo įtrauktas automatiškai, spustelėkite bet kurią diagramą, kad atsirastų skirtukų grupė Darbas su diagramomis(Diagramos įrankiai). Uždarykite skirtuką Konstruktorius(Dizainas) ir paspauskite Pridėkite elementą naudodami diagramas(Pridėti diagramos elementą) > Pavadintos diagramos(Diagramos pavadinimas) > Virš diagramos(virš diagramos) Centruota (perdanga)(Centrinė perdanga).

Arba spustelėkite piktogramą Elementų diagramos(Diagramos elementai) Viršutiniame dešiniajame diagramos kampe pažymėkite laukelį Pavadintos diagramos(Diagramos pavadinimas).

Užsakyti iš parametro Pavadintos diagramos(Diagramos pavadinimas) galite spustelėti rodyklę, nukreiptą į dešinę (didesnė yra didesnė) ir pasirinkti vieną iš šių parinkčių:
- Virš diagramos(Virš diagramos) – pavadinimas dedamas virš diagramų srities, keičiasi diagramos dydis; Ši parinktis priklauso nuo griežtumo.
- Centruota (perdanga)(Centruota perdanga) – centre esantis pavadinimas yra perspėjimo srities viršuje, grafiko dydis nesikeičia.
Norėdami sužinoti daugiau parametrų, atidarykite skirtuką Konstruktorius(Dizainas) ir paspauskite Pridėkite elementą naudodami diagramas(Pridėti diagramos elementą) > Pavadintos diagramos(Diagramos pavadinimas) > Papildomi antraštės parametrai(Daugiau pasirinkimų). Arba spustelėkite piktogramą Elementų diagramos(Diagramos elementai), tada Pavadintos diagramos(Diagramos pavadinimas) > Papildomi parametrai(Daugiau pasirinkimų).
Spausdami mygtukus Papildomi parametrai(Daugiau parinkčių), tiek viename, tiek kitame atidarykite skydelį Iškvieskite formato diagramas(Format Chart Title) dešinėje darbo kameros pusėje, kur rasite reikiamus parametrus.
Pridėkime pavadinimus į diagramas „Excel 2010“ ir „Excel 2007“.
Norėdami pridėti pavadinimus prie diagramų „Excel 2010“ ir ankstesnėse versijose, įveskite:

Mes jas vadiname diagramomis su krūva darbalapių
Įvairių tipų diagramos programoje „Excel“ dažniausiai sukuriamos naudojant vietos rezervavimo tekstą, o ne pavadinimą. Norėdami nustatyti konkretų diagramų pavadinimą, galite matyti diagramų lauką ir įvesti tekstą rankiniu būdu arba susieti jį su bet kuriuo darbalapio laukeliu, kurį galite pridėti, pavyzdžiui, prie lentelės pavadinimo. Šio tipo „Excel“ diagramos pavadinimas bus automatiškai atnaujintas kiekvieną kartą, kai jį pakeisite vietoj susieto laukelio.
Norėdami sujungti diagramų pavadinimus su popieriaus lapu:
- Žiūrėkite diagramų pavadinimus.
- Kai kuriose formulėse įveskite lygybės simbolį ( = ), spustelėkite įmonę, kad patalpintumėte reikiamą tekstą, ir paspauskite Įeikite.
Kuri programa vadinama „Excel“ diagramomis su reklama A1. Galite pasirinkti du ar daugiau vidurių (pavyzdžiui, keletą stulpelių antraščių), todėl diagramos pavadinime vietoje bus rodomi visi pasirinkti viduriai.

Diagramos pavadinimo perkėlimas
Jei reikia perkelti paveikslėlių pavadinimus į kitą vietą, peržiūrėkite juos ir nuvilkite ant kitos pelės:

Pavadinkime jas diagramomis
Kadangi „Excel“ diagramoms nereikia pavadinimo, jas galima ištrinti dviem būdais:

Galime pakeisti šriftą ir dizainą, vadinamą diagramomis
Norėdami pakeisti diagramos šriftą programoje „Excel“, dešiniuoju pelės mygtuku spustelėkite ją ir spustelėkite Šriftas(Šriftas) kontekstiniame meniu. Atsidarys vienas dialogo langas, kuriame galėsite konfigūruoti įvairius šrifto nustatymus.

Jei reikia detalesnių koregavimų, žiūrėkite diagramų pavadinimus, atidarykite skirtuką Formatas(Formatuoti) ir žaisti su skirtingais parametrais. Pavyzdžiui, jako ašį galima pertvarkyti diagramų pavadinimuose naudojant papildomas meniu eilutes:

Tokiu būdu taip pat galite pakeisti kitų diagramų elementų, pvz., etikečių ant ašių ir ašių, dizainą.
Ašių reguliavimas su diagramomis Excel
Daugeliui „Excel“ diagramų tipų viskas vertikaliai(Laimėjo – visa vertė arba visa Y) i visi horizontalūs(Laimėjo – visos kategorijos arba visos X) pridedamos automatiškai, kai sukuriamos diagramos.
Norėdami sujungti arba parodyti ašis diagramose, spustelėkite pabaigą Elementų diagramos(Diagramos elementai), tada spustelėkite rodyklę eilutėje Ašis(Axes) Pažymėkite tas ašis, kurias reikia parodyti, arba atžymėkite tas, kurias reikia įtraukti.
Tam tikrų tipų diagramoms, pavyzdžiui, kombinuotoms diagramoms, gali būti rodoma papildoma informacija.

Kai kuriate tūrines diagramas, galite rodyti visos gelmės:

Ašių odos elementui, naudodami diagramas programoje „Excel“, galite koreguoti įvairius parametrus (apie tai plačiau kalbėsime vėliau):

Pridėkite ašių pavadinimus diagramoje
Kurdami diagramą programoje „Excel“, galite pridėti pavadinimus prie vertikalių ir horizontalių ašių, kad kūrėjams būtų lengviau suprasti, kas rodoma diagramoje. Norėdami pridėti ašių pavadinimus, turite sukurti ašį:

Norėdami tinkinti ašies pavadinimo dizainą, dešiniuoju pelės mygtuku spustelėkite ir kontekstiniame meniu spustelėkite Ašies pavadinimo formatas(Formatuoti ašies pavadinimą). Tai atvers vieną skydelį su dideliu dizaino parametrų, kuriuos galima konfigūruoti, pasirinkimu. Taip pat galite pasirinkti skirtukui priskirtus parametrus Formatas(Formatas) Meniu puslapiai, kai dirbome su .
Ašių pavadinimai yra susiję su nurodytais darbalapio centrais
Šiandien sužinojome, kaip galite tinkinti „Excel“ diagramas. Žinoma, šis straipsnis leidžia vėl ir vėl pereiti prie diagramų koregavimo ir formatavimo programoje „Excel“, nors galite gauti daug daugiau informacijos. Kitame straipsnyje pateiksime įvairių darbo lankų rastų duomenų diagramą. Tuo tarpu rekomenduoju pasipraktikuoti, kad įtvirtintumėte savo žinias.
Prietaisų montavimas