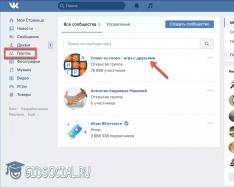„Movavi Video Editor“ yra funkcinė vaizdo įrašų redagavimo ir redagavimo programa, skirta paprastam vaizdo įrašų kūrėjui. Ši programa yra plačiai prieinama ir pateko į trumpiausių programinės įrangos produktų sąrašą, sudarytą žinomo tarptautinio kompiuterių žurnalo.
Daugelis verslo savininkų yra susirūpinę dėl būtinybės redaguoti vaizdo failus. Pavyzdžiui, turite redaguoti vaizdo įrašą, kurį atsisiuntėte iš interneto. Norėdami apdoroti vaizdo įrašą, jums reikia specializuotos programos - vaizdo įrašų rengyklės, kurioje galite pašalinti reikalingas vaizdo įrašo redagavimo ir redagavimo operacijas.
Tokios programos, skirtos darbui su vaizdo failais, dažnai turi sudėtingą sąsają, dėl kurios neįmanoma suprasti programų logikos.
Vaizdo įrašų redagavimo programa Movavi Video Editor yra puikus įrankis darbui su vaizdo failais. Geriausios programos yra tos, kurias „Movavi Video Editor“ lengva naudoti, kurios turi patogią sąsają ir yra lengvai suprantamos be jokių nesusipratimų.
„Movavi“ vaizdo įrašų rengyklės galimybės
Pagrindinės „Movavi“ vaizdo įrašų rengyklės funkcijos:
- Naudojama daugybė efektų ir filtrų.
- Nereikalingų fragmentų pašalinimas iš vaizdo įrašo, skirtingų vaizdo failų derinimas.
- Garso takelio įtraukimas į vaizdo failą.
- Vaizdo grafikos įterpimas.
- Pavadinimų ir vandens ženklų pridėjimas prie vaizdo įrašų.
- Funkcija „Vaizdas vaizde“.
- Vaizdo įrašymas iš internetinės kameros.
- Garso įrašymas iš mikrofono.
- Automatiškai sukurtas vaizdo įrašas papildomam „Klipų kūrimo meistrui“.
- Vaizdo ir garso valdžios institucijų koregavimas.
- Vaizdo įrašo konvertavimas į kitą vaizdo formatą.
- Didelis vaizdo konvertavimo greitis.
- Išsaugokite garsą ir vaizdo įrašą pasirinktu garso formatu.
- Padidinta vaizdo kokybė.
- Populiarių vaizdo įrašų reklama „YouTube“.
Programoje yra biblioteka, kurioje yra reikalingi komponentai: klipai, fonai, garsai, muzika, kurią galima naudoti kuriant vaizdo įrašus „MovaVideo Editor“.
Programa prieinama rusų kalba. „Movavi Video Editor“ galite atsisiųsti iš oficialios Rusijos įmonės „Movavi“ svetainės adresu www.movavi.ru/videoeditor. „Movavi Video Editor“ yra mokama programa, turinti dvi versijas, kurios turi tas pačias funkcijas: „Movavi Video Editor“ ir „Movavi Video Editor Plus“.
Iš karto paleidus programą, pagrindinio „Movavi Video Editor“ lango viršuje atsiras projekto pasirinkimo langas. Atidarykite esamą projektą arba sukurkite naują projektą išplėstiniu arba paprastu režimu.
Projekto kūrimas naudojant „Movavi“ vaizdo įrašų rengyklę susideda iš kelių etapų:
- Prie projekto pridedamas vaizdo įrašas ir nuotraukos.
- Vaizdo redagavimas, ryškumo pasirinkimas.
- Perėjimų pridėjimas.
- Jei reikia, pridėkite muzikos prie vaizdo įrašo.
- Rezultatų išsaugojimas pasirinktu formatu.
Kaip redaguoti vaizdo įrašus „Movavi“ vaizdo įrašų rengyklėje
Kai tik projektas bus sukurtas Movavi Video Editor programos lange, pasirodys raginimai paaiškinti, kaip programa veikia. Jei nesuprantate, eikite į Movavi svetainę ir raskite išsamios informacijos apie darbą programoje.
Eikite į skirtuką „Importuoti“, pridėkite vaizdo įrašų, nuotraukų ir muzikos arba pasirinkite vaizdo įrašą iš fotoaparato.
Nuvilkite vaizdo įrašą ar krūvą klipų ant tvirtinimo stalo, ant kurio atliekamas pagrindinis darbas su vaizdo failais.
Norėdami daugiau rankiniu būdu dirbti su projektu, pakeiskite mastelį perkeldami dešinįjį mygtuką skalėje, kuri yra apatinėje kairėje programos lango dalyje.
„Movavi Video Editor“ lango apačioje rodomi pagrindiniai projekto nustatymai, kuriuos galima bet kada pakeisti iki projekto pabaigos.
Papildomame skyriuje „Įrankiai“ skirtukuose „Vaizdo įrašas“ ir „Garsas“ pasirenkate dainos parametrus, tinkamus jūsų projektui.

Daugeliu atvejų reikia pašalinti iš vaizdo įrašo nereikalingas dalis, padalyti vaizdo įrašą į fragmentus, kad juos pakeistumėte, įterpti nuotrauką ar pridėti kitą vaizdą į vaizdo įrašų seką.
„Movavi Video“ yra grotuvas, kuriame rodomas projekto gamybos procesas. Daugialypės terpės grotuvas mirksi visame ekrane. Jei reikia, programos lange sukurkite atsarginę programos kopiją.
Programoje yra muzikos garsai, naudojami kuriant filmą. Šiuo atveju vaizdo įrašas neturėjo garso takelio, todėl prie projekto pridėjau kitą garso failą iš savo kompiuterio.
Į vaizdo failą įterptą garso takelį galima įjungti ir pakeisti kažkuo kitu. Jei pateiktas garso kiekis viršija vaizdo įrašo kiekį, susisiekite su vaizdo įrašų redaktoriumi.
Jei reikia, pridėkite vaizdo klipų ar fonų iš kuriamos bibliotekos.
Kadangi nebėra poreikio toliau redaguoti vaizdo įrašą, projektas kompiuteryje. Akivaizdu, kad, jei reikia, šis vaizdo įrašas gali būti toliau apdorotas naudojant įvairius įrankius, pateiktus kartu su vaizdo įrašų rengyklėmis.

Atidarykite skirtuką „Filtrai“, kad pasirinktumėte ir pridėtumėte kitą filtrą.
Skirtuke „Perėjimas“ galite pereiti tarp dviejų klipų. Jei vaizdo įrašo dalys nebūtinai yra sujungtos viena su kita, toje vietoje, kur susilieja du vaizdo įrašo fragmentai, pridėkite sklandų perėjimą, kad vaizdas būtų malonus.
Įėję į skirtuką „Pavadinimai“, pridėkite tekstą į norimą vaizdo įrašo vietą, pasirinkite šrifto dydį ir vaizdo gylį. Galima rinktis iš įvairių šriftų tipų. Nustatykite pateikto teksto spalvą ir aiškumą. Pavadinimai dedami ant gretimo takelio redagavimo lentelėje.
Skirtuke „Antdukas“ prie vaizdo įrašo galite pridėti lipduką. Pridėkite lipduką, jei reikia, prie pavadinimo takelio.
Čia yra kiti įrankiai, kurie rodomi skirtukuose: „Formos“, „Mastelio keitimas ir panorama“, „Animacija“, „Mastelio keitimas ir panorama“, „Stabilizavimas“, „Vizija ir cenzūra“, „Chroma Key“ gali matyti chi Kitos užduotys redaguojant filmą.
Jei vaizdo įrašas buvo užfiksuotas fotoaparatu laikant fotoaparatą rankose, galite naudoti „Stabilizacijos“ įrankį fotoaparatui ištiesinti.
Žiūrėkite vaizdo įrašą, pakoreguokite stabilizavimo parametrus, grožėkitės rezultatu, sustabdykite reguliavimą.

Užbaikite projektą padedami kūrėjo, bandykite dar kartą ir įsitikinkite, kad esate patenkinti rezultatu. Tada paspauskite mygtuką "Išsaugoti".
Lange „Išsaugojimas“ pasirinkite projekto parametrus ir eksportuokite.
Programa palaiko pagrindinius vaizdo formatus:
- MP4, AVI, MKV, MOV, FLV, MPEG, WMV, M2TS ir kt.
Garso takelis išsaugomas šiais garso formatais:
- MP3, WAV, AAC, FLAC, OGG, WMA ir kt.
„Movavi Video Editor“ įgyvendina vaizdo įrašų redagavimą „YouTube“ aukšta raiška iki 1080p HD. Turite eiti į savo paskyrą populiarioje vaizdo įrašų prieglobos paslaugoje, pasirinkti reikiamus programos nustatymus ir paleisti norimą vaizdo įrašą „YouTube“.
Programa išsaugo vaizdo įrašą televizoriams iki 4K Ultra HD.
„Movavi Video Editor“ palaiko vaizdo įrašų kūrimą „Apple“, „Android“, „Xbox“, PSP ir kt.
Pasirinkę parinktis, pasirinkite vietą, kurioje norite išsaugoti vaizdo įrašą, suteikite failui pavadinimą ir spustelėkite mygtuką „Pradėti“.

Pasibaigus reprodukcijai, filmas yra paruoštas žiūrėti dar kartą.
Visnovki statistika
Jei susiduriate su poreikiu redaguoti vaizdo įrašą, bet nesate šios srities profesionalas, Movavi Video Editor programa (Movavi Video Editor) yra puikus sprendimas. Papildymas yra aiški sąsaja ir puikios funkcinės galimybės. Naudodami „Movavi“ vaizdo įrašų rengyklę pastebėsite, kad redagavimo procesas gali būti paprastas ir nesudėtingas.
Informacija apie programinę įrangą
Programos pavadinimas: Movavi Video Suite
Programinės įrangos versija: 18.3.0
Oficialios svetainės adresai: Movavi
Sąsajos kalba: rusų, anglų ir kt
Likuvannya: nereikia (diegimo programa jau atsisiųsta)
Sistemos pranašumai:
Microsoft Windows® XP / Vista / 7 / 8 / 10 su likusiais naujinimais
Intel®, AMD® arba greitas procesorius, 1,5 GHz
NVIDIA® 6 serijos vaizdo plokštė ar naujesnė arba AMD Radeon R600 ar naujesnė su įdiegta tvarkykle
Atskiras ekrano dydis 1024x768, 32 bitų spalvos
512 MB RAM, skirtos „Windows XP“ ir „Windows Vista“,
1 GB, skirta „Windows 7“, „Windows 8“ ir „Windows 10“.
850 MB laisvos vietos diske diegimui,
2 GB – robotizuotoms programoms
Administratoriaus teisės įdiegti programas
Apibūdinimas:
Movavi Video Suite yra programinės įrangos paketas, skirtas apdoroti ir kurti vaizdo įrašus: konvertuoti, redaguoti, kurti filmus, įrašyti diskus. Visos reikalingos programos darbui su video ir DVD! Konvertuokite vaizdo įrašus, įskaitant didelės raiškos vaizdo įrašus, bet kokiu formatu bet kokiam įrenginiui. Kopijuokite neapsaugotus DVD – dabar turite TRIS kartus didesnį greitį! Užfiksuokite vaizdo įrašus iš mobiliųjų įrenginių arba savo mobiliajame įrenginyje – „Movavi Video Suite“ automatiškai pasirinks reikiamą formatą!
Redaguokite vaizdo įrašą ant montažo stalo – visi reikalingi įrankiai yra po ranka. Pridėkite muzikos ir garso efektų. Pridėti subtitrus. Nuspalvinkite savo vaizdo įrašą naudodami profesionalius filtrus. Pridėkite keletą specialių funkcijų. Sukurkite skaidrių demonstraciją. Mėgaukitės vaizdo įrašais, įskaitant didelės raiškos vaizdo įrašus iš skaitmeninių ar internetinių kamerų. Žiūrėkite ir prisijunkite prie vaizdo įrašo. Pataisykite nereikalingus fragmentus. Mėgaukitės vaizdo įrašu internete. Įrašykite duomenų diskus, garso ir vaizdo įrašus, kurkite ISO atvaizdus.
Montuvannya:
Filmų kūrimas pagal paruoštus garso ir vaizdo įrašus iš kompiuterio, mobiliojo įrenginio ar fotoaparato
Montuvannya barviste skaidrių demonstracija iš nuotraukų ar paveikslėlių
Išsaugoti vaizdo įrašus iš ekrano ir sukurti naudingą vaizdo pamoką darbui su programomis
Įrašykite save internetinėje kameroje ir redaguokite vaizdo įrašų tinklaraščio įrašą
Vaizdo ir garso apdorojimas:
Padidintas vaizdo turinys. Stabilizuokite fotoaparato drebėjimą, pagerinkite spalvų reguliavimą, pagerinkite aiškumą ir dar daugiau!
Valgyk ir laikykis. Patikrinkite vaizdo įrašų fragmentus, suklijuokite skirtingus vaizdo įrašus į vieną filmą
Tegul jūsų istorija teka sklandžiai! Sujunkite vaizdo įrašo dalis naudodami stilingus perėjimus
Poveikių perdanga:
„Movavi Video Suite“ kolekcijoje yra daugiau nei 60 vaizdinių efektų:
Retro filtras
Sulėtintai
Skraidančios figūros
ir be jokių kitų problemų!
Darbas su muzika ir antraštėmis
Praktika su garsu
Pridėkite foninę muziką ir garso efektus prie bet kokio formato
Vikorist paruoštas melodijas, įtrauktas prieš programą
Balsuokite patys naudodami papildomą mikrofoną
Keiskite garso takelio storį ir minkštumą
Pridėti titrą
Daugiau nei 100 rusiškų šriftų – pasirinkite bet ką!
Laikykitės teksto animacijos
Sukurkite gražius fonus tekstui ir dar daugiau!
Išsaugokite klipą rankiniu formatu ir žiūrėkite kaip norite:
Įkelkite filmą į „YouTube“, „VKontakte“ ar „Facebook“ tiesiai iš programos
Išsaugokite klipą iš bet kurio populiaraus garso ar vaizdo formato ir žiūrėkite jį savo kompiuteryje
Peržiūrėkite savo mobiliojo įrenginio taupymo profilį ir žiūrėkite filmus išmaniajame telefone, planšetiniame kompiuteryje ar kitame įrenginyje
Įrašykite vaizdo įrašą į CD, DVD arba „Blu-ray“.
Klipų kūrimo meistras
Sukurkite vaizdo įrašą su muzika atlikdami tiek daug paprastų veiksmų, kiek programa automatiškai.
Lipdukų kolekcija
Papuoškite savo vaizdo įrašą širdelėmis, šypsenėlėmis, kaukėmis, lašeliais, okuliarais ir kitais lipdukais.
Naujai išleisti klipai
Į savo vaizdo projektą pridėkite 22 naujų melodijų ir 16 vaizdo klipų.
Animacija
Animuokite vaizdo klipus, pavadinimus, figūras ir lipdukus: pakeiskite jų matomumą priklausomai nuo jų padėties ekrane.
Rankinis įrašymas už laikmačio
Įtraukimo į pagrindinį langą laikmatis: pamatysite, kiek valandų liko iki įrašymo pradžios, ir galėsite pereiti į nustatymus.
H.265 kodeko palaikymas
Konvertuokite vaizdo įrašą į MP4 ir MKV naudodami H.265 kodeką sistemoje Windows 10 (senesnėms operacinėms sistemoms reikalinga Intel arba NVIDIA vaizdo plokštė su HEVC technologija).
Nauji formatai
Konvertuokite failus iš M4V, MXF, ASF, M4R, M4B, AIFF, AU, MKA, F4A ir AC3 formatų (vis dar galima Windows 8 ir naujesnėje versijoje).
Nauji įrenginių profiliai
Konvertuoti multimediją, skirtą iPad Pro 9.7, 10.5 ir 12.9, Samsung Galaxy S8 ir S8+, LG G6, Sony Xperia X ir XZ, Huawei Honor 9; specialus profilis - "Skambučio melodija iPhone".
Kiti profiliai
Vikorist nauji profiliai Instagram; „YouTube“ ir „Vimeo“ profiliai pridedami su didesniu atskirumo lygiu.
Failų „klijavimas“ dideliu greičiu
Tiesiog sujunkite daugybę failų konvertuodami neperkoduodami ir neeikvodami talpos.
Robotas buvo nuspalvintas subtitrais
Išsaugokite keletą subtitrų takelių; išoriniai subtitrai iš filmo aplanko pridedami automatiškai konvertuojant.
„Be garso“ nustatymas
Nustatykite „Nutildyti“ nustatymą visiems sąraše esantiems failams – tai padės pašalinti foninį triukšmą iš veiksmo kameros vaizdo įrašų.
Tipas: įdiegtas, išpakuotas (nešiojamas TryRooM).
Filmas: Multi / Ukrainian
Likuvannya: atlikta (patch RmK-FreE)
Integruota opengl32.dll biblioteka
Statistikos rinkimo modulis pašalintas
Komandų eilutės klavišai:
Tylus rusiškos versijos diegimas: /VERYSILENT /I /RU
Tylus angliškos versijos diegimas: /VERYSILENT /I /EN
Tylus išpakavimas: /LABAI TYLUS /P
Neuždarykite etiketės ant darbo stalo: /ND
Neuždarykite nuorodos į meniu Pradėti: /NS
Pasirinkite vietą: /D=WAY
Klavišas /D = WAYS nurodo likusią dalį
Pavyzdžiui: install_file.exe /VERYSILENT /I /D=C:MyProgram
Pastaba: kai kurios programos gali turėti paslaptį apie bandomąją versiją, tačiau kaina bus mažesnė.
Ekrano nuotraukos:




Dabar galite išplėsti efektų ir perėjimų biblioteką „Movavi“ vaizdo įrašų rengyklėje naudodami priedų paketus.
1. Atidarykite šoną, kad pridėtumėte efektų ar perėjimų.
Dėl efektų:
Paspauskite mygtuką, kad pereitumėte į efektų pirkimo puslapį
Jei vaizdo įrašų rengyklė jau veikia, eikite į efektų skirtuką ir pasirinkite kategoriją Daugiau efektų. Tada paspauskite mygtuką Pridėkite naujų efektų.
Dėl perėjimų:
Paspauskite mygtuką, kad patektumėte į puslapį, kuriame galite įsigyti perėjimus.
Jei vaizdo įrašų rengyklė jau veikia, eikite į perėjimų skirtuką ir pasirinkite kategoriją Daugiau perėjimų. Tada spustelėkite mygtuką Pridėti naujų perėjimų.
2. Pirkimo puslapyje galite sužinoti apie pakuotes: parengėme filmukus su jų pakuočių užpakaliukais. Grąžink pagarbą Superiniai paketai- Galite pridėti visus efektus ir nedelsiant perkelti už priimtiną kainą.
3. spauskite mygtuką Pridbati priešais paketą, kuriuo buvau pagerbtas. Atsidarys mokėjimo puslapis.
4. Pasirinkite mokėjimo būdą ir pateikite reikiamą mokėjimo informaciją. Būtinai įveskite šį el. pašto adresą: šiuo adresu jums bus išsiųstas el. laiškas su prašymu gauti papildomą paketą.
5. Kai jūsų pirkinys bus užregistruotas, jūsų nurodytu adresu išsiųsime el. laišką, kad galėtume atsisiųsti pridedamą paketą. Baigę diegti atidarykite failą ir vadovaukitės diegimo programos instrukcijomis, kad įdiegtumėte efektų arba perėjimų paketą.
Kai paleisite „Movavi“ vaizdo įrašų rengyklę, pamatysite įdiegtus efektus arba pereisite į vaizdo įrašų rengyklės biblioteką. Pridėtus paketus galima pritaikyti atskiroje vaizdo įrašų rengyklėje arba vaizdo įrašų rengyklėje su „Movavi Video Suite“, jei pasirinksite pridėti naują programinės įrangos paketą.
„Movavi Video Editor“ yra paprasta vaizdo įrašų redagavimo programa. Šis vaizdo įrašų rengyklė turi daug pagrindinių funkcijų, o aš pateiksiu tik keletą iš jų – vaizdo įrašų skaitmeninimas, vaizdo montažas, vaizdo įrašymas iš monitoriaus ekrano (screencasting), vaizdo apkarpymas, skaidrių demonstravimas ir daug daugiau.
Kaip sužavėti „Movavi“ vaizdo įrašų rengyklę
Eikite į oficialią svetainę ir atsisiųskite programą

Atsisiųskite „Movavi“ vaizdo įrašų rengyklę, eikite į rusišką svetainės versiją ir atsisiųskite programą nemokamai. Galite susipažinti su visomis redaktoriaus funkcijomis.
Kam naudinga programa:
- Žmonėms, turintiems namų vaizdo įrašą. Galite kurti vaizdo įrašų redagavimą, redaguoti nereikalingas vaizdo įrašo dalis, pridėti muzikos, pavadinimų, efektų ir kt.
– Tiems, kurie užsiima profesionalia video gamyba.
- vaizdo tinklaraštininkams arba tiems, kurie svajoja apie šlovę „YouTube“.
Vaizdo įrašų rengyklė palaiko rusų kalbą, yra net paprasta naudoti ir tinka visiems - nuo mėgėjų iki profesionalų.
Jau rašiau, kad kai kuriuose redaktoriuose galite kurti skaidrių demonstracijas. Iš anksto taip pat galite pabandyti sukurti skaidrių demonstraciją internete.
„Movavi“ vaizdo įrašų rengyklės sąsaja
atleisk man Spustelėkite ekrano kopiją ir pamatysite pagrindinius programos langus

Kaip ir bet kuriame vaizdo įrašų rengyklėje, „Movavi“ turi šias zonas:
- Meniu yra programos viršuje. Čia yra pagrindinės vaizdo įrašų rengyklės funkcijos.
- Pažiūrėsiu dar kartą – čia galite peržiūrėti visus savo sukurtus vaizdo įrašus.
- valandų skalė su vaizdo įrašu, garso takeliais, taip pat antraštės takeliu ir vaizdu.
- Įrankių juosta, kurioje galite pridėti medijos failus arba eiti į vaizdo įrašų redagavimo skyrius, pvz., „Efektai“, „Pavadinimai“ ir kt.
Darbo ausis programoje
Darbas bet kurioje programoje prasideda nuo projekto sukūrimo. Tas pats su „Movavi Video Editor“. Projektą galite sukurti dviem būdais: Failas -> Naujas projektas (karštieji klavišai CTRL + N) arba naudodami specialų mygtuką įrankių juostoje.

Kitas programos darbo etapas yra vaizdo įrašo ar vaizdo pridėjimas. Turėkite robotą virš jų patys. Jums padės specialus mygtukas „Pridėti medijos failą“.

Kaip sukurti skaidrių demonstraciją su redaktoriumi
Visų pirma, naudodami mygtuką „Pridėti medijos failą“, į vaizdo įrašų rengyklę pridėkite daug nuotraukų. Galite pridėti daug vaizdų, tereikia paspausti CTRL klavišą ir tada spustelėti reikiamus failus arba klavišą SHIFT. Tada teks spustelėti pirmą ir likusį failą -> tarp jų matysite visas nuotraukas.
Visas savo nuotraukas matysite programos viršuje. Peržiūrėkite visas nuotraukas (paskesnis klavišas CTRL + A) ir perkelkite nuotrauką į valandų skalę:

Norėdami atsakyti į klausimą: "Ar norite sukurti skaidrių demonstraciją?" Nurodykite parametrus - perėjimą, skaidrės trivialumą ir perėjimą:

Jūsų skaidrių demonstracija paruošta! Galite vipraviti judėti arba zastosuvati efekti. Šios funkcijos yra programos skirtukuose. Perėjimai pridedami griežtai toje vietoje, kuri parodyta valandų skalėje.
Pažvelkime į ataskaitos skirtuką “ Efecti”
Vaizdo įrašų efektai yra aplankuose, suskirstytuose į kategorijas:

Pasirinkite norimą efektą ir spustelėkite jo piktogramą. Poveikis bus iškart matomas pažvelgus. Spustelėkite mygtuką „Koregavimas“, kad pakeistumėte efekto sunkumo lygį. Jei viskas jus slegia, paspauskite mygtuką „Freeze“. Pasirinkite efektą – mygtuką „Matomumas“.
Kaip pridėti garsą prie vaizdo įrašo ar skaidrių demonstravimo.
Skaidrių demonstravimą dažnai pertraukia garsas. Norėdami pridėti garso takelį, spustelėkite „Importuoti“ -> „Pridėti medijos failą“ -> Perkelti mp3 atsisiuntimus į valandų juostą. Viskas analogiška redaktoriui pridėtoms nuotraukoms.
Kaip apkarpyti vaizdo įrašą
Virš valandų skalės matysite dvi žirklių piktogramas.

Kairėje pusėje esanti piktograma įrengia separatorių reikiamoje vaizdo įrašo vietoje. Šis skirstytuvas padalija vaizdo įrašą į kelias dalis. Peržiūrėkite dalį, kurios jums nereikia, ir paspauskite Ištrinti.
Dvyniai peiliai leidžia iškirpti vaizdo klipus. Ši piktograma spusteli specialų modulį “ Padalintas filmas”.
Kaip susiūti vaizdo įrašą „Movavi“.
Tai dar vadinama redagavimu. Į programą įtraukite keletą vaizdo įrašų: Importuoti –> Pridėti medijos failą –> pereiti prie valandų skalės. Apsvarstykite perėjimą tarp dviejų vaizdo įrašų arba jų turinio.
Pastaba. Perėjimą galima pridėti ne tik tarp skirtingų vaizdo įrašo dalių, bet ir viso vaizdo įrašo viduryje. Papildomu peiliu reikia padalyti kotelį į dvi dalis ir į lūžio vietą įstatyti perėjimą.
Įrašykite vaizdo pamoką
Jei norite išbandyti save kaip vaizdo tinklaraštininką, turėsite įrašyti save naudodami internetinę kamerą arba įrašyti vaizdo įrašą iš monitoriaus ekrano. Vis tiek galite naudoti „Movavi“ vaizdo įrašų rengyklę, kad gautumėte pagalbos.
Eikite į skirtuką „Importuoti“ ir spustelėkite piktogramą „Įstrigęs vaizdo įrašas“.
Pasirinkite saugyklos vietą, vaizdo įrašų saugojimo įrenginį (rinkdami internetinę kamerą savo ekraną įrašysite kaip „Behold TV“). Pasirinkite aplanką, kuriame norite išsaugoti vaizdo įrašą, ir spustelėkite mygtuką „Pradėti įrašymą“.
Kaip pridėti pavadinimus „Movavi“.
Spustelėkite pavadinimų pridėjimo piktogramą, pasirinkite pavadinimus iš trijų kategorijų (animuotų, paprastų ir meninių). Spustelėkite „Koregavimas“ ir įveskite pavadinimų ar antraščių tekstą, pasirinkite formatavimą, pakeiskite animaciją, pridėkite pamušalą pagal poreikį ir pan. Kai viskas bus paruošta, paspauskite „Zastosuvati“.

Jei nebaigėte darbo su vaizdo įrašu ir norite jį tęsti vėliau, turite išsaugoti projektą. Failas –> Išsaugoti projekto jaką. Leiskite man pasirinkti Rotashuvannya.
Kaip parodyti paruoštą vaizdo įrašą
Neveikia