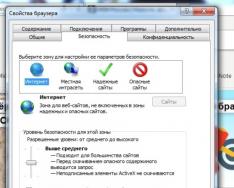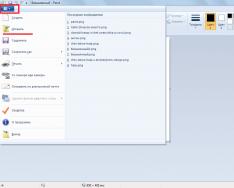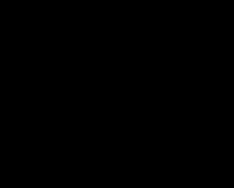Aš myliu visus!
Ekrano nuotraukos yra nematoma darbo kompiuteriu dalis, ir kiekvienam iš mūsų kartais reikia jas naudoti. Ir tai visiškai beprotiška, jei atrodo, kad Print Screen neveikia - aš tiesiog noriu sulaužyti klaviatūrą. Aš negaliu tau padėti dabar...
Ekraną, žinoma, galite nufotografuoti telefonu ar fotoaparatu, protea, nuotraukos ryškumas bus puikus. Galite padaryti ką nors dar radikalesnio, pavyzdžiui, blondinė paveikslėlyje - visų pirma (nors tai vis tiek visiškai juokinga).
Šiame straipsnyje pateikiamos kelios parinktys, kurios gali išspręsti šią problemą paprastesniais ir įtikinamesniais būdais. Tiesa, jūsų mygtukas visiškai pašalintas iš šaknies ir jis tiesiog fiziškai nutildytas – vis dėlto šis straipsnis turėtų jums padėti!
Ką daryti, jei kyla problemų su Print Screen
1) Norėdami pradėti, peržiūrėkite specialųjį. raktai
Kai kuriose klaviatūrose (ypač asmeniniuose kompiuteriuose) yra specialus klavišas F Užraktas. Paspaudus pasikeičia tam tikrų specialiųjų funkcijų reikšmė. ir funkcinius klavišus. Jei turite panašų raktą, pabandykite jį įjungti.

Kas negerai nešiojamiesiems kompiuteriams?, tada visi jų klavišai (F1 - F12, Print Screen, Pause ir kt.) dažnai turi antrines reikšmes, todėl galite naudoti papildomą klavišą Fn(kartais Alt). Tokiu būdu pabandykite paspausti kitą klavišą:
- Fn+Print Screen (tada atidarykite Paint ir apverskite, kad įterptumėte ekraną);
- Alt + Print Screen

Kitas dalykas yra tai, kad Fn klavišas gali būti tiesiog nenaudojamas! Pavyzdžiui, galite jį įjungti BIOS (apverskite, kad veiktų su kitais funkciniais klavišais). Pagrindinės Fn klavišo problemų priežastys aprašytos šiame straipsnyje:
Taip pat didinkite pagarbą, jei neįdiegėte jokių ankstesnių programų, pavyzdžiui, „Yandex“ ekrano kopijų (yra „Yandex“ diske), „OneDrive“, „Dropbox“, „Snipping“ įrankį ir kt. Dešinėje jie gali „spjauti“ ekrano kopiją, kad automatiškai išsaugotų ją blogame diske. Jei naudojate panašią programinę įrangą, atidarykite nustatymus ir įjunkite Print Screen mygtuko nepaisymą.

2) Galite įdiegti specialius. ekrano kopijų kūrimo įrankis
Manau, būtų gera mintis man paspausti mygtuką „Print Screen“ ir tada atidaryti „Paint“ (ar kitą redaktorių) – tai nėra taip paprasta. Daug lengviau įdiegti specialią programą, kurioje vienu paspaudimu galite sukurti ir įrašyti ekrano kopiją tiesiai į diską (arba tuo tarpu automatiškai ją užfiksuoti arba įtraukti į redaktorių).
Be to, visose ekrano kopijų kūrimo programose (99%) galite pakeisti jų kūrimo mygtuką! Rekomenduočiau įžeidžiančią programinę įrangą: GreenShot, FastStoneUžfiksuokite, „Snagit“, „PicPick“, „Šviesos kadras“.

3) Galite iš naujo priskirti vieną klavišą kitam
Jei taikant ankstesnį metodą, mes tiesiog priskyrėme „karštąjį“ klavišą vienai programai, čia aš siūlau radikalų klavišą - pakeisti visas programas ir „Print Screen“ sistemą globaliai, tarkime, į „Shift“ arba „Home“. Čia galite stebėtis, koks raktas jums labiau tiktų vietoj neveikiančio.
Pakeitimas bus baigtas greitai, tiesiog paleiskite vieną iš paslaugų: Key Remapper, KeyTweak, MapKeyboard.

MapKeyboard: tik trys dienos pakeisti raktą
4) Spustelėkite ekrano klaviatūrą
Ne visi žino, kad „Windows“ sistemoje yra specialus centras su naudingais įrankiais: ekrano didintuvu, ekrano klaviatūra (galite spustelėti pele) ir kt.
Roztashovany šį skyrių adresu: Valdymo skydas -> Specialios parinktys -> Specialiųjų parinkčių centras (Norėdami atidaryti valdymo skydelį - paspauskite Win + R ir įveskite valdymo komandą) .

Valdymo skydelis – Ypatingos galimybės – Specialių galimybių centras (spustelėti)
Na, o ekraninėje klaviatūroje yra visi mygtukai, kurie yra ant originalios (fizinės). Galite spustelėti reikiamus klavišus ir nustatyti savo kompiuterį į numatytąjį režimą.

5) Pabandykite išvalyti klaviatūrą, jei nėra efekto, pakeiskite ją nauja
Daugeliu atvejų klavišai nustoja veikti ir pradeda blogai veikti per pjūklą, taip pat kitas triukšmas, kuris kaupiasi po jais. Klaviatūrą galite išvalyti keliais būdais:
- tiesiog apverskite ir bakstelėkite: iš jo išskrenda visi riksmai ir gėrimai (jei norite dirbti su nešiojamu kompiuteriu, iš karto ištraukite klaviatūrą iš įrenginio!);
- Yra specialūs klaviatūros valikliai – jie gali greitai surinkti visus pranešimus po klavišais (taip pat galite naudoti pažangiausią valiklį, iki taško);
- Prekiaujame specialiais „laižytuvais“ – klaviatūros valikliais. Jų veikimo principas paprastas: priklijuojate prie klaviatūros, kvapai pasklinda, o po to iš karto "nuplėšiate" su pjūklu ir dėmiais.

Kitas „įprastas“ klaviatūros valymo būdas:
- nuimkite klaviatūrą (prijunkite ją prie kompiuterio);
- ypač atsargiai nuplaukite šiltame vandenyje (pavyzdžiui, Fairy);
- gerai išdžiovinti;
- Paimkite, prijunkite ir išbandykite su mumis. Blogiausiais atvejais (pavyzdžiui, kai klaviatūrą užlieja arbatos sultys) – naudokite metodą! Tiesa, nusiprausiu, viską darysiu savo rizika ir rizika, garantijų duoti negaliu...
Jei visi kapitaliai suremontuoti dalykai nepadėjo, yra tik viena išeitis, nusipirkti naują klaviatūrą (kad smirdėjimas nekainuotų tiek daug).
Konstruktyvi kritika ir papildymai, kaip ir anksčiau, radžio...
Toli robotai!
Android operacinė sistema turi ekrano kopijų darymo funkciją. Bijoti smarvės, kai kelias sekundes spausite „plakti“ + „storio keitimas“ mygtukus. Daugeliu atvejų norint atlikti šią manipuliaciją, ekrano kopiją reikia išsaugoti. Tačiau tie, kurie dalyvauja dainavimo aplinkoje, gali gauti tokią informaciją, kai bandote padaryti ekrano kopiją: „ Aš nesivarginau išsaugoti ekrano kopijos. Galbūt kaupėjai užsiėmę“ – kaip išspręsti šią problemą, pabandykime nusileisti žemiau.
Pirmoji priežastis yra ta, kad naudodami „Android“ galite rizikuoti naudoti akumuliatorius, kai bandote padaryti ekrano kopiją, galite manyti, kad smarvė iš tikrųjų yra užpildyta ryšiu. Taip pat yra vieta vidinėje išmaniojo telefono / planšetinio kompiuterio atmintyje ir atminties kortelėje, kurioje galite išsaugoti nuotrauką.
Kita priežastis nėra tokia akivaizdi. Informaciją apie „Android“ saugojimo įrenginių naudojimą galima peržiūrėti tik tuo atveju, jei failų sistemoje nėra sistemos perkelto aplanko skirtingiems failams išsaugoti. Taigi, jis sukuria ekrano kopijų katalogą automatiškai, kaip ir kiekvieną dieną, kitaip jis gali būti neteisingas. Kaip ištaisyti pranešimą „Nepavyko išsaugoti ekrano kopijos. Galbūt kaupėjai bus užsiėmę ir toliau.
Kaip ištaisyti ekrano kopiją „Android“.

Ekrano kopijų išsaugojimo „Android“ problemą lengva išspręsti. Pirmiausia mums reikia patikrinkite, ar yra pakankamai vietos ant nosies, kuri leidžia išsaugoti ekrano kopijas. Tai galite padaryti bet kurioje failų tvarkyklėje (įskaitant standartinę). Jei prieš baigdami sukaupėte daug informacijos, turėsite ištrinti visus failus, kad išvalytumėte vietą. Norėdami tai padaryti, galite patikrinti sistemą naudodami CCleaner arba ištrinti programos talpyklą ("Parinktys" - "Programos" - "Išvalyti talpyklą"). Taip pat galite ištrinti daugybę nereikalingų failų ar programų.

Kadangi yra pakankamai laisvos vietos saugyklai (norint padaryti ekrano kopiją, nereikia daug), greičiausiai problema slypi kasdieninis tėtis. Šiuo atveju, norėdami išspręsti problemą ir padaryti ekrano kopiją, turite pasirinkti toliau nurodytą veiksmų seką:
- Eikite į failų tvarkyklę;
- Raskite aplanką Nuotraukos ir atidarykite jį;
- Patikrinkite, ar ji turi ekrano kopijų katalogą;
- Jei aplankas Ekrano nuotraukos yra kasdien, turite jį sukurti;
- Iš naujo įjunkite įrenginį.
Atlikę visas šias manipuliacijas, galite paprašyti padaryti ekrano kopijas naudodami standartinius sistemos metodus. Kaip „Android“ praneša apie atnaujinimą anksčiau? „Man nepavyko išsaugoti ekrano kopijos. Gali būti, kad kaupėjai bus užsiėmę“ Tada pabandykite, pavyzdžiui, nufotografuoti. Jei išsaugosite save, problema nebus pamiršta ir bus lengvai matoma. Dešinėje kartais sugenda telefono „flash“ atmintis (o ypač atminties kortelės), per kurią sistema negali į jį įrašyti naujų failų.
įžeidžiantis krokas– tiesiog eikite į „Google Play“ rinką ir gaukite bet kokį priedą, skirtą ekrano kopijoms daryti. Vykdykite instrukcijas, kuriose aprašoma, kaip naudoti programą ir daryti ekrano kopijas. Tai paprasčiausias ir labiausiai garantuojamas darbo būdas, leidžiantis daryti ekrano kopijas, kai neveikia standartinė Android funkcija.
Susisiekus su
Laba diena!
Liaudies išmintis: Nėra tokio šlykštaus kompiuterio, kad net nenorėtum (ar nereikėtų) fotografuoti ekrano!
Dabar padarykite ekrano kopiją (arba nufotografuokite) ir pabandykite be fotoaparato pagalbos – „Windows“ galite padaryti daug dalykų (statistikoje apie juos yra daugiau informacijos). Ir teisingas tokios nuotraukos pavadinimas yra „ScreenShot“ (rusiškai - „ekrano kopija“).
Reikia ekrano kopijos (prieš kalbant, kitas pavadinimas Screenshot, labiau sutrumpintas) gal labai sudėtingose situacijose: ar norėtumėte tai paaiškinti žmonėms? (pavyzdžiui, kaip savo straipsniuose naudoju rodykles) parodyti savo pasiekimus žaidimuose, turite problemų ir trikdžių kompiuteryje ar programose ir norite iliustruoti konkrečią problemą meistrui ir pan.
Šiame straipsnyje norime jus informuoti apie daugybę būdų, kaip padaryti ekrano kopiją. Galų gale, užduotis nėra tokia sudėtinga, tačiau tam tikrose situacijose ji atlieka varginantį posūkį: pavyzdžiui, jei vietoj ekrano kopijos pasirodys juoda, kitaip jūs negalėsite jos atlikti. Išrinksiu visas keistenybes :).
Ir taip, ko gero, kurį laiką...
1. Kaip naudoti ekrano kopiją naudojant Windows
Svarbu! Jei norite padaryti ekrano ar bet kurio filmo kadro ekrano kopiją - tai paaiškinta žemiau esančioje statistikoje (iš specialios skilties, pakeitimas). Klasikiniu būdu tokiose situacijose nuimti nuo jų ekrano neįmanoma!
Bet kurio kompiuterio (nešiojamojo kompiuterio) klaviatūroje specialus mygtukas (PrtScr nešiojamuosiuose kompiuteriuose) išsaugoti viską, kas joje rodoma, iškarpinėje (kaip: kompiuteris padaro momentinę ekrano nuotrauką ir išsaugo ją atmintyje, tarsi nukopijuotumėte ją iš failo).
Viršutinė dalis yra šalia skaičių klaviatūros (apakinti nuotrauka žemiau).

Kai buferis išsaugos vaizdus iš ekrano, turite greitai įdiegti „Paint“ programą (Lengvas grafinis redaktorius, skirtas greitai redaguoti paveikslėlius Windows XP, Vista, 7, 8, 10) Jei reikia pagalbos, galite išsaugoti ir pašalinti ekraną. Pažiūrėsiu į ataskaitą apie OS versiją.
1.1. Windows XP
1) Pirmiausia turite atidaryti programą ekrane arba pasirinkti norimą ekrano parinktį.
3) Dabar reikia įklijuoti vaizdus iš buferio į tam tikrą grafikos rengyklę. „Windows XP“ sistemoje „Paint“ yra greitesnė. Norėdami jį atidaryti, paskubėkite šiuo adresu: START/Visos programos/Standartinis/Paint(Padalinio nuotrauka žemiau).

4) Tada tiesiog paspauskite šią komandą: „Edit/Paste“ arba naudokite Ctrl+V mygtukus. Jei viską sukūrėte teisingai, „Paint“ gali parodyti jūsų ekrano kopiją (jei ji nepasirodė ir nieko neįvyko, galbūt blogai paspaudėte mygtuką „PrintScreen“ – pabandykite dar kartą paimti ekraną).
Prieš kalbėdami galite redaguoti Paint paveikslėlį: apkarpyti kraštus, keisti dydį, nudažyti ar apbraukti reikiamas detales, pridėti bet kokį tekstą ir pan. Beje, pažiūrėkite į redagavimo įrankius šiame straipsnyje - tai nėra prasmės, nesunkiai galite tai išsiaiškinti eksperimentuodami :).

Dažai: redaguoti / įklijuoti
5) Kai nuotrauka buvo redaguota, tiesiog paspauskite „ Failas / Išsaugoti kaip..."(Atvaizdavimo pavyzdys žemiau esančioje ekrano kopijoje). Tada turėsite nurodyti formatą, kuriuo norite išsaugoti vaizdą ir aplanką diske. Vlasna, viskas, ekranas paruoštas!

1.2. „Windows 7“ (2 būdai)
Metodas Nr.1 – klasikinis
1) Ekrane esančiame „reikalingame“ paveikslėlyje (kuriame norite parodyti kitiems - paslėpti) paspauskite mygtuką PrtScr (arba mygtuką šalia skaičių klaviatūros).

3) Kitas žingsnis yra paspausti mygtuką „Įterpti“ (tai labai patogu, žr. toliau). Taip pat galite naudoti parinktį „Įklijuoti“ naudodami sparčiuosius klavišus: Ctrl+V.

4) Likęs spartusis klavišas: paspauskite „ Failuoti/išsaugoti kaip...“, tada pasirinkite formatą (JPG, BMP, GIF arba PNG) ir išsaugokite ekraną. Viskas!

Z poz_b Nr. 2 - Įrankių žirklės
Pridėkite rankinį įrankį, kad galėtumėte daryti ekrano kopijas, kai prisijungiate prie „Windows 7“. peiliai! Leidžia padengti visą ekraną (arba apkarpyti sritį) įvairiais formatais: JPG, PNG, BMP. Pažiūrėsiu į roboto užpakalį žirklės.
1) Norėdami atidaryti šią programą, eikite į: START/Visos programos/Standartai/Peiliai(Dažnai atidarius meniu START, žirklės bus pateiktos ieškomų programų sąraše, kaip parodyta žemiau esančiame ekrane).

Peiliai – Windows 7
2) Žirklės turi mega patogią funkciją: matosi didelis plotas ekranui (galima pele apibraukti reikiamą sritį, kuri bus ekranuojama). Be to, galite pasirinkti konkrečią sritį, vieno lango ekrano kopiją arba visą ekraną.
Fone pasirinkite tuos, kuriuos matote srityje (padalykite ekraną žemiau).


Rankiniu būdu? Taigi!
Švidko? Taigi!

1.3. Windows 8, 10
1) Taip pat pirmiausia kompiuterio ekrane pasirenkame momentą, kurį norime padaryti ekrano kopiją.
3) Tada atidarykite grafinį redaktorių Paint. Paprasčiausias ir geriausias būdas dirbti naujose Windows 8, 8.1, 10 versijose yra naudoti komandą Vikonati (mano nuolankia nuomone, tai, kad galite kištis aplink plytelių vidurį arba meniu START, šis spartusis klavišas yra geresnis) .
Kam spausti klavišus? Win + R , tada įveskite mspaint tada paspauskite Enter. Kaltas „Paint“ redaktorius.

mspaint – Windows 10
Prieš kalbėdami, be „Paint“, galite atidaryti ir paleisti kitus priedus naudodami komandą „Viscont“. Rekomenduoju susipažinti su šiuo straipsniu:
- PNG formatas: pasirinkite takelį, jei norite paryškinti vaizdus internete (taip aiškiau ir aiškiau perteikiama vaizdo spalva ir kontrastas);
- JPEG formatas: populiariausias vaizdo formatas. Geriausiai atitinka failo skiriamąją gebą / dydį. Vikorist yra visur, todėl galite išsaugoti bet kokias šio formato ekrano kopijas;
- BMP formatas: nesuspausto vaizdo formatas. Geriausia išsaugoti norimus redaguoti vaizdus;
- GIF formatas: taip pat rekomenduojama pasirinkti šio formato ekrano formatą publikavimui internete arba el. Tai užtikrins gerą išspaudimą ir malonų sultingumą.
Tačiau formatus galite išbandyti tokiu būdu: išsaugokite vieną ar dvi ekrano kopijas aplanke skirtingais formatais, tada palyginkite jas ir patys išsiaiškinkite, kuris iš jų jums labiausiai tinka.
Svarbu! Ne visos programos leis padaryti ekrano kopiją. Pavyzdžiui, žiūrėdami vaizdo įrašą paspausite mygtuką PrintScreen – spustelėkite viską, savo ekrane pamatysite tik juodą kvadratą. Norėdami daryti ekrano kopijas iš bet kurios ekrano dalies ar bet kurios programos, jums reikia specialių programų ekranui užfiksuoti. Paskutinė šio straipsnio dalis bus apie vieną iš šių programų.
2. Kaip daryti ekrano kopijas žaidimuose
Ne visi žaidimai leidžia padaryti ekrano kopiją naudojant klasikinį aukščiau aprašytą metodą. Kartais, paspaudus klavišą šimtą kartų, niekas neišsaugoma, išskyrus vieną juodą ekraną (pavyzdžiui).
Yra specialios programos, skirtos žaidimo ekrano kopijoms kurti. Viena gražiausių jos šeimoje (Savo straipsniuose tai ne kartą gyriau:))- ce Fraps (prieš kalbą, ekrano kopiją, leidžia dirbti ir vaizdo įrašus iš žaidimų).
F RAPS
Programos aprašymas(jį galite rasti viename iš mano straipsnių ir posilannya ir zavantazhennya):

Aprašysiu ekrano kopijų kūrimo žaidimuose procedūrą. Atminkite, kad jau esate įdiegę „Fraps“. Aš taip...
PAGAL SĄLYGUS
1) Paleidę programą atidarykite skyrių „Ekrano nuotraukos“. Kurį Fraps skyrių reikia nustatyti:
- aplankas ekrano kopijoms išsaugoti (pavyzdyje yra aplankas žemiau: C:\Fraps\Screenshots);
- mygtukas ekranui uždaryti (pavyzdžiui, F10 – nes užpakalis yra žemiau);
- Išsaugomas vaizdo formatas: BMP, JPG, PNG, TGA. Apskritai dažniausiai rekomenduoju rinktis JPG, nes jis pats populiariausias ir populiariausias (taip pat užtikrins geriausią spalvą/dydį).

Fraps: ekrano kopijų pritaikymas
2) Tada paleiskite žaidimą. Kaip veikia Fraps, viršutiniame kairiajame kampe gausite tuos pačius skaičius: kadrų skaičių per sekundę (vadinamą FPS). Jei skaičiai nerodomi, gali būti, kad Fraps nebuvo informuotas arba po procedūros pakeitėte nustatymus.

Pastaba. Po to ekrano nuotraukos išsaugomos aplanke: C:\Fraps\Screenshots.


3. Ekrano kopijų darymas iš filmo
Niekada tiesiog neištrinkite ekrano kopijos iš filmo – kartais vietoj filmo kadro ekrane turite tiesiog gražų juodą ekraną (tiesą sakant, kai buvo sukurtas ekranas, vaizdo grotuve nieko nebuvo rodoma) .
Paprasčiausias būdas sukurti ekrano kopiją žiūrint filmą yra naudoti vaizdo programą, kuri turi specialią ekrano kopijų darymo funkciją (prieš kalbant, daugelis šiuolaikinių vaizdo procesorių palaiko šią funkciją іу). Ypač noriu sužavėti „Pot Player“.
P ot Player

„Pot Player“ logotipas
Kodėl aš rekomenduoju pačią jogą? Visų pirma, jis atidaro ir aiškiai atkuria visus populiarius vaizdo įrašų formatus, kuriuos galite neatsilikti tik jūs. Priešingu atveju jis atidaro vaizdo įrašą, o tai reiškia, kad sistemoje nėra įdiegtų kodekų (nes visi pagrindiniai kodekai yra jūsų rinkinyje). Trečia, darbo sklandumas minimalus, o kito nereikalingo „bagažo“ yra minimaliai.
Štai kaip padaryti ekrano kopiją iš „Pot Player“:
1) Tai užtrunka tiesiog kelias sekundes. Kaip įmanoma greičiau galite atidaryti reikiamą vaizdo įrašą iš savo programuotojo. Tada randame reikiamą momentą, kurį reikia patikrinti - ir paspauskite mygtuką “ Srautinio perdavimo kadro kaupimas"(Vaizdas rodomas apatinėje ekrano dalyje, nuostabus ekranas yra žemiau).

Puodo grotuvas: srautinio kadro šukavimas
2) Vlasna, vieną kartą paspaudus mygtuką „Saugykla...“, jūsų ekrano kopija jau išsaugoma aplanke. Norėdami tai sužinoti, spustelėkite šį mygtuką tik dešiniuoju meškos mygtuku - kontekstiniame meniu galėsite pasirinkti išsaugojimo formatą ir išsiųsti į aplanką, kuriame įrašote ekrano kopijas (“ Atidarykite aplanką su vaizdais„Užpakalis žemiau).

Puodo žaidėjas. Pasirinkite formatą, išsaugokite aplankus
Kaip gauti ekrano kopiją? Nežinau... Beje, rekomenduoju pačiam tai patikrinti kaip kūrėjui, kad galėčiau padaryti ekrano kopiją...
Variantas Nr. 2: Vikoristannya special. ekrano kopijavimo programos
Pavyzdžiui, „FastStone“ (viena iš trumpiausių ekrano kopijų darymo programų):
1) Paleiskite programą ir paspauskite išsaugojimo mygtuką - .

2) Tada galite pamatyti ekrano sritį, kurią reikia padaryti ekrano kopiją - tiesiog pasirinkite programos langą. Programa įsimins šią sritį ir atidarys ją redaktoriuje – prarasite taupymą. Tai puiku! Tokio vaizdo ekrano pavyzdys pateiktas žemiau.

Sukurkite „FastStone“ programos ekrano kopiją
4. „Gražios“ ekrano kopijos kūrimas: su rodyklėmis, užrašais, nelygiais kraštais ir pan.
Ekrano kopija į ekrano kopiją – skirtumas. Daug protingiau išsiaiškinti, ką norėjote parodyti ekrane, jei ant jo yra rodyklė, kurią reikia pažymėti ir pasirašyti.
Norėdami tai padaryti, turite toliau redaguoti ekraną. Jei vienoje iš ekrano kopijų kūrimo programų pasirinksite naudoti specialų redaktorių, tada operacija nėra tokia įprasta, yra daug tipiškų užduočių, kurias galima atlikti tiesiog 1–2 pelės paspaudimais!
Čia noriu praktiškai parodyti, kaip galite sukurti "gražų" ekraną su rodyklėmis, užrašais ir apipjaustytais kraštais.
Visi krokai:
Aš būsiu Vikoristovuvati FastStone .
1) Paleidę programą, pasirinkite ekrano sritį. Tada pamatysite, „FastStone“, juk paveikslėlį galima atidaryti „paprastame“ redaktoriuje (pastaba: kuriame yra viskas, ko reikia).


3) Dažymo lange yra viskas, ko jums reikia:

Pastaba!Štai ką jie parašė šioje programoje: tiesiog paspauskite Ctrl+Z ant greitųjų klavišų – ir likęs nudažytas elementas bus ištrintas.
4) Sustokite, kad sukurtumėte nelygius nuotraukos kraštus: spustelėkite mygtuką Kraštas, tada sureguliuokite „krašto“ dydį ir spustelėkite „Gerai“. Tada galėsite sužinoti, ką matote (užpakalis žemiau esančiame ekrane: kur paspausti ir kaip gauti anonsą :)).

5. Ką daryti, o ne daryti ekrano ekrano kopiją
Taip pat atsitinka, kad ekranai rodomi, bet vaizdas neišsaugomas (vaizdas ištrinamas - arba yra tik juoda sritis, arba nieko nelieka). Ekrano kopijų programos taip pat negali daryti jokio lango ekrano kopijos (ypač tų, kurioms pasiekti reikia administratoriaus teisių).
Beje, tokiose situacijose, jei nepavyksta padaryti ekrano kopijos, rekomenduoju išbandyti vieną labai naudingą programą GreenShot.
G reenShot
Tai speciali programa su daugybe parinkčių, kurių pagrindinė yra ekrano kopijų ištraukimas iš įvairių priedų. Tiekėjai teigia, kad ši programa veikia praktiškai „tiesiogiai“ su vaizdo plokšte, fiksuodama vaizdus, kurie transliuojami į monitorių. Be to, galite pašalinti ekraną iš bet kurios programos!

GreenShot redaktorius yra įterpti rodyklę.
Visi pranašumai yra per daug sureaguoti, melodingai, skambiai, bet iš esmės:
Tada galite padaryti ekrano kopiją naudodami bet kurią programą. ei, viskas, kas matoma jūsų ekrane, gali būti atimta;
Programa įsimins ankstesnės ekrano kopijos sritį ir tokiu būdu galėsite pašalinti paveikslėlyje reikalingas sritis, kurios nuolat kinta;
GreenShot gali akimirksniu konvertuoti ekrano kopiją į jums reikalingą formatą, pavyzdžiui, į „jpg“, „bmp“, „png“;
Programa turi rankinį grafinį redaktorių, kuris leidžia lengvai pridėti rodyklę prie ekrano, apkarpyti kraštus, keisti ekrano dydį, pridėti raštų ir kt.
Pastaba! Jei šios programos jums nepakanka, rekomenduoju perskaityti straipsnį apie tai.
Nešiojamieji kompiuteriai