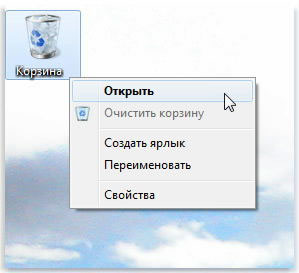Misha yra patogus priedas, kurio pagalba galima kerubuoti grafikų daiktais Operacinė sistema. Jei lokys griūva su kilimkom, jis juda ekrane pelės indikatorius. Nukreipę pelės indikatorių į objektą su juo, galite vikonat be-yaku deyu. Dії virš objektų užveskite pelės klavišus.
Vkazіvnik misha - tse taip pat Windows objektas, kuris gali būti galingas. Jų pagrindinis bruožas yra forma. Vkazіvnik misha gali pakeisti pūdymo formą, priklausomai nuo to, ant kurio objekto jis įrengtas. Tsya galia pelės kazіvnik vadinamas jautrus kontekstui. Vono klausia roboto su sistema, skeveldros ekrane rodo, kad su objektu galima dirbti.
Prieš pagrindinius priyomіv robotus su lokiu guli taip.
gaires vkazivnik. Pelės Vkazivnik įdiegtas reikiamame objekte. Kaip jį paliesti kelias sekundes, dažnai pateikiama užuomina, kad būtų galima apibūdinti objekto atpažinimą.
spustelėkite. Vienas kairiojo pelės mygtuko paspaudimas. Spustelėkite valdymo elementą, kurį norite suaktyvinti, objektą - aktyvuoti (būti matomas, paruoštas apdorojimui).
Podviyne tarška. Du paskutiniai spragtelėjimai. Tolygu vienam trenksmui ir puolimui. Šiuo metodu atliekamos operacijos su objektais: atidaromi failai, paleidžiamos programos. Garsas su odos objektu, galite spustelėti daugybę operacijų (pavyzdžiui, failą galima peržiūrėti peržiūrai, redaguoti, kopijuoti, siųsti ir pan.). Operacija, kuri nustatyta kaip pagrindinė, pasirenkama tarškomis.
dešiniuoju pelės mygtuku spustelėkite. Rodo objekto kontekstinį meniu, kad atkeršytų komandas, kad galėtumėte spustelėti objektą. Pagrindinė operacija rodoma paryškintu šriftu. Svarbiausia kontekstinio meniu savybė yra ta, kuri naujoje gamykloje turi Power elementą. Paspaudus ant šio elemento galima pašalinti informaciją apie objekto autoritetą ir ją pakeisti. Taip laimima dauguma „Windows“ diegimų.
traukimas. Objektų judėjimas yra per daug įtemptas. Pelės Vkazіvnik reikia nukreipti į objektą ir paspausti kairysis mygtukas. Neleiskite pelės mygtuko, turite perkelti jį į kitą vietą. Objektas iš karto perkeliamas iš paskirties vietos.
Stūmimas. Jis tiesiog taip laimi ir traukia, bet kai taip, objektas ne griūva, o pasikeičia. Prostyaguvannyam, pavyzdžiui, zminyuyut rozmіri vіkon. Galite ištempti teksto fragmentą tolimesniam kopijavimui ar pertekliui.
Specialus traukimas. Laimėk dešiniuoju mygtuku. Tuo metu, kai paspaudžiamas dešinysis mygtukas, atsiranda nedidelis meniu, iš kurio galite pasirinkti veiksmą: perkelti (atitinka garso vilkimą), kopijuoti objektą arba sukurti objekto nuorodą.
Tsі priyomi galima žiūrėti į vadinamąjį klasikinį lokio kerubo stilių. „Windows 98“ turi keletą tikslinio valdymo stilių, iš kurių galite pasirinkti sau patogiausią. Pavyzdžiui, žiniatinklio stilius rodo, kad tai yra priimta praktika internete (objekto aktyvavimas valdomas nukreipiant pelės žymeklį, paspaudžiama programa ir atidaromi failai).
Klaviatūra ir pelė jau guli ant grindų, skambant kalboms mūsų gyvenime, taigi čia, tikrai, kasdienės staigmenos čia negali nustebinti. Tim yra ne mažiau, bet, scho ir zvsіm zvichnі produkt negali zvsіm akivaizdžių savybių ir funkcijų. Šiandien mes norime jus pažinti ir tiesiog papasakoti deakimui apie pridedamų laimėjimo būdų šprotą Kompiuterio pelė.
1. Dalies teksto matymas
Visi žinome, kad norint pamatyti tekstą, reikia paspausti kairįjį pelės mygtuką ir perkelti žymeklį ant reikiamos teksto vietos. Tačiau mes turime matyti tekstą kitoje pusėje, kad jis būtų slinktas, bet nepaleisti rankiniu būdu. Todėl įveikite kitą derinį: spustelėkite su meška ant reikiamos užduoties burbuolės, tada eikite į reikiamos vizijos pabaigą ir dar kartą spustelėkite, ale utrimuyuchi su šiuo Shift paspaudimu. Galima pamatyti visą tarpą tarp dviejų paspaudimų.
2. Naršyklėje eikite pirmyn ir atgal
Naršyklėje, norėdami eiti į priekį, arba aš žengsiu į lango šoną, nespauskite mygtukų programos įrankių juostoje. Galite tiesiog laikyti nuspaudę Shift ir pasukti pelės rutulį pirmyn arba atgal.
3. Masto pokytis
Galite pakeisti ekrano mastelį atvira pusė tiesiog pasukite slinktį iš vienu metu paspausto klaviatūros CTRL mygtuko. Šį metodą naudoja daugybė programų, įskaitant vaizdus turtinguose recenzentuose.
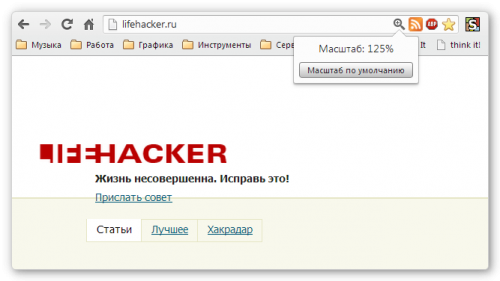
4. Judėjimas ir paspaudimo praradimas
Visi žino, kad norint pamatyti žodį, tereikia spustelėti meškiuką ant naujojo. Ir jei matote dvigubą spustelėjimą, galite pamatyti visą teksto pastraipą. Išbandykite tai lengviau, vilkite žymeklį žemyn iki pastraipos pabaigos.
5. Vilkite dešiniuoju pelės mygtuku
Norėdami perkelti failus sistemoje Windows, mes naudojame drag'n'drop metodą, paimdami elementą, nuvilkite jį į reikiamą vietą ir įmeskite ten. Arba galite atidaryti tą patį dešinįjį pelės klavišą ir naudoti tą patį kontekstinį meniu, kuris leidžia ne tik perkelti, bet ir nukopijuoti failą, taip pat sukurti nuorodą reikiamoje srityje.
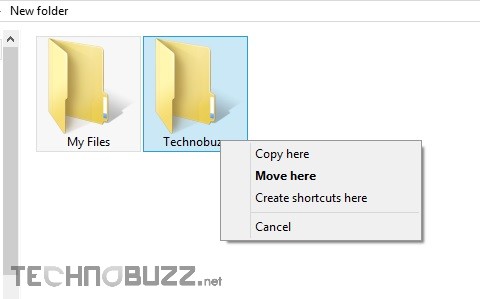
6. Išsirinkite keletą teksto fragmentų
Jei dirbate su senu tekstu, kuriame turite matyti tik fragmentus, kad galėtumėte čirškėti, tada nebūtina dirbti po gabalėlį. Galite paspausti CTRL klavišą ir pamatyti reikiamus žodžius, kalbas, pastraipas. Nukopijuokime viską vienu ypu iš skurdžios vietos.
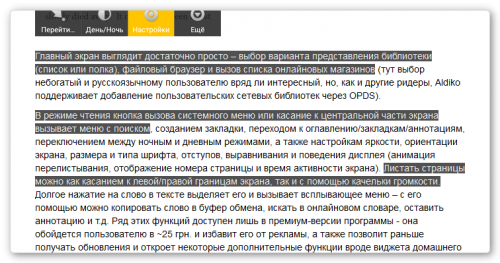
7. Susisiekimas su naujais indėlininkais
Jau seniai skelbiama, kad žinutei patvirtinti naujajame indėlyje galite paspausti pelės mygtuką viduryje. Tačiau tarsi trinktelėjo, o ne spustelėjo, tada sunku atspėti, koks trenksmas iš suspausto CTRL mygtuko turėtų lemti tą patį rezultatą.
Papasakok daugiau apie klaviatūrą? Tau taip pat.
Taigi, kalbant apie rankų pagalbą, galime bendrauti su materialaus pasaulio objektais, pelės pagalba – su kompiuterio ekrane esančiais objektais. Galite perkelti, keisti, keisti, keisti, keisti ir keisti kitus dalykus, tiesiog nukreipdami indikatorių ir spustelėdami pelės mygtukus.
Pagrindinės kompiuterio pelės dalys
suskambėti Misha kompiuteryje yra du mygtukai: pagrindinis mygtukas (garsas kairėje) ir antrinis mygtukas (garsas dešinėje). Pagrindinis mygtukas – dažniau laimėti kitus. Be to, daugiau pelių gali pasukti ratuką tarp mygtukų, todėl lengviau slinkti po dokumentus ir tinklalapius. Ant deyakyh lokių galite paspausti didelį skaičių, pavyzdžiui, trečią mygtuką. Meškos, turinčios išplėstą funkcionalumą, gali būti motinos papildomi mygtukai su kitomis funkcijomis.
Kaip apkarpyti ir perkelti kompiuterio pelę
Padėkite pelę ant klaviatūros ant švaraus, lygaus paviršiaus, pavyzdžiui, ant pelės kilimkos. Apkarpydami pelę, neįtempkite rankos. Nurodantis pirštas yra atsakingas už gulėjimą ant pagrindinio mygtuko, o nykštis yra į šoną. Norėdami pajudinti mišą, traukti ją į dešinę, ar ji būtų tiesiai. Nesukite lokio – jis gali būti nukreiptas į jus smiginiu. Pajudinus pelę, ekrane esantis žiūrovas susitraukia taip pat. Kai tik pasibaigė pelės kilimokas ir nepavyko meškos sunaikinti, pakelkite jį ir perkelkite arčiau savęs.

Apkarpykite pelę be zuilio, kad riešas liktų tiesus
Vkazіvka, tarška ir traukia daiktus papildomam meškiui
Nurodymas į objektą ekrane reiškia, kad pelė juda taip, kad objektas įstrigo ant objekto. Jei norite nukreipti žiūrovą į kitą objektą, dažnai gaunate nedidelį langelį su objekto aprašymu. Pavyzdžiui, jei užvessite žymeklį ant „Koshik“, darbo lentelėje pasirodys stačiakampis su tokiu pranešimu: „Yra failų ir aplankų, kurie buvo pašalinti“.
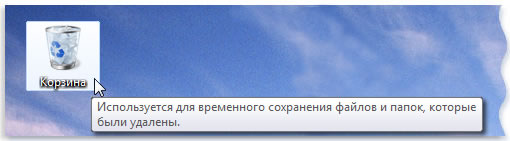
Rodiklis gali būti keičiamas kritimo metu, atsižvelgiant į tai, kokie yra nukreipimo gedimai. Pavyzdžiui, jei naršyklėje užvedate pelės žymeklį virš pranešimo, indikatorius pakeis rankoje esančios rodyklės formą, tarsi rodydamas pirštu.
Didesnis veiksmas su pele, kad būtų galima nukreipti į indikatorių, paspaudus vieną iš pelės mygtukų. Štai keletas pagrindinių pelės mygtukų naudojimo būdų: trinktelėjimas, tarškėjimas, klaksėjimas dešiniuoju pelės mygtuku ir vilkimas.
Spustelėkite (spustelėkite mygtukus)
Norėdami spustelėti objektą, įdėkite jį į naują naršyklę ekrane, paspauskite ir atleiskite pagrindinį mygtuką (garsas kairėje). Spustelėkite dažniau, kad pasirinktumėte (žr.) objektą arba atidarytumėte meniu. Kartais juos vadina vieniši tarškėjimai arba pelės mygtuko paspaudimas.
Podviyne tarška
Norėdami spustelėti objektą, perkelkite žymeklį į naują ir greitai dukart spustelėkite. Jei intervalas tarp dviejų trakštelėjimų yra per ilgas, sistema gali juos interpretuoti kaip du trenksmus, o ne kaip metro.
Traškėjimas dažnai žaidžiamas norint apžiūrėti objektus ant darbo stalo. Pavyzdžiui, galite atidaryti programą arba aplanką dukart spustelėdami piktogramą darbalaukyje.
Jei neturite triukšmo, galite pagerinti swidkіst tarškėjimas (Laiko intervalas, leidžiamas tarp plojimų). Raskite tolesnius veiksmus:
- Paspausti, atskleisti meškos galią.
- Pasirinkite skirtuką Mygtukai, tada perkelkite vielos traškėjimo plotį, kad pakeistumėte arba padidintumėte greitį.
Dešiniuoju pelės mygtuku spustelėkite
Norėdami spustelėti objektą dešiniuoju mygtuku, perkelkite žymeklį į naują ekrane, paspauskite ir atleiskite papildomą mygtuką (ypač dešinėje).
Dešiniuoju mygtuku spustelėję objektą galite paskambinti sąrašas dіy, yakі gali vikonati per jį. Pavyzdžiui, dešiniuoju pelės mygtuku spustelėkite pelės piktogramą „Koshik“ ant darbo stalo, pasirodys meniu, tarsi leisti atidaryti katę, išvalyti, pamatyti ar pažvelgti į galią. Jei nesate tikri, kad dirbate su objektu, spustelėkite dešinįjį mygtuką.
Vilkite ir numeskite elementus sąsajoje
Norėdami papildomai vilkti, objektus galima perkelti ekrane. Norėdami vilkti objektą, nukreipkite naršyklę į objektą, paspauskite ir sumažinkite pagrindinį mygtuką, perkelkite objektą į atitinkamą vietą, po kurio leidžiamas pagrindinis mygtukas.
Vilkimas dažnai naudojamas failams ir aplankams perkelti į kitą vietą, taip pat piktogramoms ir piktogramoms perkelti ekrane.
Vikoristannya kolіshchatka slenkanti pelė
Kai tik pelė gali slinkti ratuku, ją galima pasukti, kad slinktų dokumentas arba tinklalapis. Slinkimui žemyn pasukite vairą atgal nuo savęs). Slinkimui įkalnėn pasukite ratą į priekį pamatyti save).
Kompiuterio pelės reguliavimas
Galima pataisyti misha vidpovidno iki taško. Pavyzdžiui, galite pakeisti pelės judėjimo ekrane greitį arba pelės vaizdą. Jei esate stiprus kaire ranka, galite dirbti taip, kad pagrindiniu pelės mygtuku būtumėte dešinė. dodatkovі vіdomosti div. Pakeiskite pelės parametrus.
Saugus kompiuterio pelės naudojimas
Tinkamai ryte tas pelės judesys gali sutaupyti skausmo, nes gali skaudėti riešą, ypač kai dreba kompiuteris.
Kilkos ašis džiaugiasi, jakas padės išspręsti problemas:
- Padėkite pelę mažiau lygiomis teisėmis. Jūsų pareiga ramiai kristi į visas puses.
- Nespauskite ir nespauskite Misha mitzno. Lengvai apkirpkite її.
- Perkelkite pelę, apvyniokite ranką lektu. Nelenkite riešo žemyn, į kalną, kitaip būsite nužudyti.
- Lengvai paspauskite pelės klavišus.
- Laikykite pirštus atsipalaidavę. Nevartokite їх virš klavišų.
- Jei negerbiame, nekirpkite її.
- Padarykite trumpą pertrauką prie roboto su odos kompiuteriu 15-20 minučių.
Papildoma informacija apie kitus sandėlio dalys kompiuteris, div.
Sveiki, draugai. Ašis mi i naujai zstrіlisya dienoraščio šonuose Spectr-rv.ru . Straipsnio tema bus robotas su pele, kad zokrema, skarda meška. Dar ne visi koristuvachs-pochatkivts žino, kad pranešimų paspaudimas nėra vienintelis kompiuterio pelės atpažinimas. Її zastosuvannya sfera yra turtinga shirsha, ir aš pasistengsiu tave pakeisti kieno.
Pirmą kartą atspėjame pagrindinius darbo su pele dalykus, tokius kaip dauguma nuolat skelbiame, tą pripažinimą.
Pagrindiniai darbo su pele metodai
Vienu kairiojo mygtuko paspaudimu
Pasirinkite (peržiūrėkite) objektą, pvz., failą, aplanką, skirtuką, žymę, meniu elementą ir kt. P.
Valdymo mygtukų paspaudimas.
Perkelkite kairiojo mygtuko paspaudimą
Programų paleidimas
Atidarykite failus, aplankus, dokumentus
Dešiniuoju pelės mygtuku spustelėkite vieną kartą
Spustelėkite objekto (failo, aplanko ir kt.), kuriame yra lokio indikatorius, kontekstinį meniu. Kontekstinis meniu– visas komandų sąrašas pataisyti Windows, kuris rodo, kad galite dirbti su pasirinktu objektu. Keiskite skirtingų objektų meniu skirtingais būdais, nurodydami likusį elementą „Maitinimas“, kuris yra praktiškas visiems meniu.
Vyniojimo kolishatka slinkimas
Judėjimas vietoj šono aukštyn arba žemyn (vertikalus slinkimas)
Pakeiskite vaizdo mastelį (paspaudus Ctrl klavišą)
Objekto priveržimas iš naujo
Norint vilkti objektą, reikia „užkabinti“ jogą, spustelėjus objektą kairiuoju pelės mygtuku. Neleisdami mygtuko, perkelkite objektą į atitinkamą vietą, po to mygtukas leidžiamas. Vilkimo objektai gali būti failai, kurie perkeliami iš vieno aplanko į kitą; skirtukai; žymės; shmatki tekstas teksto redaktorius; vikna programas.
Dešiniuoju pelės mygtuku galite vilkti daugiau objektų. Kokiu būdu jūsų bus paprašyta pasirinkti, jei norite tiesiog perkelti objektą, nukopijuoti jį arba sukurti nuorodą.
Su mintimi pažvelgėme į plačiausius požiūrius ir darbus, o dabar pažinkime vieni kitus mažiau ir pergalingiau.
Spustelėkite slinkties ratuką
Automatinis slinkimas vietoje šonų. Ši funkcija, kuri nusipelnė didesnės ataskaitos peržiūros, suteikia galimybę sukurti kuo patogesnį koristuvai peržiūros režimą, todėl greitas įvyniojimas slinkties ratukas.
Po žiedo plojimo, prie miglos pelės indikatoriaus roztashuvannya yra vienas iš nuleistų vaizdų.
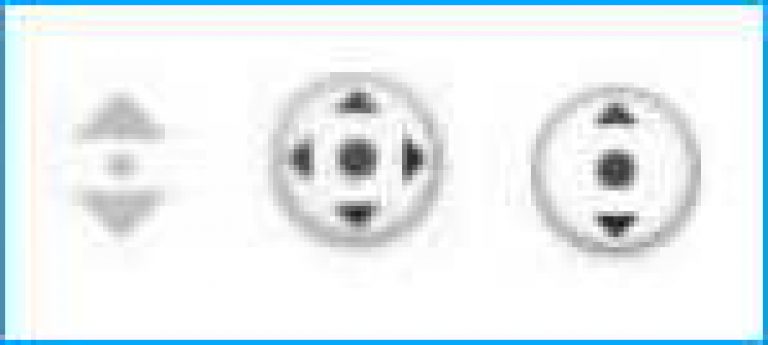 Vaizdas su dviem rodyklėmis rodomas taip pat, jei ekrane yra tik vienas sūkurys - vertikaliai arba horizontaliai, ir su dviem rodyklėmis - jei jis įžeistas.
Vaizdas su dviem rodyklėmis rodomas taip pat, jei ekrane yra tik vienas sūkurys - vertikaliai arba horizontaliai, ir su dviem rodyklėmis - jei jis įžeistas.
Kaip įprasta, naikinkite pelės taikinį į kalną, žemyn, į dešinę ar į kairę nesunaikinamo vaizdo kryptimi rodyklėmis, o ne į šoną, jis palaipsniui sklandžiai judės į tą snapelį. Shvidkіst remіshchennya at tsmu zaležima vіd vіdstanі, ant jako sulaužėme pelės indikatorių.
Pakeitus pelės padėtį paveikslėlyje, galima reguliuoti greitį, kad tekstą skaitytume ramiai, neklijuodami pelės.
Pats vaizdas negali būti judinamas rodyklėmis, todėl jį reikia montuoti tokioje ekrano vietoje, nėra svarbu peržiūrėti (skaityti) vietoj šono. Norėdami įjungti slinkimo režimą, turite dar kartą spustelėti ratuku arba būti kokiu nors pelės mygtuku.
Meškiuko dažymas (meškiukai)
Skardiniai guoliai – vienintelis būdas valdyti kompiuterį papildomai pelei. Jūs nibi apginkluojate lokį ženklu, kaip komanda. Tai atrodo taip: paspaudžiate vieną iš pelės mygtukų ir, nepaleisdami mygtuko, nubrėžiate pele reikiamą liniją. Paprastai paprasčiausi posūkiai yra: į dešinę, į dešinę, į dešinę, pas žvėrį žemyn, iš apačios į kalną ir t.t.
Kai kuriais atvejais komandą galite nupiešti greičiau, nuleisti mygtuką arba meniu elementą.
Pagrindinis įvairių gestų pokytis yra įprastai priimtų stosuvannya standartų ir gestų fermentacijos naudojimas. Prote, pavyzdžiui, operoje, meškiukai – ši funkcija buvo įdiegta, ji įtraukta pagal nutylėjimą.
Gestas naršyklėje Opera
„Opera“ gali nepaisyti standartinių roboto operacijų su naršykle paprastos judančios pelės pagalba. Funkcija „Mishachi tin“ veikia tokia tvarka: paspauskite dešinysis mygtukas Ir, neįleisdami jos, perkelkite pelę reikiama kryptimi, o tada paleiskite mygtuką.
Gestų perkėlimas į pelę, pasiekiamas iš Opera naršyklė(17.0 versija), užveskite pelės žymeklį
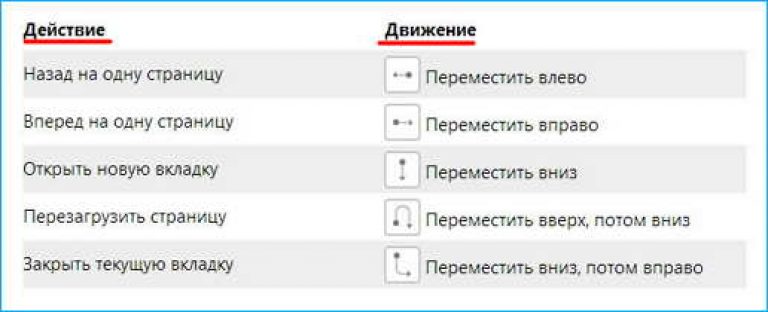 Praktiškai pasirenkant operacijų paskyrimus, greitai jums bus patogu naršyti įvairiais pelės gestais.
Praktiškai pasirenkant operacijų paskyrimus, greitai jums bus patogu naršyti įvairiais pelės gestais.
Pelės gestai kitose naršyklėse
Naršyklėse, kurioms nėra sunku, šią funkciją galima pataisyti naudojant papildomus plėtinius ar papildinius. Pavyzdžiui, „Mozilla Firefox“ galite įdiegti „FireGestures“ plėtinį (kuris iš skirtingų komandų skirtas pagalbos gestų pelei).
Raištuose šis pratęsimas Galima atpažinti jums reikalingus gestus. Galite pasirinkti mygtuką, kad galėtumėte laimėti pasirašymo gestų valandą. Kai esate vedęs, galite įjungti šias spalvas ir pasirinkti spalvą bei tovščiną ir pan.
Axis ir viskas, ką noriu papasakoti apie tai, kaip dirbti su pele. Akivaizdu, kad viename straipsnyje neįmanoma aprašyti visų pelės funkcijų, tačiau tai nebuvo planuota. Tada dabar jūs žinote, kad jūs galite padaryti tą patį su lokiu ir galite tai padaryti, jums reikia šios funkcijos. I spodіvayus, Іnformatsija Bula jums coris. Sėkmė!
padeda ragelį