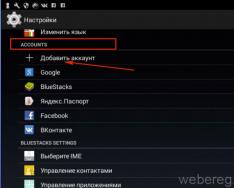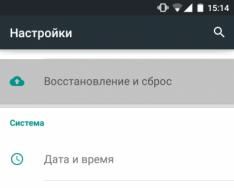Андройд нэмэлтүүдийг бий болгосноор ихэнх жижиглэн худалдаачид өөр өөр эмуляторуудаар бүрхэгдсэн байдаг. Энэ нь тохиромжтой, та ширээний шүүгээнээс олон төрлийн төхөөрөмжийг хадгалах шаардлагагүй, компьютерт холбох хавсралтаар толгой өвдөхгүй, ширээн дээр сум худалдаж авах боломжгүй. Klatsaemo баавгай болон бачимо робот руу өөрийн программуудыг компьютерийн дэлгэцэн дээр тавьжээ. Яг л дэгжин. Тим бол эрэгтэй хүн биш, эмулятор бол утас биш юм. Vіn obmezheniy y svoїh vozmozhnosti. Таны программ хангамжийн тодорхой функцууд байдаг тул жишээлбэл камерын робот, Bluetooth эсвэл USB холболт, робот нь утасны дуудлага хүлээн авах цагийг зарцуулдаг тул маш уян хатан байдлаар та жинхэнэ утсанд татвар ногдуулахгүйгээр хийж чадахгүй гэж хэлж болно. хавсралт. Аз болоход, Eclipse энэ даалгаврыг биелүүлэхийн тулд шаардлагатай бүх зүйлийг хийх болно.
Утасны холболт болон програмыг эхлүүлэх
Нэгдүгээрт, нэмэлт USB өгөгдлийн кабель авахын тулд утсаа компьютерт холбоно уу, энэ нь бэлтгэл ажилчдыг холбох шаардлагатай. Баруун талд, Eclipse нь эмулятор бүхий робот руу түгжигдсэн тул бид тохиргооны горимыг тохируулах хэрэгтэй. Цэ бол энгийн. Бид Run > Debug Configuration цэсийн зүйлийг сонгоод дараа нь DroidDebug. Зорилтот таб дээр, Байршуулах зорилтыг сонгох горимд та холбогчийг Гарын авлагын байрлалд тохируулаад Apply дээр дарна уу. Энэ зэрэглэлд платформ сонгох гарын авлагын горимыг тэмдэглэв. Одоо програмын эхэнд харилцах цонх гарч ирэх бөгөөд та эмулятор эсвэл холбогдсон утаснуудын аль нэгийг сонгох боломжтой.
Утсаа нэн даруй цэнэглэх горимд оруулахын тулд үүнийг зохих дарааллаар засах шаардлагатай. Үндсэн дэлгэц дээр дахин ачаалж, "Цэс" товчийг дараад "Тохиргоо" програмыг мэдэж аваарай. Энэ програмын хувьд би "Програмууд" (Програмууд), дараа нь "Хөгжил" (Хөгжүүлэлт) нэмсэн. Дэлгэц дээр та "USB Debgging" (USD Debgging) гэсэн зүйлийн нүдийг шалгах хэрэгтэй. Энэ дарааллыг ихэнх утсанд ашигладаг боловч таны өргөтгөл дээр UBS цэнэглэх горимыг өөр газар асаасан байх магадлалтай.
Утсаа компьютерт холбож, Eclipse дээрх Debug товчийг дарна уу. Харилцах цонхонд "Ажилж байгаа Android төхөөрөмж сонгох" ба "Шинэ Android виртуал төхөөрөмжийг эхлүүлэх" гэсэн хоёр жагсаалтыг харах болно. Эхнийх нь компьютерт утасны холболттой, нөгөө нь эмуляторуудтай. Эхний жагсаалтаас утасны дугаараа сонгоно уу. Eclipse нь утсанд суулгасан программуудыг суулгаж, йог ажиллуулна. Та програмаа өөрчилж болно.
Хяналт нь утасны DDMS (Dalvik Debug Monitor Service) болно.
Утасны талаарх бүх мэдээллийг DDMS (Dalvik Debug Monitor Service) хяналтын үйлчилгээ гэж нэрлэдэг тусгай хэрэгслээр дамжуулан авах боломжтой. Үүнийг эхлүүлэхийн тулд Eclipse-ийн баруун дээд буланд байгаа андройд дүрсний товчлуур дээр дарна уу.
DDMS цонх нь хэд хэдэн самбараас овоолсон байна. Төхөөрөмжийн самбар нь боломжтой эмулятор болон холбогдсон утаснуудын жагсаалтыг харуулдаг. Тухайн үед ажиллаж байгаа процессуудын жагсаалтыг нэн даруй зааж өгнө. Арьсны процессыг хостын виртуал машин дээр эхлүүлсэн. Threads нь дараагийн Threads таб дээр харагдана. File Explorer таб нь утасны файлын системтэй ажиллахад зориулагдсан. Тусламжийн тусламжтайгаар та компьютерээсээ утас руугаа буцааж файл хуулж болно. Screen Capture товчлуурын тусламжтайгаар та утасныхаа дэлгэцийн агшинг авах боломжтой. Ногоон цохтой товчлуур нь сонгосон процесст эзэмшигчийг оруулах боломжийг танд олгоно. vykoristannya tsієї mozhlivostі хувьд энэ нь үйл явцын гаралтын код эх байх шаардлагатай.

Энэ нь мөн LogCat бүртгэлийн хэрэгсэл болон харагдахуйц самбарыг илтгэж байгаа тул өршөөл гуйхад нэг цагийн турш илүү бор өнгөтэй болж магадгүй юм. Бүртгэлээс роботыг android.util.Log тусгай ангиар бүтээдэг. Дараахь аргуудыг ихэвчлэн ашигладаг.
Log.e() - өршөөлийн бүртгэлд зориулагдсан,
Log.w() - эрт бүртгэл хийх,
Log.i() - мэдээллийн дохиог бүртгэх,
Log.d() - бүртгэлийг сайжруулахад зориулагдсан,
Log.v() - бүртгэлийн тайланд зориулагдсан,
Параметрийн аргын хувьд хоёр эгнээ дамжуулах шаардлагатай. Эхлээд - хаяг, дараа нь LogCat дээр хайлт хийх, шүүхээр сонгох боломжтой. Нөгөө нь сэтгүүлд заавал оруулах ёстой тул тодорхой мэдээлэл.
Нэмэлтүүдийг үүсгэхийг турших Android эмуляторын үндсэн алхмуудыг бид үзүүлэв. Эмуляторыг дуусгах нь мэдээжийн хэрэг, гэхдээ энэ нь бүр ч дор юм, учир нь та хатуу компьютер, эмуляторын анхаарлыг дуусгах хэрэгтэй, мөн робот маш их цагийг орлохгүй. Гэхдээ ийм машин-мангасын эхэд өршөөл үзүүлэх нь хүн бүрт зориулагдаагүй тул энэ нийтлэлд би Android Studio дээр роботуудаа жинхэнэ залгаасын нэмэлтээр турших нэмэлт аргын талаар танд хэлэх болно. .
Tsya нийтлэл танд 2 үндсэн үзэл бодолтой байна.
1) Таны компьютер Шведийн робот эмулятор (Android Studio эсвэл Eclipce-д) хангалттай хүч чадалгүй;
2) Чамд хуучин хүн хэвтэж байна Android-ухаалаг утас, та хаана yogo хүүхэд (грант / wikidat shkoda) мэдэхгүй байна.
Варто нь мөн энэ арга нь үр бүтээлтэй компьютерийн мастеруудтай төстэй байж болно гэсэн үг юм, тэр ч байтугай эмулятор дээр тест хийх нь нэг хэрэг, харин зөв ухаалаг гар утсан дээр нэмэлт зураг зурах нь өөр зүйл юм.
Мөн ухаалаг утсаа Android Studio-д холбохын тулд эхлээд шаардлагатай драйверуудыг суулгах хэрэгтэй. Дүрмээр бол стандарт драйверын багцтай гурил нь ихэвчлэн юу ч хүргэдэггүй тул файлын тэнхлэгийг нэн даруй татаж авахыг зөвлөж байна (айх хэрэггүй - энэ нь вирус биш, та вирусны эсрэг програмыг хүсч байгаа бөгөөд та чадна" t) мөн урд талын хуучин драйверуудыг устгаад файлаа оруулна уу (нэг цагийн турш утас суулгасан бол холбогдохгүй байх нь дээр).
Драйверуудыг суулгасны дараа USB төхөөрөмжийг компьютерт холбоно уу. Шаардлагатай тохиргоог эхлүүлж, автоматаар суулгасан байх ёстой.
Дараа нь Android Studio-г ажиллуулна уу. Хэрэгслүүд --- Android доторх Idemo болон "АХБ-ны интеграцийг идэвхжүүлэх" (АХБ - Android дибаг хийх гүүр) хажууд байгаа нүдийг чагтална уу. Хэрэв тийм бол та "Ажиллуулах" ногоон товчлуур дээр дарахад таны нэмэлтийг шууд суулгаж, холбогдсон ухаалаг утсан дээр ажиллуулахын тулд Android Studio-г тохируулах хэрэгтэй. Idemo in Run --- Тохиргоог засах. Удахгүй ирнэ:
"Зорилтот төхөөрөмж" хэсэгт "USB төхөөрөмж" гэсэн нүдийг сонгоод OK дарна уу.
Бүх зүйл, бүх зүйл зөв хийгдсэн мэт драйверууд таны хавсралтыг зааж өгсөн гэж би бодож байна, дараа нь товчлуур дээр дарахад програм эхэлнэ (червоним харагдаж байна):
Програмыг суулгаж, холбогдсон төхөөрөмж дээр ажиллуулна уу.
Хэрэв танд хүрэлцэхгүй бол төхөөрөмжийн холболтыг аваад программистынхаа зурагтыг гартаа туршиж үзээрэй.
Varto гэдэг нь хэрэв програм суулгасан бол автоматаар эхлэхгүй бол бүх зүйл дээр гэсэн үг, энэ нь нэмэлт нь энд өршөөлийн заалттай гэсэн үг юм (хэрэв та үүнийг хүсвэл Android Studio дээр асаагүй байж магадгүй юм. жишээ нь, код дахь чухал зүйлийг орхигдуулсан).
Танд нийтлэл хэрэгтэй гэж найдаж байна. Амжилт хүсье!
Би түрүүн бичсэн. Та асуудлыг үндсээр нь шийдэж чадна, эмуляторыг бүү алдаарай, гэхдээ үүнийг Android-д зориулсан гар утасны төхөөрөмж дээр туршиж үзээрэй. Надад гайхамшигт HTC байгаа, энэ нь шинэ бөгөөд би үүнийг авсан. Мөн физик төхөөрөмж дээр програм ажиллуулахын тулд танд дараах зүйлс хэрэгтэй:
- USB цэнэглэх функцийг идэвхжүүлнэ үү. Та үүнийг Тохиргоо цэс -> Хөтөлбөр -> Бүтээх хэсэгт очиж, "USB тохиргоо" гэсэн нүдийг чагталснаар хийж болно.
- Драйвер суулгацыг татаж авах
- Үүнийг залгаад утсаа компьютерт дахин холбоно уу.
Утас компьютер дээр ажиллаж байгаа эсэхийг шалгахын тулд хөл дээр гишгэх шаардлагатай.
Хэрэв танд ийм зүйл тохиолдвол та тусгай програмыг ашиглаж болно: PdaNet. () Компьютерээс утсаар дамжуулан интернетийг ялахын тулд ялалт байгуулсан мэт санагдаж байсан ч энэ нь утасны олон тооны жолооч нарын өшөөг авахын тулд болсон юм. Би үүнийг суулгаж байхдаа загвараа асааж, жолоочийн шалгаагүй, бүх зүйлийг муухай арьстай болгож болзошгүй хүмүүсийн талаар урдаас үсрэхийн тулд гарниер улаан балун өгсөн, гэхдээ бүх зүйл сайн байна, энэ нь сэргээгдсэн. . Үүний дараа би дахин шалгалт хийж (команд вишча) миний утас хавсралтын жагсаалтад гарч ирэв.
Eclipse-тэй хэрхэн дадлага хийх вэ? Үнэн хэрэгтээ бүх зүйл аль хэдийн эвдэрсэн - зүгээр л төслийг эхлүүлж, утсаар ялах хэрэгтэй.
Android нэмэлтүүдийг задлах, өөрчлөх
Александр Антипов
Энэ нийтлэлд драйверийг Андройд нэмэлт хэрэгсэлд хэрхэн холбох, програмыг задалсны дараа устгасан ялалтын мэдээлэл гэх мэт аргуудын талаар танд хэлэх болно.
Энэ нийтлэлд драйверийг Андройд нэмэлт хэрэгсэлд хэрхэн холбох, програмыг задалсны дараа устгасан ялалтын мэдээлэл гэх мэт аргуудын талаар танд хэлэх болно. Сайн мэдээ гэвэл та цалин авахын тулд хэт идэмхий хүний давуу эрх хэрэггүй. Техникийн тайлбар нь гар утасны нэмэлт програмуудыг нэвтрүүлэхэд илүү эртний байж болох юм, бид робот програмын цагийн кодыг "нэвтэрч", мэдээлэл авч, бүртгэх боломжтой бөгөөд бид үүнийг ашиглах боломжгүй болно. Жишээлбэл, та шифрлэхээс өмнө урсгалыг шилжүүлж, түлхүүр, нууц үг болон бусад үнэ цэнэтэй мэдээллийг авч болно. Энэхүү нийтлэл нь Android платформ дээр гарч болзошгүй халдлагын талаар илүү их мэдлэг олж авахыг хүсч байгаа тул гар утасны програмын худалдаачид болон жижиглэн худалдаалагчдад хэрэгтэй болно.
Туршилтын орчинд Vimogi:
- Үйлдлийн систем: Windows/Mac OS X/Linux
- Java (1.7 хувилбарыг санал болгож байна)
- IDE (Eclipse, IntelliJ IDEA, Android Studio)
- Android SDK (https://developer.android.com/sdk/index.html?hl=i)
- APKTool (https://code.google.com/p/android-apktool/)/APK Studio (http://apkstudio.codeplex.com)
- Android дээр суурилсан хавсралт / эмулятор
Нийтлэл нь дараах тохиргоотой байх болно: Windows 8, Android Studio болон IntelliJ IDEA. Төхөөрөмж: Android 4.4.4 хувилбартай Nexus 4. Би эдгээр хэрэгслүүдэд хандах хандалтыг хялбарчилж, хурдасгахын тулд PATH-г өөрчлөх хэрэгслийг нэмэхийг зөвлөж байна.
Android програмын багц (APK) .
Би барина
Доорх заавар нь танд туршилт хийх хавсралтыг бэлтгэхэд тусална.
Хөгжүүлэгчийн сонголтуудын түгээлтийг идэвхжүүлэх
Андройд төхөөрөмж дээрх cob дээр USB-ээр цэнэглэхийг идэвхжүүлэх боломжтой (USB дибаг хийх сонголт), энэ нь Android SDK-ийн нэмэлт хэрэгслийг төхөөрөмжтэй "ярилцах" боломжийг олгодог. Гэхдээ үүнээс өмнө Хөгжүүлэгчийн сонголтуудын хэсгийг идэвхжүүлэх шаардлагатай. Өргөтгөл дээр түгээлтийн Тохиргоо > Утасны тухай хэсэгт очоод Build Number зүйл дээр хэд хэдэн удаа товшсоны дараа Хөгжүүлэгчийн сонголтуудын түгээлт идэвхжсэн талаарх мэдээллийг харж болно.


Зураг 1: Хөгжүүлэгчийн сонголтуудын салбарыг идэвхжүүлэхийн тулд та Build дугаар дээр хэд хэдэн удаа дарах хэрэгтэй
Dozvіl nagodzhennya USB-ээр дамжуулан
USB дибаг хийхдээ Тохиргоо > Хөгжүүлэгчийн сонголтууд руу очоод USB дибаг хийх эрхийг тохируулна уу.

Зураг 2: USB дибаг хийх сонголтыг идэвхжүүлсэн
Холбогдохдоо би АХБ-ны нээлтийг нэмэх болно
Хэрэв би компьютерт USB портоор холбогдох юм бол "Төхөөрөмж дээр USB дибаг хийх холбогдсон" гэсэн мессеж гарч ирнэ. Мөн Android SDK агуулахад (Android SDK Platform-tools багц) очихын тулд Android дибаг хийх гүүр (ADB) нэмэлт хэрэгсэлд холбогдож чадах эсэхээ шалгана уу. Тушаалын мөрөнд дараах тушаалыг оруулна уу.
Жагсаалтад хавсралт гарч ирж болно.

Зураг 3: Холбогдсон цахилгаан хэрэгслийн жагсаалт
Хэрэв хавсралт жагсаалтад харагдахгүй бол хамгийн их магадлалтай шалтгаан нь буруу суулгасан драйверууд (Windows) юм. Та драйверийг нэмэлтийн нөөц хувилбараас Android SDK эсвэл бүтээгчийн сайтаас олох боломжтой.
Хөтөлбөрүүдийн ашиг тусыг дахин шалгаж байна
Андройд програмуудыг шинэчлэхийн өмнө үүнийг шалгах шаардлагатай, юу боломжтой вэ. Perevіrku dekіlkom арга замыг vikonati болно.
Эхний арга бол хөөргөх явдал юм Android төхөөрөмжийн дэлгэц, Android SDK агуулах руу очихын тулд (хэрэгслийн хайрцагт). Windows-ийн хувьд энэ файлыг monitor.bat гэж нэрлэдэг. Android Device Monitor гарч ирэх үед хавсралт нь Төхөөрөмжийн түгээлт дээр гарч ирнэ.

Зураг 4: Android төхөөрөмжийн дэлгэц
Өргөтгөл дээрх програмыг суулгаж эхлэхэд програм нь жагсаалтад гарч ирнэ. Туршилтын програмыг үүсгэсэн боловч жагсаалт хоосон байгаа тул програмыг дахин тохируулах боломжгүй байна.
Програмыг шинэчлэх боломжтой эсэхийг шалгах өөр нэг арга бол Android програмын багцаас (APK) AndroidManifest.xml файлыг шалгах явдал юм. APK нь Android төхөөрөмж дээр програмыг ажиллуулахад шаардлагатай бүх мэдээллийг агуулсан зип архив юм.
Хэрэв програмыг Google Play Store-оос авах боломжтой бол програмын багцыг бас авах боломжтой. Сонирхсон бүх APK файлууд /data/app хавтас дахь нэмэлт дээр хадгалагдана. Танд хэт зөв эрх байхгүй тул /data/app лавлахаас файлуудын жагсаалтыг татаж авах боломжгүй. Хэрэв та APK файлын нэрийг мэдэхийг хүсвэл өөр хэрэглүүрт зориулж Yogo-г хуулж болно adb. APK файлын нэрийг танихын тулд дараах тушаалыг оруулна уу:
Би харуулахын тулд тушаалын мөр нэмнэ. Дараах командыг оруулъя.
pm багцуудын жагсаалт -f
Бүх багцын жагсаалт өргөтгөл дээр гарч ирнэ.

Зураг 5: Багцыг гаднах барилга руу шилжүүлэх
Жагсаалтыг хар, бид тестийн нэмэлтийг мэднэ.

Хүүхэд 6: Үүсгэсэн тестийн хавсралтын багц (цагаан өнгөтэй)
Одоо та багц файлыг хуулах хэрэгтэй. Бүрхүүлийг нээгээд тушаалыг оруулна уу:
adb pull /data/app/[.apk файл]

Хүүхэд 7: APK файлыг хуулж системд нэмнэ үү
Одоо та багц файлыг нээж, AndroidManifest.xml-д нэмэх хэрэгтэй. Харамсалтай нь бид хоёртын форматаар кодчилсон APK файл шиг архивыг задлах боломжгүй. Сарнайгаар үлээлгэхийн тулд хэрэгслийг ихэвчлэн ашигладаг apk хэрэгсэлБи ялагчийг хүсч байна APK Studio, oskіlki tsієї програмууд нь ээлтэй график интерфэйстэй. APK Studio-ийн талаар Дали статти razpovidatim.
APK Studio дээр жижиг ногоон дүрс дээр товшоод төслийн нэрийг тохируулаад APK файл руу орох замыг зааж өгнө үү. Төслийг хадгалахын тулд бид танд мэдэгдэх болно.

Зураг 8: APK Studio дээр шинэ төсөл үүсгэж байна
APK-г нээсний дараа AndroidManifest.xml файлыг сонгоод програмын шошгоны параметрүүдийг харна уу. Хэрэв android:debuggable гэсэн туг байгаа бол (эсвэл байгаа бол утгыг худал гэж тохируулсан) энэ нь програмыг дибаг хийх боломжгүй гэсэн үг юм.

9-р хүүхэд: AndroidManifest.xml файл руу
AndroidManifest.xml файлын өөрчлөлт
apktool хэрэгсэл эсвэл APK Studio-ийн тусламжийн хувьд бид файлуудыг өөрчилж, багцад оруулах боломжтой. Бид AndroidManifest.xml файлыг нэн даруй өөрчлөх бөгөөд ингэснээр програмыг тохируулах боломжтой болно. Програмын шошгоны дунд Android:debuggable="true" гэсэн мөрийг нэмнэ үү.

Зураг 10: Хэрэглээний шошгоны оронд өөрчлөгдөж байна
Тэмдэглэгээг нэмсний дараа "алх" дүрс дээр дараад багцыг дахин аваарай. Дахин бүтээгдсэн багц нь build/apk санд байх болно.

Зураг 11: Багцыг дахин нугалав
Дахин савласаны дараа багцад гарын үсэг зурсан бөгөөд үүнийг өргөтгөл дээр дахин суулгаж болно (бүх Android програмууд гарын үсэг зурсан байх ёстой). Ихэнх програмууд гэрчилгээг засдаггүй тул гарын үсэг зурах шаардлагатай. Үгүй бол кодыг өөрчлөх шаардлагатай бөгөөд энэ нь танд дахин шалгах боломжийг олгоно.
Одоо та дахин сонгосон багцыг суулгах хэрэгтэй. Ар талд нь бид довтолгооны командын тусламжийн хуучин програмыг харж болно.
adb pm устгах
Шинэ багц суулгацгаая:
adb суулгах [.apk файл]
Та мөн багцыг нэг тушаалаар устгаж суулгаж болно:
adb install -r [.apk файл]

Зураг 12: Багцыг суулгаж байна
Програмыг дахин суулгаж, өргөтгөл дээр зөв ажиллуулахын тулд урвуу. Бүх зүйл ажиллаж байгаа тул туршилтын нэмэлт гарч ирэх Android Device Monitor руу буцъя.

Зураг 13: Дахин сонгосон программыг одоо шинэчлэх боломжтой
Өргөтгөлийн дундыг дуусгаж байна (IDE)
Одоо, хөтөлбөрийг дахин сонгохоос өмнө та татвар төлөгчөөр бүртгүүлж болно, гэхдээ заримдаа та хөгжлийн дундуур төсөл үүсгэх хэрэгтэй болдог (IntelliJ IDEA нь нийтлэлийн дээд талд байгаа). Бид шинэ төсөл боловсруулж байна. Програмын нэр хэсэгт нэгээс олон нэрийг зааж өгнө үү. Багцын нэр хэсэгт та дахин сонгогдсон багцын фолдерууд яг яаж эрэмбэлэгдсэн болохыг зааж өгч болно.

Зураг 14: IntelliJ IDEA дээр шинэ төсөл үүсгэх
APK файлыг фолдерын бүтэцтэй гэж нэрлээрэй, хэрэв та хүсэхгүй байгаа бол APK Studio дээр лавлах шатлалыг програмын файлууд байрлах хавтас руу шилжүүлээрэй. Миний бодлоор тэр хавтасны бүтэц маш зөв (com.netspi.egruber.test).

Зураг 15: Програмын лавлах шатлалыг турших
"Сайн уу дэлхийн үйл ажиллагааг бий болгох" гэсэн тугийг өргөж, төслийг дуусгах (бусад бүх параметрүүд үлдсэн). Шинэ төсөл нь иймэрхүү харагдах болно:

Зураг 16: Шинэ төсөл дэх хавтас болон файлын шатлал
Төслийг үүсгэсний дараа тэмдэг, арга, өөрчлөлт гэх мэт нэрсийг "мэдэх" тулд APK файлд код нэмэх шаардлагатай. эх хувьтай хамт). Задарсны дараа гаралтын текстийг IDE-ээс импортлодог.
Програм хангамжийн багцаас гадаад текстийг устгах
Эхлэхийн тулд та APK-г jar файл руу хөрвүүлэх хэрэгтэй. Програмын эх бичвэрийг арилгахын тулд java-декомпилер ашиглан танд тусалъя. Бид нэмэлт хэрэгсэл болгон ваар руу хөрвүүлэхээр ажиллах болно dex2jar. dex2jar нь d2j-dex2jar.bat файлтай бөгөөд энэ нь APK-г jar руу хөрвүүлэх заль мэх юм. Тушаалын синтакс
d2j-dex2jar.bat [.apk файл]

Зураг 17: APK-г сав руу хөрвүүлэх
Үүнийг унтрааж эсвэл JD-GUI файлыг (java decompiler) чирье.

Хүүхэд 18: Савны файлын бүтэц
Jar файл нь шаталсан бүтэц шиг харагддаг, дунд нь унших боломжтой гаралтын код бүхий java файлууд байдаг. Бүх эх бичвэрийг зип архивт багцлахын тулд Файл > Бүх эх сурвалжийг хадгалах хэсэгт очно уу.

Зураг 19: Гаралтын текстийг задалсан файлд хадгалах
Амралтын өдрүүдийн текстийг хадгалсны дараа архивыг өөр лавлах руу задлах болно.

Хүүхэд 20: Архивыг задлах
Одоо IDE дээр өмнө нь үүсгэсэн төсөлд холбогдох лавлахуудыг импортлох шаардлагатай байна. IntelliJ-д src хавтас руу очоод задлаагүй архивын (хоёр лавлах) оронд хуулна уу.

Зураг 21: Хуулсан фолдерыг src директорт засварлаж байна
Intellij руу эргэж, бачимо төслийг шинэчилж байна.

Малюнок 22: Төслөөс бичвэрүүд гарсан
Хэрэв бид жагсаалтын тодорхой элемент дээр дарвал текстийг үлдээж болно. Доорх дэлгэцийн агшинд (LoginActivity ангийн гаралтын текст) ProGuard тусламжийн кодын гарах кодыг харж болно.

Зураг 23: Гаралтын текстийг LoginActivity класстай хослуулах
Эзэмшигчийн холболт
Одоо, хэрэв төсөлд шинэ бичвэрүүд байгаа бол бид эдгээр өөрчлөлтийн аргууд дээр жиргэх цэгүүдийг тогтоож эхлэх боломжтой. Зупинкагийн цэгт хүрснээр програм zupinyatisya болно. Жишээлбэл, би текстийн талбарт оруулсан мэдээллийг боловсруулахад ашигладаг арга дээр (шууд бүдгэрсэн кодонд) цэг тавьсан.
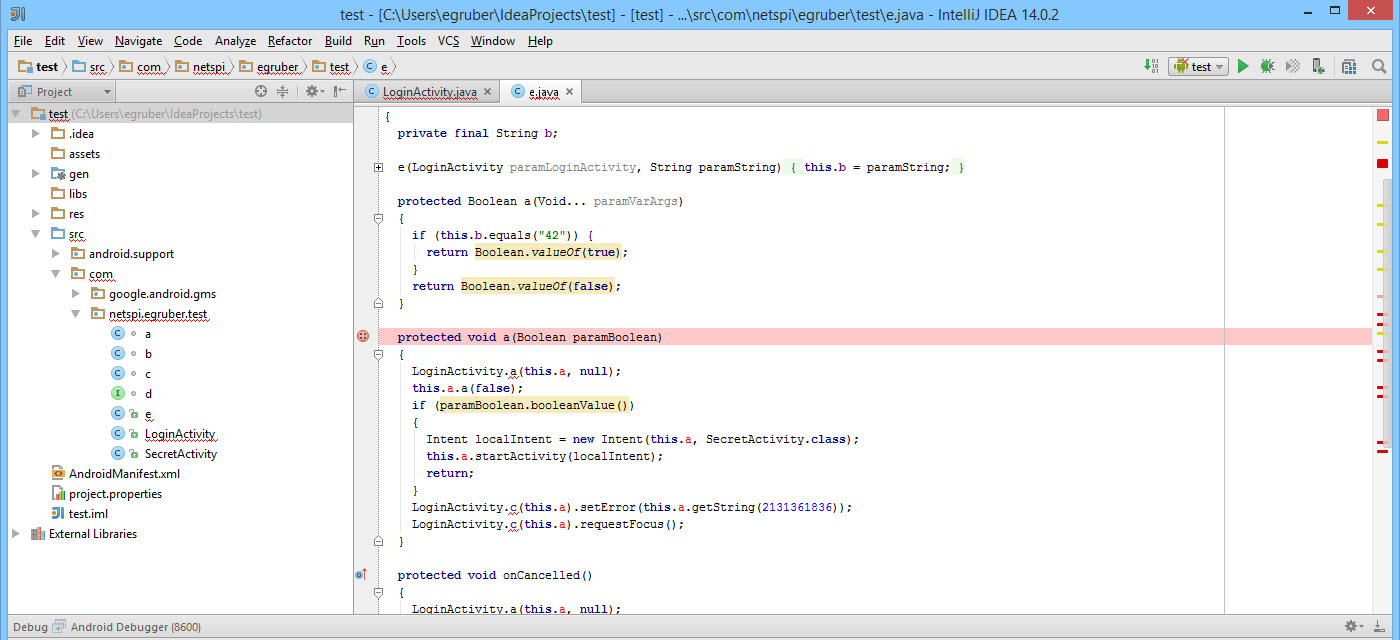
Малюнок 24: Бузарлах аргын үзүүртэй шүд
Шүдний цэг гарч ирмэгц бид тохируулагчийг баруун дээд буланд байрлах дэлгэц дээрх дүрс дээр дарж өргөтгөл дээрх процесст холбоно (тэдгийг таны IDE дээр шалгаж болно).
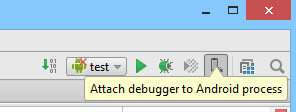
Зураг 25: Суулгагчийг процесст холбох

Зураг 26: Эзэмшигчийг холбоход шилжих процессууд
Nalashtovuvach-ийн үйл явцыг сонгосны дараа хавсралтад ирдэг.
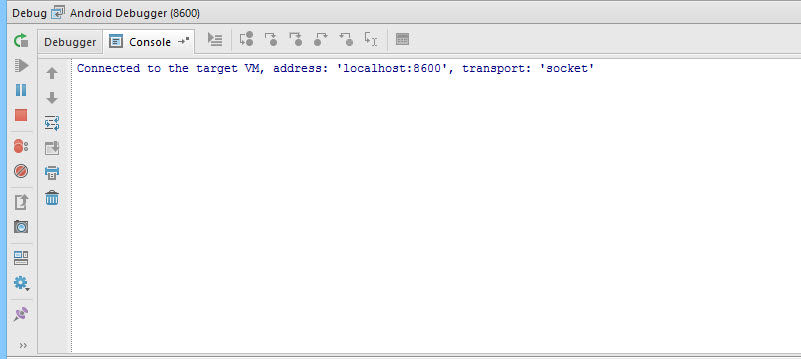
Зураг 27: Налагожувач хавсралт дээр ажиллаж байгаа процесст холбогдсон
Текстийн хайрцагт би 42 дугаарыг оруулна (хоёр дахь арга нь шүдний цэгтэй гэдгийг санаарай).

Зураг 28: Текстийн талбарт 42 гэсэн тоог оруулна уу
"Кодыг оруулах" товчийг дарсны дараа програм нь өргөтгөл дээр дуудагдсан аргачлалын "тодорхойлолтын" шүд, хэлтэрхийнүүд дээр тасрах болно. Java Debug Wire Protocol (JDWP)-ийг мэддэг ямар ч хоцрогдолтой шүүгчид ашиглах боломжтой хоцрогдсон мэдээллийг (жишээ нь, өөрчилсөн хүмүүсийн нэр) өшөө авах Android нэмэлтүүдийн эмхэтгэл. Хөтөлбөрийн нэгэн адил JDWP-г цэнэглэх, суулгах, хадгалах боломжтой (энэ ангилалд та Java-д зориулсан дунд програм хангамжийн түгээлтийн агуулах руу явдаг илүү их татвар ашигладаг), та Android програмын виртуал машин руу очиж болно. дараа нь тушаалыг уншина уу.

Зураг 29: Шүдний цэг зөв байсан
Доорх дэлгэцийн зураг нь бидний текст талбарт оруулсан дугаарыг харуулж байна.
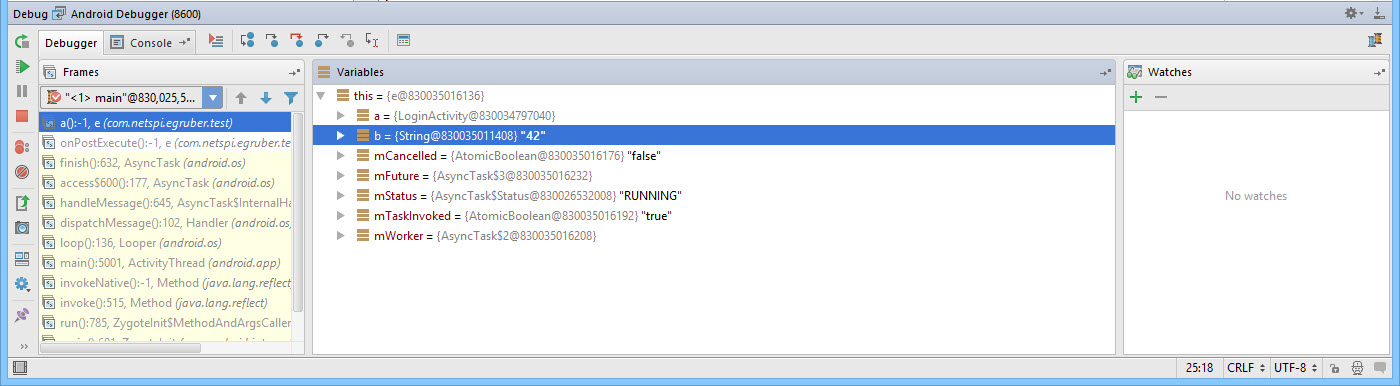
Зураг 30: Өөрчлөгдсөн урсгалын жишээг анги руу шилжүүлэх
Висновок
Бид нэмэлтээс өгөгдлийг уншиж зогсохгүй эрх баригчдыг оруулах боломжтой. Tse mozhe buti korisno, akscho mi, жишээ нь, vikonannya кодын урсгалыг тасалдуулж, deyaki delyanki алгоритмыг тойрч гарахыг хүсч байна. Мастерын тусламжтайгаар бид робот, программуудын логикийг илүү сайн ойлгож, гайхамшигтай користувачевт нэвтрэх боломжгүй зүйлсийг шинжлэх боломжтой. Жишээ нь, бид мөн шифрлэлтийн функцуудыг авч үзэж болно, ялсан, динамик түлхүүрүүд. Нэмж дурдахад, заримдаа цэнэглэгдсэн тохиолдолд программ мэдээлэл хэрхэн цуглуулагддагийг ойлгохын тулд функцууд нь файлын систем эсвэл мэдээллийн сантай хэрхэн харьцдагийг мэддэг. Үүнтэй төстэй заль мэхийг ямар ч Android нэмэлт дээр ашиглах боломжтой бөгөөд хэт зэврэлтэнд өртөх эрхгүй.
Писочнициа
серверийн бурхан 2011 оны хаврын 18-ны 15:55 цагтАндройд дээр програм эхлүүлэх, тохируулахын давуу талуудын тойм
- Модон өрөө *
Android-д зориулсан анхны програмаа судалж байхдаа би дахин шалгах, тохируулах програмыг эхлүүлэх асуудалтай тулгарсан. Ця статя зөв эмуляцийг сонгож эхлэхэд тусалсан буруутай.
Android виртуал төхөөрөмж (AVD)
Суулгасан:Android SDK-д Tsey zasіb emylyatsії vbudovaniya.
Налаштування:
(Eclipse дахь використаннягийн жишээн дээр)
Цонх > Android SDK болон AVD менежер > Шинэ
Виртуал нэмэлтийн нэр, платформ, санах ойн картын хэмжээ, дэлгэцийн төрлийг оруулна уу.
Tisnemo AVD үүсгэх.
Эхлэх:
Эмуляторыг анх удаа ажиллуулахад удаан хугацаа шаардагддаг, ялангуяа сул барилга байгууламжид. Жишээлбэл, би нэтбүүкээ анх удаа ажиллуулж чадаагүй ч компьютер дээр анх удаа ажиллуулж байхдаа эмулятор мөнхийн мөчлөгт ороогүй гэдэгт итгэлтэй байна.
Эмуляторын дараагийн нээлт нь төвөгтэй байх болно.
"Ажиллуулах" товчийг дарах ба эмулятор дээрх туршилтын програмыг идэвхжүүлэх хооронд нэг цаг дунджаар 11 секунд байна. Vimiryuvannya dosit бүтээмжтэй компьютер дээр зарцуулсан.
Давуу болон сул талууд:
+ Android үйлдлийн системийн өөр өөр хувилбарууд, янз бүрийн төрлийн дэлгэц бүхий хавсралтууд дээр програмыг эсэргүүцэх чадвар.
+ Туршилт хийхэд шаардлагатай өөр өөр тохиргоо, жишээлбэл, дэлгэцийн чиглэлийг өөрчлөх
+ SD картын эмуляц
- "Ажиллуулах" товчийг дарах болон эмулятор дээрх програмыг эхлүүлэх хооронд маш том завсар байна
- эмулятор нь илүү зөв ажилладаг, жишээлбэл, утсаа 1-2 секундын дотор дуусгасан хүмүүс, эмулятор 8-10 секундын дотор эвдэрсэн.
VirtualBox+Android x86
Суулгаж, тохируулсан:- Zavantazhuєmo болон VirtualBox суулгана уу.
- Бид зургийг авдаг.
- “Linux 2.6/Бусад Линукс виртуал машин, 512 Mb RAM, Bridged Network, HD 2 Gb үүсгэх, Хулганы интеграцийг идэвхгүй болгох. ISO файлыг холбож, LiveCD сонголтуудын аль нэгийг (HDPI болон MDPI сонголтууд) ашиглах ”эсвэл зааварчилгаа шаардлагатай.
- Alt-F1 товчийг дарж консол руу гараад netcfg гэж бичээд эмуляторын IP хаягийг санаарай. GUI рүү эргүүлэхийн тулд Alt-F7 товчийг дарна уу.
- adb холболт
Эхлэх:
"Ажиллуулах" товчийг дарж, эмулятор дээрх туршилтын програмын үндсэн идэвхжүүлэлт гарч ирэх хооронд нэг цагийн хугацаа илрээгүй боловч субъектив мэдрэмжийн хувьд энэ нь миттево байж магадгүй юм.
Давуу болон сул талууд:
+ "Ажиллуулах" товчийг дарах ба эмулятор дээрх програмыг эхлүүлэх хооронд бага зай
+ спритна роботын даалгавар
- Dosit trival болон іnоdі суулгах нь асуудалтай байдаг
- эмулятор зөв ажилладаг, зурагтай холбоотой асуудал гардаг (ялангуяа MDPI дээр)
- SD картын эмуляци, дэлгэцийн чиглэлийг өөрчлөх,...
- Android үйлдлийн системийн хоёроос бага (гурван) хувилбар, хоёроос бага дэлгэцийн төрөл
USB-ээр холбогдсон Android утас
Суулгаж, тохируулсан:- Утасныхаа цэнэглэх горимыг асаана уу. (Тохиргоо > Програмууд > Татаж авах > USB тохиргоо).
- Утсандаа драйвер татаж аваарай.
- Бид утсаа компьютерт холбодог.
- Драйверуудыг суулгацгаая. ADB Interface Distributor нь төхөөрөмжийн диспетчер дээр гарч ирж болно.
- adb төхөөрөмжүүд. Хэрэв таны утас жагсаалтад харагдахгүй бол ADB драйверийг суулгана.
Эхлэх:
"Ажиллуулах" товчийг дарсны дараа утсан дээрх туршилтын програмын үндсэн идэвхжүүлэлт гарч ирэхэд 5 секунд зарцуулагдана.
Давуу болон сул талууд:
+ Програмыг її Bachitime Koristuvach шиг ашиглах боломж (ялангуяа интерфэйс, програмын дизайн үүсгэх үед чухал зүйл)
+ олон мэдрэгчтэй (утас шиг)
+ Дэлгэцийн чиглэл, хурдатгал хэмжигчийг өөрчлөх (мөн утсанд)
- зөвхөн нэг үйлдлийн системийн хувилбар ба нэг төрлийн дэлгэц
- физик ажлын ширээн дээр дахиад нэг объект гарч ирнэ
Висновки:
Би арьсыг эмуляцийн эдгээр аргуудаар эмчлэхийг оролдсон бөгөөд энэ сонголт дээр шийдсэн.1. бичих, турших програм, vikoristovuyuchi утас;
2. OS хувилбар болон дэлгэцийн төрлүүдийн өөр өөр хослол бүхий тоон Android виртуал төхөөрөмж дээр програмын туршилт хийх.
Уншигч эмуляторын сонголтыг сонгосон эсвэл шинэ зүйл сурсан гэж би сэжиглэж байна.
Туршилтанд амжилт хүсье! Програмууд